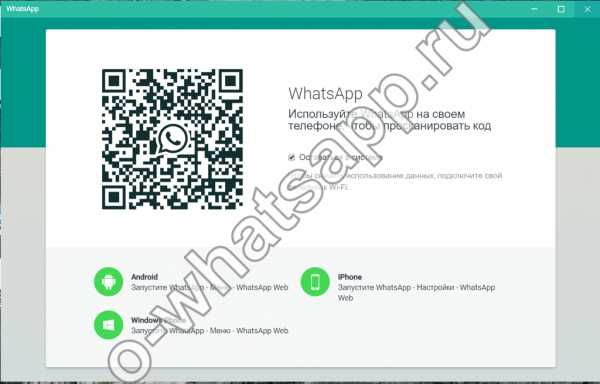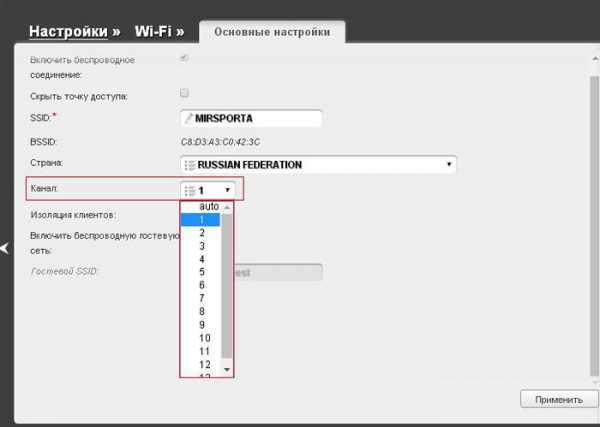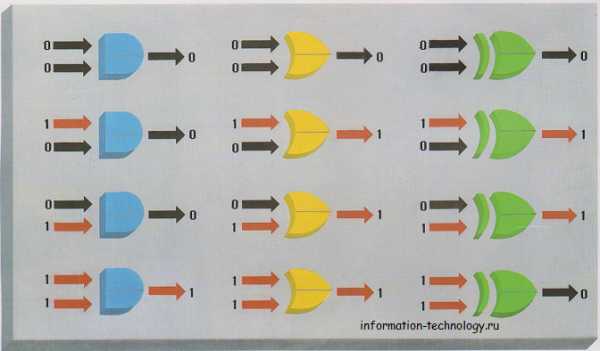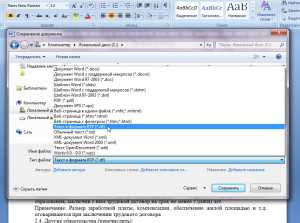Как самостоятельно удалить вирус с компьютера
Удаление компьютерного вируса: антивирусные утилиты и онлайн-сервисы
11 ноября 2013 года первому компьютерному вирусу исполнилось 30 лет. Он был создан американским студентом Фредом Коэном в эпоху 8-битных машин. «Штамм» размножался в файловой системе ПК со скоростью биологических микроорганизмов — за 5-60 минут. Спустя год, Коэн написал научный труд, о том, что вирусы в будущем будут распространяться через компьютерные сети, а противостоять им будут антивирусы. Нужно ли говорить, что его теоретические изыскания оказались пророчеством...
Сегодня путешествие по Интернету без антивирусной программы — смерти подобно. От компьютера, неодетого в цифровые «кольчугу и латы», через пару-тройку часов останутся «рожки да ножки». Хакеры — авторы троянов, червей, руткитов и прочей «нечисти» — не дремлют и неустанно совершенствуют свои творения.
Но, к счастью, и методы защиты, тоже не стоят на месте — активно эволюционируют! Используя актуальные антивирусные утилиты и специальные сервисы онлайн, вы можете удалить вирус с компьютера исключительно своими силами. При этом не обязательно обладать какими-то особыми навыками, располагать большими денежными средствами и знать на зубок все потаённые уголки Windows. От вас требуется лишь внимательность и терпение.
Итак, мы начинаем! Рассмотрим самые эффективные инструменты для выведения «цифровой заразы» из компьютера.
Лечащие утилиты, или дополнительные средства антивирусной защиты
Эта разновидность ПО не защищает компьютер в реальном времени и является, образно говоря, второй линией обороны. Когда троян, обходит главных «стражей порядка» — антивирус и фаервол — то есть остаётся для них невидимым, самое время запускать лечащую утилиту.
Давайте ознакомимся с лучшими решениями от таких известных разработчиков как Dr.Web, «Лаборатория Касперского» и Malwarebytes. Кстати сказать, они предоставляют возможность бесплатно удалить зловреда, так что о ключах и лицензиях вам беспокоиться не придётся.
Dr.Web CureIt!
Чтобы самостоятельно убрать вирус из Windows при помощи утилиты Dr.Web CureIt! выполните следующие действия: 1. Откройте в браузере официальный сайт компании Dr.Web (freedrweb.com) и на главной странице в меню кликните раздел «Dr.Web CureIt!» (он самый первый).
2. Прочитайте краткую инструкцию пользования утилитой, прокрутите страницу вниз и кликните по блоку «Скачайте бесплатно».
3. Нажмите «Далее».
4. Кликните по зелёной длинной кнопке «Скачать Dr.Web ...».
5. Дождитесь пока инсталлятор утилиты скачается на ваш ПК.
6. Теперь можно приступать к освобождению компьютера от «нечисти». Запустите скачанный установочный файл от имени администратора.
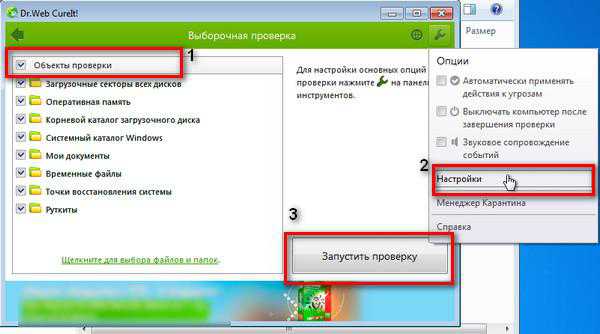
7. Установите галочки напротив объектов, в которых утилита будет искать вирус.
8. Кликните в верхнем правом углу иконку «ключ» и в ниспадающем меню выберите «Настройки». В открывшейся панели активируйте опции, повышающие уровень безопасности и эффективность проверки компа:
- «Защищать работу Dr. Web» (если вирус попытается атаковать утилиту);
- «Блокировать доступ к сети» (иногда троян или червь не удаляется при наличии интернет-соединения);
- «Запрещать ... низкоуровневую запись...» (при включении этой опции вирус не сможет замаскироваться и противодействовать Dr.Web CureIt).
9. Вернитесь в главную панель настроек и нажмите кнопку «Запустить проверку».
10. Не прерывайте процесс сканирования. По его завершению утилита выполнит удаление всех найденных зловредов. А также сообщит о файлах, которые не внушают ей доверия, то есть являются потенциально опасными. Если они не представляют для вас никакой важности, то их тоже необходимо удалить с компьютера.
После лечения, перезагрузите ПК, проверьте работоспособность ОС, обновите сигнатурную базу основного антивируса.
Kaspersky Virus Removal Tool
Принцип действия Virus Removal Tool, такой же, как и у Dr.Web CureIt! — найти и уничтожить вирус, который не смогла обнаружить основная антивирусная программа. 1. Зайдите на оф.сайт компании «Лаборатория Касперского» (kaspersky.ru).
2. Наведите курсор на раздел «Скачать» (меню в верхней части страницы). В появившемся списке программных продуктов кликните «Бесплатные сервисы».
3. Найдите иконку Virus Removal Tool, а затем нажмите кнопку «Загрузить», расположенную под кратким описанием утилиты.
4. Запустите скачанный инсталлятор от имени администратора.
5. Установите галочку напротив «Я согласен с ...» и нажмите «Приступить к работе».

6. В панели утилиты кликните иконку в виде шестерёнки (настройки).
7. Настройте опции:
- «Область проверки» — укажите объекты, которые необходимо просканировать (системная память, загрузочные секторы);
- «Уровень безопасности» — установите ползунок в крайнее верхнее положение, чтобы отобразился статус защиты «Высокий»;
- «Действия» — если вы собираетесь вручную лечить найденные файлы, которые заразил вирус, выберите настройку «Запрашивать при обнаружении»; для автоматической обработки инфицированных объектов, выберите «выполнять действие» и включите функции (поставьте галочки) «Лечить», «Удалять если... ».
8. Откройте вкладку «Автоматическая проверка» и нажмите кнопку «Запустить проверку».
9. После окончания процедуры, кликните «Отчёты» (иконка в виде документа, справа от шестерёнки) и просмотрите в разделах «Обнаруженные угрозы», «Отчёт... об... проверке» файлы и ПО, которые Virus Removal Tool в процессе сканирования пришлось удалить.
10. Закройте утилиту и перезагрузите Windows.
Malwarebytes Anti-Malware
Данный антивирусный продукт является условно бесплатным (в платной версии «Premium» больше возможностей), его можно использовать не только для поиска вирусов, но и в качестве дополнения к основным средствам защиты в реальном времени. Malwarebytes Anti-Malware способна удалить самый коварный вирус, которые другие антивирусники «не видят».
1. На главной веб-странице сайта компании «Malwarebytes» (malwarebytes.org) в разделе «Downloads» кликните «Products».
2. В списке продуктов найдите блок Anti-Malware Free (бесплатная версия) и кликните в нём кнопку «Free Download». На открывшейся странице нажмите «Download now».
3. Установите Anti-Malware, следуя инструкциям инсталлятора.
4. В панели утилиты на вкладке «Settings» в настройке «language» (язык интерфейса) установите русский.
5. Перейдите на вкладку «Панель мониторинга» и в графе «Версия базы данных» кликните «Обновить сейчас».
6. После того, как вирусная база обновится, откройте вкладку «Сканирование», выберите «Пользовательские SCAN» и нажмите сканировать сейчас.

7. Установите конфигурацию сканирования: включите все пользовательские параметры (установите галочки) и выберите разделы диска, которые нужно проверить.
8. Нажмите «Запуск проверки».
9. По окончанию проверки Anti-Malware спросит у вас, что сделать с обнаруженными им файлами: удалить, лечить или оставить в системе (на случай, если это ложное срабатывания).
Перезапустите систему и наслаждайтесь очищенной операционной системой.
Проверка отдельных файлов на вирусы онлайн
Сервис Virus Total
Случается так, что от инсталлятора какой-то программки, текстового документа или какого-либо другого файла, так и веет тревогой и опасностью: то он сам запускается, то увеличивается в размерах, то уменьшается и т.д. И самый раз удалить бы его, только вот беда — уж очень он нужен, и не хочется с ним расставаться, только лишь из-за подозрений. А антивирус, как на зло, молчит.
У вас такая же ситуация? Перестаньте терзать себя сомнениями! Если файл не больше 64 Мб, отправьте его на проверку в virustotal.com: в режиме онлайн его просканируют десятки различных антивирусов и, соответственно, вынесут свой вердикт — удалить или оставить в системе.

- Откройте в браузере Virus Total.
- Кликните по вкладке «Файл».
- Нажмите кнопку «Выберите файл» и укажите объект, которые необходимо отправить на проверку.
- Активируйте функцию «Проверить!» (большая синяя кнопка).
- На основании результата сканирования, примите решение, что делать с файлом дальше — уничтожить/сохранить.
Внимание! Иногда мнение антивирусов, принимающих участие в проверке, разделяется: одни — говорят, что файл безвредный, другие — признают в нём вирус. Вы, в свою очередь, доверяйте большинству. Согласитесь, что лучше удалить малюсенький файл, чем переустанавливать ОС.
Форум filecheck
Вирусы не только инфицируют системные файлы, но и умело под них маскируются. Да так, что антивирусы их не могут найти. Конечно, специалист по компьютерной безопасности разберётся без особого труда: где оригинал, где хакерская подделка, где заражённый объект. А вот обычный пользователь — нет. Для решения подобного рода проблем и был создан форум filecheck.ru

1. На главной странице ресурса в поисковой строке введите название файла (имя и расширение; например lsass.exe), который по вашему мнению представляет угрозу для ОС. 2. Нажмите значок «Лупа».
Если в базе данных Filecheck найдётся запрашиваемый вами файл, вы получите о нём массу полезной информации. А именно:
- подробное описание и предназначение (что делает? за что отвечает? и т.д.);
- размер в байтах (каким он должен быть, если файл не инфицирован);
- местонахождение (директории, папки, ветки и ключи реестра);
- рейтинг надёжности при значении определённых параметров (%);
- рекомендации к действию и комментарии других пользователей.
Как видите, уважаемый читатель, изобретательности хакеров можно противостоять — и вполне достойно. Антивирусные инструменты, рассмотренные в этой статье, лишь небольшая часть солидного арсенала. Освоив их, изучайте новые. Вооружайтесь и действуйте!
Пусть ваша ОС Windows блистает чистотой и порядком!
izbavsa.ru
Способы для удаления вируса с компьютера
У меня проблем с вирусами на компьютере практически не возникает. Однако, многие пользователи продолжают интересоваться, как удалить вирусы и вредоносные программы. Если у вас появилась данная проблема, то вполне возможно, что она сопровождается такими неприятными симптомами, как работа с ошибками интернет-браузера, самопроизвольное открывание веб-страниц или программ и многое другое.
Зачем нужны вредоносные программы
Давайте разберемся, для чего же нужны разработчикам вредоносные программы. Несомненно, они связаны с получением дохода тем или иным образом от того, кто заражен вирусом. С помощью подобной программы можно украсть с компьютера пароли и другие важные сведения, к примеру, реквизиты кредитки и подобное. Кроме того можно получить другие ресурсы, скачанные с зараженного компьютера вирусами.

Не менее выгодно хакерам, которые разработали и запустили вирус, самовольное открытие каких-либо веб-ресурсов. Это позволяет получить реальный доход от рекламодателя, разместившего на них сведения о своем бизнесе или предлагаемых услугах. Также вирус может обращаться непосредственно к вам, говоря о том, что компьютер заблокирован, а чтобы изменить данную ситуацию, понадобится отправить определенную сумму на указанный счет. Собственно, основной стимул запуска вируса в сеть – это финансовая выгода. И если вы попались на данную уловку, следует искать пути выхода из нее.
Популярные антивирусные программы
Наиболее простой способ вовсе не попадать в такую ситуацию – установить на компьютер надежный проверенный антивирусник, который предупреждает о наличии вируса, который может заразить компьютер на том или ином веб-сайте. Однако, это не всегда помогает. Вследствие этого пользователям приходится после искать, как удалить вирус с компа заблокировавший одноклассники, другую социальную сеть или вовсе весь компьютер.
Так, рассмотрим самые распространенные антивирусные программы и их виды. Во-первых, это Антивирус Касперского, о котором слышали даже новички в сети Интернет. Пожалуй, самая надежная программа от вирусов, для которой ежедневно выпускается огромное количество обновлений. Данный утилит практически невозможно установить бесплатно, так как он надежно защищен от нелицензированного копирования. В принципе, его можно скачать бесплатно, однако, после установки антивирус будет работать лишь определенное время, после чего придется либо приобрести ключ, либо задуматься над установкой новой программы.

Avast – достаточно надежный антивирус. Его преимущество перед Касперским состоит в том, что он потребляет гораздо меньше ресурсов компьютера. Этот антивирус можно установить бесплатно. Он периодически обновляется, что увеличивает степень защиты программы от вирусов. Среди недостатков можно отметить то, что некоторые игры и приложения Avast рассматривает как потенциальную угрозу, поэтому запускать их можно лишь после отключения программы.
NOD32 – это один из довольно популярных на сегодня антивирусов. Его предпочитают устанавливать как в офисах, так и для домашнего использования для защиты от вирусов. За применение программы придется заплатить, однако, стоимость утилита не слишком высокая. А надежная защита компьютера от вирусов, под которой будет находиться компьютер, действительно того стоит.
Как удалить вирус без антивирусной программы
Тем, кто столкнулся с вирусом, часто хочется разобраться и в том, как удалить вирус с компа без антивируса. На самом деле это довольно непросто, однако, при приложении определенных усилий, возможно. Во-первых, понадобится перезагрузить “ящик” и запустить безопасный режим. Данную операцию можно сделать с помощью клавиши F8. Отметим, что в безопасном режиме открывается только проверенное программное обеспечение.
Второй шаг – это запуск антивируса. О том как правильно проверят компьютер на вирусы вы сможете узнать здесь. Если вам удастся это сделать и просканировать систему, то вам повезло. Если же нет – не расстраивайтесь, ведь можно сделать следующее. Нажимаем Пуск, после чего переходим по кнопке Выполнить. Далее в появившемся окне нужно будет написать msconfig. Следующий этап – вкладка Автозагрузка, где нужно нажать Отключить все. После того, как вы проделаете все эти манипуляции, появится сообщение о том, когда перезагрузить компьютер, сейчас или позже.
После перезагрузки понадобится искать и удалять вирус с компьютера с помощью антивирусника. Может возникнуть ситуация, что на рабочем столе не будет показано ни одного ярлыка. Попробуйте еще раз перезагрузить устройство и ввести команду, указанную выше. После того, как будут удалены все зараженные файлы с компьютера, не забудьте очистить корзину.
Как восстановить Windows
Если ваш компьютер все-таки заразился вирусом, то для восстановления системы также может понадобиться приложить определенные усилия. Для начала вспомните, когда именно вы могли подцепить вирус. Кстати, это может случиться даже при посещении с виду “порядочных” сайтов или при пользовании чужой флешкой.

Далее запускаем команду из меню Пуск “Восстановление системы”. Указав в окне нужную дату, мы отправляем систему в состояние до заражения. Сразу оговоримся, что, если с датой мы ошибемся, то всегда можно будет выбрать более раннее число на календаре. Подобная функция в Windows позволит пользователю избавиться от вируса с наименьшими затратами. ОС Windows 7 предусматривает возможность заранее взглянуть на программы, которые будут затронуты при процессе восстановления. В отличие от Windows XP здесь система следит за всеми изменениями, которые будут происходить на диске. А если вам интересно как восстановить Windows 8 в случае различных сбоев, то прочитайте эту статью.
Самый простой способ избавиться от вируса – избегать вредоносных программ и файлов. Но такое удается довольно редко. Поэтому с данной проблемой ежедневно сталкиваются сотни пользователей. Наиболее простой способ избавиться от вируса – использовать антивирусные программы. Если же они не предупредили об опасности, а тем более пропустили ее в компьютере, — следует прибегнуть и к другим способам. Кстати, в данной ситуации стоит задуматься и о том, чтобы поменять антивирусную программу на более эффективную.
computerologia.ru
Как удалить вирус с компьютера самостоятельно. Или сказ про троянца, руткита и шпиона
Полезный софт

Здравствуйте, уважаемые гости и постоянные читатели блога. Сегодня мы продолжим изучать вопрос о том, как удалить вирус с компьютера самостоятельно. А если быть точнее, то говорить будем о ситуациях, когда штатная защитная программа уже не справляется.
Если помните, то какое-то время тому назад, похожие темы поднималась для обсуждения. Но там мы боролись с проявлениями рекламного программного обеспечения. А сегодня продолжим бить троянов, руткитов и прочих шпионов.
Содержания статьи:
Значит так, мои дорогие, в чем заключается опасность всей вышеперечисленной нечисти? Ответ прост: она ворует наши данные. Вот прикиньте ситуацию, когда во время расчета пластиковой картой в интернете, кто-то перехватит ее номер и код.
При таком раскладе, теперь можно без проблем снимать деньги без вашего ведома. Согласитесь, что круто придумано. Но так бы и было, если это мы управляем таким троянцем, а пока все наоборот. 😉
А вторая угроза заключается в том, что довольно часто стандартные антивирусы не видят таких проходимцев, поскольку они искусно маскируются под различные якобы "хорошие" программы:

Но сейчас мы выведем их на чистую воду. Как говорится, даешь войну троянцам и прочим мерзким червякам. Для этого нам понадобится бесплатная версия небольшой утилиты под названием Anti-Malware, которую можно скачать здесь:

Процесс установки стандартен и лишних эмоций вызывать не должен:

К тому же в завершение инсталляции, нам предлагают какое-то время попробовать за так платные опции программы:

А вот так выглядит главное окно нашей спасительной утилиты:

Как видно на скриншоте выше, при запуске автоматически начинает обновляться антивирусная база. Но перед тем как начать сканирование, рекомендую пройти в раздел "Параметры" и поставить галку напротив пункта "Проверка на наличие руткитов":

Вот теперь можно браться за дело. Так что давайте удалять вирусы с наших компьютеров. Для этого идем на вкладку "Проверка", затем выбираем опцию "Полная проверка" и жмем большую синюю кнопку посередине:

Запустится процесс сканирования:

По результатам которого будет выведен вот такой список добра:

И здесь, несмотря на авторитетность программы Anti-Malware, настоятельно рекомендуется не нажимать сразу на кнопку "Удалить выбранное", а очень внимательно изучить приведенный список.
Делать это нужно потому, чтобы можно было перепроверить файлы важных приложений, которые могут и не представлять вирусной угрозы, но тем не менее были распознаны как нежелательное ПО.
Хотя в любом случае их можно будет восстановить из карантина:

Ну что же, друзья и подруги, теперь и вы знаете как удалить вирус с компьютера самостоятельно совершенно бесплатным способом. На этом месте мы с вами расстаемся, но не прощаемся. И как всегда, прикольное видео напоследок.
С уважением, Комаровский Виталик
Обновлено: 20.07.2016 — 20:53
pronetblog.by