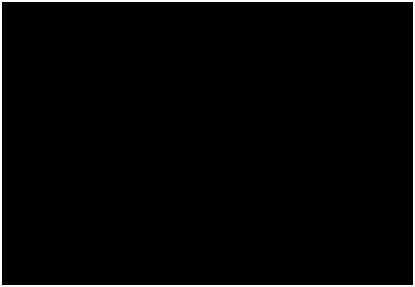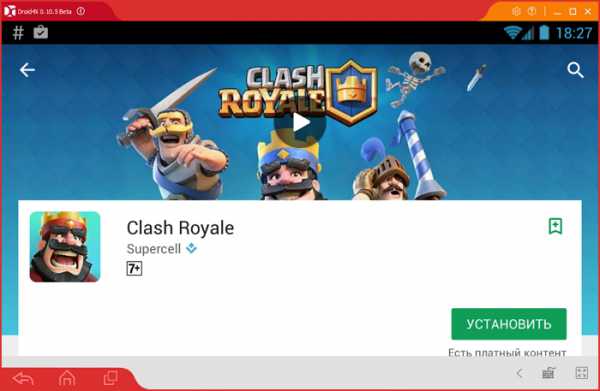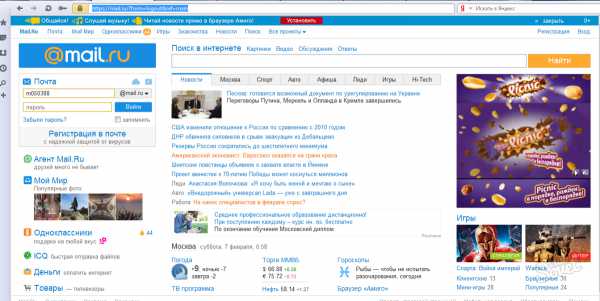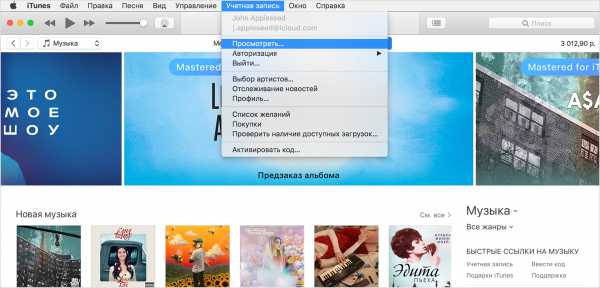Как сделать динамический ip адрес компьютера
Как самостоятельно сделать на своем компьютере Static IP или статический постоянный АйПи. Как можно узнать, динамический или статический IP на вашем домашнем компьютере. Как узнать ip адрес компьютера - Сделать компьютер
Сегодня мы поговорим о том, как самостоятельно сделать на своем компьютере Static IP или статический постоянный АйПи. Также узнаем, как можно узнать, динамический или статический IP на вашем домашнем компьютере. Рассмотрим, как узнать ip адрес компьютераДавайте разберемся как можно более подробно с тем, как сделать статический IP? В первую очередь стоит зайти на специальный сайт no-ip. Затем последует набор несложных аккуратных манипуляций. Вам стоит найти отметку no-ip free, где кликнуть "learn more". После этого появится страница, где нужно выбрать "Sign up now". Далее перед вами возникнут специальные поля, вы должны их заполнить. После процедуры регистрации откроется страница, с нее вам требуется скачать приложение под названием Windows Dinamic Update client, способное помочь в ответе на вопрос, как сделать статический IP-адрес.
Для скачивания можно кликнуть "download". На адрес вашей почты придет письмо со ссылкой. Подтвердите регистрацию. Однако стоит понимать, что это еще не все необходимое от вас, если вам интересно, как сделать статический IP. Далее вы должны инсталлировать программу, скачанную вами с сайта. После ее запуска в ней нужно указать пароль и адрес почты. Далее вам придется выбрать какое-то доменное имя. Снова перейдите на сайт, где потребуется войти в аккаунт, выберите вкладку "your no-ip", там появится перечень ссылок.
Теперь выберите "Hosts / Redirects", а потом кликните по "Add". На следующей странице вы можете избрать доменное имя. От вас требуется заполнить несколько полей. Как видите, нет никаких проблем с тем, чтобы ваш IP-адрес стал статическим, нужно только слегка поработать, после чего вы можете использовать новые возможности. Адреса делятся на два типа: Статический. В этом случае компьютер всегда имеет один и тот же адрес. Динамический – устройству присваивается произвольный уникальный адрес. Знания о том, как сделать постоянный IP, или статический адрес, необходимы пользователю тогда, когда нужно обеспечить доступ к устройству извне, активировать локальную сеть или организовать видеоконференцию. Чаще всего роутеры присваивают устройствам уникальный адрес автоматически. Осуществляется это с помощью DHCP-сервера, который должен быть включен. Произвольный IP, как правило, лежит в пределах диапазона от 192.168.1.100 до 192.168.1.199. Иногда с раздачей адресов возникают определенные проблемы, и подключение к Интернету становится невозможным. Бывают такие ситуации, когда необходимо, чтобы устройство имело постоянный IP в сети. Для этого необходимо знать, как сделать свой IP постоянным.
Обычно, по умолчанию (by default), роутеры выдают Динамический (Изменяющийся) АйПи (Dynamic IP). Динамический АйПи не требует никакой настройки, вы просто подключаете ваш компьютер к роутеру и он работает. Каждый раз, когда вы перезаводите компьютер, он запрашивает у роутера АйПи адрес. Скажем, если у вас в доме несколько компьютеров, то роутер выдает каждому компютеру отдельный АйПи адрес.

При очередном перезаведении компьютера, роутер может выдать ему не такой АйПи адрес, какой он выдавал ему в прошлый раз. Очень важно, если у вас в доме есть несколько компьютеров, каждому из них сделать статический АйПи адрес, но это только в случае, если вы пользуетесь программой, наподобие uTorrent, и вам пришлось открывать порт для нее в роутере, а также это еще зависит от того, какой у вас роутер. Также важно, чтобы соседи ваши к вам не подключались (Об этом мы поговорим в разделе "Как открыть порт в роутере для клиента.").
В принципе, в компьютере можно сделать такой статический АйПи, который роутер (т. е. динамический АйПи адрес сервер) обычно не выдает. Чтобы в очередной раз не было проблемы при подключении к интернету. DHCP Server обычно называют Динамическим АйПи адрес сервером (Dynamic IP address server). Я знаю, для многих, из того что написано выше, мало что или вообще ничего не понятно. Но что я хотел сказать этим. Например, в роутере Fritz!Box, когда вы открываете порт, то вы так же вносите АйПи адрес (или же он там уже внесен автоматически). Вы вносите тот АйПи, который выдал роутер компьютеру в последний раз, при его заведении (к примеру, возьмем это 123.456.7.89). Скажем, если у вас два компьютера в доме (или соседи ваши подсоединились к вашему роутеру), то в очередной раз роутер может выдать этот АйПи адрес (123.456.7.89) другому компьютеру, а компьютеру на котором стоит ваш клиент (и для которого вы открывали порт в роутере), роутер выдаст уже другой АйПи адрес (к примеру 123.456.7.90).
И в таком случае у вас возникнет проблема закрытого порта для вашего клиента (хотя, по-сути, вы порт для него открывали как в роутере, так и в других имеющихся фаерволлах), но изменение IP address-а в компьютере принесет проблему для клиента. Важно также (если у вас несколько компьютеров в доме) для каждого компьютера сделать свой Статический АйПи, или же для одного компьютера (на котором стоит клиент) при создании Статического АйПи внести такой адрес, который роутер (т. е. динамический АйПи адрес сервер) обычно не выдает. Чтобы в очередной раз не получилось накладки. Не для всех роутеров надо делать Статический АйПи в компьютере. Прошу также тех, кто не понял в каком случае надо делать Статический АйПи в компьютере, не делайте этого не зная и не понимая того, надо это делать или нет. Для создания Статического АйПи, вам нужна некоторая информация с вашего компьютера. Идете на Start, (Пуск), затем Run... (Выполнить) (см.ниже) В открывшемся окне, печатаете cmd или command (нет разницы) и нажимаете OK или клавишу Enter. (см. ниже) Откроется черное окошко: Command Prompt (Коммандная Строка). Здесь печатаете латинскими буквами: ipconfig /all (айпиконфиг алл). Заметьте, что между ipconfig и /all должен быть пробел. (см. ниже) После того как напечатали, на клавиатуре нажимаете клавишу Enter.
Появится дополнительная информация. (см. ниже) Здесь вам нужно (без ошибок) выписать данные: IP Address Subnet Mask Default Gateway DNS Servers Если указаны два DNS Servers, то и выписывайте global-katalog.ru оба. Данные о DHCP Server вам не нужны. Когда вы выписали нужную вам информацию, то напечатайте слово exit и нажмите клавишу Enter. Окошко закроется. Теперь, имея нужную вам информацию, вы можете создавать Static IP для вашего компьютера. Для этого, в правом нижнем углу монитора, правой кнопкой мышки кликните на (как бы) телевизорчики или телевизорчик ( в зависимости от того, как ваш компьютер подключен к роутеру (wireless или посредством кабеля)). Откроется меню (см. ниже) Выбираете Open Network Connections (не знаю как это в рус. версии, но думаю что оно так же должно находиться внизу этого меню).
Откроется следующее окошко. (см. ниже) В открывшемся окне может быть несколько ячеек, - это обозначенные network adapters, посредством которых ваш компьютер может подключаться к интернет сети. Здесь весьма важно выбрать именно тот адаптер, через который ваш компьютер подключается к интернету. Если вы не уверены, какой именно адаптер вам нужен, то на любой из них кликните правой кнопкой мышки. В появившемся меню выбeрите Disable (Деактивировать) и попробуйте браузером открыть любую вебстраницу. Если браузер не смог открыть вебстраницу, то это значит, что вы деактивировали именно тот адаптер, который используется вашим компьютером для подключения к интернету.
| . |
Теперь опять идите в раздел Network Connections, кликнув правой кнопкой мыши на ту же ячейку, что и в прошлый раз, выберите Enable (Активировать) Можете еще раз, для уверенности, попробовать браузером открыть любую вебстраницу. Если теперь браузер смог открыть вебстраницу, то вы определили адаптер который вам надо. Итак, определив или уже зная, какой адаптер используется компьютером для подключения к интернету, кликаете на нем правой кнопкой мыши и выбираете Properties. В рамке отыскиваете слова Internet Protocol (TCP/IP), кликните на них мышкой для того, чтоб выбрать их (только нечаянно не снимите галочку, которая напротив). Затем нажмите кнопку Properties (Свойства).
Отметьте напротив: Use the following IP address: и Use the following DNS server addresses: И внесите информацию, которую вы выписали раньше из Command Prompt соответственно: IP Address ....>........................ IP Address Subnet Mask ....>................. Subnet Mask Default Gateway....>....... Default Gateway DNS Servers ....>................... DNS Servers Если в Command Prompt у вас был указан только один адрес для DNS Servers, то внесите его напротив Preferred DNS server:, а напротив Alternate DNS server: оставьте незаполненным. Иногда эту информацию можно взять из роутера для обоих DNS Servers, как для Preferred (Главный), так и для Alternate (Второстепенный), но Fritz!Box не располагает такой информацией. Заметьте, что в рамках для внесения адресов уже расставлены точечки, так что вам не надо их вносить.
Правда, используя default gateway адрес и IP Address вашего компьютера, можно вычислить такой адрес, который, роутер (т. е. динамический АйПи адрес сервер) обычно не выдает. Чтобы в очередной раз не получилось накладки. Это в том случае, если у вас несколько компьютеров в доме или на случай, когда ваши соседи подсоединились к вашему роутеру. При создании Статического АйПи, каждому компьютеру должен быть приписан индивидуальный IP Address, а Subnet Mask, Default Gateway и DNS Servers остаются те же. По завершении внесения информации, - нажимаете ОК. В оставшемся окне нажимаете Close. Ваш компьютер имеет Статический АйПи.
Алгоритм присвоения IP-адреса практически одинаковый для всех моделей роутера, отличаться могут только незначительные нюансы. В первую очередь необходимо зайти в настройки устройства. Необходимые цифры, которые нужно ввести в адресную строку, логин и пароль можно посмотреть на обратной стороне роутера. Чтобы облегчить задачу, компьютер лучше подключить заранее. В настройках нужно выбрать вкладку DHCP Clients List (список клиентов). Здесь будут отображаться все подключенные к роутеру устройства. Выбрав нужный компьютер, необходимо сохранить в буфер MAC. Если определить устройство по имени не представляется возможным, МАС можно посмотреть на конкретном ноутбуке, компьютере или телефоне. Эта информация, как правило, находится в настройках или в технической информации. Если устройство подключено к маршрутизатору, нужно скопировать МАС-адрес.
Действия должны быть следующие: Нужно нажать кнопочку «Add New». Адрес конкретного компьютера или ноутбука нужно прописать в строчке MAC Address. Можно воспользоваться опцией «Вставить», так как предварительно он был скопирован. IP адрес позволяется выбрать любой в диапазоне от 192.168.1.100 до 192.168.1.199. Указать его необходимо напротив Reserved IP Address. Статус должен быть «enabled». Если все действия выполнены, нужно нажать «Сохранить». Созданное правило при необходимости можно изменить или удалить. Также есть возможность создать правило для другого устройства. Чтобы изменения вступили в силу, роутер следует перезагрузить.
Маршрутизаторы Asus В моделях роутеров от Asus эта функция находится во вкладке «Локальная сеть». В верхней части окошка есть меню DHCP-сервер, где можно сделать все необходимые изменения и задать нужные параметры. Для этого можно использовать кнопочку «Добавить». Что делать, если возникли проблемы с подключением? Если все вышеописанные действия выполнены, значит устройство уже имеет закрепленный за ним IP адрес. Но иногда это не решает проблем с подключением, они по-прежнему беспокоят пользователя. В этом случае необходимо задать уникальный адрес в параметрах подключения. В зависимости от того, какое устройство подключается, телефон или планшет, настройки могут отличаться. Но в любом случае пользователю следует искать вкладку «Дополнительные параметры» или «Расширенные настройки». Выбрав это меню, нужно перейти в пункт «DHCP», а затем «Статистический IP».
После того как будет указан установленный уникальный адрес, необходимо подключиться к сети. Для закрепления адреса за компьютером нужно перейти в «Панель управления», затем зайти в «Сеть» и найти «Изменение параметров…». После клика правой кнопкой мышки откроется окошко «Беспроводное сетевое подключение». В «Свойствах» необходимо сделать все изменения. Но нужно знать, что такой способ сделать постоянный IP может вызвать проблемы при подключении к другим сетям. В этом случае необходимо изменить настройки и указать, что IP должен присваиваться автоматически. Как сделать из статического адреса динамический? Иногда нужно знать не только то, как сделать постоянный IP, но и как статический адрес преобразовать в динамический. Это нужно в том случае, когда пользователю надоело каждый раз узнавать уникальный адрес при подключении к Интернету.
Для этого нужно предпринять такие шаги: Нажать два раза мышкой по значку «Интернет». Выбрать вкладку «Свойства». В меню «Сеть» необходимо перейти в пункт «Протокол Интернета (TCP/IP)» и открыть окошко «Свойства». Во вкладке «Использовать следующий IP» нужно выбрать тот адрес, который находится в диапазоне конкретного провайдера. Затем следует ввести DNS адреса поставщика и нажать ОК. Если выбранный IP не занят, то проблемы с подключением должны исчезнуть. Как получить постоянный IP? На сайте www.no-ip.com с правой стороны нужно найти «No - Ip Free» и выбрать «More Info». На новой страничке необходимо нажать кнопочку «SIGN UP NOW» и заполнить все основные поля. После этого нужно опять нажать «SIGN UP NOW». Если все действия выполнены правильно, на почтовый ящик, который был указан, придет письмо со ссылкой. Перейдя по ней, можно скачать прогу DUC, она регулярно обновляется. Чтобы подтвердить регистрацию, необходимо ввести логин и пароль, а затем выбрать доменное имя. В разделе «Options» нужно выставить галочки. Знания о том, как сделать постоянный IP, не только пригодятся любому пользователю, но и помогут избежать проблем с подключением Если вы смотрите свойства подключения к сети Интернет, то знайте, что IP-адрес клиента и есть тот самый текущий IP, который видят сайты и идентифицируют его с вами и вашими действиями. Этот IP вы также можете узнать на специализированных сайтах, типа whatismyip.com, myip.ru или yoip.ru
Примечания
1). IP-address (IP-адрес) — это 32-разрядное число, которое принято записывать в десятеричном или шестнадцатеричном формате в виде четырех числе, разделенных точками, например: 111.111.213.232 127.0.0.1 192.168.9.22). Динамический IP-адрес назначается автоматически при каждом подключении компьютера к сети, используется до завершения сеанса подключения. При следующем соединении назначается новый IP.
3). Статический (реальный) IP адрес жестко закреплен за абонентом. При каждом сеансе связи пользователю присваивается один и тот же IP адрес.
Такой тип соединения позволяет обращаться к компьютеру (когда он подключен к Интернет) по постоянному, неизменному адресу. То есть у компьютера будет свой постоянный адрес в Интернете. Провайдеры используют такой тип соединения для защиты от воровства трафика. Пользователю обычно это нужно для создания сайта на собственной машине (а не на виртуальном хостинге) или для участия в пиринговых (peer-to-peer) сетях. Кроме того, в Internet существует ряд сервисов (обычно коммерческих), для работы с которыми может потребоваться реальный IP-адрес.С точки зрения безопасности, динамический IP предпочтительнее, так как затрудняет отслеживание вашего компьютера хакерами, и, следовательно, делает более неудобной проведение на него атаки. Также динамический IP в некоторой степени позволяет сохранять Вашу конфиденциальность, так как делает более сложным отслеживание ваших действий в Интернете кем бы то ни было.
Установите точно, какой IP используется на вашем ПК – динамический или постоянный. Вызовите командную строку: сочетание клавиш «Win + R», затем в поле введите «cmd» или «Пуск — Все программы — Стандартные — Командная строка». В командной строке наберите «ipconfig /all», «Enter». Рассмотрите строчку «IPv4-адрес». Перезагрузив компьютер, повторите всю процедуру. IP изменился? Значит, он переменный, в противном случае – статический.Установите точно, какой IP используется на вашем ПК – динамический или постоянный. Вызовите командную строку: сочетание клавиш «Win + R», затем в поле введите «cmd» или «Пуск — Все программы — Стандартные — Командная строка». В командной строке наберите «ipconfig /all», «Enter». Рассмотрите строчку «IPv4-адрес». Перезагрузив компьютер, повторите всю процедуру. IP изменился? Значит, он переменный, в противном случае – статический. Присвоить IP-адрес, оставить его постоянным вы можете самостоятельно, вполне легально средствами ОС. Пройдите указанный путь: «Пуск -> Панель управления -> Центр управления сетями и общим доступом -> Изменение параметров адаптера». Выделите свое сетевое подключение, сделайте на его значке двойной щелчок. Другой вариант: правой кнопкой мыши кликните на значке соединения, нажмите в меню «Состояние». В открытом окошке жмите «Сведения …». Запишите или запомните значение параметров: адрес ipv4, маска подсети, шлюз по умолчанию, dns-серверы. Закройте окошко. Откройте в контекстном меню вашего соединения «Свойства». Следуйте на вкладку «Сеть», выделите «Протокол Интернета версии 4 (TCP/IP)», кликните «Свойства». Найдите «Использовать следующий IP адрес», поставьте переключатель. Введите в соответствующие поля, записанные вами данные (см. пункт выше). Эту информацию можно получить, как в первом пункте, когда проверяли постоянный ли у вас адрес. Настройки закончены. Перезагрузите компьютер. IP должен остаться неизменным.
sites.google.com
Как сделать постоянный IP
Обычно пользователи выходят в интернет с динамическим (изменяющимся при каждом входе) IP-адресом. Постоянный (статический) IP-адрес может потребоваться в редких случаях: компьютер используется как игровой сервер, надо подключить какое-то устройство (консоль), для некоторых сервисов интернета. Сделать постоянный IP можно разными способами.
1
Установите точно, какой IP используется на вашем ПК – динамический или постоянный. Вызовите командную строку: сочетание клавиш «Win + R», затем в поле введите «cmd» или «Пуск — Все программы — Стандартные — Командная строка». В командной строке наберите «ipconfig /all», «Enter». Рассмотрите строчку «IPv4-адрес». Перезагрузив компьютер, повторите всю процедуру. IP изменился? Значит, он переменный, в противном случае – статический.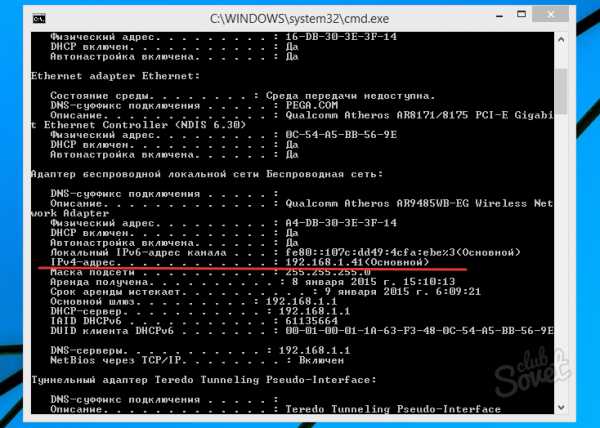
2
Самый простой и доступный для обычного пользователя метод получения постоянного IP-адреса – обратиться к своему провайдеру. Чаще всего данная услуга платная, но может предоставляться бесплатно при подключении к интернету. В бланке заявления должна быть соответствующая графа. Затем ежемесячно (или ежедневно) будет начисляться абонентская плата за пользование данной услугой. Обратиться к провайдеру с просьбой о выделении вам постоянного IP-адреса и подать заявку можно по телефону, посетив офис, через личный кабинет.Образец договора на предоставление услуг связи по сети интернет скачайте на сайте.

3
Продвинутый пользователь может самостоятельно изменить вариант IP-адреса, воспользовавшись популярным в сети сервисом no-ip.com. Сайт англоязычный. Понадобится регистрация. Пройдя ее, вы получите возможность скачать приложение, с помощью которого смените IP-адрес, минуя провайдера, то есть бесплатно. Программа будет повторять проверку вашего IP-адреса с интервалом 5 секунд. При необходимости адрес изменится на указанный при регистрации как доменное имя. Заданное имя станет вашим IP-адресом. Играя в сети, его можно давать игрокам, создавая сервер.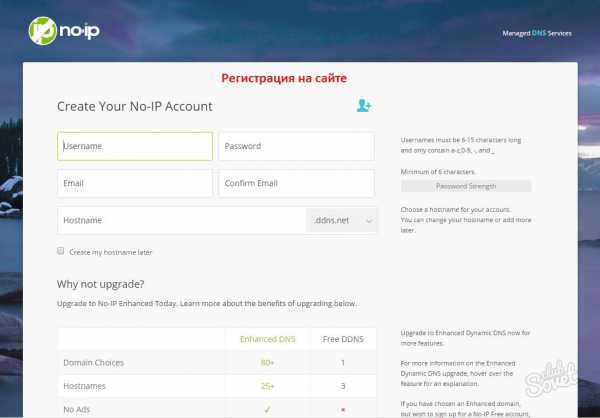
4
Присвоить IP-адрес, оставить его постоянным вы можете самостоятельно, вполне легально средствами ОС. Пройдите указанный путь: «Пуск -> Панель управления -> Центр управления сетями и общим доступом -> Изменение параметров адаптера». Выделите свое сетевое подключение, сделайте на его значке двойной щелчок. Другой вариант: правой кнопкой мыши кликните на значке соединения, нажмите в меню «Состояние». В открытом окошке жмите «Сведения …». Запишите или запомните значение параметров: адрес ipv4, маска подсети, шлюз по умолчанию, dns-серверы. Закройте окошко.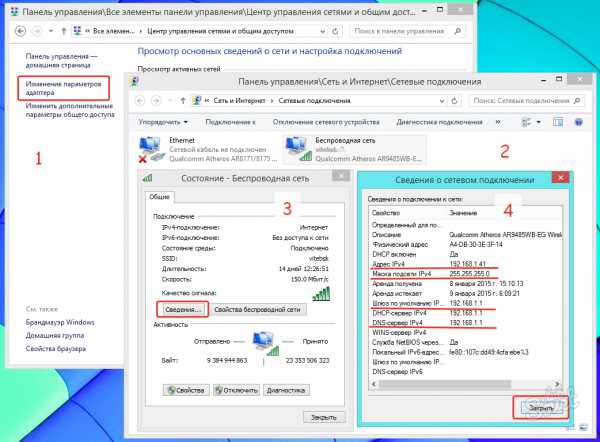
5
Откройте в контекстном меню вашего соединения «Свойства». Следуйте на вкладку «Сеть», выделите «Протокол Интернета версии 4 (TCP/IP)», кликните «Свойства». Найдите «Использовать следующий IP адрес», поставьте переключатель. Введите в соответствующие поля, записанные вами данные (см. пункт выше). Эту информацию можно получить, как в первом пункте, когда проверяли постоянный ли у вас адрес. Настройки закончены. Перезагрузите компьютер. IP должен остаться неизменным.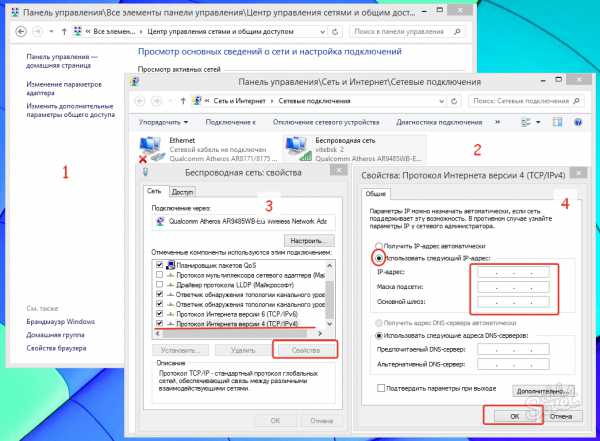
6
Если для игры нужен один и тот же IP адрес, то пригодится сетевая утилита Hamachi (эмулятор VPN). Это небольшая по объему программа, но она создает подобие виртуальной локальной сети через интернет. Можно организовать соединение двух компьютеров, которое работает как обычная традиционная сеть. Ее возможности те же: играть, запускать ftp и web серверы, выполнять файловый шаринг. Подключения безопасны.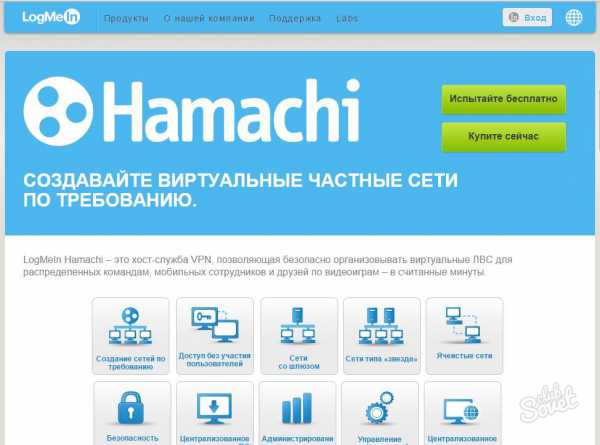
Подключение услуги создания постоянного IP-адреса через провайдера занимает до двух недель. Если вы решили воспользоваться сервисом no-ip.com, то при регистрации учтите – нельзя указывать адрес, созданный на mail.ru.
SovetClub.ru
Настройка динамического IP адреса
Многие провайдеры, предоставляющие услуги доступа в интернет, достаточно часто используют динамические IP-адреса для присвоения их машинам своих клиентов. Но и домашние пользователи тоже хотят использовать такие настройки, например, для подключения дополнительных устройств вроде видеорегистраторов, веб-камер и т. д. Сама же настройка динамического IP-адреса в домашних условиях особо сложной не является. Далее предлагается несколько самых распространенных и популярных методик.
Что такое динамический IP-адрес, и зачем он нужен?
Прежде чем рассматривать вопрос, что собой представляет настройка динамического IP, следует разобраться, что это, вообще, такое.

Каждый компьютер или мобильное устройство при подключении к Сети, например, через WiFi-роутер или ADSL-модем, как правило, получает адрес автоматически. Если провайдер осуществляет привязку девайса через DHCP-сервер, такой адрес является статическим, то есть неизменяемым.
В противоположность статическим адресам, настройка динамического IP позволяет использовать один адрес в течение определенного промежутка времени подключения (сеанса), после чего он изменяется на другой. Таким образом, с использованием адресов такого типа можно избежать отслеживания компьютеров или мобильных девайсов через интернет-подключение (хотя внешний адрес передающего устройства может оставаться постоянным). Кроме того, для провайдера это открывает широкое поле деятельности, поскольку его адресное пространство может быть ограничено, а при установке динамического IP появляется возможность использования свободных адресов для компьютеров других пользователей.
Настройка динамического IP: предварительные действия в Windows
Но это была теория. Теперь перейдем к практическим действиям. Настройка динамического IP в домашних условиях начинается с установки сетевых параметров Windows.
Первым делом необходимо зайти в раздел управления сетями и общим доступом, который находится в стандартной «Панели управления» (в Windows 10, чтобы не терять время на поиски, ее лучше вызывать из консоли «Выполнить» командой control).
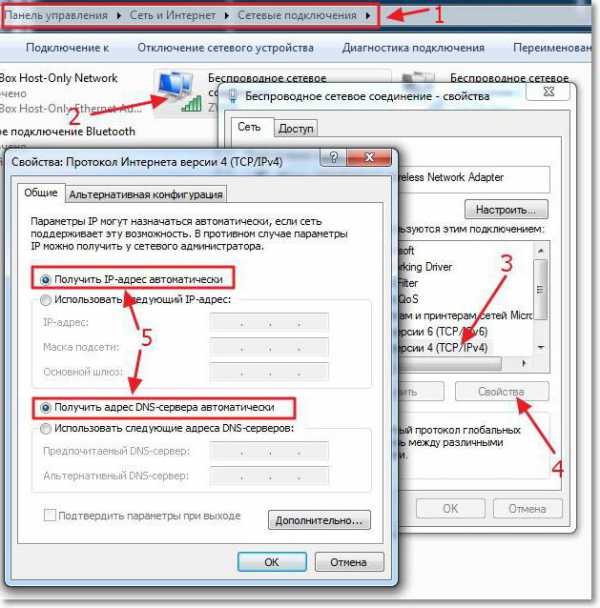
В параметрах выбранного сетевого подключения необходимо найти настройки протокола TCP/IPv4 и перейти к свойствам посредством нажатия соответствующей кнопки. В новом окне настроек нужно убедиться, что получение IP и адресов DNS установлено на автоматическое. Обычно такие параметры применяются по умолчанию, но лучше их проверить, чтобы потом не было проблем.
Динамический IP: настройка роутера
Далее необходимо изменить установки маршрутизатора. Для начала рассмотрим, как это делается в роутерах TP-Link.
Сначала через любой веб-браузер нужно войти в интерфейс устройства, введя в строке обозревателя адрес роутера, который можно узнать на шильдике, расположенном на обратной стороне устройства (обычно это 192.168.0.1, хотя для других устройств может применяться адрес 192.168.1.1 или какой-либо еще). После этого прописываются логин и пароль, если таковые предусмотрены (чаще всего это admin для обоих полей).
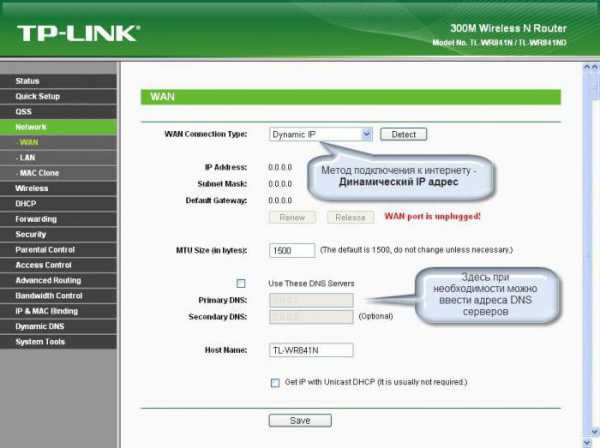
Далее настройка динамического IP производится в разделе WAN, который расположен в основном меню настроек сети (Network) слева. Справа в строке типа подключения WAN (WAN Connection Type) из списка выбирается значение «Динамический IP» (Dynamic IP).
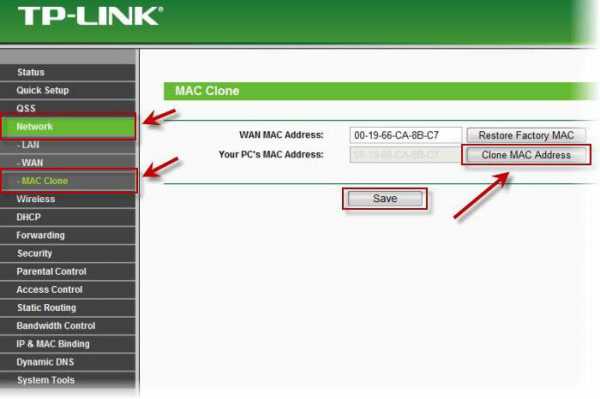
После этого в настройках сети используется раздел клонирования MAC-адреса (Mac Clone), где выбирается клонирование с компьютера. Это нужно для случаев, если у провайдера имеется привязка к статическому IP, о которой было сказано выше. В некоторых устройствах этой серии такая возможность отсутствует, поэтому MAC-адрес придется прописать собственноручно.

Узнать его можно через меню активного сетевого подключения (иконка в системном трее), в котором используется кнопка сведений. Адреса на компьютере и на роутере должны совпадать.
Наконец, в настройках беспроводного подключения на роутере (Wireless Settings) нужно указать следующие параметры:
- SSID – произвольное название сети;
- защита – WPA2-Personal;
- шифрование – AES или TKIP (по желанию, но чаще всего используется первый тип);
- ключ доступа – собственный пароль, который задается для входа в сеть.
В принципе, если производится не первоначальная настройка, а только изменение IP, установленные значения для беспроводного подключения можно не менять. Далее просто сохраняем настройки и перегружаем устройство.
В ADSL-модемах D-Link настройка динамического IP практически ничем не отличается. Опять же, в типе подключения выбирается динамический IP, устанавливается порт Internet, обязательно выбирается значение параметра MTU (обычно 1500) и, если требуется, из списка устанавливается MAC-адрес или прописывается вручную.
Настройка видеорегистратора через динамический IP несколько отличается от общепринятых правил. В данном случае сначала придется произвести так называемый проброс портов (Port Forwarding), поскольку при использовании технологии DynDNS на роутере адрес регистратора необходимо преобразовать в статический. Для упрощения работы можно воспользоваться функцией UPnP, которая обычно имеется в любом маршрутизаторе. И одним из условий можно назвать освобождение порта 80, который используется для таких типов подключений. Но это уже другой разговор.
Банальные ошибки
Что касается появления возможных ошибок или сбоев при подключении через динамический IP, в большинстве случаев они могут возникать банально только потому, что пользователь в настройках маршрутизатора при ручном вводе MAC-адреса прописал его неправильно. А иногда некоторые просто забывают сохранить настройки, после чего в обязательном порядке роутер необходимо перезагрузить.
Использование дополнительных сервисов
Еще одна довольно распространенная методика изменения статического IP на динамический состоит в обращении к специальным сервисам вроде DynDNS, которые представляют собой удаленные DNS-серверы.
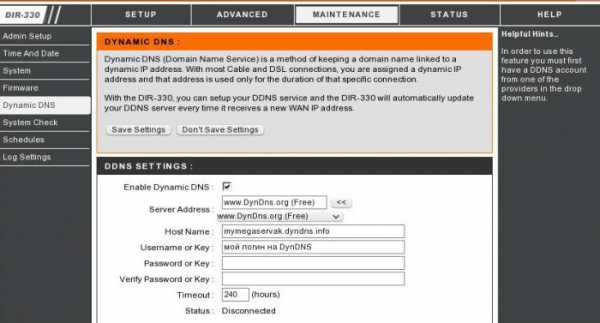
В этом случае настройка упрощается достаточно сильно и сводится только к тому, чтобы в параметрах DDNS выбрать соответствующую службу и активировать ее, установив флажок напротив пункта доступности (Enable).
3аключение
Вот, собственно, и все, что касается основных параметров и настроек динамических адресов. Как можно заметить, сделать это достаточно просто. Однако при установке нужных параметров нужно учитывать тип маршрутизатора, проверить настройки сетевого подключения в опциях операционной системы и, конечно же, корректно ввести данные в поля, обязательные для заполнения.
fb.ru
Как сделать постоянный IP-адрес для своего компьютера?
Хотите знать, как сделать постоянный IP-адрес? Разберемся, что это за адрес, чтобы лучше понять существующие варианты. При подключении к сети Интернет каждому компьютеру присваивается Internet Protocol Address.
Разновидности IP-адресов
Возможно, кто-то не знает, известны два типа таких адресов: статический и динамический. Динамический адрес назначается автоматически при подключении к сети. Он применяется ограниченный период времени, обычно пока есть подключение к Интернету. Провайдеры стремятся давать клиентам динамические адреса. Но именно они могут подсказать своим клиентам, как сделать постоянный IP-адрес.
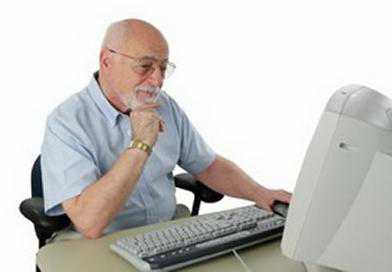
Что касается статического адреса, то его прописывают в настройках компьютера или выдают при подключении к глобальной сети. Он может быть импользован без ограничений времени, и не может присваиваться другому устройству. Бывает, что статический адрес действует, пока работает устройство (это могут быть и десятки лет).
Для чего может понадобиться постоянный адрес
Почему некоторых интересует то, как сделать постоянный IP-адрес, для чего это им надо? Часто не важно, есть постоянный IP или нет. Но это может понадобиться, например, геймерам. Кто-то любит «Counter strike», по статическому адресу его публичный сервер находят другие игроки. А вот при меняющемся IP им сложнее вас будет искать. Добавляя сервер в специальные системы мониторинга, геймеры со статическим IP увеличивают посещаемость, что добавляет им популярности в среде игроков. А при динамическом адресе такое невозможно. Это один из тех случаев, при котором люди задумываются над тем, как сделать постоянный IP-адрес.

Варианты получения постоянного адреса для своего компьютера
Провайдеры предоставляют его за некоторую плату. Данная услуга заключается в выделении отдельного адреса, что усиливает безопасность, а еще увеличивает функциональность, позволяет избежать некоторых трудностей. Приобретение такого адреса сделает из вас независимого участника сети, тогда не так страшны хакерские атаки. Укрепят оборону SSL-сетрификаты. Некоторые думают, что выделенный IP-адрес влияет на рейтинг в поисковых системах, но это не так.
Другой способ, позволяющий получить постоянный адрес, доступен даже пользователям-новичкам. Он обойдется бесплатно, а возможен благодаря бесплатному сервису в Интернете, который может преобразовать IP-адрес в нужное доменное имя. Посетите no-ip.com, нажмите More Info, затем на новой странице - SIGN UP NOW - требуется заполнить нужные поля (имя, фамилия, e-mail, пароль и его подтверждение), прочитайте условия обслуживания, согласитесь с ними. Появится страничка со ссылкой для скачивания специальной программы WDUC. Она будет делать обновление DNS-серверов на соответствие IP выбранному имени сервера.
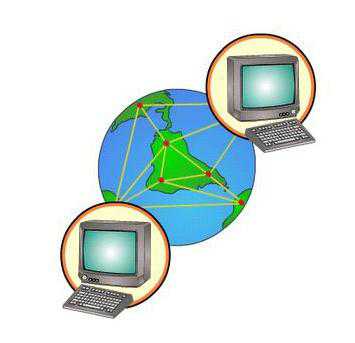 На почту пришлют письмо, подтвердите свою регистрацию, введите логин, пароль. Установите скачанную программу, укажите доменное имя. Войдите в аккаунт на сайте, нажмите YOUR NO-IP. Появятся ссылки, надо выбрать Hosts/Redirects, нажимайте Add, откроется страничка, где есть выбор доменного имени. В поле Host Type выделите «DNS Host (A)», а в Hostname надо ввести любое имя. Нажмите Create Host. В WDUC найдите Refresh Host List, после этого в окошке увидите свой DNS. Нажмите Options, включите:
На почту пришлют письмо, подтвердите свою регистрацию, введите логин, пароль. Установите скачанную программу, укажите доменное имя. Войдите в аккаунт на сайте, нажмите YOUR NO-IP. Появятся ссылки, надо выбрать Hosts/Redirects, нажимайте Add, откроется страничка, где есть выбор доменного имени. В поле Host Type выделите «DNS Host (A)», а в Hostname надо ввести любое имя. Нажмите Create Host. В WDUC найдите Refresh Host List, после этого в окошке увидите свой DNS. Нажмите Options, включите:
- автоматический запуск, когда будет включение («Run on startup»);
- системный сервис.
Возможно, раньше вы относились к тем пользователям, которые спрашивали: «Что такое мой внешний IP?». Теперь будете знать, чем он отличается от внутреннего. Этот IP-адрес уникальный не просто среди группы компьютеров, а во всей сети Интернет. Как видите, не так сложно сделать IP статическим при необходимости!
fb.ru