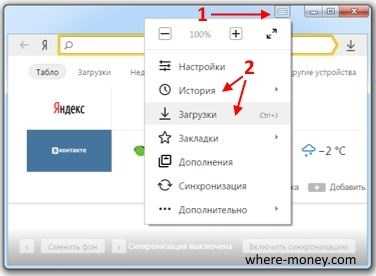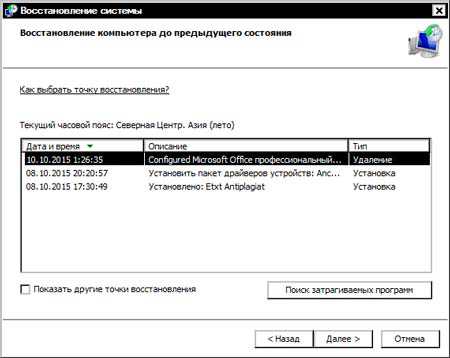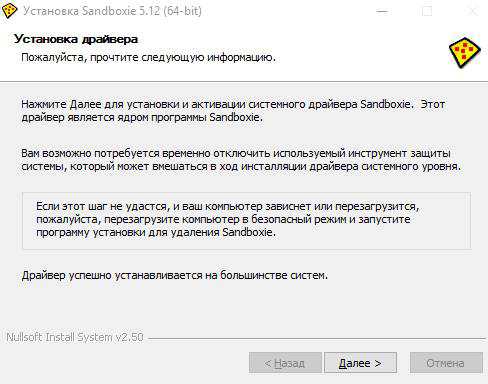Как сделать календарь на компьютере
Создание календаря в MS Word
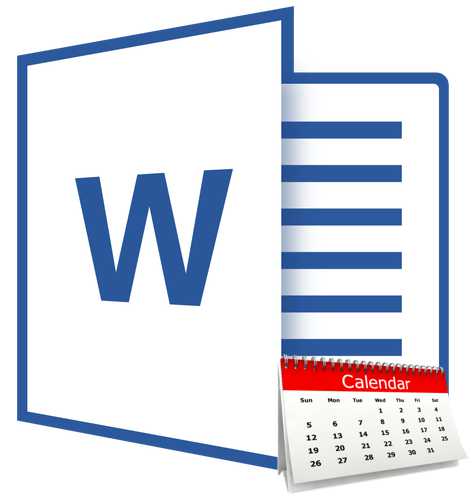
В Microsoft Word есть большой набор шаблонов документов разного типа. С выходом каждой новой версии программы этот набор расширяется. Те же пользователи, кому и этого покажется мало, могут скачать новые с официального сайта программы (Office.com).
Урок: Как в Ворде сделать шаблон
Одной из представленных в Word групп шаблонов являются календари. После добавления в документ их, конечно же, нужно будет подредактировать и подстроить под собственные нужды. Именно о том, как все это сделать, мы и расскажем вам в данной статье.
Вставка шаблона календаря в документ
1. Откройте Ворд и перейдите в меню “Файл”, где необходимо нажать на кнопку “Создать”.

Примечание: В последних версиях MS Word при запуске программы (не готового и ранее сохраненного документа), сразу открывается необходимый нам раздел “Создать”. Именно в нем мы и будем искать подходящий шаблон.
2. Чтобы долго не искать все шаблоны календарей, доступные в программе, тем более, что многие из них хранятся в вебе, просто напишите в строке поиска “Календарь” и нажмите “ENTER”.
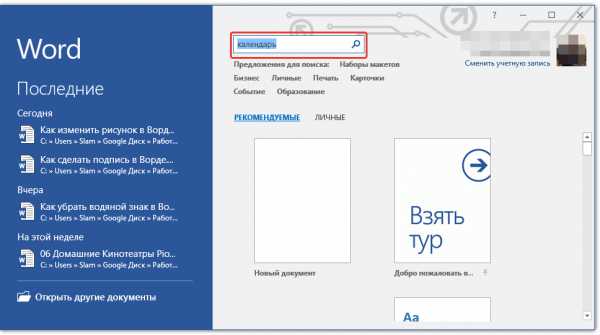
- Совет: Помимо слова “Календарь”, в поиске вы можете указать и год, для которого вам нужен календарь.
3. В списке параллельно со встроенными шаблонами будут также показаны и те, что находятся на сайте Microsoft Office.
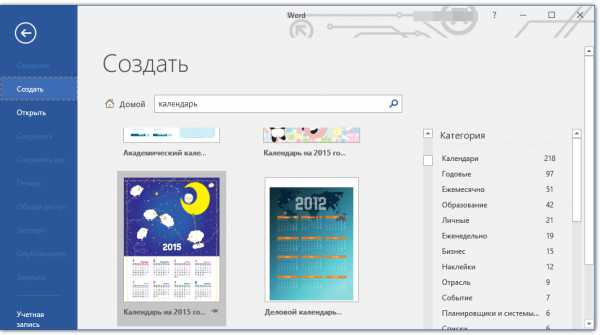
Выберите среди них понравившийся шаблон календаря, нажмите “Создать” (“Скачать”) и дождитесь, пока он будет скачан из интернета. Это может занять некоторое время.
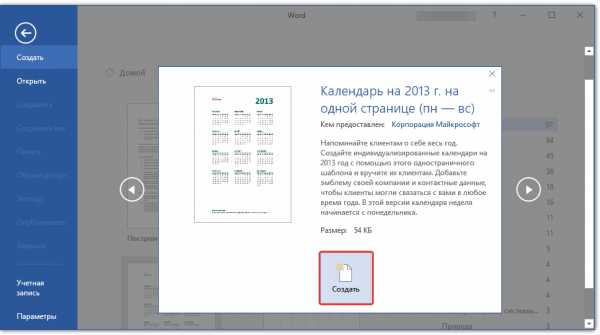
4. Календарь откроется в новом документе.
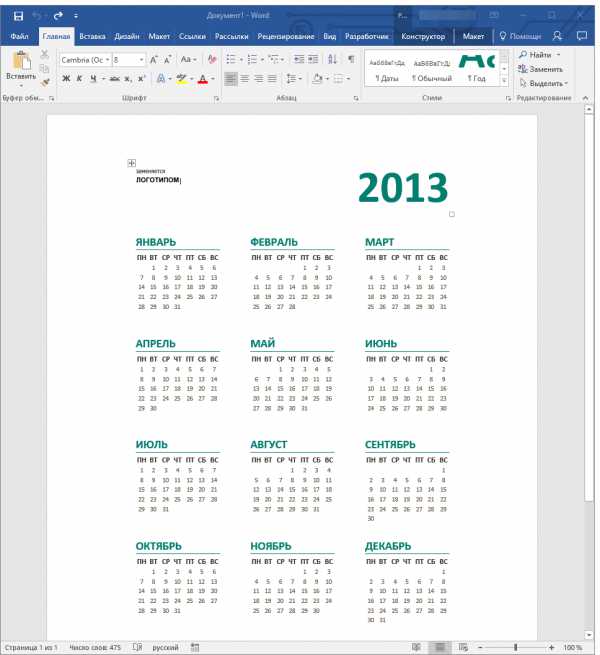
Примечание: Элементы, представленные в шаблоне календаря, можно редактировать точно так же, как и любой другой текст, меняя шрифт, форматирование и другие параметры.
Урок: Форматирование текста в Ворде
Некоторые шаблонные календари, доступные в Word, автоматически “подстраиваются” под любой, указанный вами год, черпая необходимые данные из интернета. Однако, некоторые из них придется изменять вручную, о чем мы подробно расскажем ниже. Ручное изменение также необходимо и для календарей за уже прошедшие года, которых в программе тоже немало.
Примечание: Некоторые календари, представленные в шаблонах, открываются не в Ворде, а в Excel. Инструкция, описанная в этой статье ниже, применима только для вордовских шаблонов.
Редактирование шаблонного календаря
Как вы понимаете, если календарь автоматически не подстраивается под необходимый вам год, сделать его актуальным, правильным придется вручную. Работа, конечно, кропотливая и продолжительная, но оно явно того стоит, ведь в результате вы получите уникальный календарь, созданный своими руками.
1. Если на календаре указан год, измените его на текущий, следующий или любой другой, календарь для которого вы хотите создать.
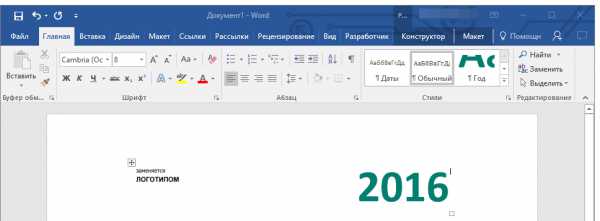
2. Возьмите обычный (бумажный) календарь на текущий или тот год, календарь для которого вы создаете. Если календаря нет под рукой, откройте его в интернете или на мобильном телефоне. Вы также можете ориентироваться на календарь на компьютере, если вам так будет удобнее.
3. А теперь самое сложное, точнее, самое продолжительное — начиная с января месяца, измените даты во всех месяцах в соответствии с днями недели и, соответственно, календарем, на который вы ориентируетесь.
- Совет: Чтобы быстрее перемещаться по датам в календаре, выделите первую из них (1 число). Удалите или измените на необходимую, либо же установите курсор в пустой клетке, где должна находиться цифра 1, введите ее. Далее перемещайтесь по следующим клеткам с помощью клавиши “TAB”. Установленная там цифра будет выделяться, и на ее месте вы сможете сразу поставить правильную дату.

В нашем примере вместо выделенной цифры 1 (первое февраля) будет установлена 5, соответствующая первой пятнице февраля 2016 года.
Примечание: Переключаться между месяцами с помощью клавиши “TAB”, к сожалению, не получится, поэтому делать это придется с помощью мышки.
4. Изменив все даты в календаре в соответствии с выбранным вами годом, вы можете перейти к изменению стиля оформления календаря. При необходимости, вы можете изменить шрифт, его размеры и прочие элементы. Воспользуйтесь нашей инструкцией.
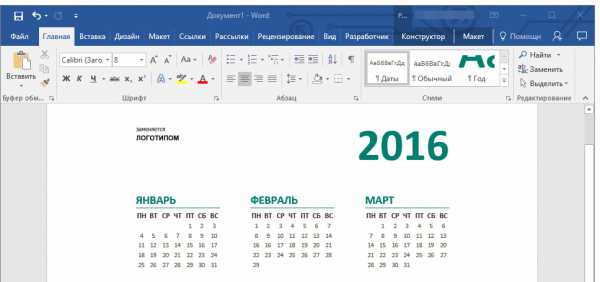
Урок: Как в Word изменить шрифт
Примечание: Большинство календарей представлены в виде цельных таблиц, размеры которых можно изменять — достаточно потянуть за угловой (правый нижний) маркер в нужном направлении. Также, эту таблицу можно переместить (плюсик в квадрате в левом верхнем углу календаря). О том, что еще можно сделать с таблицей, а значит, и с календарем, находящимся внутри нее, вы можете прочесть в нашей статье.
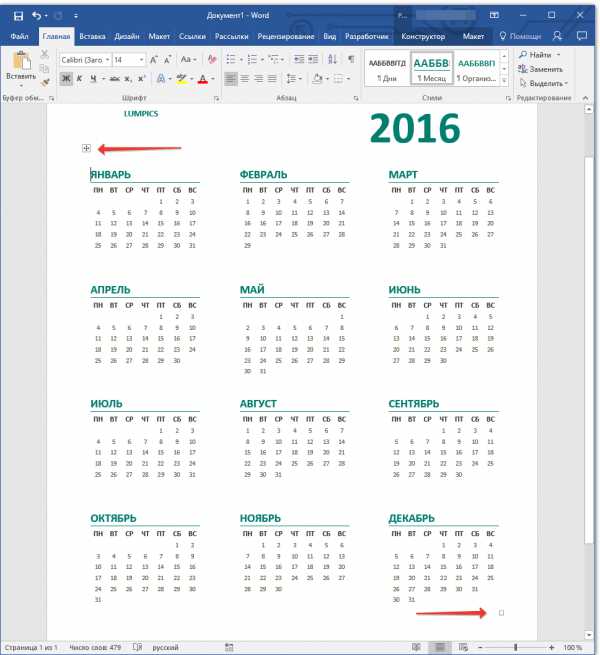
Урок: Как сделать таблицу в Ворде
Сделать календарь более красочным можно с помощью инструмента “Цвет страницы”, который меняет ее фон.
Урок: Как в Word изменить фон страницы
5. В конечном итоге, когда вы выполните все необходимые или желаемые манипуляции по изменению шаблонного календаря, не забудьте сохранить документ.
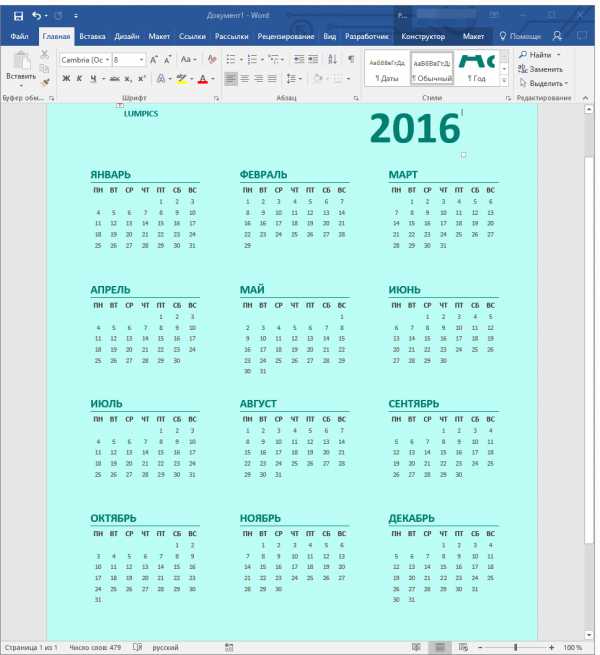
Рекомендуем включить функцию автосохранения документа, которая предостережет вас от потери данных в случае сбоев в работе ПК или при зависании программы.
Урок: Функция автосохранения в Ворде
6. Обязательно распечатайте созданный вами календарь.
Урок: Как в Word распечатать документ
Вот, собственно, и все, теперь вы знаете, как сделать календарь в Ворде. Несмотря на то, что мы с вами использовали готовый шаблон, после всех манипуляций и редактирования на выходе можно получить действительно уникальный календарь, который не стыдно будет повесить дома или на работе.
Мы рады, что смогли помочь Вам в решении проблемы.Опрос: помогла ли вам эта статья?
Да Нетlumpics.ru
TKexe Kalender — как сделать календарь бесплатно
TKexe Kalender — бесплатная программа для создания календарей. Перед наступлением Нового года много времени занимает и сама подготовка к празднику и выбор подарков для родных и близких. Одним из вариантов такого подарка может стать самодельный фотокалендарь на следующий год.
Такой самодельный календарь может быть украшен яркими рисунками или фотографиями ваших родных и знакомых. Готовый календарь вы можете распечатать дома на принтере и подарить в качестве подарка.
Кроме того, вы можете создать календарь ко дню рождения и украсить страницу календаря фотографиями именинника.
Сделать календарь бесплатно вы можете самостоятельно. Для того, чтобы у вас была возможность создать календарь нужна программа для создания фотокалендарей.
Фотокалендарь создать бесплатно вам поможет программа TKexe Kalender. Программа имеет интерфейс на русском языке и поэтому работа в программе не вызовет трудностей.
TKexe Kalender скачать
После скачивания программы TKexe Kalender с сайта разработчика, необходимо будет запустить установочный файл.
После распаковки установочного файла, открывается окно «Установка/Обновлене “TKexe”» для последующей установки программы на компьютер. В этом окне нужно выбрать папку назначения, а потом нажать на кнопку «ОК».
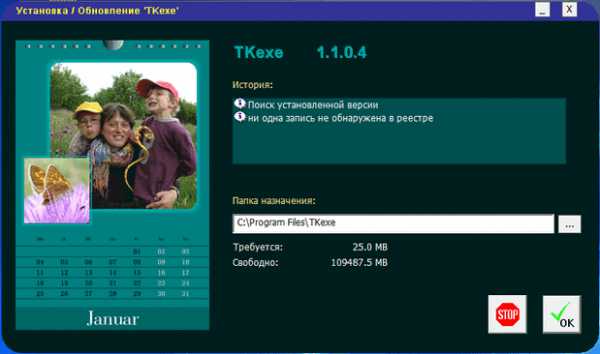
Далее происходит установка программы на ваш компьютер, а после завершения установки необходимо будет нажать на кнопку «ОК».
После этого, на экране монитора появляется окно с предупреждением, в котором нужно нажать на кнопку «ОК».
Создание календаря в TKexe Kalender
Далее открывается окно программы TKexe Kalender. Так как у вас еще нет файла календаря, то в этом окне нужно нажать на кнопку «Создать новый файл…».
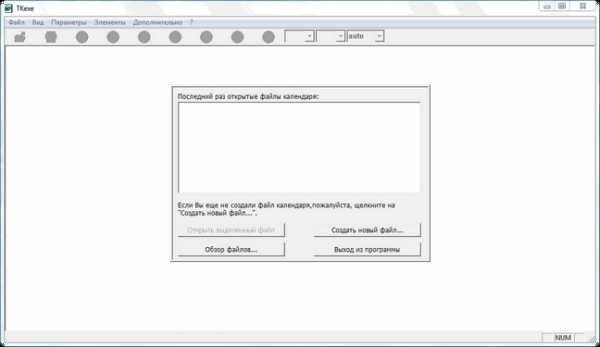
В окне «Создать новый файл календаря», вы должны выбрать папку для размещения файла календаря и дать этому файлу имя. Далее нужно нажать на кнопку «Сохранить».
В следующем окне «Выбор продукта», вы можете выбрать вариант для создания календаря — «Ежемесячный календарь» (один месяц на странице), «Календарь Дня рождения» (без названий дней и года), «Ежегодный календарь» (12 месяцев на странице), а также «еженедельный календарь» и «фото презентации».
В программе TKexe Kalender можно создавать календарь на отдельный месяц. В этом случае ежегодный календарь будет состоять из 12 листов. Оформление каждого месяца календаря будет отличаться, и такой календарь будет выглядеть необычно.
Сейчас разберем создание календаря на целый год. После выбора ежегодного календаря нужно нажать на кнопку «Далее».
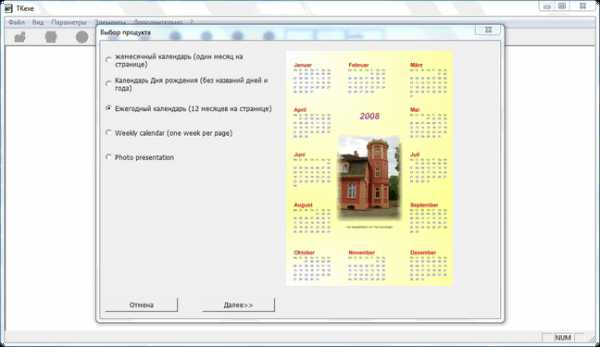
В следующем окне «Размер страницы календаря» необходимо выбрать формат страницы будущего календаря — «Книжный формат» или «Альбомный формат». По умолчанию выбран формат A4, но можно выбрать любой из этих форматов: A3, A4, A5, A6.
После выбора формата страницы следует нажать на кнопку «Далее».
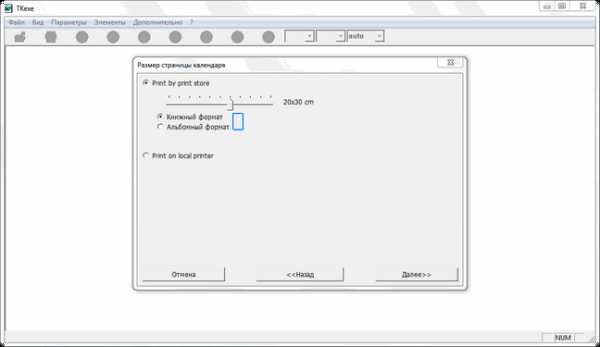
В окне программы «Период» выбираете год для создаваемого календаря, выбранный период можно будет изменить позже.

В окне «Шаблоны» нужно выбрать один из трех шаблонов на выбор и потом нажать на кнопку «Использовать выделенный шаблон».
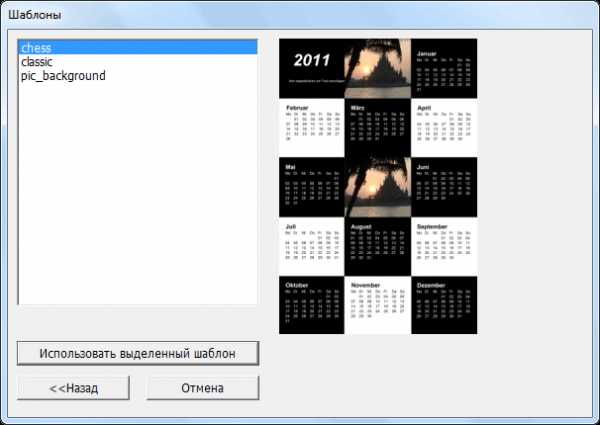
В следующем окне в программе открывается выбранный шаблон. В шаблоне можно выбрать изображение, которое нужно заменить. После нажатия правой кнопкой мыши по этому изображению, в контекстном меню нужно выбрать пункт «Удалить изображение». Выделенное изображение будет удалено.
В окне «Проводник изображений» необходимо выбрать новое изображение, которое находится на вашем компьютере. Затем выбранное изображение нужно перетащить кнопкой мыши на ставшее свободным место в календаре.
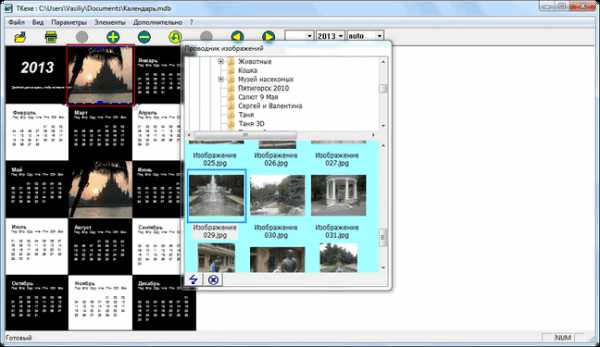
В окне «Рисунки» нужно настроить новое добавленное изображение. В настройках следует обратить внимание на размер изображения, его расположение и на различные эффекты.
После всех настроек нажимаете на кнопку «ОК».
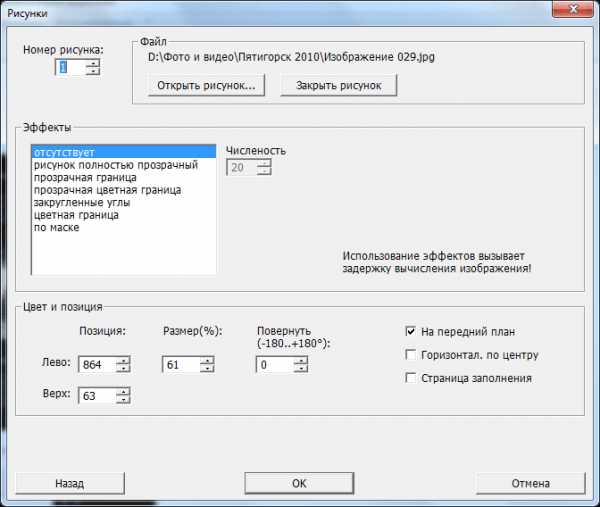
Изображения можно перемещать мышью в окнах календаря. Размер изображения можно изменять, растягивая или сужая его кнопкой мыши. Также изменять размер изображения можно после нажатия на кнопки «+» и «–» на панели программы.
Для примера, я вставил в шаблон календаря две обычные фотографии.
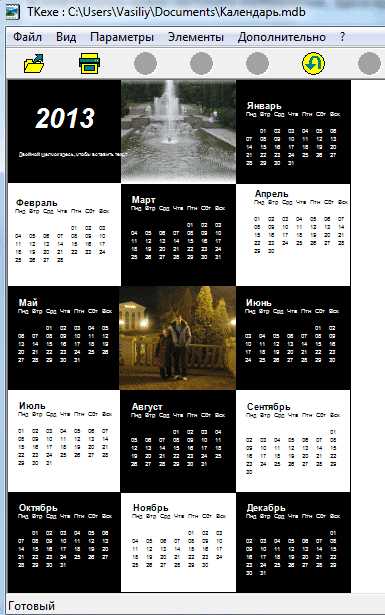
После экспериментов с этими настройками, в меню «Параметры» => «Дни (общие параметры)…» можно в окне «Общие настройки дней» выбрать необходимые настройки.
Далее после настроек порядка начала недели и выходных дней, нажимаете на кнопку «ОК».

В меню «Элементы» => «Текстовые окна…» можно выбрать текст, который будет находиться в текстовом окне.
В окне «Текстовое окно», в поле «Текст» необходимо будет вставить ваш вариант текста, а потом следует нажать на кнопку «Шрифт…» для выбора шрифта и его дальнейших настроек.
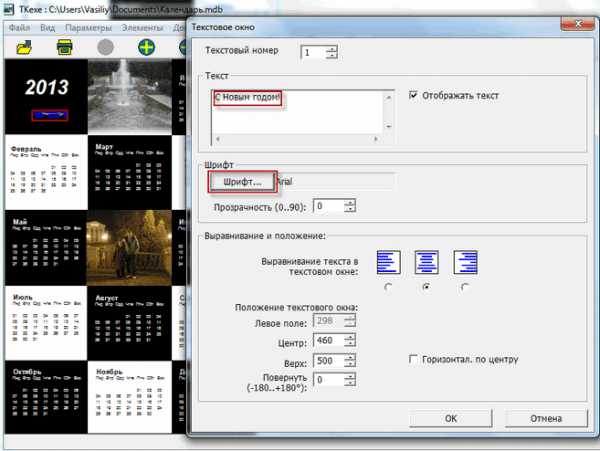
В окне Шрифт» можно выбрать тип шрифта, его размер, цвет шрифта и сделать другие настройки. Текст можно добавлять и на изображения, которые будут размещены в календаре.

После всех сделанных настроек вы можете отправить календарь на «Печать» или «Сохранить страницу как файл рисунка» в одном из графических форматов. Для этого выбираете место сохранения, формат сохраненного изображения («BMP», «JPEG», «PNG»), а потом нажимаете на кнопку «Сохранить».
Созданный календарь, сохраненный в изображение, можно будет напечатать позже, когда вам это будет удобно.
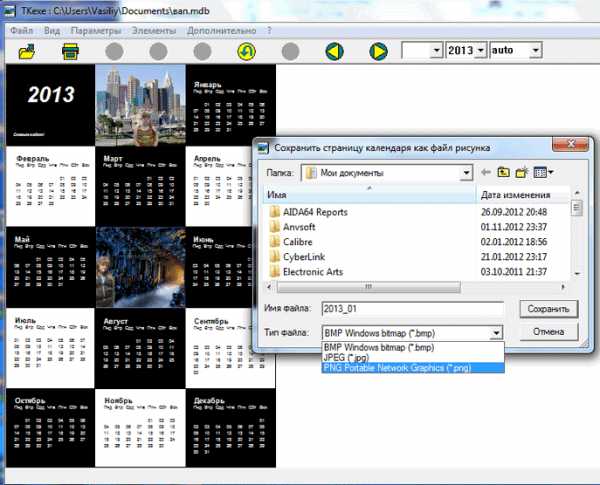
В программе можно менять содержимое миниатюр каждого месяца. Для этого нужно щелкнуть два раза по миниатюре выбранного месяца. После этого открывается окно «Миниатюры месяцев».
В настройках вы можете менять расстояния, изменять и цвет шрифт названия месяца, названия дней недели и числа дней. Можно выбрать одинаковые настройки для всех месяцев в году, или сделать отдельные, разные настройки для каждого месяца.
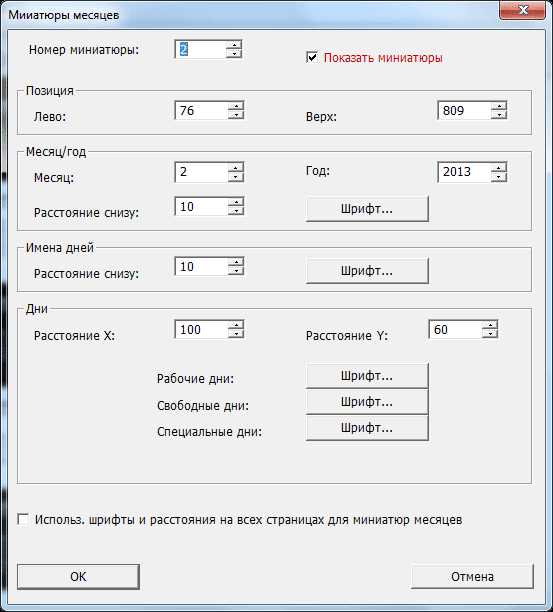
В итоге у меня получился вот такой календарь.
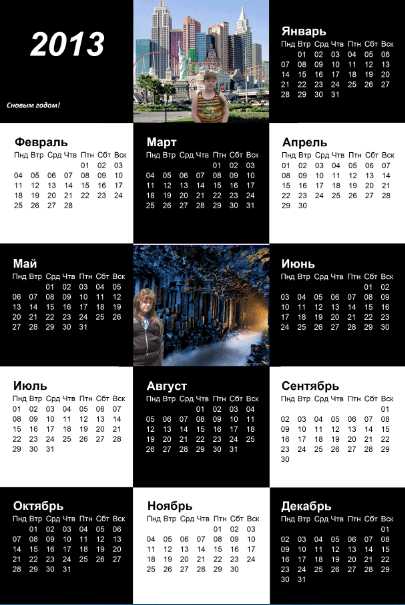
Заключение
Программа TKexe Kalender позволяет создавать необычные самодельные фотокалендари, которыми можно пользоваться самим, или использовать в качестве подарка. Словом, экспериментируйте и проявляйте свою фантазию. В этой программе сделать календарь с фотографией бесплатно не составит большого труда для любого пользователя.
vellisa.ru
Как создать календарь в Word
Привет всем читателям. Календарь — это очень удобная вещь. В нем можно отмечать праздники и важные события в жизни, его можно подарить на любой праздник, особенно на Новый год. Потому в этом уроке я вам расскажу каким образом можно сделать самостоятельно календарь, используя возможности редактора Microsoft Office Word.
Для начала вам нужно знать, что пользоваться я буду Word 2013. Думаю, что и для других версий будет один и тот же принцип действий.
Каким образом мы будем его делать? А для этого мы воспользуемся шаблонами. Да-да, именно готовыми шаблонами, и вы можете удивиться тому количеству, которое их есть на серверах Microsoft Office.
Создаем календарь в Microsoft Word
1. Левый верхний угол, жмем по иконке «Файл» и выбираем пункт «Создать» или «Новый«.
2. Выбираем пункт «Календари» или напишите в поиске слово «Календарь«.
3. Теперь вы можете выбрать тот дизайн, который вам больше всего понравился.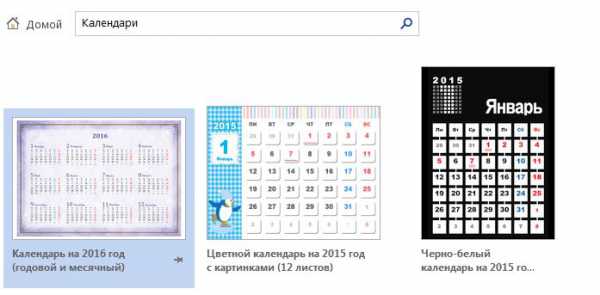
4. Выбрали? Нажимайте на кнопку «Создать«.
5. Теперь у вас есть готовый календарь.
Только, как вы могли заметить, никаких функций автоматической расстановки дат в Word нет. И это довольно печально. Есть решение, если подключить к работе Excel.
Подключаем к созданию календаря помощь Excel
1. Запускаем программу Excel
2. В ячейке B2 пишем дату начала календаря. Если мы создаем календарь на 2017 год, то пишем 01.01.2017
3. Теперь выделяем прямоугольник с В3 по Н7
4. А сейчас предельно внимательно. Выделяем и копируем следующую формулу
=ЕСЛИ(МЕСЯЦ(ОТБР((B2-ДЕНЬ(B2)-1)/7+{0:1:2:3:4:5})*7+{1;2;3;4;5;6;7}+1)<>МЕСЯЦ(B2);"";ОТБР((B2-ДЕНЬ(B2)-1)/7+{0:1:2:3:4:5})*7+{1;2;3;4;5;6;7}+1)5. Возвращаемся в Excel. Убедитесь, что ячейки у вас выделены, нажмите на строку, где вставляются формулы и значения, нажмите на клавиатуре CTRL + V (вставить) и после жмите CTRL + SHIFT + ENTER (выполнить)
6. Вид у них не очень красивый, давайте поменяем на правильный вид. Жмем по выделенному диапазону правой мышкой и выбираем «Формат ячеек»
7. Формат ячеек выбираем «Все форматы» и в поле «Тип» прописываем «Д«. Подтверждаем кнопкой ОК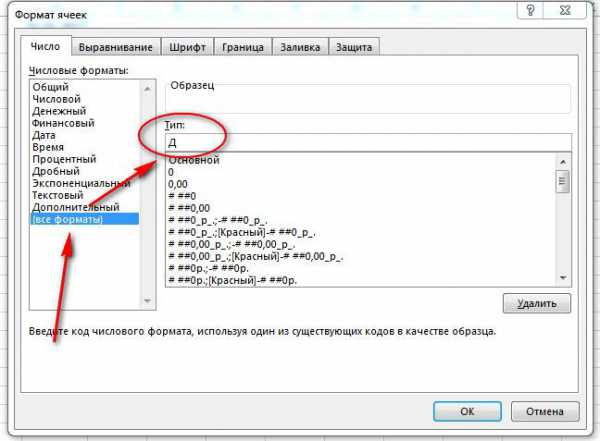
8. Копируем то, что у нас получилось и вставляем в ячейки нашего календаря в Word
9. А теперь можете заниматься форматированием и оформлением календаря на ваш вкус
Надеюсь, принцип вам понятен. В Excel меняете дату на нужную и в таблице автоматически появятся нужные числа. А затем копируете их в Word и настраиваете.
На этом все. Пробуйте, делайте. А может быть вы знаете способ лучше?
v-ofice.ru
Новогодний IT-урок 2014/2017: делаем календарь на год
Сергей Бондаренко Главная страница » IT-Уроки 46 комментариевДорогие читатели сайта IT-уроки, поздравляю вас новогодними праздниками!
Желаю вам интересных событий в новом году, добрых дел, крепкого здоровья и успехов во всех начинаниях!
А в качестве подарка, вручаю вам этот новогодний IT-урок, в котором мы узнаем как сделать календарь своими руками.
О традиции новогодних уроков
Новогодние IT-уроки постепенно входят у нас с вами в традицию. Прошлый подарочный урок был посвящен поиску новогодних фильмов и мультфильмов, найти его можно по этой ссылке.
Этот урок поможет вам совершенно бесплатно сделать календарь своими руками, который можно распечатать или использовать в электронном виде (в Word, Excel и т.д.).
Что за волшебная программа, ACG?
Программу ACG-Free я нашел несколько лет назад. Каждый год она исправно помогает мне делать календарики разных размеров и форматов.
Эту программу создал Владимир Шилов еще в 2005 году, но она прекрасно работает и на современных версиях Windows (вплоть до Windows 10). Как понятно из названия, программа абсолютно бесплатная.
Познакомимся с интерфейсом программы:
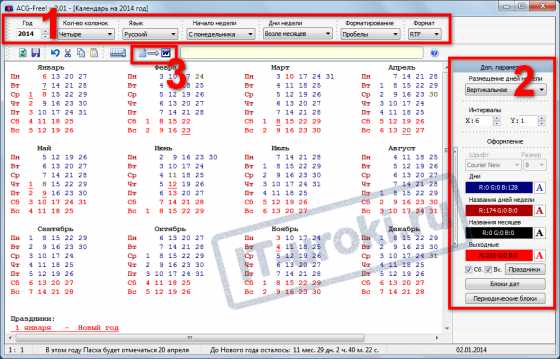
Окно программы ACG-Free – создать календарь очень просто
В верхней части находятся параметры календаря (цифра 1), под которыми расположена панель инструментов (цифра 3). В правой части программы можно увидеть дополнительные параметры календаря (цифра 2). Большую же часть окна программы занимает предпросмотр созданного вами календаря.
Как сделать календарь?
На предыдущей картинке я цифры расположил в том порядке, в котором будет проще пользоваться программой: 1. Основные параметры календаря:
- задайте год,
- выберите количество колонок (от одной до шести),
- язык календаря и программы,
- начало недели (понедельник или воскресенье в английском варианте),
- расположение дней недели (возле каждого месяца или в левой части календаря),
- формат (удобней всего RTF);
2. Дополнительные параметры календаря:
- задайте размещение дней недели (мне больше нравится вертикальное),
- интервалы между цифрами в календаре (можно оставить как есть),
- выделение цветом дат, названий дней недели, названий месяцев и выходных,
- выбор выходных (только воскресенье или вместе с субботой),
- можно указать праздники (пример можно посмотреть в моей версии),
- выбрать блоки дат (например, религиозный пост),
- указать периодические блоки (удобно, если вы работаете посменно).
3. Нажимаете кнопку экспорта (та, которая со стрелочкой) или горячую клавишу F12. 4. Когда откроется программа Word с созданным календарём, можете его доработать:
- изменить оформление,
- добавить картинку,
- можно скопировать получившийся календарь в другую программу, например в Excel,
- и сохранить.
5. Если у вас есть принтер, то прямо в программе Word можете отправить календарь на печать.
Видео с примером
Вот небольшое видео с примером работы в программе по созданию календарей ACG-Free!
Версии программы с праздниками
Как вы заметили на видео, в архиве три версии программы: специально для читателей сайта IT-уроки, я сделал сборку программы с праздниками России и Украины на 2017 год. Если вам не нужно выделять государственные праздники и дополнительные выходные, можете воспользоваться версией «acg2017_пустой». Не беспокойтесь, хоть на картинке 2014 год, в архиве уже 2017 🙂
Хотите целый пакет календарей?
Если вдруг программа не видит, что у вас установлен Word, можно нажать F10 (Создать пакет календарей), выбрать нужный год и указать путь к папке, в которую сохранится календарь.
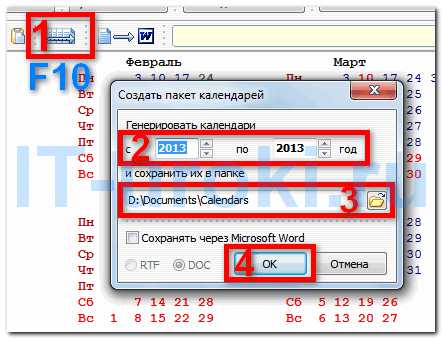
Можно сделать пакет календарей для Ворда
Кстати, таким образом можно сделать целый набор календарей на несколько лет, только плавающие праздники нужно настроить.
Пример календаря в Ворде
А вот пример получившегося у меня календаря в Ворде за 15 минут:
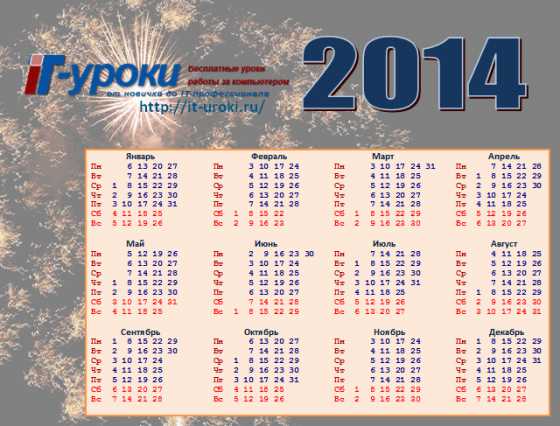
Пример календаря в Word
Чтобы получить такой календарь я на четвертом шаге изменил подложку документа (вставил фотографию с новогоднего салюта, неплохая получилась, правда? =), вставил текст календаря в таблицу, задал ей фон и рамку, добавил надпись 2014 (уже можно и 2017) с помощью декоративного текста WordArt
Скачать программу
Ну что, понравилась программа?
Вот форма с помощью которой можно получить ссылку на загрузку специальной версии ACG-Free для читателей сайта IT-уроки:
Во втором письме будет ссылка на архив с описанной программой.
Готовые календари в Excel
Уже несколько лет подряд я выкладываю готовые версии календарей в формате xls (для программы Excel), которые можно скачать на нашем первом семейном сайте.
Заключение
Сегодня мы с вами научились делать календарь на год в электронном виде (Word) своими руками за несколько простых шагов. Надеюсь, вам подарочный урок понравился 🙂
Жду ваших отзывов! Если остались вопросы по программе, также можете их задать в комментариях.
До встречи на сайте IT-уроки (на новости можно подписаться с помощью этой ссылки)!
Автор: Сергей Бондаренко https://it-uroki.ru/
Копирование запрещено, но можно делиться ссылками:
Поделитесь с друзьями:
Понравились IT-уроки?
Все средства идут на покрытие текущих расходов (оплата за сервер, домен, техническое обслуживание) и подготовку новых обучающих материалов (покупка необходимого ПО и оборудования).Много интересного в соц.сетях:
IT-uroki.ru
Как сделать календарь с фото самому в простой программе
Доброго времени суток! С вами снова Наталья Краснова. Этот пост я посвящаю всем тем, кто не знает как сделать календарь с фото, но очень хочет этому научиться.

Календари можно дарить не только своим родственникам и знакомым, их можно дарить партнерам по бизнесу с целью продвижения своего сайта, своей фирмы, разместив на календаре логотип и контактные данные.
Я сейчас не говорю об отрывных календарях, речь идет о большом плакате с красивой картинкой. Вы часто видели такие календари в офисах, в кабинете начальника или его секретаря. Если календарь красивый, то он будет целый год привлекать взгляд сотрудников фирмы или просто случайных посетителей, тем более что их всегда крепят на видном месте.
В 2016 году большинство календарей было выпущено с фотографией обезьяны. Пользуются спросом календари с красивыми фотографиями природы, машин, девушек.
А теперь представьте, что вы принесли в свой офис календарь с фотографией вашего коллектива в неформальной обстановке, например, вы всех сфотографировали на корпоративе по поводу празднования Нового года.
Не сомневаюсь, что вашу идею оценят, а календарь повесят на самое видное место и провесит он там минимум один год. Глядя на него душа сотрудников будет ликовать, вспоминая праздничную неформальную обстановку, а адрес вашего сайта, который можно разместить где-то в уголке, запомнят на всю жизнь.
Еще одна причина создать календарь самому — это возможность размещения в нем любой понравившейся вам фотографии. Это может быть фотография киноактера, учителя, любимого человека, певца, фотография здания вашей компании и т.д. Фотография руководителя или здания компании создаст в подсознании случайного посетителя ассоциации с солидностью фирмы, а для сделок это очень важно.
Иногда, при обработке свадебных фотографий я делаю для молодой семьи календарь и один из них я хочу вам сегодня показать.

Шаблон можно скачать в интернете, а чтобы вставить свои фотографии я пользуюсь программой Фотошоп. Этот фоторедактор не такой уж простой и для того, чтобы изучить его основные инструменты, функции необходимо время.
Для тех кто не знаком с программой Фотошоп, есть более простая и бесплатная программа на 10-дневный ознакомительный период "Дизайн Календарей".
Скачайте и установите эту программу, а во время установки не забудьте установить русский язык.
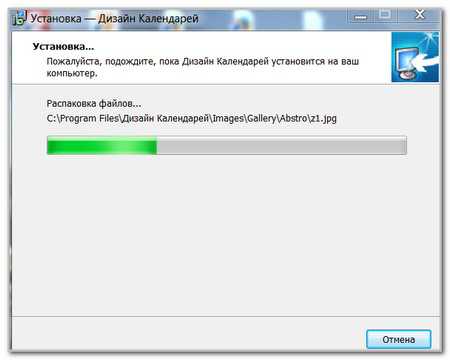
После загрузки и запуска программы нажмите на кнопку «Создать новый проект» и выберите тип календаря.
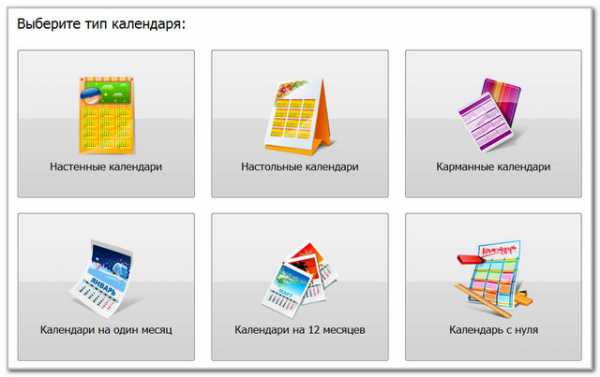
Как вы видите на скриншоте типы бывают разные, но сегодня мы с вами говорили о настенных календарях, поэтому я рекомендую вам выбрать этот тип.
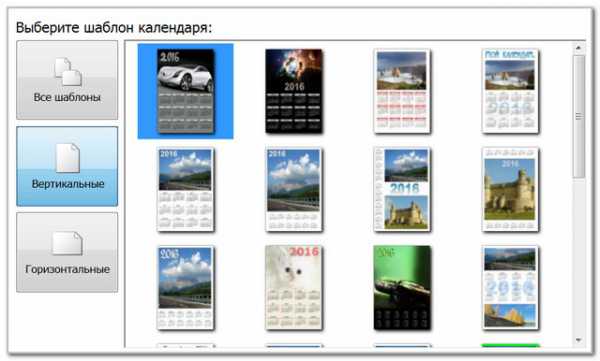
В программе есть шаблоны как вертикальные, так и горизонтальные. Сделайте свой выбор и переходите к выбору шрифта и формата (лист А2, А3, А5, А4, либо формат фото). Расширение я вам советую выбрать высокое.
После настроек переходим к выбору картинки и начинаем создавать свой первый шедевр, а если у вас возникнут трудности, посмотрите этот видеоролик.
Не сомневаюсь, что программа вам понравится и возможно кто-то из вас научится зарабатывать с помощью этой программы. После истечения пробного периода, можно программу удалить или купить полную лицензионную версию.
Скачать программу Дизайн календарей
Если информация для вас была полезной, подписывайтесь на обновление блога, ставьте лайки, а я с вами прощаюсь до новых и познавательных встреч.
С уважением, Наталья Краснова.
Добавлено: 2016-05-14
lessons-business.ru