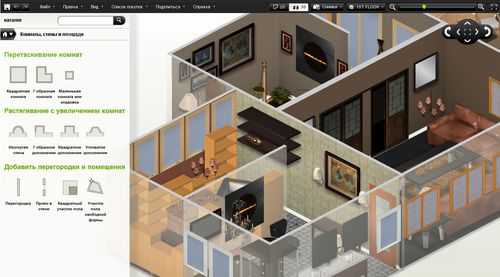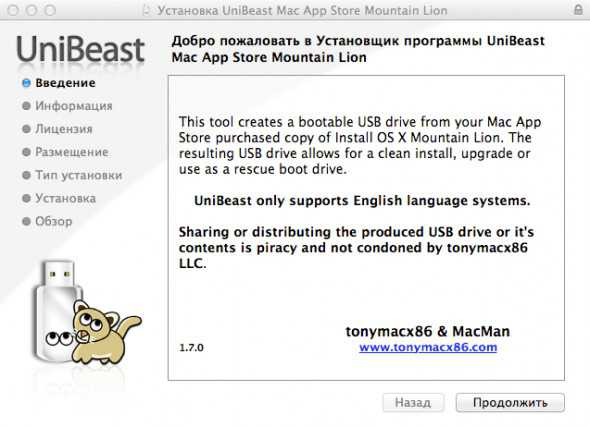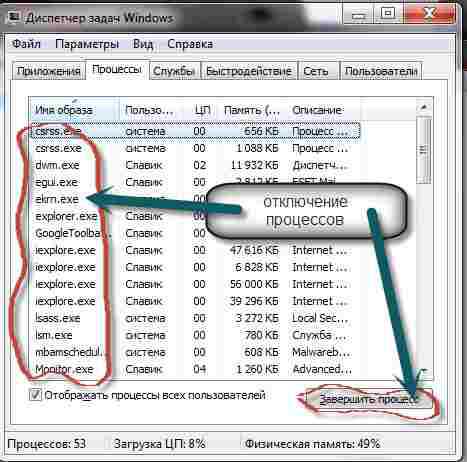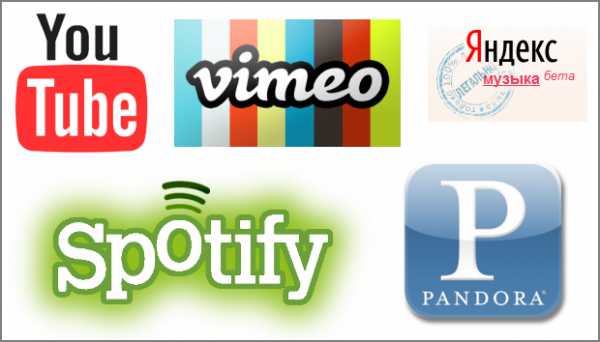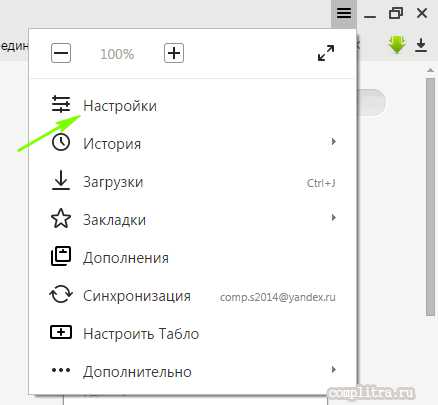Как сделать принтскрин на компьютере
Как сделать скриншот при помощи PrintScreen
Мне, в одно время, нужно было часто делать скриншоты запускаемых программ. Для этого я пользовался клавишей на клавиатуре под названием «PrintScreen» и она мне «фотографировала» весь Рабочий стол со всеми открытыми на нем окнами. Далее я вставлял снимок в графический редактор и вырезал нужную мне область изображения (окно программы).
Появилось желание этот «трудоёмкий» процесс как-то оптимизировать. Я знал, что есть много программ по работе со снимками экрана, которые могут делать скриншоты всего Рабочего стола, активной области, любой произвольной области экрана и т.д. Но не было желания устанавливать на компьютер ещё дополнительный софт (в большинстве случаев платный).
И вот напишу здесь подробно, как можно делать снимки всего экрана, активного окна, произвольной области встроенными в операционную систему Windows 7 средствами.
Делаем снимок всего Рабочего стола:
1. На клавиатуре нам надо найти кнопку под названием «PrintScreen», она может немного отличаться названием и расположением на разных клавиатурах, например:
2. Чтобы сделать скриншот всего Рабочего стола просто нажимаем на клавишу «PrintScreen» (этим действием мы копируем картинку в буфер обмена, которая там будет храниться до выключения компьютера, до следующего нажатия клавиши «PrintScreen» или до копирования например любого текста в текстовом редакторе)

3. Далее переходим в любой графический редактор (Paint, Photoshop, Gimp и др.), нажимаем клавиатурное сочетание Ctrl+V или в меню графического редактора кнопку «Вставить» (этим действием мы вставили скопированную картинку из буфера обмена) и после этого делаем с картинкой всё, что захотим.

Делаем снимок активного окна:
1. На клавиатуре нажимаем сочетание клавиш Alt+PrintScreen (этим действием мы скопировали в буфер обмена снимок активного на данный момент окна)

2. Далее в любом графическом редакторе нажимаем клавиши Ctrl+V или в меню редактора «Вставить»

3. Делаем со снимком активного окна все, что захотим (заметьте! не надо обрезать всё лишнее вокруг окна, как в случае нажатия только одной клавиши «PrintScreen»).
Если бы я знал раньше о таком сочетании клавиш как Alt+PrintScreen, то сэкономил бы себе кучу времени по обработке скриншотов активных программ.
И напоследок расскажу, как не задействуя клавишу «PrintScreen», сделать скриншот произвольной области экрана:
1. Идём по пути «Пуск» — «Все программы» — «Стандартные», находим и кликаем на программу «Ножницы».

2. Курсор принимает изображение крестика, которым мы выделяем любую нужную нам прямоугольную область Рабочего стола и программа автоматически копирует выделение.


3. Идем в меню программы «Файл» — «Сохранить как» и сохраняем изображение в любом предложенном нам формате.
Также в меню «Создать» программы есть возможность сделать скриншот «Произвольной формы экрана», «Прямоугольной области экрана», «Окна» и «Всего Рабочего стола».
Плюс ко всему, на снимке можно сделать надпись пером, стереть не понравившуюся надпись, и применить маркер.

Ну вот и все! Пользуемся.
liwihelp.com
Как сделать принтскрин на компьютере?
Всех приветствую! В статье будет описано, как сделать принтскрин на компьютере.
Зачастую бывает нужно скопировать в документ снимок экрана, а именно принтскрин.
Как сделать принтскрин на компьютере? – Инструкция
Дабы сфотографировать экран необходимо нажать на «Print Screen».

Каких-либо заметных изменений нет. Сделанный снимок вполне возможно вставить в программу, которая в свою очередь будет поддерживать обработку графической инфы.
Принтскрин страницы
Если вам необходим снимок открытого окна, то требуется нажать Alt и Print Screen. Комбинация экономит время. Согласитесь, что это очень легко и просто.
Вставляем снимок в Ворд
Для вставки снимка в ворд надобно нажать «CTRL» и «Alt». Установите курсор в необходимое место. Если вы хотите применить контекстное меню, то правой стороной мыши нажмите на пункт «Вставить».
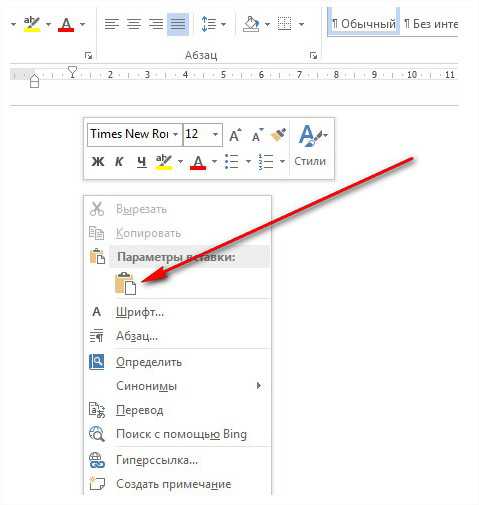
Если вам нужно отредактировать документ, то сперва вставьте его в тот или иной редактор, а затем совершайте над ним все нужные действия.
Вставляем принтскрин Paint
Применяя данный редактор, снимок можно будет сохранить в качестве картинки. Для вставки скрина необходимо проделать следующие действия:
- Делаем скрин;
- Открываем Paint;
- Вставляем снимок через клавиши либо контекстное меню;
- Редактируем изображение;
- Теперь сохраняем полученное изображение.
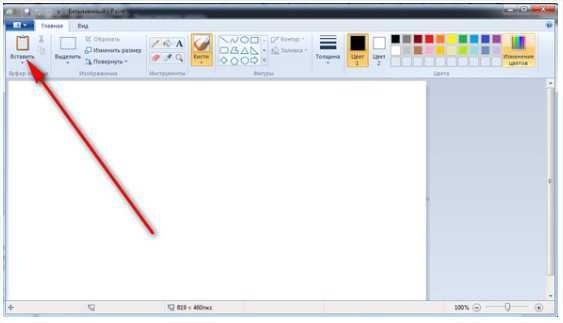
Работаем с принтскрином в фотошопе
1.Откройте программу Adobe PhotoShop и создайте там новый документ;
2.Сделайте скрин;
3.Теперь вставьте снимок в программу;
- Выполните все нужные действия со снимком и сохраните.
Заключение
Вот вы и узнали, как сделать принтскрин на компьютере. Если вы заметили, в этом нет ничего сложного. Всех благодарю за внимание, всем пока!
Как сделать принтскрин на компьютере?
gserver.ru
Как сделать скрин на компьютере? Кнопка принтскрин и другое
Необходимость сделать скриншот на компьютере может возникнуть по разным причинам. Это и желание показать разукрашенный рабочий стол, и показать окно определенной программы в какой-то момент времени, и много других разных причин.
Необходимость сделать скриншот на компьютере может возникнуть по разным причинам. Это и желание показать разукрашенный рабочий стол, и показать окно определенной программы в какой-то момент времени, и много других разных причин.
Для того, чтобы сделать скриншот, в разных операционных системах существуют различные программные средства, облегчающие и упрощающие этот процесс, превращающие его из монотонного занятия в интересное и увлекательное мероприятие.
А еще можете прочитать как изменить, поменять, узнать IP адрес на компьютере или как перевернуть видео на компьютере?
Скриншоты в Windows
Как сделать скрин на компьютере, если у вас установлена операционная система семейства Windows? Первое, что приходит на ум - стандартная клавиша PrintScreen. Если её нажать, то всё содержимое экрана будет скопировано в буфер обмена в виде одной картинки. Для того, чтобы её получить, достаточно открыть любимый графический редактор и, пользуясь его функционалом, вставить картинку из буфера обмена и сохранить её в требуемом формате.
Такой функционал имеется как в Windows XP, так и в Windows 7. Отдельной программой, которая имеется только в Windows 7, являются “Ножницы”. Эта программа позволяет сделать скриншот всего экрана, или любого активного окна.
Как делать скрин на компьютере, пользуясь этой программой? Просто запустите её из главного меню операционной системы. В главном окне программы вы сможете выбрать, скриншот чего вам бы хотелось сделать, а также какой формы он должен быть. После того, как вы увидите требуемый снимок экрана, сохраните его в нужном формате.
Универсальной комбинацией клавиш, функционирующей как в Windows XP, так и в Windows 7, является Alt+PrintScreen. Эта комбинация клавиш будет очень полезна в том случае, если вам необходимо сделать снимок не всего экрана, а только того окна, которое открыто в данный момент.

Скриншоты в Linux
Очень интересная программа в Linux - KSnapShot. Если она у вас установлена, то по нажатию клавиши PrintScreen откроется именно она. Появляется возможность выбрать, скриншот какого элемента экрана делать (либо всего экрана). Затем, после того, как снимок будет сделан, его можно будет сохранить в необходимом формате.
Скриншоты в MacOS
Как на компьютере сделать скриншот, если установлена MacOS? Запустите программу “Снимок экрана” из главного меню операционной системы. Перейдите “Снимок” - “Окно”. Затем область, снимок которой необходимо сделать, нужно обвести курсором. Как только вы закончите обводку, картинка с выбранной областью будет сохранена на рабочем столе.
Если вы интересуетесь тем, как сделать принтскрин на компьютере, но не хотите прибегать к стандартным средствам операционной системы, скачайте программы, функционал которых позволит вам это сделать. В качестве примера такого софта можно привести Skitch.
Скриншоты на Android и iPhone
Если ваша задача - сделать скриншот на айфоне, просто зажмите одновременно верхнюю и нижнюю кнопки устройства. Дождитесь характерного щелчка. Затем экран “вспыхнет”, и изображение автоматически сохранится в стандартной папке “Фотопленка”.
Вы имеете дело с устройством под управлением Android? Ну что ж, тогда ваши действия зависят от того, какая версия операционной системы у вас установлена. Но вне зависимости от версии вы всегда можете скачать на сервисе PlayMarket то программное обеспечение, которое обладает необходимыми функциями снятия скриншотов.
4rev.ru