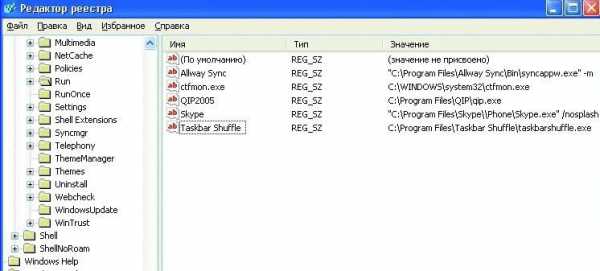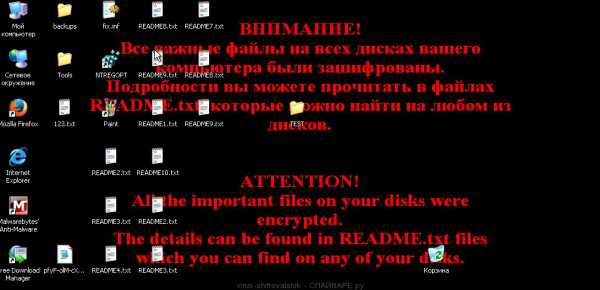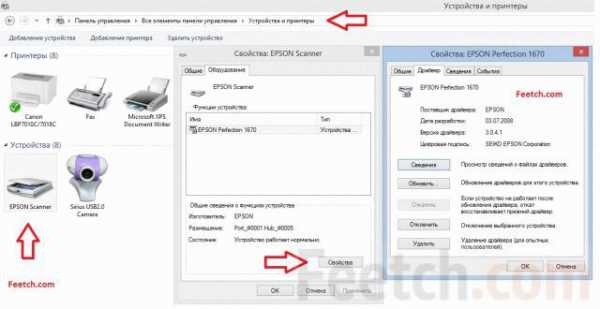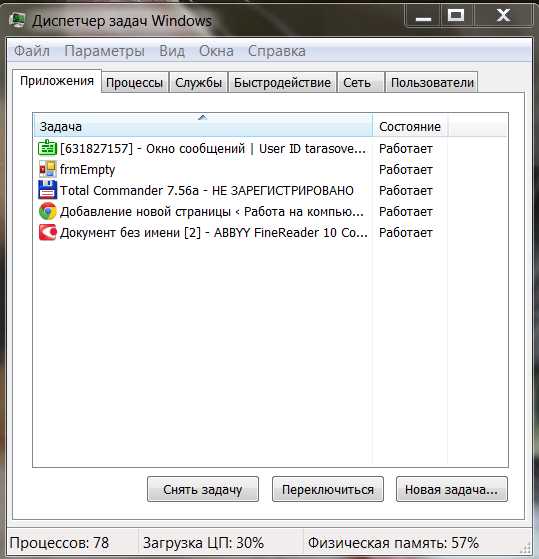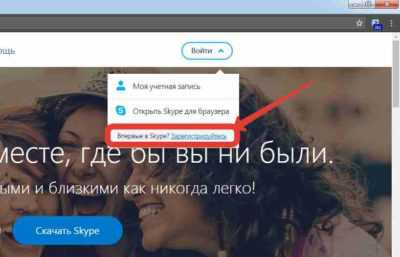Как снимать с экрана компьютера
Как снимать видео с экрана компьютера?
Прошло уже более двух лет, как мною была описана и рекомендована Вам замечательная программа для записи видео с экрана компьютера. С тех пор она повзрослела, возмужала и окрепла, стала более функциональна — появился повод напомнить про неё и рассказать о её новых возможностях.
Как снимать видео с экрана компьютера
С удовольствием напоминаю Вам как удобно и приятно записывать видео с экрана монитора при помощи компьютерной программы «Экранная Камера». Запускаем её…

Предполагается, что мы запустили программу впервые и у нас ещё нет проекта, поэтому сразу жмём «Запись экрана»…
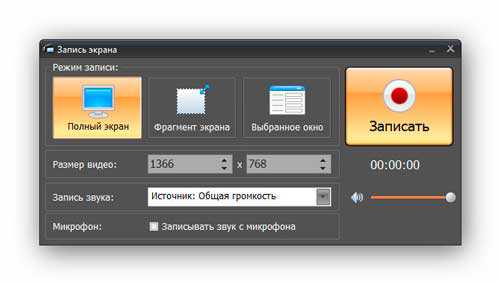
Появилось главное окно Экранной Камеры — простое и информативное. Выбираем режим записи. «Полный экран» — он и в Африке полный экран. Второй режим — «Фрагмент экрана»…
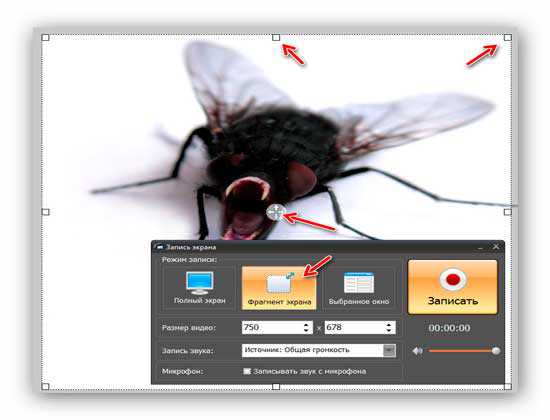
Крестиком, который в центре, можно двигать всю область захвата, а квадратиками, что по краям — изменять размер её. Кстати, в строке «Размер видео» можно задать этот размер ручками, в пикселях.
Третий режим «Выбранное окно» позволит снимать отдельно взятое окно какой-либо программы — удобненько.
А вот и новая дополнительная функция — в самом низу окна появилась строка «Микрофон», в которой достаточно поставить галочку и будет записываться звук с микрофона при захвате видео с экрана компьютера.
Осталось нажать большую кнопку «Записать» (или «F10 » на клавиатуре) и записываем своё видео с экрана. Как снять видео с экрана компьютера разобрались (видео-обзор этого процесса в учебнике программы — https://screencam.ru/tutorial.php), теперь переходим к монтажу и редактированию. Для этого надо сперва создать проект…
Редактирование видео в «Экранной камере»
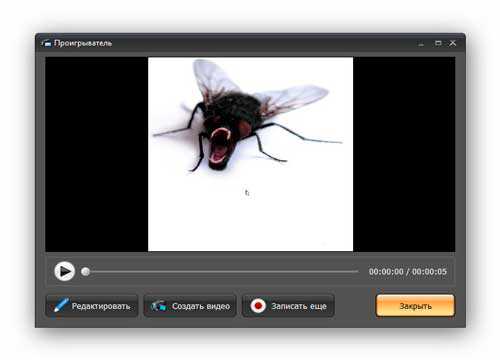
Жмём «Редактировать» и указываем место сохранения проекта на жёстком диске (или SSD) своего компьютера…
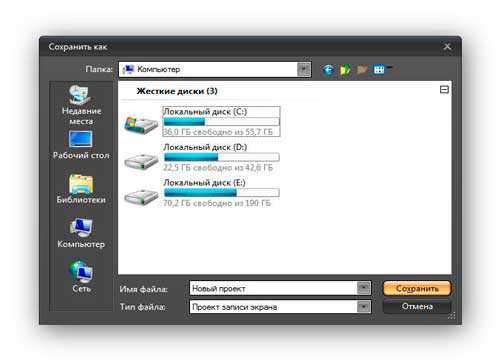
Мы можем обрезать видео…
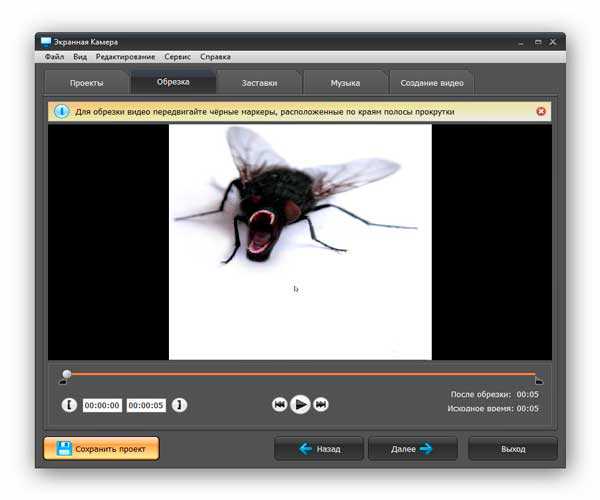
…вставить заставки (титры)…
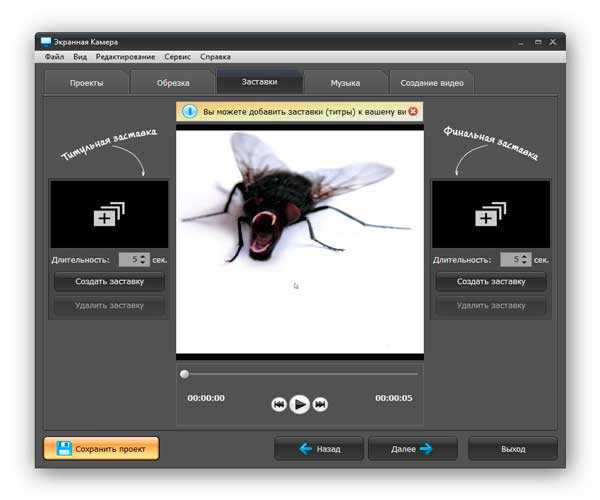
…и воспользоваться новыми, расширенными возможностями музыкального оформления — наложением фоновой музыки с настройкой громкости и удобной озвучкой видео на этапе монтажа…
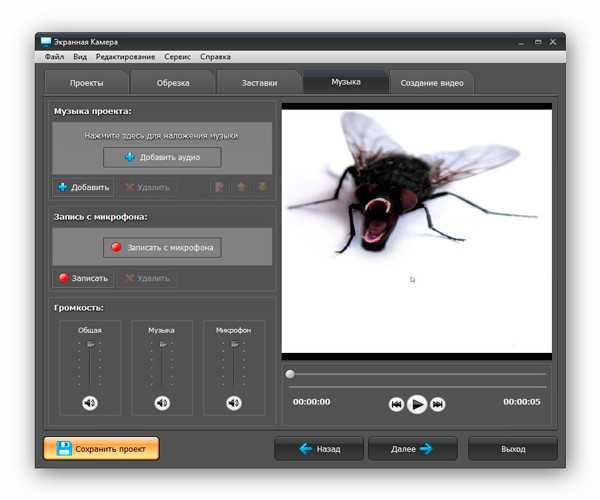
Сохранение видео в «Экранной Камере»
Сохранять записанное с экрана видео можно во множество форматов и даже сразу опубликовать в сети Интернет…
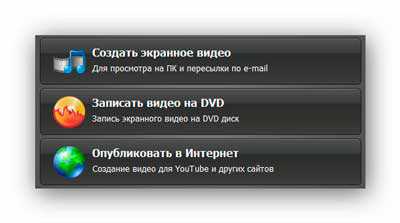
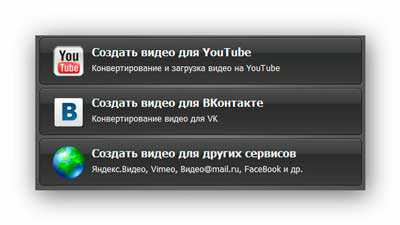
Скачать «Экранная Камера»
Размер установочного файла 56.4 Мб
Программа платная, но что удивительно — невзирая на все катаклизмы, цена осталась по-прежнему смешной (всего 65о рублей).
Нам даётся 10 дней на бесплатное использование программы для её тестирования и принятия решения о покупке — советую внимательнее обкатать данную программу на своей конфигурации компьютера, чтоб после покупки не возникли вопросы.
Теперь Вы знаете как снимать видео с экрана компьютера — до новых полезных и интересных компьютерных программ.
С уважением, Сергей Трофимов (не певец)
Понравилась статья? Поделитесь ею с друзьями в социальных сетях...
Автор статьи не программист! Все ссылки взяты с официальных сайтов производителей этих программ! Любые претензии - к ним!
optimakomp.ru
Как снимать видео с экрана компьютера и сделать хорошую запись
Автор: Василий Блинов
11 октября 2016 в 17:01
Приветствую, друзья. Сегодня мы с вами поговорим о том, как снимать видео с экрана компьютера. За время своей деятельности в интернете я поработал в нескольких специальных программах, которые позволяют делать запись видео с экрана монитора.
Все они имеют свои преимущества и недостатки. Среди такого выбора идеал найти трудно. Мне нужно было что-то простое с рядом дополнительных функций для записи качественных роликов, таких как:
- Запись на веб-камеру самого себя одновременно с захватом экрана.
- Проведение онлайн-трансляций (стримов) через популярные сервисы.
- Возможность делать запись со звуком во время игры.
- Рисовать маркером, как указкой, во время съемки.
Ну, и чтобы была несильная нагрузка на систему.
Из всего софта мне удалось найти отличный вариант, который меня на данный момент вполне устраивает. Единственное, нет возможности рисовать маркером.
Эта прога называется — OBS (Open Broadcaster Software). На её примере я и покажу вам, как записывать видео с экрана.
Скачать её можно бесплатно на официальном сайте — obsproject.com. Так как она бесплатная, это ещё один плюс для новичков. Работает на Windows, Mac OSX, Linux.
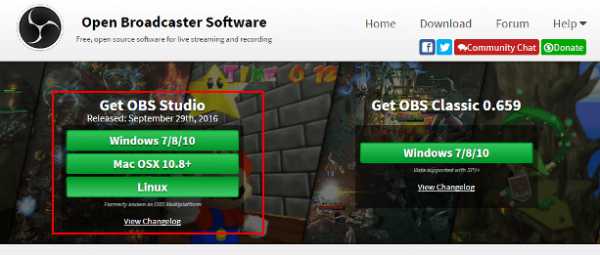
У неё 2 версии:
Как я понял, версия студио более новая, полностью переписанная и имеет ряд дополнительных функций. Из-за того, что мультиплатформенная, она менее оптимизирована, чем классическая версия.
Начинающим советую не заморачиваться с отличиями и настройками программ, главная задача — начать снимать видео. Дальше с практикой начнете во всём этом разбираться.
Как снимать видео с экрана через OBS?
При установке единственная проблема, которая может быть, — чёрный экран. У меня на классической версии не отображался рабочий стол, записывался просто чёрный экран. Если у кого-то возникнет такая же беда, то напишите в комментариях, я подскажу, как сделать, чтобы всё было нормально.
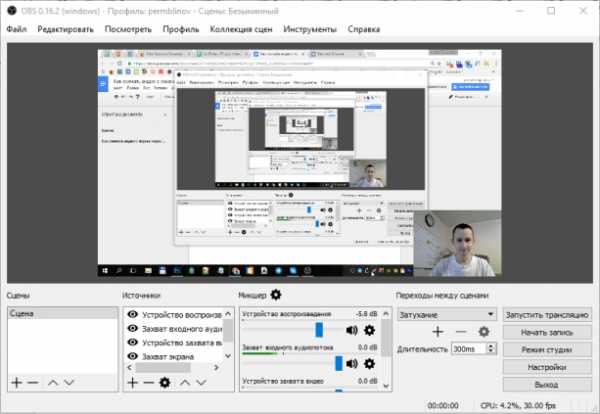
Интерфейс полностью на русском языке, простой и понятный. Чтобы начать снимать видео, остаётся только добавить источники, которые вам нужны, и установить настройки.
Про все настройки я рассказывать не буду, тут много настроек для стримов, о них мы поговорим в отдельной статье. Чтобы просто снять экран монитора на видео, практически ничего внутри настраивать не нужно, можно просто включать запись и делать ролики.
Настройка OBS Studio
Шаг 1. Добавляем источники
В поле “Источники” нажимаем правой кнопкой мыши или плюсик внизу и добавляем “Захват экрана”.
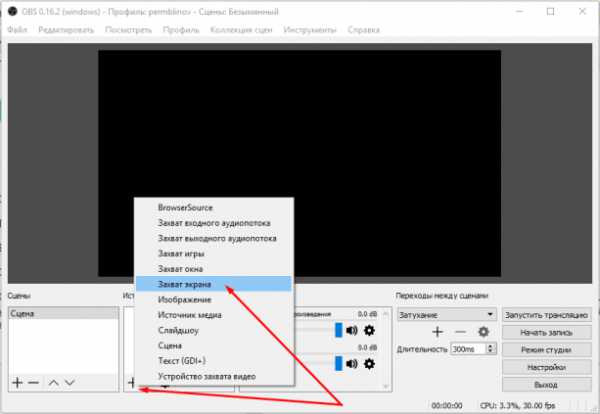
В появившемся окне даём название этому источнику, чтобы вам было понятно, что это за источник, и там больше никаких настроек нету, жмём ОК.
Если вы хотите, чтобы в видео ещё показывалось окно с веб-камеры, как у меня на скриншоте выше, то добавляете ещё устройство захвата видео. Можете что-то настроить, я оставил, как есть.
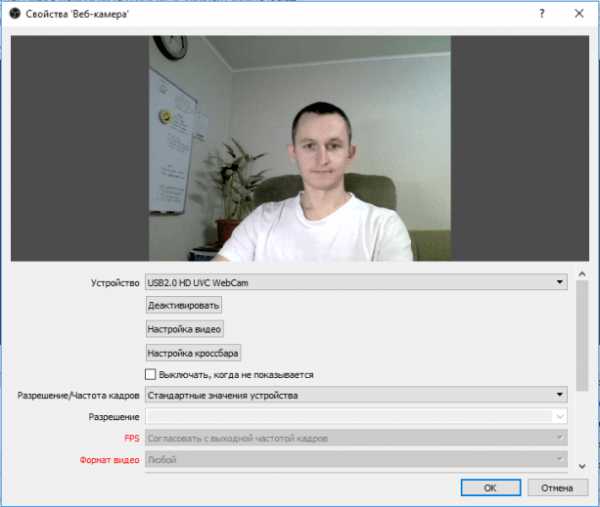
Когда делаешь запись экрана и самого себя на веб-камеру одновременно, видео смотреть становится интереснее.
Теперь масштабируете окно записи с вебки, как вам удобно, и перетаскиваете в нужное место.
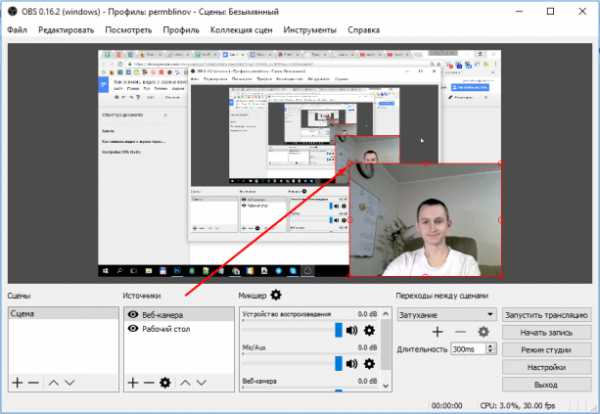
Все источники можно масштабировать таким способом.
Шаг 2. Внутренние настройки
Просто покажу, как у меня настроены все вкладки и на что обратить внимание.
1. Общие. Ничего менять не нужно, можно только тему выбрать тёмную или светлую.
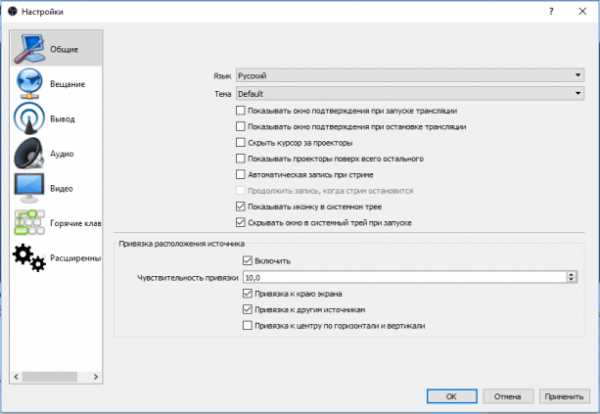
2. Вещание. Настройка для подключения к сервисам стримов. Ничего не трогаем.
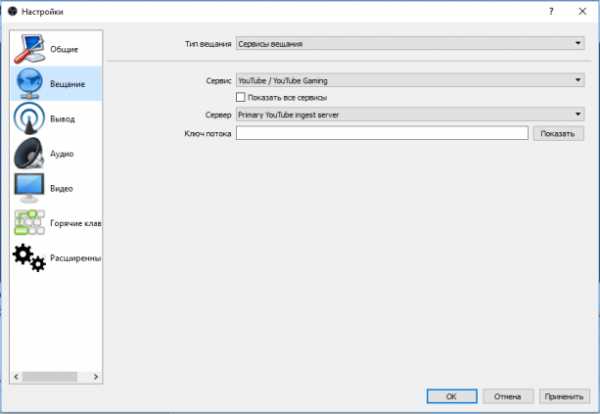
3. Вывод. Указываем место, куда будут сохраняться записи. Остальное стандартно.
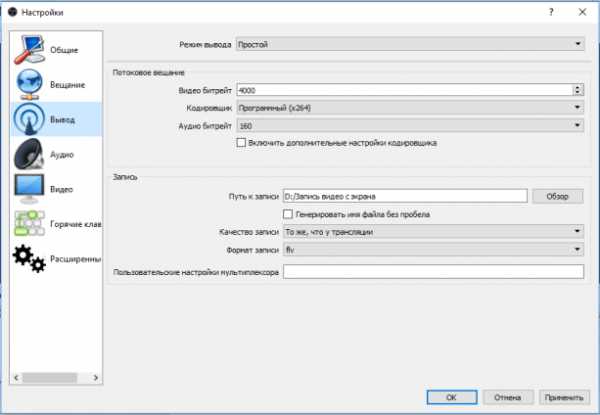
4. Аудио. Тоже стандартные настройки.
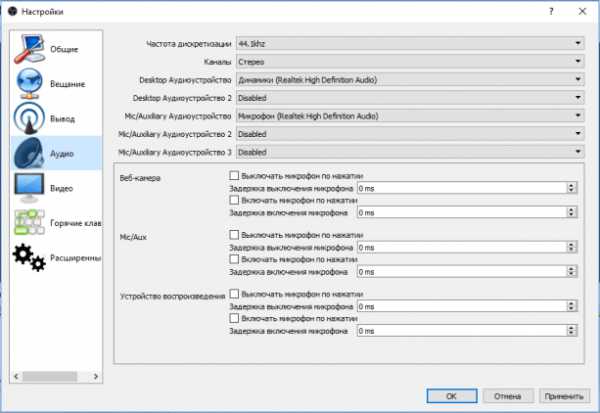
5. Видео. Прописываем обычное разрешение видеозаписи 1280 x 720. Остальное, как есть.
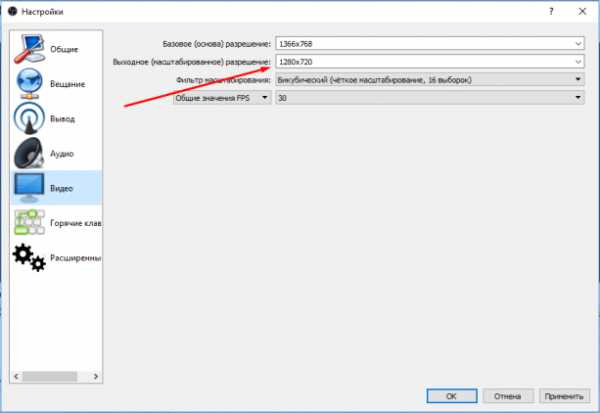
6. Горячие клавиши. Для более удобного включения записи и остановки можно установить горячие клавиши.
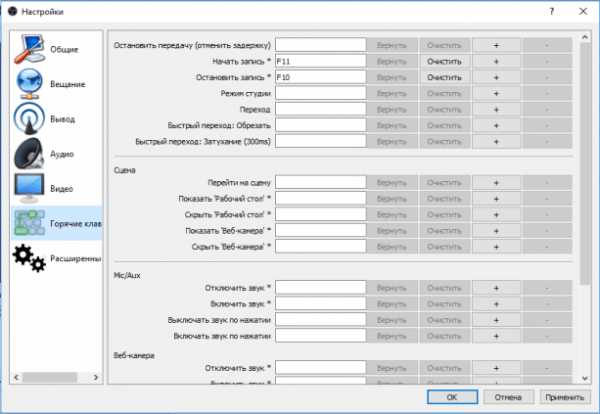
7. Расширенные. Ничего не меняем.
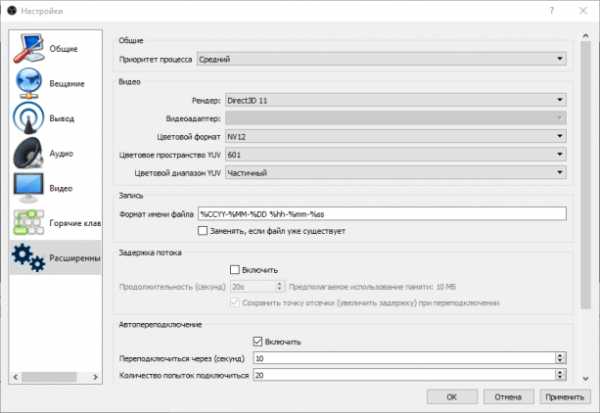
Всё. Жмём OK.
Готово. Можно нажимать “Включить запись” и снимать видео.
Сохраняться они будут в папку, которую вы указали в настройках. Можно нажать вкладку “Файл” → “Показать записи” и она откроется.
Как ещё можно сделать скринкаст?
Среди программ хорошим вариантом ещё будут такие:
- Bandicam
- Camtasia Studio
- Fraps
Если вам нужно просто показать кому-то что-то с экрана ноутбука, можно обойтись без записи видео, продемонстрировав его, например, в Skype. Для этого созваниваетесь с человеком и во вкладке “Звонки” нажимаете “Продемонстрировать экран”.
Ну и ещё один способ — это запустить прямую трансляцию через какой-нибудь сервис, например, YouTube прямые трансляции и так же включить там демонстрацию экрана. Трансляция автоматически записывается и видео публикуется на YouTube. Получается, что вы сразу делаете запись с экрана компа онлайн без скачивания программ.
На этом всё. Надеюсь, было понятно и вы разобрались, как делать запись видео с экрана компьютера. Если остались или появились какие-то вопросы, то напишите в комментариях к этой записи.
Всем удачи! Увидимся в следующих статьях.
(5 голосов, средний: 5,00 из 5)С уважением, Василий Блинов
iklife.ru
Как снять видео с экрана компьютера
Современное Интернет-простанство трудно представить без видео-контента. Видеоролики используются в качестве продвижения и привлечения клиентов, раскрутки блога с помощью сервиса Youtube и заработка на нём.
Либо, как вариант, они записываются, а затем пересылаются по электронной почте другу или знакомому тогда, когда требуется в деталях объяснить какой-либо долгий и нудный процесс. Наилучшим выходом здесь станет снять видео прямо с монитора компьютера. Так будет, и нагляднее, и понятнее, и все нюансы, как говорится, налицо.
Но о том, как снять видео с экрана компьютера и сделать это правильно, известно далеко не всем. Хотя, если верить статистике, то снимать видео с компьютера приходилось каждому второму пользователю.
Для того, чтобы записать видеоролик прямо с экрана монитора, существуют специальные программы. Затрачивая минимум усилий, они справляются со своей работой быстро и качественно. Итак, рассмотрим основные программы для записи видео с экрана ПК более подробно.
Основной софт для снятия видео
«Экранная камера»
Этот компактный софт, обладающий красивым простым дизайном, поистине универсален и подходит для каждой категории пользователей. Небольшая программа позволит вам эффективно снимать видео прямо с экрана вашего компьютера всего за пару кликов. Помимо этого «Экранная» камера позволяет научиться качественно редактировать полученные ролики. Разработчиком программы является AMS Software.
Прежде всего, вам потребуется выбрать нужный режим. Это может быть запись, редактирование или просмотр онлайн-учебника. Уже спустя 5 минут после записи вы вполне можете снимать своё первое видео.
Но сначала произведите предварительные настройки области захвата изображения: полный экран, фрагмент экрана, выбранное окно, и изменяйте параметры при помощи ползунка. Параллельно с записью видео можно подключить запись с микрофона. Для завершения съемки пользуйтесь «горячей клавишей». Свежеиспечённый ролик автоматически будет воспроизведён в медиаплеере.
Для тех, кому по роду деятельности необходимо создавать видеоуроки, функция редактирования видео будет просто незаменимой. Редактор обработки очень многофункционален. Так вы сможете выполнять различные манипуляции с видео: обрезать фрагмент, добавлять заставки, титры, музыку. Программа оснащена готовыми шаблонами титульных и финальных слайдов и коллекцией фоновых мелодий.
Сохранить видеоролик можно, экспортируя его в файл и в различных форматах. Форматы
- AVI,
- MKV,
- MPG станут идеальны для домашнего компьютерного просмотра.
- Функция «Создание DVD» позволит оформить и записать полноценный диск под DVD-плеер. Готовое видео публикуется на любых известных хостингах — YouTube,, VK и т.д.
UVScreen Camera
Довольно таки несложная программа для записи видео прямо со своего компьютера. Вначале запустим программу, а затем выполним следующие действия:
- После открытия программы настроим область для съёмки («Область записи/фото»).
- Для «понятного» формата видео, настроим следующие параметры: «Запись напрямую в AVI», «Параметры кодека», «Выбрать наименование».
- После нажатия кнопки «Запись В AVI» начинается запись происходящего на нужном участке экрана. Для хранения файла указывается место на диске заранее.
Camtasia Studio 7
Существует ещё одна небольшая программа, при помощи которой можно снимать видео с экрана. Она очень проста и легка в управлении. Для начала нужно просто скачать её. Полную и бесплатную версию продукта достаточно легко найти в интернете.
В открывшемся окне программы мы увидим следующие параметры: снять видео с экрана, записать речь, импортировать файлы. После нажатия на record (запись), появляется табличка в области для снятия видео. Нажатие на Custom позволяет выбрать нужное разрешение для видео. Далее при помощи Full screen можно сделать нужное окошко. Экран или его область будет иметь ободок в виде прерывистой зеленой линии.
Несколько правее расположены параметры для микрофона. Для проверки голоса ориентируйтесь на голосовую полоску. Не следует во время разговора приближать микрофон слишком близко, так как будет слышно ваше дыхание. Лучше просто громко, чётко и внятно произносите свою речь и чуть чуть увеличить звук записи. Кстати рекомендую прочитать эту статью, если у вас исчез звук на компьютере.
Для съёмки экрана предназначена большая красная кнопка. Остановка на паузу находится в нижней панели компьютера, полная остановка — нажатие на кнопку «F10». Имеется множество инструментов для качества редактирования видеоролика. Далее всё делается по аналогии.
Выбираем формат видео и просто сохраняем его в нужном месте. Свою новинку также можно опубликовать в известных сервисах. Теперь нам остаётся просто с радостью развивать при помощи столь интересного и качественного видео свои проекты, набирая нужное количество просмотров и, конечно же, увеличивая свой доход!
Следующий урок: Как попасть в яндекс каталог. Предыдущий урок: Что делать если денег нет.
Хочешь быть умнее, чем другие? Зарабатывать больше? Читай еще:
prosmo3.ru
7 лучших программ для съемки с экрана компьютера
Каждого человека, более или менее разбирающегося в компьютерах, часто просят объяснить что-то и помочь разобраться в настройках. Так как снимать видео с экрана компьютера сейчас может каждый, это существенно облегчает задачу. Иногда без наглядности разобраться в вопросе практически невозможно, поэтому люди начинают прибегать к фотографиям и видео. Ведь специалист же не может все время стоять рядом, объяснять какие-то вещи и отвечать на одни и те же вопросы. Для этого гораздо проще потратить немного времени и создать полноценное видео.

Как снимать видео с экрана компьютера
Зачастую видео заливаются на видео-хостинги, например, YouTube, и если материал будет качественным, то его посмотрит большое количество заинтересованных в теме людей. Сейчас там выложено много полезных видео, которые дают объяснение на любые вопросы. Начиная от прохождения разных игр, настроек программ и заканчивая инструкциями по созданию сайтов. Съемка с экрана компьютера даже носит свое название — скринкастинг. Получившееся в итоге видео называют скринкастом.
Характеристики программ для съемки
Для создания видео с экрана не нужна видеокамера , потому что существует множество полезных программ, созданных специально для этих целей. Выбор программ огромен: каждые из них отличаются своими характеристиками и, конечно же, ценой. Работать с такими программами очень легко и они не требуют каких-то специальных навыков. Нужно только указать область экрана, папку для сохранения и назначить подходящие горячие клавиши. После этого программа будет записывать видео на ваш компьютер.
Функционал программ зависит также от их цены. Бесплатные, как правило, сильно проигрывают в этом плане платным аналогам. Заплатив определенную сумму денег вы получаете разные интересные функции, вроде автоматического постинга в интернет или удобный видеоредактор. Бесплатные программы предоставляют только одну функцию — запись экрана без каких-то серьезных возможностей по обработке получившегося видео.
7 лучших программ для съемки с экрана
Здесь представлена небольшая подборка программ. Каждая из них легко справится с простой задачей, но у некоторых из них есть как свои преимущества, так и недостатки. Если вы хотите записать качественный видеоролик, то лучше сразу определить, какая программа вам подходит. Всего в подборке семь разных утилит.
Fraps
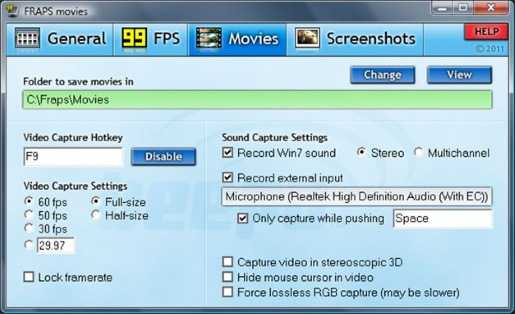
Многие считают эту утилиту одной из лучших среди своих конкурентов. У нее простой и понятный интерфейс, в котором разберется любой пользователь, а также много интересных функций. Кроме создания видео программа выполняет снимки экрана в одном из четырех форматов. Fraps работает в фоновом режиме и не отвлекает внимание пользователя.
Есть еще одна интересная функция — это возможность проверки FPS. Можно выбрать любой из четырех углов экрана, в котором будут находиться данные о текущей частоте кадров. Максимальное количество кадров, которое поддерживает Fraps в своей работе — 120 в секунду. Поэтому пользователи могут не боятся за качество снятого ролика.
Из минусов продукта стоит отметить только то, что она стоит денег. Можно использовать демоверсию, но минус в том, что на видео будет надпись «www.fraps.com». Программа поддерживает все ОС Windows, начиная с XP.
oCam Screen Recorder
Эта программа создана для съемки простых видео. Например, она прекрасно подойдет для обзора какого-либо сайта, создания инструкции или видеоурока. Она может создавать скриншоты и скринкасты.
oCam Screen Recorder подойдет для новичков, потому что для съемки требуется нажать всего одну кнопку. В продукте есть разные рамки для съемки. Если необходимо, то можно снимать не весь экран, а только необходимые элементы.
До начала работы проведите качественную настройку: укажите наиболее удобный формат видео, папку для сохранения съемок и проверьте параметры записи. Кроме того можно попробовать наложить на видео разные эффекты. Еще есть режим «Игра» и создание автоматического водяного знака, который будет указывать на автора ролика. Огромный плюс программы в том, что она распространяется бесплатно.
CamStudio
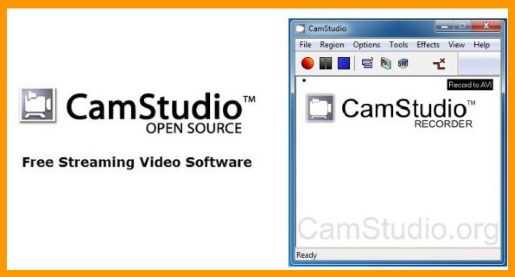
Это приложение хорошо подходит для профессионалов. Используя все плюсы программы, начиная от удобного интерфейса и гибких настроек, можно снять довольно качественный ролик. Для его создания в CamStudio есть все необходимые функции, благодаря чему он пользуется популярностью у специалистов. С ее помощью они снимают качественные обучающие ролики и инструкции.
В этой программе можно отключать звук микрофона, запечатлевать только определенный участок экрана, а не весь размер. Также есть возможность вставки аннотаций, добавления текстовых комментариев, выбора кодеков. Еще есть специальный режим, созданный для автоматического отслеживания движения и местоположения курсора. Серьезный недостаток только один — получившийся материал нельзя сохранять в форматах кроме AVI и FLV.
Free Screen Video Recorder
У этой программы также есть свои поклонники, которые пользуются ей из-за универсальности и тонких настроек. Она может запечатлеть любые необходимые элементы: окна, разные объекты или весь экран. При создании скриншота есть возможность его редактирования и быстрой отправки на печать.
Free Screen Video Recorder может записывать голос пользователя, следить за движениями курсора и снимать видео с экрана компьютера со звуком или без. Скринкасты записываются только в формате MP4, но в случае чего их можно конвертировать. При сохранении скриншотов выбирается любой популярный формат. Программа бесплатная и прекрасно работает на Windows, но не поддерживает Mac OS.
PlayClaw
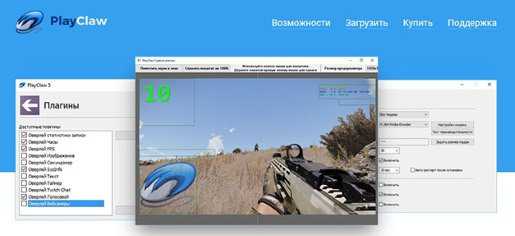
С помощью PlayClaw у пользователя есть возможность записывать и обычные видеоролики, но он создавался для других задач, а именно съемки игрового процесса. Эта мощная утилита отлично подходит для записи игр. В ней можно подключать дополнительные плагины и ее функционал.
Гибкие настройки позволяют указать размер кадра, итоговый вес ролика и его качество, а также формат. Отличительная особенность программы — возможность отдельной записи нескольких источников звука. Благодаря этому можно создавать атмосферные и увлекательные прохождения и обзоры игр. Кроме того существуют специальные встроенные тесты производительности, с помощью которых можно тестировать свои игры прямо в программе.
Еще один плюс PlayClaw заключается в том, что в ней присутствует свой собственный набор кодеков и она поддерживает графические оверлеи. Это специальные плагины, которые могут быть наложены на видео во время записи. Эта функция помогает сделать обзор более интересным и дать исчерпывающую характеристику продукту. Программа платная, но есть возможность проверки функционала в демоверсии.
Bandicam
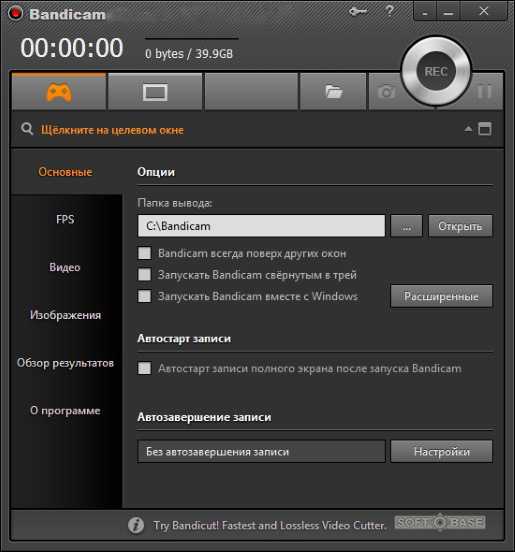
Bandicam — программа чтобы снимать видео с экрана компьютера в высоком качестве. Она позволяет запечатлевать видеочаты, онлайн игры, разные программы и другие вещи. У записи нет никаких ограничений и, все зависит только от наличия свободного места на компьютере. Утилита поддерживает MJPEG, MP2, MPEG-1, Xvid, РСМ форматы для видео и известные JPG и PNG для скриншотов.
Кроме того она поддерживает русский язык, поэтому разобраться в ее работе будет не сложно. Размер итогового продукта может весить более 4 гигабайта, ведь в Bandicam нет ограничений на размер ролика и его длительности. А максимальное разрешение доступное для пользователей до 2560×1600.
CamVerce
Отличный скринкастер с хорошо логически выстроенным интерфейсом, который состоит из четырех разных компонентов. Это специальные инструменты для захвата изображения, встроенный редактор и конвертер, а также проигрыватель проектов. Для создания видеоролика может быть задействована любая область монитора. Можно накладывать свои комментарии с микрофона или подключить аудиофайл.
Благодаря мощному встроенному редактору, есть возможность обработки полученного материала и добавления разных сносок, пояснений и геометрических фигур. Кроме того она поддерживает целых 11 форматов. Программа платная и стоит дорого — 100 долларов. Но если хочется проверить CamVerce в действии, то они предоставляют 30-дневную пробную версию.
Заключение
Так как снимать видео с экрана компьютера некоторым из нас приходится очень часто, то нужно подобрать себе хороший «инструмент». Выберите подходящую программу и скачайте ее пробную версию, если она платная. Сначала стоит обратить внимание на простые утилиты, которые хоть и не имеют большого функционала, но гораздо проще в использовании. Например, oCam Screen Recorder и Free Screen Video Recorder. Они будут отличным выбором для новичка, и вы сможете легко ознакомиться с принципами работы. Если вам понадобится что-то «мощное», то CamVerce, Bandicam и Fraps – это хорошие варианты. А для записей игр подходит функционал PlayClaw.
SeoDengi.ru