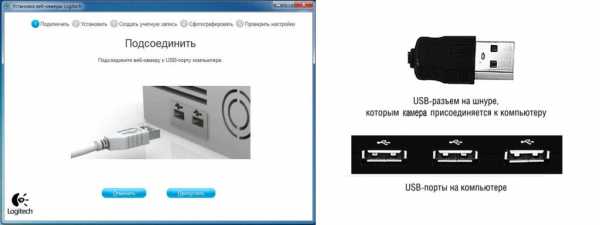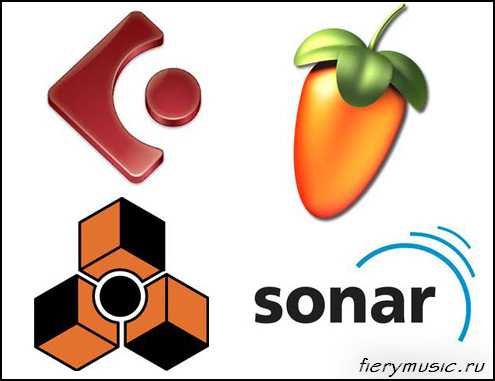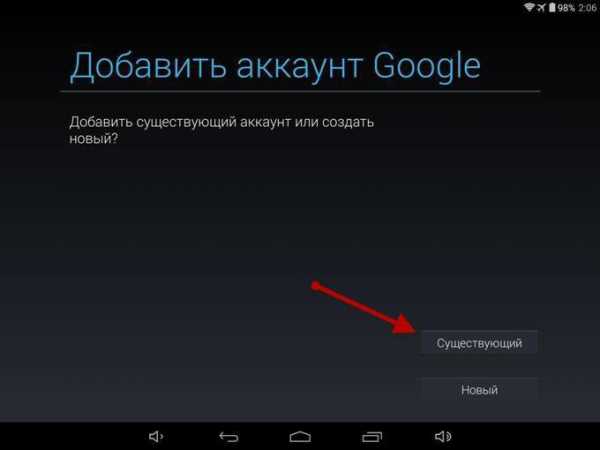Как снять защиту с sd карты через компьютер
Как снять защиту от записи с microsd
Попытка сохранить новую информацию на микро cd закончится неудачей, если на нем стоит защита от записи. Причины появления сообщения об отказе доступа могут быть разные. Снять защиту с microSD можно несколькими методами – программными и физическими. Рассмотрим самые актуальные.
1
Разблокирование microSDРасположите карту памяти на плоской поверхности или на ладони так, чтобы этикетка была сверху. Слевой стороны корпуса карты вверху найдите маленький рычажок переключения блокировки — кнопка Lock. «Локер» служит для защиты информации от случайного стирания. Рычажок может быть плоским и лишь слегка выступать из корпуса, быть белого или серебристого цвета. Такой переключатель отсутствует непосредственно на microSD. Вставьте карту в адаптер и найдите переключатель Lock на самом адаптере. Передвиньте его до упора в противоположном направлении.

После перевода рычажка Lock в положение отмены статуса защиты данных, повторное появление окошка уведомления об ошибке записи может быть вызвано переводом Lock обратно в положение защиты. Происходит это из-за ослабления переключателя, при вводе карты памяти в картридер он сдвигается и включает блокировку памяти. Зафиксируйте его кусочком резинки, картона или удалите совсем.
Избежать автоматической блокировки записи на microSD можно удалив ее контакт с кнопкой Lock на корпусе адаптера. На левом боку микро-флешки найдите небольшую выемку, запаяйте ее пластмассой или заклейте скотчем. Выполнять пайку надо очень аккуратно. Вариант со скотчем проще, но он может цепляться при вводе карты в адаптер.
2
Изменение свойств дискаЕсли защита карты памяти не позволяет скопировать информацию на другой диск, а сохранить ее необходимо, то попробуйте снять защиту следующим образом. Присоедините микро cd к компьютеру, найдите его имя в списке устройств и кликните по нему правой кнопкой мыши. В меню выберите строку «Свойства», затем вкладку «Доступ». В следующем окне есть «Расширенная настройка», откройте ее и поставьте галочку в строке «Открыть общий доступ», подтвердите настройки – «Ок».
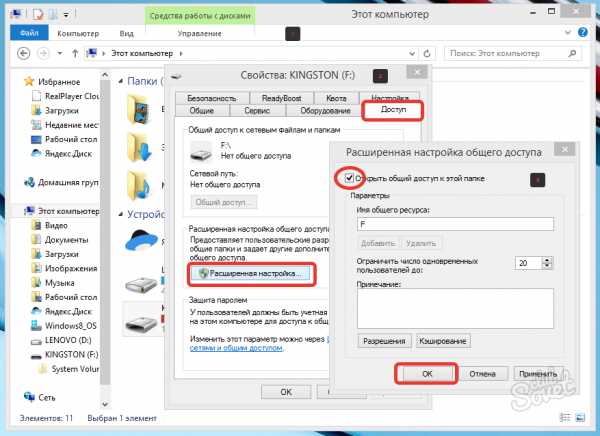
3
Форматирование карты памяти microSDИногда для снятия защиты с карты памяти рекомендуется ее форматирование, если «локер» отсутствует или не помог. Важную информацию сохраните на другой диск, т.к. она будет полностью удалена. Программным способом можно снять блокировку от записи на карту при помощи Windows.
Установите карту памяти microSD на персональный компьютер через специальный адаптер напрямую или через картридер. На современных ноутбуках такой разъем уже предусмотрен, он обычно обозначен значком «карта» и выглядит как узкая щель. Операционная система распознает диск, и его имя отобразится в списке устройств компьютера.
Кликните правой кнопкой мыши на значке диска CD и в развернутом меню выберите строку «Форматировать …». Файловую систему поставьте ту, которую поддерживает ваше устройство, обычно — NTFS. Нажмите «Начать». Вся информация с диска теперь удалена, и статус защиты снят.
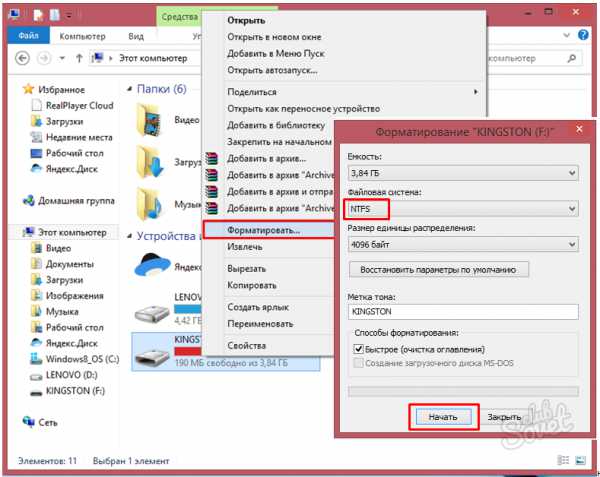
4
Изменение файловой системыПри записи на карту памяти файла объемом более 4 Гб окошко с уведомлением об ошибке может возникнуть из-за ограничений файловой системы. Если карта памяти отформатирована с системой FAT32, то размер файла входит в число ее ограничений для записи данных. Следует изменить файловую систему на NTFS, так как описано в 3 пункте.
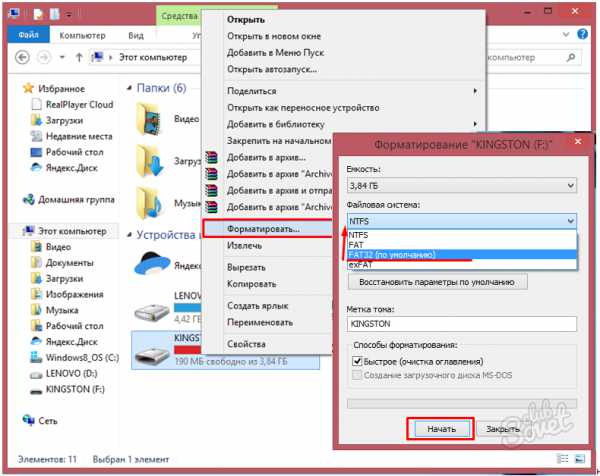
5
Программные средства для microSDСбросить защиту от записи на диске можно программными средствами, не удаляя информацию. Для этого существуют различные скрипты и утилиты, например — reset.zip. Скачивая программное обеспечение из сети, следует быть осторожными – оно может содержать вирусы. Лучше воспользоваться для снятия защиты проверенными приложениями. Низкоуровневое форматирование диска утилитой Hard Disk Low Level Format Tool стирает все данные, но поможет восстановить даже безнадежные флешки, которые не прошли форматирование внутренними средствами Windows.
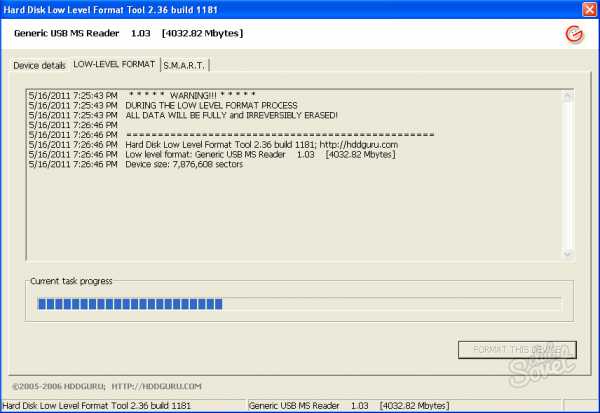
6
Снятие защиты microSD через мобильное устройствоСовременные мобильные девайсы: плееры, КПК, телефоны, фотоаппараты обладают функцией форматирования microSD. Попробуйте через настройки найти эту опцию и отформатировать флешку прямо на данном устройстве. Защита памяти могла быть программно установлена в аппарате для обеспечения конфиденциальности данных. Снять защиту можно также в настройках. Все разновидности электронных устройств имеют свои особенности, поэтому в случае затруднений ознакомьтесь с инструкцией гаджета или получите разъяснение в сервисном центре у специалиста.

7
Физические повреждения карты памяти microSDОдин из вариантов сбоя при попытке записи данных на карту памяти возникает из-за физических повреждений: карта слегка погнута, загрязнен один из контактов на карте (чаще левый) или на адаптере, и microSD именно его замыкает. В случае загрязнения контактов их надо почистить, например, ватной палочкой, смоченной в спиртосодержащей жидкости или ацетоне. Сильно погнутая карта восстановлению не подлежит. Слегка изогнутую можно попытаться выпрямить, положив под пресс.

Используйте с картой microSD только «родной» адаптер. С другим адаптером, даже если удалось провести форматирование на телефоне, записать информацию на диск, скорее всего не получится.
SovetClub.ru
Инструкция: Как снять защиту от записи с флешки или SD-карты – программную и аппаратную
Несмотря на активное использование «облачных хранилищ», флешки остаются актуальными по сей день. С их помощью удобно передавать информацию между компьютерами, у которых по тем или иным причинам нет доступа к интернету. С целью защиты флешки от самопроизвольного копирования на нее вредоносных файлов, ее могут защитить от записи. Это приведет к тому, что при попытке записи информации на накопитель, пользователь столкнется с ошибкой «Диск защищен от записи, снимите защиту или используйте другой диск». Защищен накопитель от записи может быть как механически (аппаратно), так и программно. Ниже мы рассмотрим, как снять защиту записи с флешки, SD-карты и других подобных накопителей.
Отличия программной и аппаратной защиты флешки от записи
Производители флешек не так давно активно применяли аппаратную защиту от записи. Для этого на корпусе накопителя устанавливался специальный переходник, сдвинув который пользователь мог заблокировать флешку от записи на нее информации, или разблокировать. В USB-флешках данная технология не получила особой распространенности, но она до сих пор используется на ряде SD-карт.
Обратите внимание: Чтобы снять аппаратную защиту накопителя от записи, нужно найти переключатель на корпусе, около которого имеется надпись Lock (или замок), и сдвинуть его в состояние открытого замка. Если на устройстве нет такого переключателя, то защита от записи является программной.
Программный способ защиты флешки от записи на нее информации предполагает, что операционная система Windows, в соответствии с требованиями контроллера накопителя, блокирует возможность записи информации. В такой ситуации снять защиту от записи можно несколькими способами, и их мы рассмотрим ниже.
Как снять программную защиту флешки от записи
В зависимости от того какая версия Windows используется, целесообразно применить тот или иной метод, чтобы снять программную защиту записи на флешки.
С использованием редактора групповых политик
В профессиональных версиях операционной системы Windows имеется возможность производить настройки через редактор групповых политик. В остальных версиях Windows данной утилиты нет, и придется использовать другие способы, приведенные ниже.
Чтобы снять программную защиту флешки от записи через редактор групповых политик, нужно сделать следующее:
- Нажать на клавиатуре сочетание клавиш Windows+R, чтобы запустить строку «Выполнить». Далее в ней прописать и исполнить команду запуска редактора групповых политик: gpedit.msc;
- В левой части открывшегося окна раскройте пункт «Конфигурация компьютера» и папку «Административные шаблоны». Далее нажмите на пункт «Система» и в правой части окна выберите параметр «Съемные диски: запретить запись». Если напротив данного параметра стоит «Включена», это значит, что при попытке записи информации на флешку будет возникать ошибка «Диск защищен от записи, снимите защиту или используйте другой диск»;
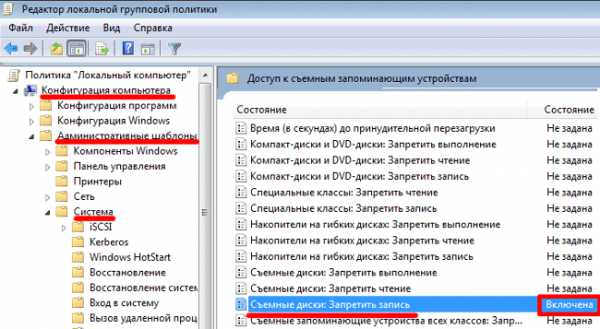
- Чтобы отключить защиту флешки от записи, нажмите дважды левой кнопкой на данный пункт и установите в открывшемся окне переключатель на пункт «Отключено», после чего нажмите «ОК».

После этого программная защита флешки будет отключена, и на нее появится возможность записать необходимую информацию.
Путем редактирования реестра
Еще один способ снять программное ограничение на запись данных с флешки, это использовать редактор реестра. Данный способ подойдет для любой версии Windows. Проделайте следующие действия:
- Нажмите на клавиатуре сочетание Windows+R и в открывшемся окне введите команду Regedit;
- Откроется редактор реестра, где необходимо проследовать по пути: HKEY_LOCAL_MACHINE\SYSTEM\CurrentControlSet\Control\StorageDevicePolicies
Важно: Если конечного раздела нет, его необходимо создать самостоятельно, нажав на предшествующий раздел правой кнопкой мыши и выбрав в выпадающем меню пункты «Создать» — «Раздел»;

- В данном разделе необходимо создать параметр под названием WriteProtect. Для этого в разделе нажмите правой кнопкой мыши, и в выпадающем меню выберите пункты «Создать» — «Параметр DWORD (32 бита)». Задайте новому параметру соответствующее название;

- После этого нажмите дважды левой кнопкой мыши на созданный параметр, что откроет его свойства. Убедитесь, что в графе «Значение» установлен «0». Если это не так, то установите «0» и нажмите «ОК».

- После этого можно закрывать редактор реестра, все необходимые настройки внесены.
Далее вытащите из компьютера все внешние накопители и перезагрузите его. После этого вновь вставьте флешку в USB, и более не должна возникать проблема с записью информации.
С помощью командной строки
В некоторых ситуациях изменения в реестре не помогают избавиться от проблемы с записью информации на флешку. В подобных случаях рекомендуется выполнить следующие действия в командной строке:
- Запустить командную строку от имени администратора, для этого нужно нажать правой кнопкой мыши на «Пуск» и выбрать соответствующий пункт;
- Далее введите команду diskpart и нажмите Enter;
- Следом введите команду list disk и нажмите Enter;

- Отобразится список всех накопителей, подключенных к компьютеру. В нем необходимо определить, какой из дисков является проблемной флешкой. После этого пропишите команду select disk 1 (если флешка имеет другой порядковый номер, введите его);
- Чтобы очистить накопитель от атрибутов, разрешающих только чтение, введите команду attributes disk clear readonly.
После всех описанных выше действий, можно пробовать записать новую информацию на накопитель, защите более не должна срабатывать.
(52 голос., средний: 4,90 из 5) Загрузка...OkeyGeek.ru
Как отключить защиту от записи карты памяти и отформатировать её
Карты памяти уже давно широко используются на самых разных устройствах, позволяя дополнительно получить несколько необходимых гигабайт памяти. Однако, в процессе использования можно столкнуться с такой неприятной проблемой, как защита от записи, которая причиняет пользователям немалые неудобства. Что же делать в таком случае? К счастью, подобная проблема решается достаточно просто. Всё, что нужно — немного терпения и следовать инструкциям. В этой статье подробно рассмотрим, как снять защиту и отформатировать карту памяти. Давайте разбираться. Поехали!

Пользователи задают вопросы о том, как убрать защиту карты памяти и отформатировать её в случае необходимости
Начать стоит с того, что некоторые карты памяти имеют специальный переключатель, с помощью которого можно включить либо отключить режим защиты от записи. Обязательно обращайте внимание на этот момент.
В решении проблемы вам поможет системная утилита Diskpart. Запустите с правами администратора командную строку. Сделать это можно через меню «Пуск» или через окно «Выполнить» (воспользуйтесь комбинацией клавиш Win+R и введите cmd).

Ввод команд происходит последовательно
После того как перед вами появится окно командной строки, пропишите следующие команды, чтобы отформатировать флешку микро СД:
diskpart
list disk
select disk 0 (вместо «0» укажите цифру, соответствующую microSD-карте, необходимая информация отобразится после ввода команды «list disk»)
attributes disk clear readonly
clean
create partition primary
format fs=ntfs (либо укажите fat32 после знака «=», всё зависит от того в какой файловой системе вы хотите отформатировать SD карту, некоторые фотокамеры могут не поддерживать NTFS)
assign letter=X (X — буква, которая будет присвоена флешке)
exit

После того, как форматирование завершено, можно присвоить диску букву
В том случае, если выполнить форматирование таким способом не удалось, попробуйте другой вариант, а именно сделать это через редактор групповой политики.
Чтобы перейти к редактору групповой политики, вызовите окно «Выполнить», нажав комбинацию клавиш Win+R, а затем пропишите в поле для ввода (без кавычек) «gpedit.msc». В открывшемся окне перейдите к разделу «Конфигурация компьютера», далее откройте папку «Административные шаблоны». В ней вы найдёте каталог «Система». Перейдите к папке «Доступ к съёмным запоминающим устройствам», которая находится в этом разделе.
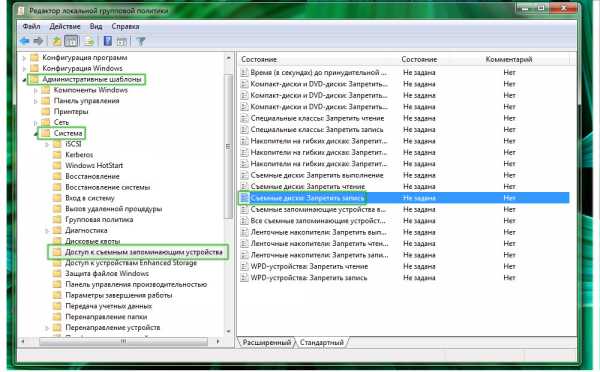
Находим требуемый параметр политики
В списке справа найдите строку «Съёмные диски Запретить запись». Дважды щёлкните по ней левой клавишей мыши и выберите режим «Отключено». Нажмите «ОК» для подтверждения внесённых изменений. Затем нужно выполнить аналогичные действия в разделе «Конфигурация пользователя». Дальнейший путь состоит из папок с точно такими же названиями. Добравшись до нужного пункта, отключите его.
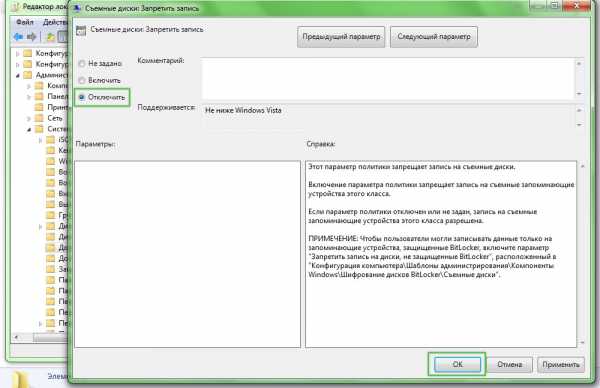
Порядок действий в других разделах аналогичен
Выполнив все вышеописанные инструкции, вы без всяких проблем сможете отформатировать свою microSD-флешку. В том случае, если выполнить операцию снова не удастся, это может означать, что карта памяти неисправна и стоит задуматься о приобретении новой.
Теперь вы знаете, как разблокировать флешку микро СД, чтобы выполнить форматирование. Делается это очень просто и занимает всего несколько минут. Даже если вы начинающий пользователь, эта операция не вызовет у вас никаких трудностей. Пишите в комментариях помогла ли вам статья разобраться в ситуации и задавайте любые интересующие вопросы по рассмотренной теме.
NastroyVse.ru
8 способов снятия защиты с карты памяти
Очень часто на съемных накопителях люди хранят важную информацию, которая может понадобиться в любой момент: документы, личные файлы и т.п. Кто-то хранит на карте памяти «файлы для души»: любимую музыку, фильмы, фото. Но к несчастью, иногда случается непредвиденное и флешка перестаёт работать, и тогда нужно разобраться, как снять защиту с карты памяти.

Почему перестают работать сменные накопители
Съёмные накопители могут выйти из строя по разным причинам. Условно их можно разделить на пять групп:
- Механическая поломка. Возможно, на корпус попала вода или произошло какое-то физическое воздействие;
- Логическая неисправность. К ней можно отнести запрос на форматирование, сообщение об удалении информации, либо сбой в файловой системе. Такие ошибки часто появляются из-за небезопасного извлечения устройства;
- Сбой в работе контроллера. Неисправность проявляется в следующем: диск защищен от записи, не отображается или не читается;
- Электрическое либо тепловое повреждение. Человеческий фактор, нестабильность электропитания, неправильная сборка комплектующих, из-за чего накопитель перегревается;
- Износ флеш памяти. Из-за того, что память флешки ограничена циклами записи, после прохождения этого порога она может перестать читаться.
Снимаем защиту от записи с MicroSD
Снять защиту с карты можно разными способами. Для начала попробуйте убрать защиту в редакторе реестра Windows. Для этого одновременно нажмите на клавиатуре клавиши Windows + R, введите regedit и нажмите Enter. После этого откройте HKEY_LOCAL_MACHINE \ SYSTEM \ CurrentControlSet \ Control \ StorageDevicePolicies, в данных WriteProtect поменяйте значение с единицы на ноль. Не забудьте сохранить внесённые изменения. В конце процедуры отключите накопитель и перезагрузите ПК. Если это не помогло, опробуйте другие способы.
Выполняем разблокировку карты
Положите съемный накопитель на плоскую поверхность этикеткой вверх. С левой стороны вы увидите небольшой рычажок для переключения – кнопку Lock, которая служит для защиты карты от случайного стирания. На microSD «локер» отсутствует, поэтому нужно вставить накопитель в адаптер и передвинуть рычажок в противоположном направлении до упора.
Меняем свойства диска
Если защита на накопителе не позволила скопировать данные на другой диск, а вам нужно сохранить их, то попробуйте выполнить следующую процедуру. Присоедините карту к компьютеру, в списке устройств найдите её имя и кликните по нему правой кнопкой мышки. Выпадет меню, в нём выберите «Свойства», далее «Доступ». Откроется следующее окно, в нём выберите «Расширенная настройка» и поставьте галочку около «Открыть общий доступ». Подтвердите изменения, нажав «Ок».
Меняем файловую систему
При записи файла на накопитель объемом свыше 4 Гб окно с уведомлением об ошибке может появиться из-за ограничений в файловой системе. Если накопитель отформатирован с системой FAT32, то размер данных входит в число ее ограничений для записи. Измените файловую систему на NTFS. Для этого кликните правой кнопкой мышки на значок диска CD и в открывшемся меню нажмите «Форматировать …». Поставьте файловую систему NTFS и нажмите «Начать».
Снимаем защиту microSD с помощью мобильного устройства
Практически все мобильные девайсы последнего поколения: смартфоны, фотоаппараты, плееры, КПК умеют форматировать microSD. Вы можете через настройки найти данную опцию и произвести форматирование флешки прямо через устройство. Дело в том, что в аппарате могла быть установлена защита памяти для обеспечения конфиденциальности данных. Снимите защиту в настройках. Конечно, все электронные устройства обладают своими особенностями, и если у вас возникли сложности, ознакомьтесь с инструкцией своего гаджета либо обратитесь за консультацией в сервисный центр.
Используем программные средства
Убрать защиту от записи можно при помощи программных средств, при этом информация на носителе останется целой. Для такой операции разработано множество скриптов и утилит, хороший пример — reset.zip. Главное скачивайте программы только с проверенных источников, чтобы не принести на свой компьютер вирусы. В крайнем случае, можете произвести низкоуровневое форматирование с помощью Hard Disk Low Level Format Tool, но она сотрёт все данные с флешки. Главное преимущество утилиты в том, что она восстанавливает самые безнадёжные накопители, которые не были отформатированы инструментами Windows.
Возможно, ваша карта подверглась физическим повреждениям?
Порой случается так, что при попытке записи новых данных на накопитель возникли физические повреждения: карта немного согнулась, загрязнился один из контактов на флешке либо на самом адаптере, а microSD замыкает его. Если проблема в загрязнении, почистите контакты ватной палочкой, предварительно смочив её в ацетоне либо спиртосодержащей жидкости. Если карта сильно погнулась, то восстановить её не представиться возможным. Немного изогнутую карту можно выпрямить при помощи пресса, но действовать нужно аккуратно.
Для карты microSD нужно использовать только родной адаптер, так как с другим адаптером вряд ли получится «залить файлы».
Форматирование – если другие способы не помогли
Если не удалось получить доступ к данным на карте, можно попробовать «оживить» карту при помощи форматирования. Но помните, вся информация будет удалена.
Зачем форматировать карту:
- Избавиться от вирусов;
- Если невозможно «залить» большой файл на диск;
- Карта работает медленно.
Как выполнить форматирование? Кликните правой кнопкой мыши по значку флешки. Когда откроется контекстное меню, выберите команду «форматировать».
Подведём итог
Мы рассказали все возможные способы восстановления и снятия защиты со съёмных накопителей. Обратите внимание, что аккуратное использования флешки, безопасное извлечение с компьютера, защита от влаги и т.п. значительно продлят жизнь накопителя и предотвратят возникновение проблем. Если ваша карта стала работать некорректно, подберите правильное «лечение» — воспользуйтесь вышеуказанными рекомендациями!
comments powered by HyperCommentsHDDiq.ru
Как снять защиту с карты памяти?
Карта памяти представляет из себя небольшое запоминающее устройство, которое используется для хранения цифровой информации. Карты памяти широко используются в различных электронных устройствах, включая фотоаппараты, смартфоны, телефоны, планшеты, MP3-плееры и т.д. Карты памяти бывают различных форматов и размеров, но в независимости от этого, при работе с ними могут возникать одни и те же проблемы. Например, когда вы используете флеш-карту в компьютере, последний может вам сообщить, что устройство защищено от записи и записать на него какие-либо файлы будет попросту невозможно. Сегодня мы попробуем решить эту проблему вместе.
Формат SDHC
Чаще всего проблема, как ни странно, возникает на картах формата SDHC. Это сменная карта флеш-памяти, удовлетворяющая спецификации SDA 2.00, введённой SD Card Association. SDHC стал развитием формата SD, унаследовав большинство его характеристик. Максимальный объем таких устройство — 32 ГБ.
Сегодня формат SDHC используется реже, чем, скажем, 5 лет назад, поскольку с каждым поколением карты памяти стараются уменьшить в размерах. Зато в нем есть одна интересная фишка, о которой большинство пользователей даже не догадывается — это аппаратная защита записи на устройство, благодаря которой вы не сможете ничего записать на карту с любого устройства, будь это компьютер или фотоаппарат.
С одной из боковин расположен небольшой переключатель (используется не на всех моделях, будьте внимательны). Если переместить его, то автоматически включается защита. Возможно, что вы случайно задели этот рычажок, сами того не замечая, что и привело к проблеме. Соответственно, его нужно будет переместить.

USB флеш-карты могут оснащаться точно таким же переключателем, как и в случае с SDHC, хотя в продаже встречаются они все реже — стоимость таких карт дороже, к тому же защита от записи нужна лишь единицам.
Если на вашей флешке отсутствует такой переключатель, зато компьютер по-прежнему сообщает о защите, то можно попробовать форматировать устройство. Для этого можно воспользоваться стандартным форматированием операционной системы Widnows, но рекомендуется для этого использовать специальные программы. Подойдет, например, утилита HP USB Disk Storage Format Tool — крайне небольшая программа, которая умеет приводить в чувства флеш-карты.
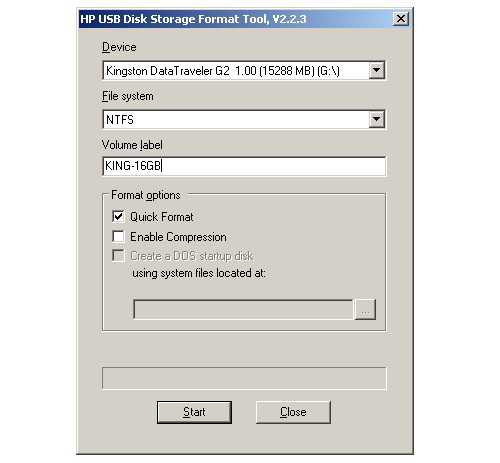
MicroSD
Одни из самых популярных накопителей сегодня — это MicroSD, который используется во всех последних устройствах.

MicroSD — это небольшая карта памяти. В отличии от того же SDHC, на ней практически не бывает переключателя, который необходим для блокировки. А значит, нужно попробовать сделать следующее:
- Если вы извлекли флешку, скажем, из телефона, и затем, воспользовавшись переходником или адаптером, решили перенести на нее материалы с компьютера, попробуйте вставить ее обратно в телефон и снять защиту с помощью настроек, если это возможно.
- Если используете адаптер, то не забудьте про рычажок, который включает и выключает защиту от записи.
- Обязательно почистите контакты, возможно, проблема именно в них.
- Попробуйте отформатировать устройство.
Если ничего не помогает, то, возможно, флешка приказала долго жить, что, к сожалению, встречается сплошь и рядом.
fulltienich.com