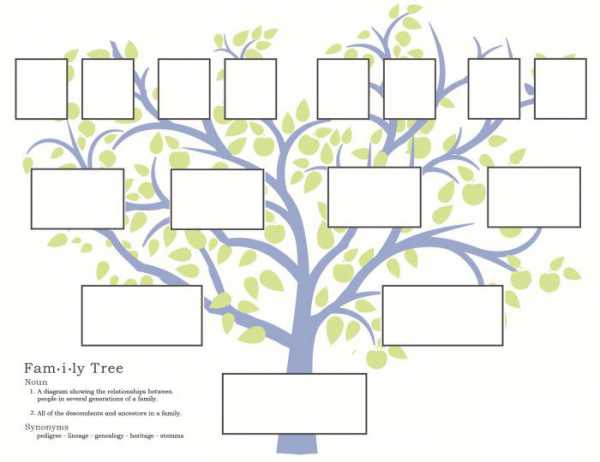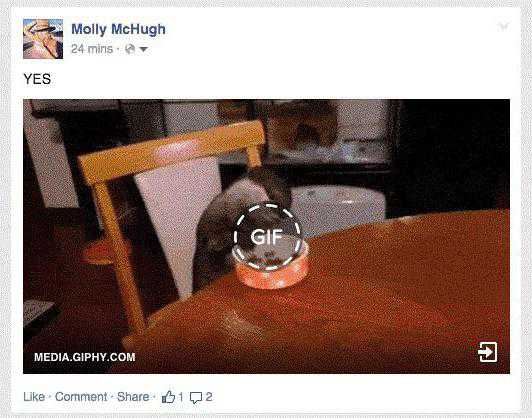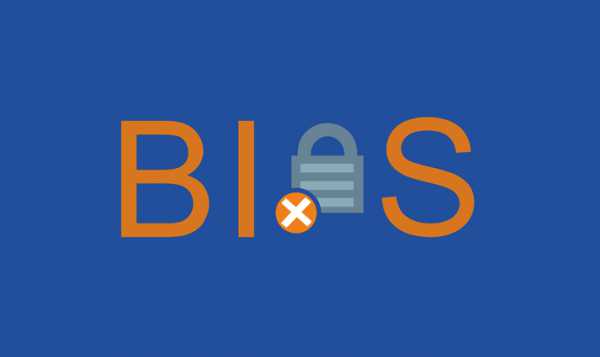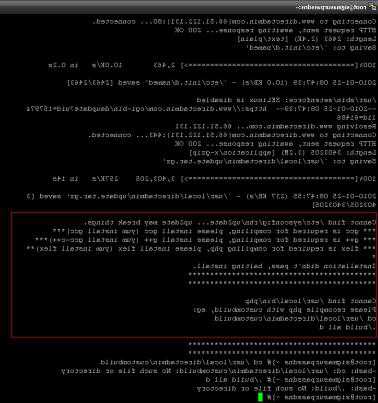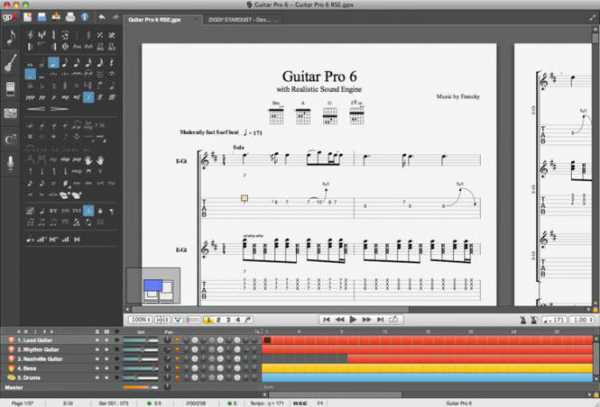Как убрать антивирус с компьютера
Инструкция по удалению антивируса с компьютера
Антивирусная программа устанавливается не только в стандартную папку Program Files, а значительно глубже и шире. Именно с этим связаны основные трудности при его полном удалении.
Деинсталляцию нужно делать правильно, тогда не будет трудностей с дальнейшей установкой антивируса. Если изначально были сделаны неверные действия, все можно исправить, вооружившись соответствующими рекомендациями. Простые инструкции могут легко решить поставленную задачу.
Неверный способ удаления
Самой популярной ошибкой является удаление части программы. Это усложняет процесс полной деинсталляции всех файлов.
Ошибочные способы:
- перемещение ярлыка и рабочей папки в корзину;
- удаление соответствующей папки из Program Files.
Типичные следствия таких действий:
- появление ошибки «Не удается удалить файл. Нет доступа»;
- не срабатывает стандартный способ деинсталляции;
- остаются «мусорные» объекты на жестком диске;
- трудности при установке нового антивируса;
- ухудшается работа компьютера в целом.
Правильные способы деинсталляции
Целевая задача – убрать не только папку и ярлык, но и системные объекты. Все программы рекомендуется деинсталлировать стандартными методами. При этом некоторые элементы все же могут остаться, поэтому рациональнее проводить еще и очистку системных файлов с помощью специальных программ.

Правильные способы:
- через меню «Пуск» найти папку с соответствующим названием, например AVG. Далее выбрать «Uninstall» или «Удалить»;
- через панель управления и вкладку «Удаление программ»;
- с помощью вспомогательных сервисов, например, Uninstall Tool.
Важно! Для закрепления процедуры необходимо перезагрузить компьютер по окончании.
Стандартные средства Windows
Это наиболее оптимальный вариант, для всех пользователей. Позволяет быстро запустить процесс деинсталляции. Ярлык, папка и системные файлы должны убраться полностью. Однако данный способ может оставлять незначительные «следы», то есть системные объекты.
Алгоритм действий:
- зайти в меню «Пуск»;
- далее в «Панель управления»;
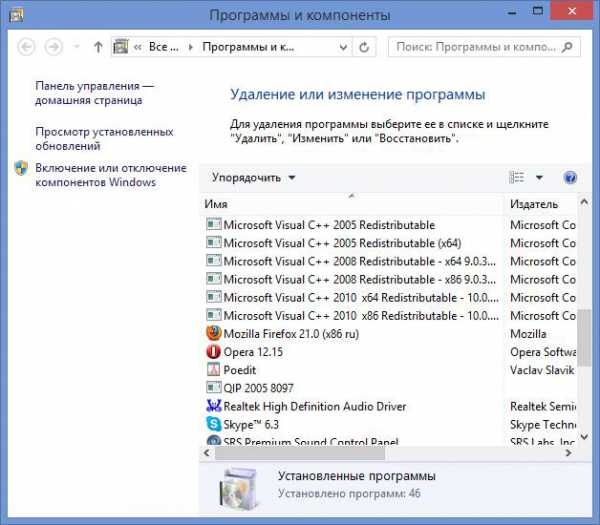
- открыть «Установка и удаление программ» -> найти название антивируса -> кликнуть «Удалить/Изменить» – это для Windows XP. Или зайти в «Программы» найти название программы и дважды кликнуть по нему – это для Windows 7.
Проверить, не осталось ли не нужных объектов:
- нажать «Пуск»;
- ввести в поле поиска фразы, связанные с названием антивируса;
- все что относиться к антивируснику – удалить.
Удалить или Uninstall программы
Еще один способ – воспользоваться Uninstall. При установке приложения он устанавливается автоматически и отображается в меню Пуск.
Алгоритм действий:
- зайти в меню «Пуск»;
- выбрать «Все программы»;
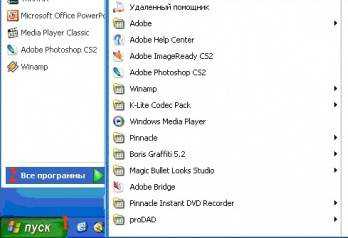
- найти название антивируса;
- кликнуть по нему левой кнопкой мыши;
- в выпавшем списке выбрать «Удалить» или «Uninstall».
После запуска мастера по удалению, подтвердить свое намерение и завершить процесс. Для полного завершения необходимо очистить реестр с помощью специальных приложений.
Видео: правильно удаляем антивирус
Очистка реестра
Существуют утилиты для очистки реестра. Это максимально почистит компьютер и обеспечит его нормальное функционирование.
Приложения для очистки реестра:
- CCleaner;
- Auslogics RegistryCleaner;
- CleanAfterMe;
- RegCleaner и т.д.
CCleaner самая популярная из них. Ее и рассмотрим.
Для начала ее необходимо скачать:
- зайти на официальный сайт (можно найти через поисковую систему);
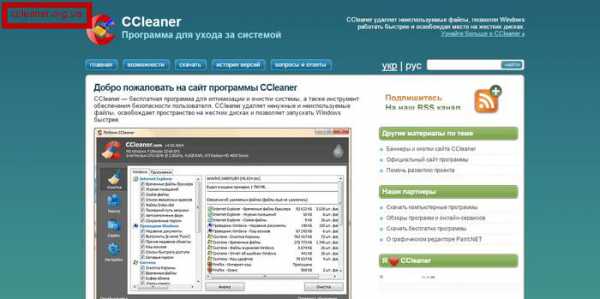
- выбрать вкладку «Скачать»;
- кликнуть по подходящему варианту;
- в появившемся окне загрузок нажать «Сохранить».
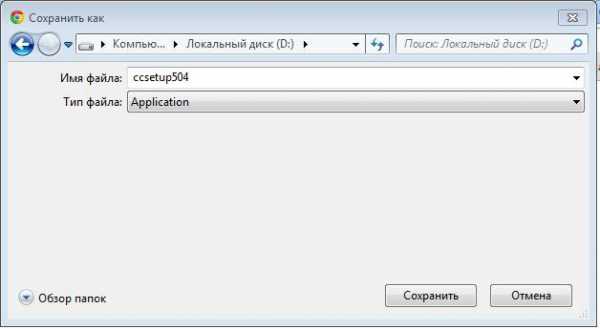
Для установки клинера нужно запустить скачанный файл. И, воспользовавшись мастером установки и соответствующими подсказками установить программу.
В меню выбрать необходимые параметры (для профессионалов) или просто выбрать:
- вкладку «Очистка»;
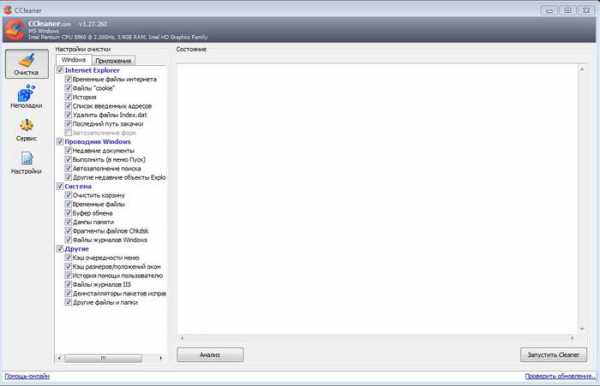
- кнопку «Анализ»;
- по завершению анализа – кнопку «Очистка».
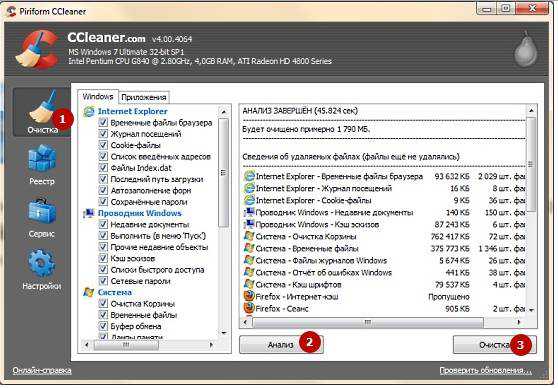
Теперь компьютер готов для установки нового антивирусного обеспечения или просто для нормальной работы.
Что делать если не получается удалить
Использовать предыдущие способы невозможно, если на каком-то из этапов появляется ошибка. Основной причиной может стать удаление папки или одного элемента. В целом причин для этого много.
Можно сделать следующее:
- запустить компьютер в безопасном режиме;
- в панели управления выбрать Администрирование -> Службы;
- отключить все, что относиться к деинсталлируемому объекту;
- воспользоваться программой по очистке системы;
- убрать все, что связанно с антивирусом из компьютера.
Если эти рекомендации не дадут должного результата, остается воспользоваться специальной утилитой, например Undelete Plus.
Как удалить с компьютера антивирус Касперский
Существует несколько способов «избавиться» от Касперского.
Ручной способ:
- нажать «Пуск»;
- зайти в «Программы»;
- найти Касперского;
- выбрать «Восстановление и удаление»;
- нажать на «Удаление»;
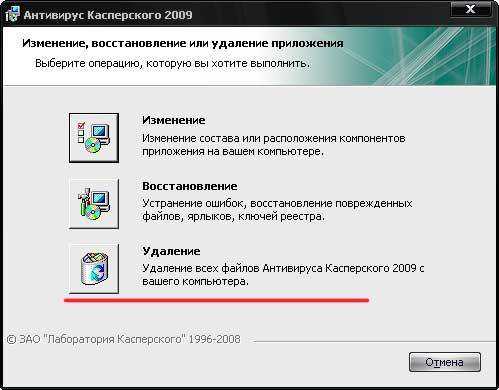
- следовать простым подсказкам мастера.
Такой способ может оставить некоторые элементы, поэтому следует:
- зайти в Панель управления через Пуск;
- перейти в Установку и удаление программ;
- проверить, нет ли там ярлыка Касперского, если есть – выбрать «Деинсталляция».
Далее проверить наличие «остатков»:
- зайти в меню Пуск;
- в поле «Поиск» ввести фразу, связанную с названием удаляемого объекта, например «kav»;
- нажать «Найти»;
- удалить данные объекты.
Удаление из реестра:
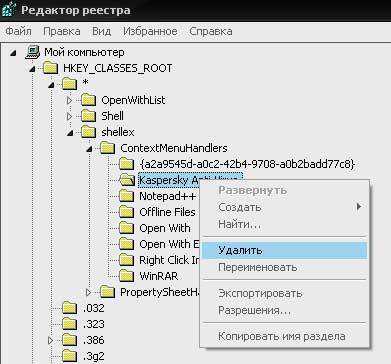
Для продолжения поиска следует кликнуть по F3. Процедуру стоит повторять пока не очиститься весь реестр.
Uninstall Tool
Касперский у многих вызывает раздражение из-за того, что после него сложно установить другой антивирусник. Чтоб с ним не возникало никаких трудностей лучше всего установить Uninstall Tool. Это поможет полностью убрать все элементы.
Порядок действий:
- запустить приложение. Появиться следующее окно:

- найти Касперского и кликнуть правой кнопкой мышки по нему;
- выбрать «Деинсталляция».
Примечание! Для удаления из реестра следует выбрать «Удалить из реестра»
Все готово. Здесь же можно увидеть размещение всех программных пакетов. В целом Uninstall Tool обладает интуитивно понятным интерфейсом и простая в работе.
Полное удаление с компьютера
Каждая утилита имеет свои особенности. Поэтому на основных моментах стоит остановиться отдельно. Ниже приведены индивидуальные рекомендации, на основе стандартного способа и перезагрузки компьютера по его завершении.
AVG: приложение для удаления
На официальном сайте AVG можно найти много полезных функций:
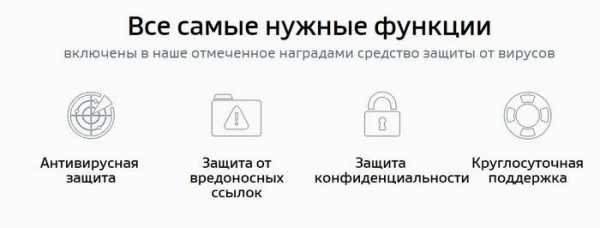
- обновление;
- советы;
- специальные приложения;
- клинер;
- средство убирающее все связанное с описываемым объектом и многое другое.
Следует воспользоваться последним.
Для этого:
- найти через поисковую систему официальный сайт, его адрес также видно на картинке:

- перейти по вкладке «Поддержка»;
- выбрать «Загрузки и обновления»;
- на появившейся страничке нажать по «Служебные программы»;
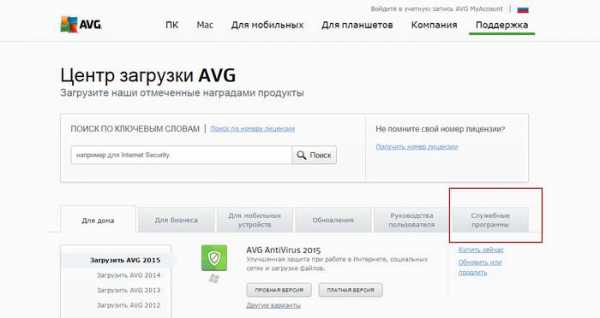
- выбрать подходящую версию средства по удалению AVG;
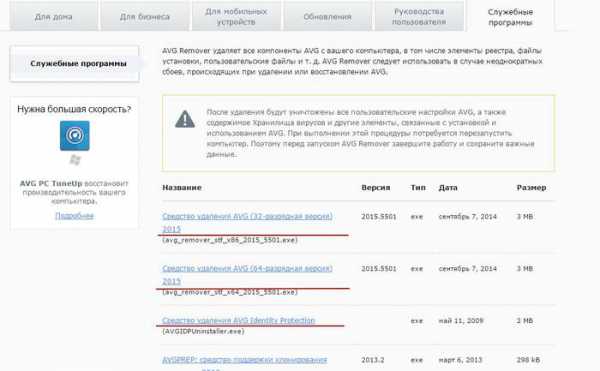
- в окне загрузок нажать «Сохранить»;
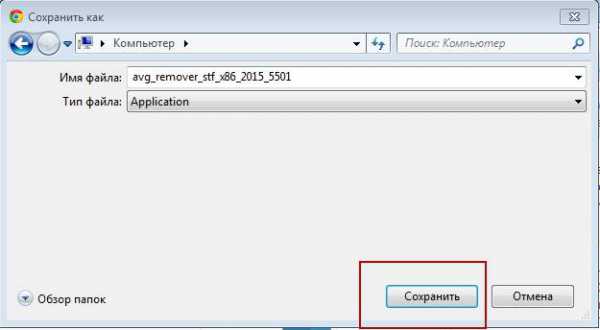
- далее запустить приложение.
Эта утилита находит и убирает все компоненты AVG с компьютера, в том числе и:
- элементы реестра;
- пользовательские файлы;
- файлы установки и прочее.
Идеально подходит при частых сбоях во время деинсталляции или восстановления AVG.
Важно! После запуска данного приложения уничтожаться:
- все настройки пользователя AVG;
- содержимое Хранилища вирусов;
- элементы, связанные с использованием и установкой АВГ.
Выполняя эту процедуру необходимо перезагрузить ПК. Поэтому следует завершить работу и сохранить важные данные перед запуском AVG Remover.
Microsoft Security essentials
Обычно деинсталлируется нормально, но иногда бывают трудности с дальнейшей установкой ESET NOD32 из-за остатков файлов. Для доочистки следов после использования стандартных методов, существуют разные утилиты. Некоторые из них не официальные и Майкрософт Секьюрити не несет ответственность за результат их работы.
Последовательность действий:
- на официальном сайте выбрать подходящую версию утилиты;
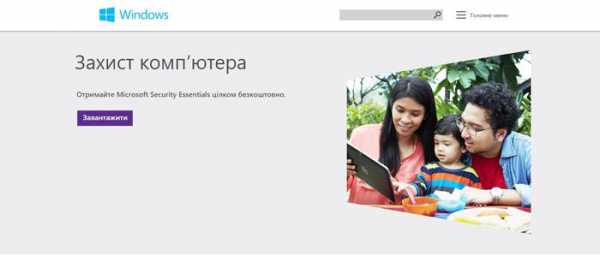
- сохранить на рабочем столе;
- запустить файл;
- по окончании процесса появиться окно «This Microsoft Fix it has been processed»;
- нажать «Close/Закрыть»;
- перегрузить компьютер.
Эти действия помогают полностью убрать Microsoft Security essentials из компьютера.
Norton — Norton Removal Tool
Для удаления продуктов от Norton/Symantec, которые были неправильно установлены, следует использовать Norton Removal Tool.
Алгоритм действий:
- зайти на официальный сайт Norton. Можно найти через поисковик или увидеть на картинке:
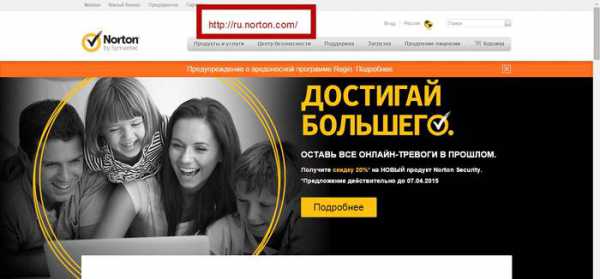
- при необходимости поменять язык:
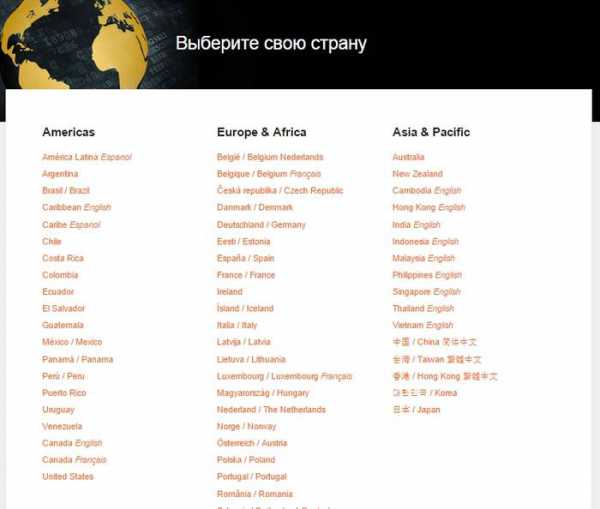
- в строку поиска ввести «загрузить Norton Removal Tool»;
- выбрать подходящую страницу;
- скачать NortonRemovalTool, кликнув по «Загрузить сейчас»;
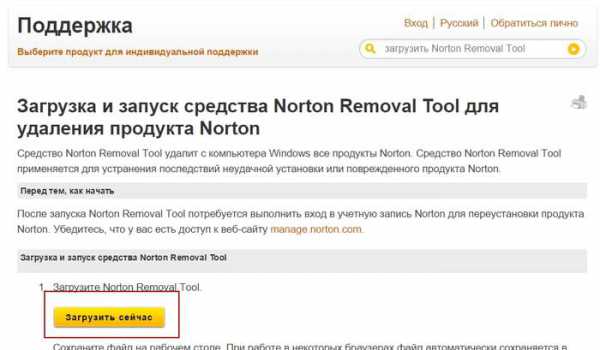
- сохранить файл на рабочем столе;
- запустить файл;
- следовать появляющимся инструкциям;
- перезагрузить ПК.
ESET — ESET Uninstaller
Данный антивирус мало кто знает, потому что он более известен как НОД 32. Для перезагрузки настроек сетевого соединения Windows отлично подойдет приложение ESET Uninstaller. Воспользоваться им достаточно просто.

Для этого необходимо:
- загрузить ESET Uninstaller с официального сайта ESET, он небольшой всего 500КВ;
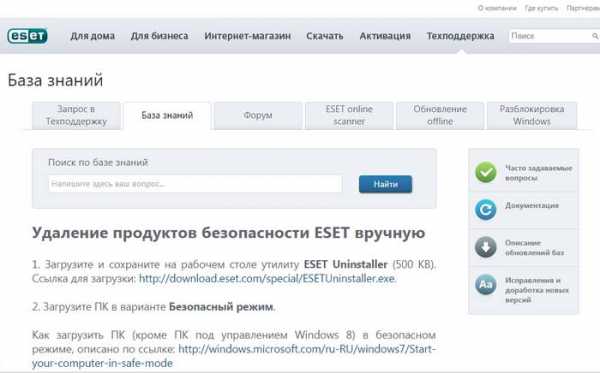
- сохранить его на рабочий стол;
- перезагрузить ПК, нажимая F8 выбрать Safe Mode и нажать Enter;
- запустить ESET Uninstaller, сохраненный на рабочий стол;
- выбрать номер, который соответствует установленному ESET installation, нажать Enter;
- по завершению работы приложения, следует нажать любую клавишу для перезагрузки ПК.
Описанные способы помогают отлично справиться с удалением антивируса. Это не так сложно как кажется на первый взгляд.
Продукт Касперского
Стандартным способом полностью убрать Касперского можно не всегда. Часто появляются ошибки и, как результат частичное удаление.

Правильно сделать так:
- скачать и сохранить утилиту kavremover на компьютер. Она может быть в архиве (его нужно будет распаковать) или исполняющим файлом (готовым для запуска);
- перезагрузить компьютер в «Безопасном режиме»;
- запустить kavremover.ехе. Для этого дважды кликнуть левой кнопкой мышки;
- ввести в поле код, изображенный на картинке. Его можно обновить, нажав на специальную кнопку, справа от картинки;
- в меню «Обнаружены следующие продукты» выбрать Касперского;
- нажать кнопку «Удалить»;
- подождать завершения процесса;
- должно появиться окно с сообщением о завершении;
- нажать кнопку «Ок»;
- перезагрузить компьютер.
Важно! Воспользоваться пунктом «Удалить все известные продукты» можно только в крайних случаях, если утилита не находит продукт Касперского, но он точно устанавливался.
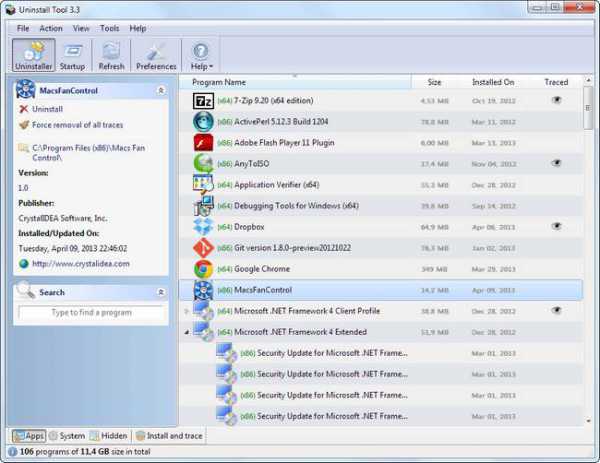
Основной алгоритм:
- удалить стандартным методом через панель управления или Пуск и файл Uninstall;
- перезагрузить компьютер;
- очистить реестр с помощью клинера;
- установить новый антивирус;
- если нет проблем – работать дальше;
- при появлении ошибки – воспользоваться специальными утилитами, предоставленными на официальных сайтах.
Важно! Использование утилит возможно в крайних случаях. Они могут удалить персональные настройки!
Освоив основные принципы можно защитить свой ПК и продлить его работоспособность. В дальнейшем рекомендуется использовать стандартные методы и спокойно работать.
compsch.com
Как удалить антивирус c компьютера
Для того, что бы удалить антивирус с компьютера обычным способом переходим в панель управления — установка и удаление программ, выбираем наш антивирус и жмем удалить, далее действуем согласно инструкциям. Для Windows 7 Пуск — панель управления — программы и компоненты.
Но чаще всего неопытный пользователь пытается удалить саму папку с установленной программой напрямую или посредством вспомогательных утилит или разблокировщиков, тем самым создавая в системе массу критических ошибок. Так же ошибки в системе возможны после различных манипуляций, после чего уже становится невозможным не то что бы корректное удаление антивируса с компьютера, а вообще ни удаление ни переустановка.
Как удалить DR.WEB с компьютера
В результате каких-либо некорректных действий пользователя, как описывалось выше, становится невозможным удаление или переустановка Dr Web, а сделать это нужно по разным причинам. В этом случае переходим на сайт производителя антивируса Dr web в раздел Аптечка сисадмина и скачиваем Утилиту удаления Dr.Web
Кстати там же можно скачать Dr.Web LiveCD и еще несколько полезных утилит для борьбы с вирусами и блокировщиками.
Весит утилита всего 360 кб, но запустив ее вы сможете вполне корректно удалить Dr Web с компьютера, она все сделает сама, вам только нужно будет ввести каптчу для снятия самозащиты.
Как удалить Касперского с компьютера
Как удалить антивирус Касперского с компьютера подробно и со скриншотами описано на сайте производителя,но к сожалению данный производитель не придумал для аварийного удаления никаких утилит, наверное считая, что внештатных ситуаций просто не может быть. А зря, ведь наш русский юзер может не только на пустом месте это сделать, а по словам Михаила Задорнова: «Один титановый шарик потерять в пустой комнате, а другой сломать» . Так что пользователям Касперского я сочувствую 🙂
Как удалить антивирус Norton с компьютера
Так же имеем подробную инструкцию по удалению антивируса Norton со скриншотами средствами Microsoft Windows.
Как удалить антивирусы сторонних производителей
Понятно, что сторонние производители антивирусных программ это все, кроме самого касперского 🙂 Здесь имеются инструкции по удалению антивирусов AVG8, ESET NOD32 Antivirus, Agnitum Outpost, McAfee, F-Secure. Здесь так же имеются утилиты для удаления софта этих самых сторонних производителей
https://winblogs.ru/moment/delete-antivirus.htmlhttps://winblogs.ru/wp-content/uploads/2017/07/imgres.jpghttps://winblogs.ru/wp-content/uploads/2017/07/imgres-150x150.jpg2017-07-18T15:30:19+00:00WINBLOGS.RUКомпьютерная помощьИнструкции по удалению с компьютера антивирусных программ посредством специальных утилит Для того, что бы удалить антивирус с компьютера обычным способом переходим в панель управления - установка и удаление программ, выбираем наш антивирус и жмем удалить, далее действуем согласно инструкциям. Для Windows 7 Пуск - панель управления - программы и компоненты. Но...WINBLOGS.RU [email protected]Компьютер для чайниковWinBlogs.ru
Как самостоятельно удалить китайский антивирусник
О китайских антивирусах в Рунете бытуют расхожие мнения. Кто-то кричит со своих блогов и каналов на Youtube о том, что, дескать, долой консерватизм, вооружайтесь новшествами ИТ-промышленности из самой Поднебесной. Защитное ПО ведь хорошее, качественное, ничем не хуже всяких там «знаменитостей» — Avira, Dr.Web, Avast и др. И, знаете, те товарищи, кому не чужд дух экспериментализма, насмотревшись таких обзоров, начитавшись таких лозунгов, всё-таки инсталлируют в систему своего ПК китайский антивирусник. Пробуют, сравнивают, разбираются, что и как… короче, тестируют.
Как уже говорилось, есть и группа пользователей прямо-таки с противоположным настроением. А как им ещё иначе реагировать, если в Windows китайский «защитник» установился самостоятельно, без предупреждений, без запросов и вопросов. И вроде как бы работает, функционирует… Только, что он там «работает», или точней выразиться, обрабатывает, непонятно.
Систему тормозит — жуть. Запускает проверку файлов по собственному велению. Отвлекает всякими сообщениями. Ах, да, и главное, интерфейс-то ведь свой в большинстве случаев на родном языке производителя отображает. Да-да, кнопочки, опции, разделы — всё в иероглифах. Как его удалить, как выключить? Опять непонятно!
Эта статья, уважаемый читатель, призвана помочь вам удалить китайский антивирусник из Windows вне зависимости от того, как вы с ним «познакомились» — намеренно или принудительно (ежели он сам в компьютер поселился). Будь то Baida, Tencent, Total Security или ещё какое другое решение из Китая.
Итак, давайте разберём наиболее распространённые проблемы и их решения.
Использование штатных средств Windows
(на примере удаления программы Baidu Antivirus)
Антивирус Baidu довольно часто инсталлируется в систему скрытно, вместе с другим бесплатным ПО. Поглощает в изрядных количествах оперативную память, загружает процессор. Маломощные ноутбуки, ПК просто-напросто от него виснут, отключаются. Также Baidu в навязчивой форме предлагает купить полную версию продукта.
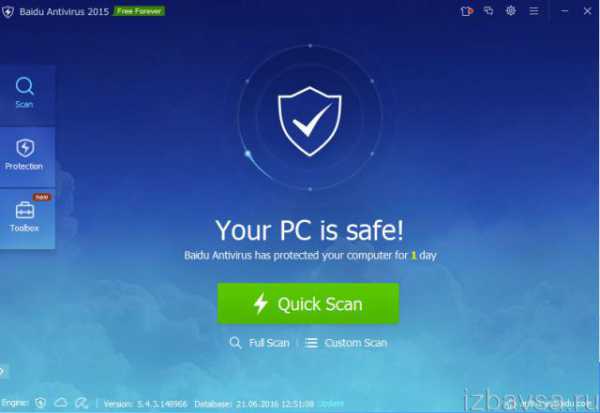
Чтобы удалить это антивирусное ПО из Windows, сделайте следующее:
1. Клацните правой кнопкой по значку приложения в трее.
2. Нажмите последний пункт меню со значком «шестерёнка».
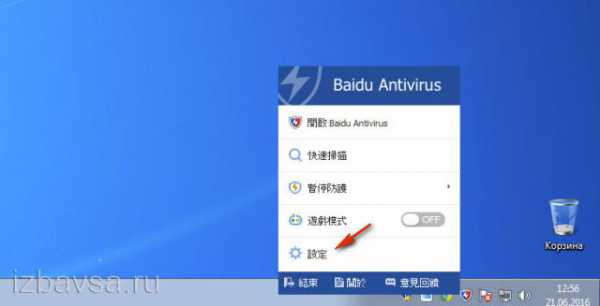
3. В среднем блоке настроечной панели кликом мыши откройте ниспадающий список.
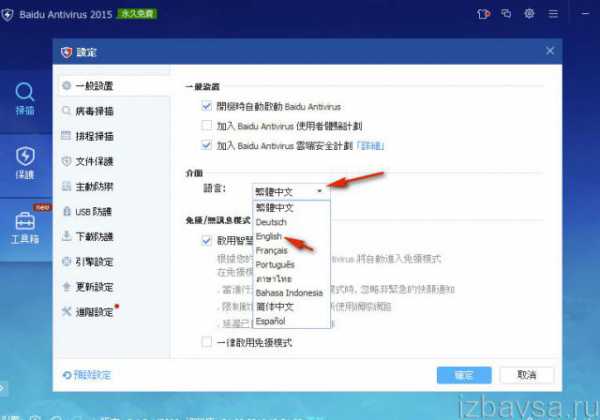
4. Установите язык интерфейса «English» (теперь будет легче ориентироваться в настройках программы).
5. Клацните внизу окна синюю кнопку.
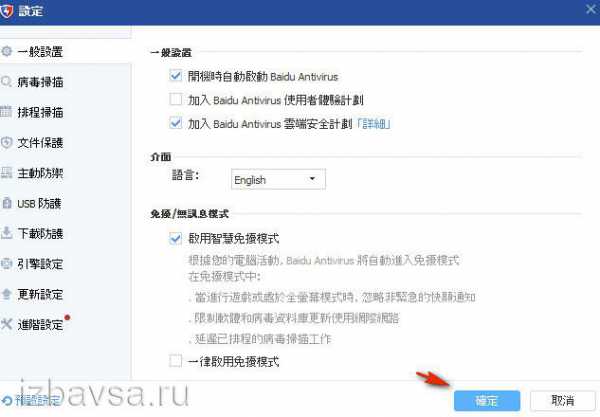
6. Снова откройте меню антивируса в трее.
7. Щёлкните «Exit».

8. В дополнительной настройке установите значение «Exit» и клацните «OK».
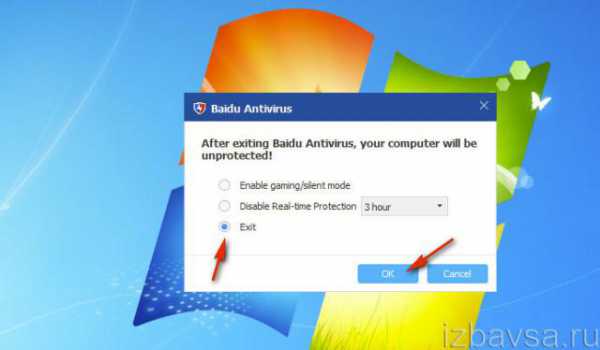
9. Откройте системное меню «Пуск». Кликните: Панель управления → Удаление программы.
10. Клацните левой кнопкой Baidu Antivirus в перечне проинсталлированных приложений.
11. Нажмите команду «Удалить/Изменить».

12. Выберите пункт «Uninstall… ».
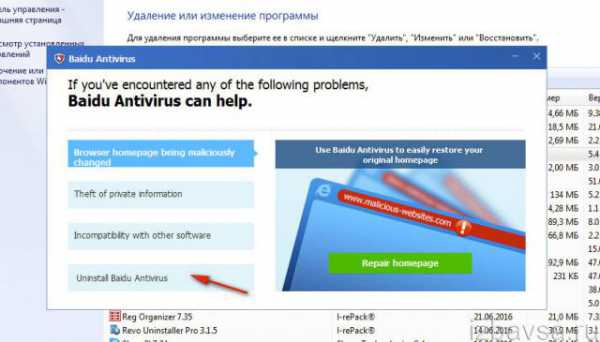
13. В соседнем блоке с дополнительным запросом кликните «Remove protection».
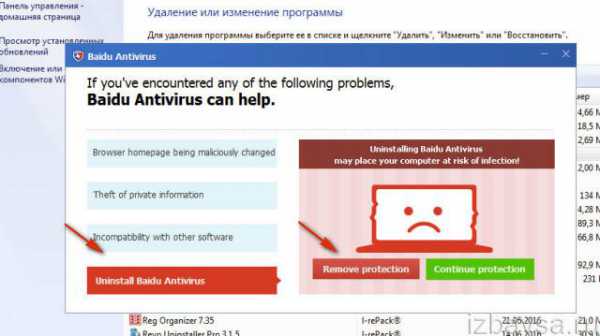
14. По завершении деинсталляции закройте все окна. Нажмите вместе клавиши «Win + E».
15. Вверху панели, в строке «Поиск», наберите «baidu» и нажмите «Enter».
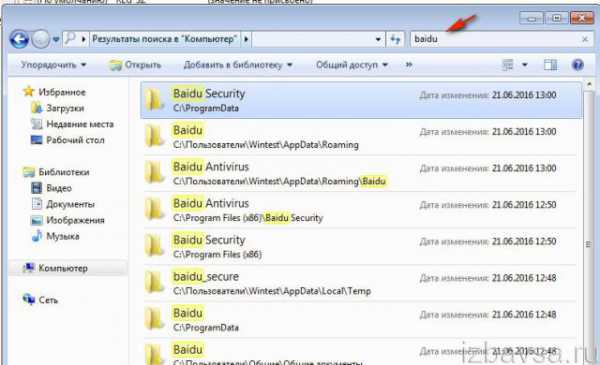
16. Удалите оставшиеся папки и файлы антивируса: клик правой кнопкой по объекту → Удалить.
Внимание! При удалении некоторых папок система может выдавать ошибки, прерывать процедуру удаления. Попробуйте избавиться от этих объектов по завершении очистки реестра (см. продолжение инструкции) в безопасном режиме.
17. Откройте «Пуск». В строке «Найти» напечатайте директиву — regedit. Нажмите «Enter».
18. В редакторе щёлкните: Правка → Найти.
19. Наберите запрос — baidu. Кликните «Далее».
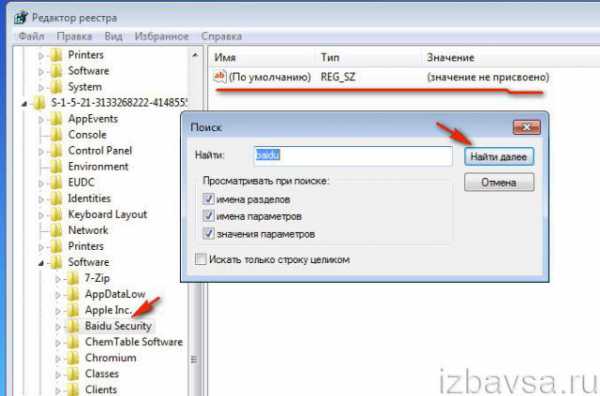
20. Щёлкните правой кнопкой по обнаруженной папке антивируса.
21. В контекстном меню выберите «Удалить».
22. Для продолжения поиска ключей Baidu нажмите «F3». Проверьте все ветки реестра и избавьтесь от всех записей антивируса.
Очистка программой-деинсталлятором
Такие программы, как Revo Uninstaller, Soft Organizer, Uninstall Tool, позволяют выполнять более тщательную очистку Windows от элементов китайского антивирусного ПО. Плюс к этому, они ускоряют выполнение деинсталляции.
Вашему вниманию представлен вариант удаления Tencent PC Manager посредством утилиты Soft Organizer.
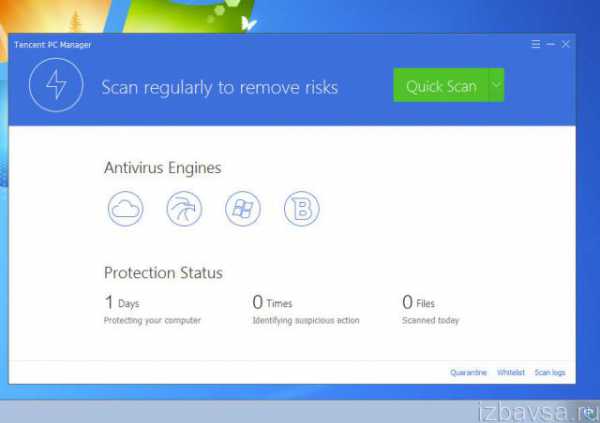
Кратко о данном антивирусе: PC Manager — продукт одного из самых крупнейших интернет-провайдеров в Китае — компании Tencent. В Рунете известны случаи его распространения через инсталляторы, замаскированные под архивы, дистрибутивы других приложений. В ходе функционирования может сильно загружать оперативную память, запускать множество процессов.
Некоторые антивирусы, например ESET Smart Security, детектируют приложение Tencent PC Manager как потенциально опасное, нежелательное.
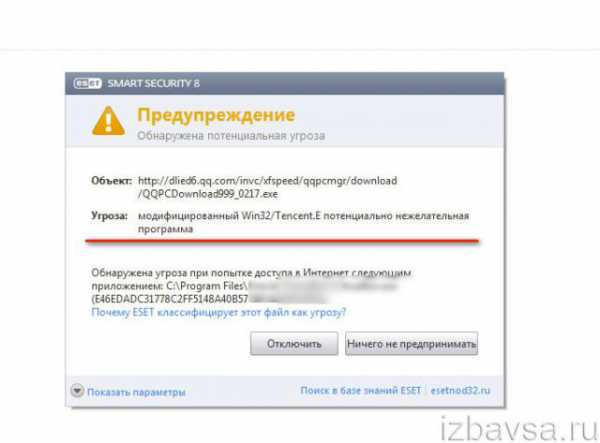
Инструкция по удалению:
1. Клацните правой кнопкой в трее по значку антивирусного ПО.
2. Нажмите «Exit» (Выход) в выехавшей панели.
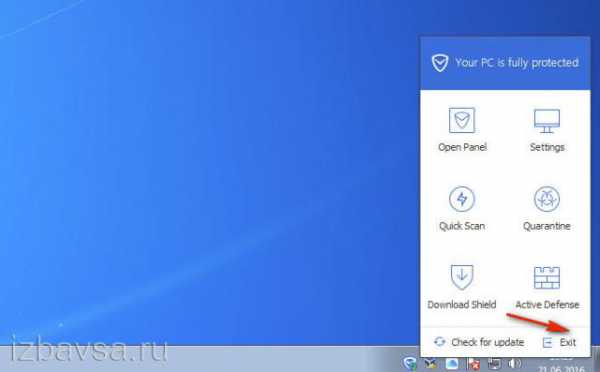
3. В запросе «Your computer may be… » клацните «OK».
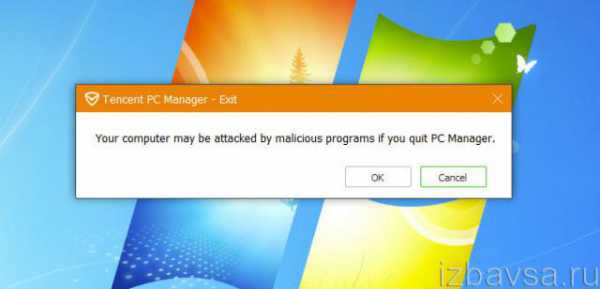
4. Нажмите одновременно — «Ctrl+Shift+Esc».
5. В диспетчере кликните раздел «Процессы».
6. Завершите все активные процессы, принадлежащие приложению Tencent (QQPCUpdateAVlib, Tencentdll): клик правой кнопкой по элементу → Завершить…
Внимание! Если некоторые процессы не удастся деактивировать, всё равно продолжайте выполнение инструкции.
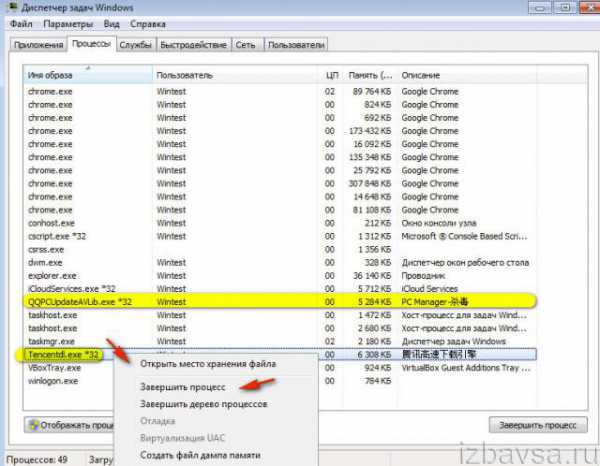
7. Запустите программу Soft Organizer.
Примечание. Скачать утилиту можно на офсайте разработчика — https://www.chemtable.com/ru/soft-organizer.htm.
8. В списке ПО кликом мыши выделите PC Manager.
9. Щёлкните кнопку «Удалить программу».
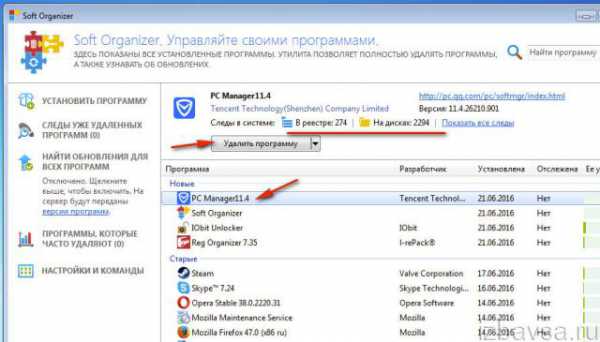
10. Нажмите «OK» в сообщении «… uninstall?».
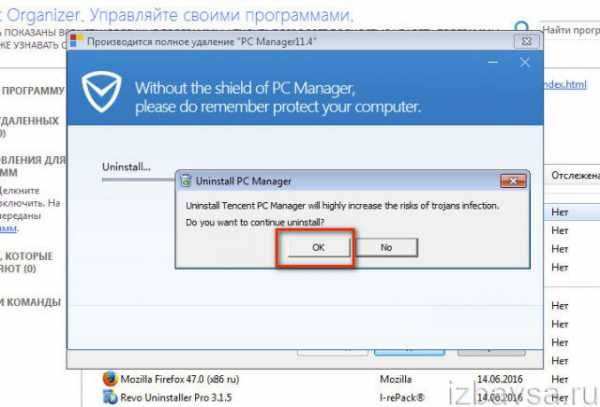
11. Следуйте инструкции деинсталлятора.
12. По завершении очистки установите флажок в опции «Delete configurations… » и кликните «Done», чтобы убрать из системы настройки конфигурации приложения.
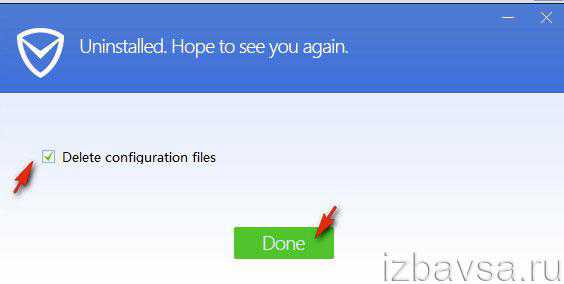
13. В панели Soft Organizer нажмите «Найти».
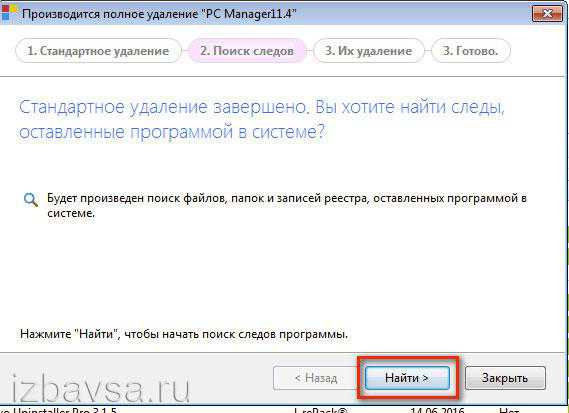
14. Чтобы нейтрализовать найденные остатки программы PC Manager, нажмите «Удалить».
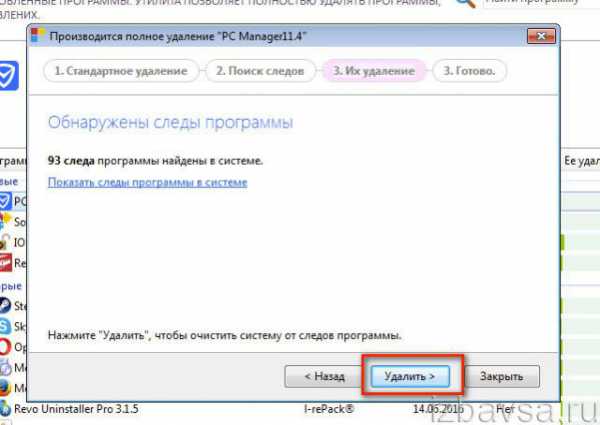
Если у вас не Baida и не Tencent, или универсальные алгоритмы очистки
Если ваш компьютер «посетил» какой-либо другой китайский антивирус, или вы лично его проинсталлировали, а теперь хотите удалить, также можно задействовать вышеописанные способы очистки.
Возьмите за основу общий ход выполнения этих операций.
Очистка без стороннего ПО
- Завершение программы (окно, меню в трее).
- Деактивация активных процессов (нажать «Ctrl+Shift+Esc»; вкладка «Процессы»).
- Запуск деинсталлятора в разделе «Удаление программы» (Пуск → Панель Управления).
- Поиск и удаление оставшихся папок и файлов по названию антивируса.
- Разблокировка неудаляющихся файлов (удаление в безопасном режиме).
- Очистка реестра: поиск и удаление ключей приложения.
- Отключение в Автозагрузке запуска приложения.
Использование утилиты-деинсталлятора
(Revo Uninstaller, Uninstall Tools, Soft Organizer и др.)
- Установка, запуск утилиты.
- Активация удаления антивируса.
- Выполнение стандартной деинсталляции (активация встроенного деинсталлятора антивируса).
- Поиск и удаление остатков программы (ключей реестра, файлов, папок).
Профилактика Windows после удаления антивируса
По завершении очистки операционной системы от китайского антивируса рекомендуется выполнить следующие действия:
- Убрать из директорий диска C ненужные файлы и исправить ошибки в реестре при помощи программы CCleaner или Reg Organizer.
- Просканировать разделы диска на наличие зловредов антивирусной программой Malwarebytes Anti-Malware или Dr.Web Curelt!.
- Удалить ненужные, сомнительные приложения из Windows.
Успешной и быстрой вам настройки ПК!
izbavsa.ru