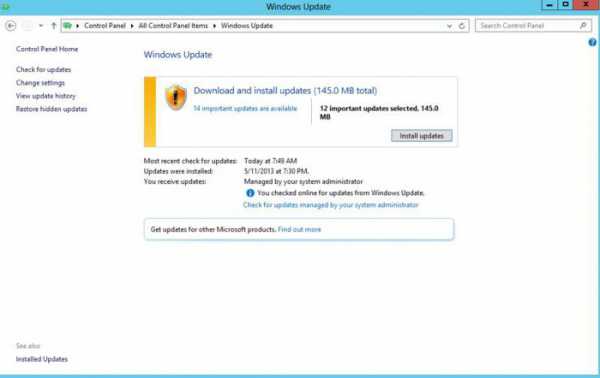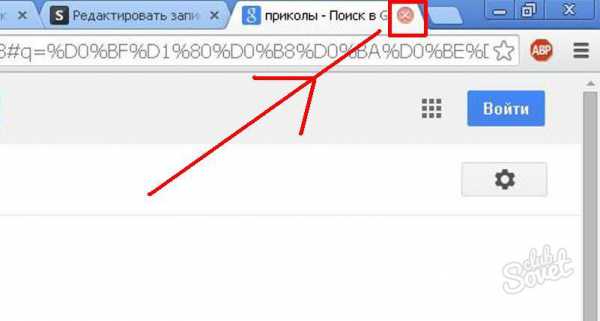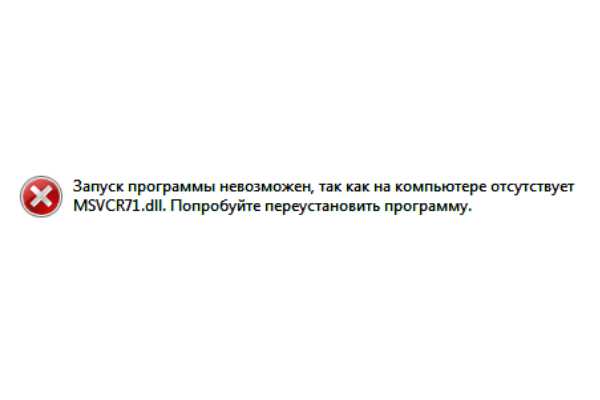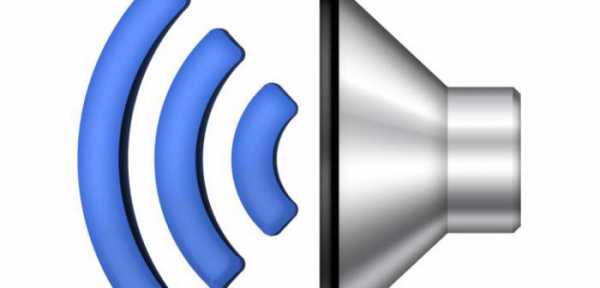Как убрать вирус с компьютера всплывающую рекламу
Надоела реклама в браузере — удаляем и блокируем ее
Здравствуйте. Сегодня хочу затронуть очень актуальную тему и рассказать о том, как удалить вирус «всплывающая реклама в браузере». Приходилось с таким сталкиваться? Я неоднократно помогал знакомым устранять подобные проблемы. Вот решил поделиться драгоценным опытом с Вами, мои дорогие читатели.
Реклама – это не только двигатель торговли, но и очень раздражающая вещь. Я прекрасно понимаю, что владельцы сайтов получают деньги за показы или клики по баннерам. Но с точки зрения обычного пользователя, это не совсем адекватный подход. Особенно, если большую часть страницы занимает не полезный контент, а рекламные блоки. Конечно же, хочется поскорее избавиться от них. Но как это сделать раз и навсегда.
Суть проблемы
Одно дело, если баннер ненавязчиво располагается на сайте. Но когда появляются всплывающие блоки, которые закрывают собой информацию, то стоит задуматься. Первым признаком рекламного вируса является азартное содержимое рекламных объявлений (казино, рулетки, игровые автоматы, ставки на спорт «Вулкан»).
Уверен, Вы неоднократно становились миллионным посетителем сайта и получали предложение забрать приз. Достаточно было всего-навсего нажать на кнопку. Но в итоге Вас закидывало на подозрительный ресурс, откуда можно нахвататься всякой «заразы».
Хорошо, что с данной проблемой можно бороться. Сейчас узнаете, как.
Возможны два варианта:
- Вирус поселился на Вашем ПК.
- Вирус находится на сервере сайта и к Вашей системе не имеет отношения.
Как Вы уже, наверное, догадались, данная статья будет посвящена первой ситуации, поскольку на Интернет-ресурс повлиять мы не можем. Хотя, есть парочка методов… Заинтересованы?
Удаляем вирусное ПО с компьютера
Нам понадобится любая программа для поиска Adware, которая эффективно устраняет вредоносные скрипты с ПК. Стоит отметить, что даже качественные антивирусы не всегда замечают подобные угрозы. Поэтому некоторые разработчики создали специальный софт для борьбы с рекламными вирусами.
Внимание! Чаще всего «мусор» попадает в систему во время установки мультимедийных проигрывателей, конверторов, приложений для скачивания контента с Youtube и прочих видео хостингов. Во время инсталляции читайте каждую строчку, следите за галочками, установленными напротив пунктов «Установить ЭТО полезное / уникальное / бесплатное программное обеспечение».Hitman Pro
Я не так давно узнал об этом софте. Довольно простое и эффективное решение. Увы, оно не совсем «халявное» (пробный период составляет 30 дней), но в наши дни это не является большой проблемой. Уверен, Вы знаете, где искать обходные пути.
Hitman помог мне убрать всплывающие баннеры в браузере. Поначалу я думал, что проблема конкретно на моем сайте. Но потом заметил, что реклама появляется везде. Что нужно делать?
- Скачиваем, устанавливаем софт, запускаем его.
- Сразу же начнется сканирование. Спустя несколько минут появятся результаты:
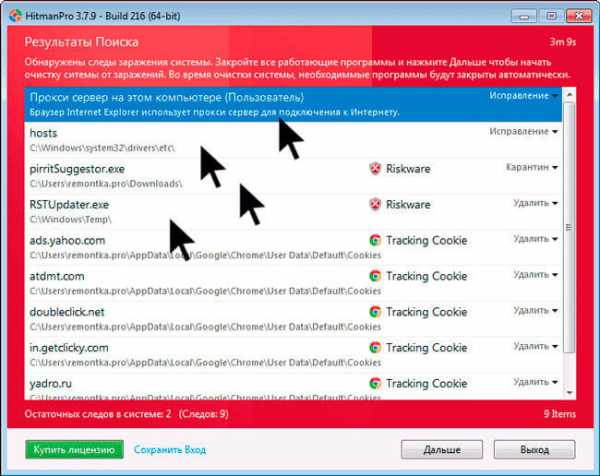
- Желательно перезапустить систему для чистоты эксперимента.
Помогло? Или нет? Если реклама продолжает раздражать, то переходим к следующей утилите.
Antimalware от компании Malwarebytes
Принцип работы этого ПО такой же, как и у Хитмэна. Скачать можно здесь. После инсталляции сканируете систему, анализируете результаты. Если программа обнаружила проблему, значит можете попрощаться с рекламой на всех сайтах.
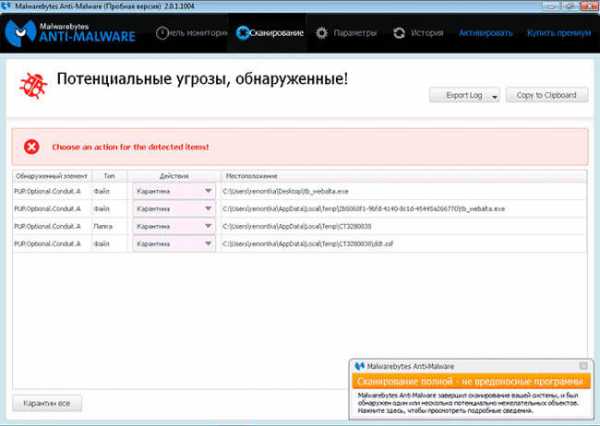
Увы, так бывает не всегда. В качестве альтернативы можно запустить полную проверку с использованием утилиты DrWeb CureIt!, о которой я неоднократно писал.
Используем блокировку в браузерах
Существует множество плагинов / дополнений / расширений для обозревателей Интернета, но самым распространенным является AdBlock (а также, AdGuard), который способен интегрироваться даже в новый Яндекс браузер.
Но не стоит думать, что эта утилита способна избавить от всех бед. На самом деле, АдБлокер может скрывать только те блоки, которые установлены на сайте.
Если вирус «сидит» внутри системы, то данный софт окажется бесполезным. Лучше всего использовать его в комплексе с вышеупомянутыми утилитами для достижения максимального эффекта.
Внимание! В магазине дополнений Гугл Хром (или Опера, которая убивает рекламу, Фаерфокс) можно найти несколько версий AdBlock. Некоторые из них являются «псевдо-блокираторами». То есть, прикрываясь громким названием они сами становятся причиной появления баннеров и прочего хлама. Обязательно устанавливайте софт с высоким рейтингом, большим количеством скачиваний.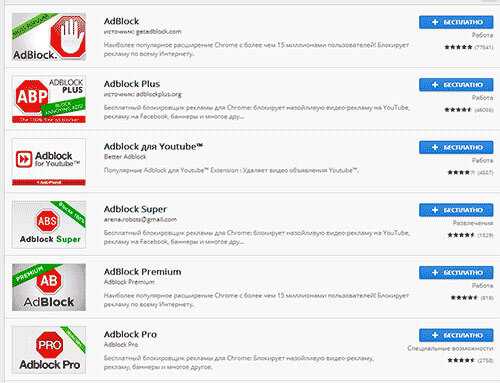
Если Вы дочитали инструкцию до этого места, скорее всего, Вам ничего не помогло. Тогда стоит перейти на радикальные способы.
Ручная очистка
Не беспокойтесь, больно не будет! Всего несколько простых шагов, и Вы избавитесь от назойливого вируса. Главная сложность состоит в поиске вредоносного обеспечения. Наиболее распространенные имеют следующие названия:
- Websocial / Webalta
- CodecDefaultKernel
- RSTUpdater
- Mobogenie
- Babylon
- Conduit
- Pirrit
Вы спросите: «Что мне дает эта информация?». Зная «имя врага», можно отыскать его в перечне установленных приложений («Панель управления» — «Программы и компоненты»).
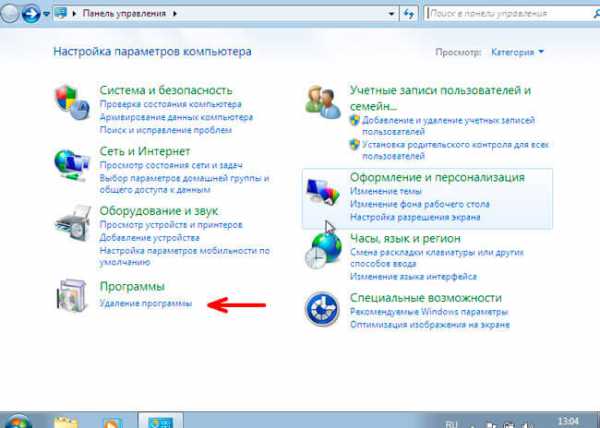
Есть небольшая вероятность того, что вирус не слишком «хитрый» и его можно будет удалить таким образом. Но так бывает редко. Зачастую, вредоносный код прячется глубже.
Обязательно пересмотрите список дополнений браузера. Вот пример для Chrome:
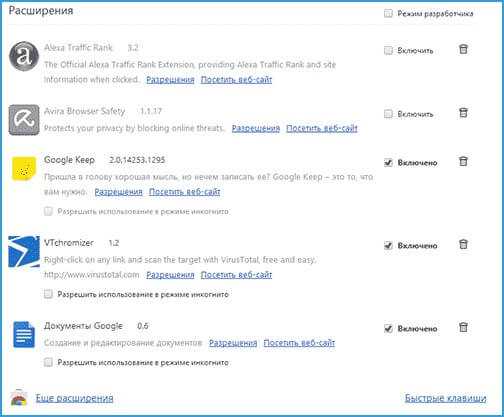
Если замечаете, что в активном состоянии находятся расширения, о которых Вы ничего не знаете, значит можете смело их отключать. Аналогично поступаем и с другими обозревателями. Обычно кнопка меню находится справа сверху.
Глубокий поиск
Впереди, самое интересное. Нет, нам не придется пользоваться командной строкой и прочими изощренными способами.
- Начнем с диспетчера задач. Все знают, как его вызвать? Просто зажимаете на клавиатуре Ctrl, Shift и Esc . Появится такое вот окно:

- Все подозрительный процессы смело закрывайте. Еще раз просмотрите список, который расположен выше и попробуйте отыскать угрозы среди запущенных служб.
- Иногда случается так, что процесс не хочет удаляться. Тогда следует из контекстного меню выбрать пункт «Открыть место хранения…» и перейти в папку с вирусом. Догадайтесь, что с ней нужно сделать? Но здесь также может появиться окно ошибки «Отказано в доступе».
- Придется загрузить систему в безопасном режиме. Во время запуска ПК жмём F8 и дожидаемся появления меню:

- Когда ОС запустится, следует открыть утилиту конфигурации: вводим «msconfig» (без кавычек) в строке консоли «Выполнить» (Win+R). Переходим на вкладку «Автозагрузка» и снимаем галочки с подозрительных пунктов.
- В «Панели управления» открываем «Свойства папок» и на вкладке «Вид» включаем отображение скрытых файлов и папок:
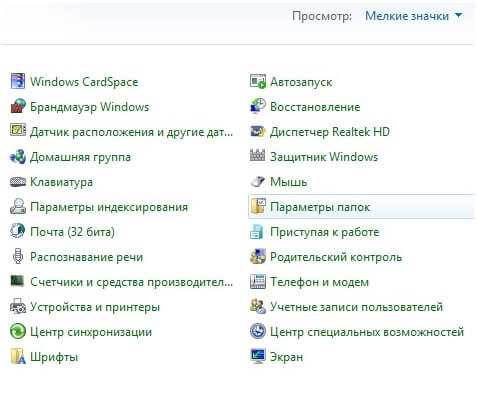
- Теперь можно снова попытаться удалить папку с вирусом, которая ранее не устранялась.
Внимание! Если после зачистки вредоносных файлов возникают проблемы с установлением связи через прокси-сервер, то следует в «Свойствах обозревателя» перейти к настройкам сети и отметить галочкой пункт, отвечающий за «Автоматическое определение», а ниже снять отметку «Использовать прокси…» (на скрине все показано):
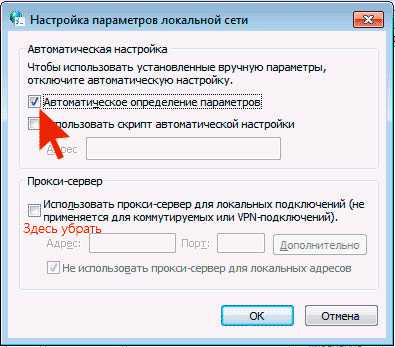
Проверка ярлыков
Есть еще один метод устранения вируса в браузере Firefox и прочих обозревателях. Проблема может скрываться в настройках ярлыка, как бы банально это не звучало.
Вредоносные приложения способны создавать дубликаты ярлыков, которые внешне напоминают значок для запуска, но при их открытии начинает загружаться рекламный сайт.
Помните, что любая «иконка» должна ссылаться на исполнимый файл с расширением exe. Чтобы проверить это, следует кликнуть правой кнопкой по ярлыку и выбрать пункт «Свойства».
Обратите внимание на строку «Объект». Если она заканчивается на «url», значит можете смело удалять этот файл, поскольку он служит не для запуска браузера, а для обращения к рекламному ресурсу. Вот как это выглядит на примере Opera:
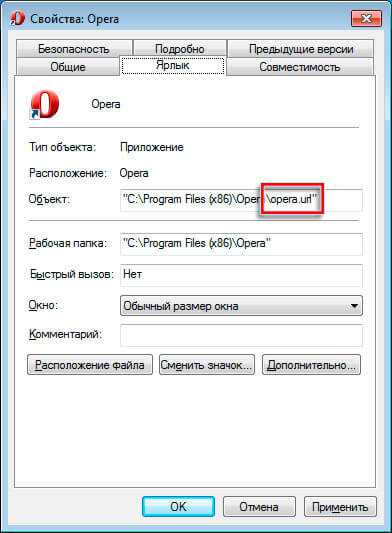
Откройте папку, в которой установлено ПО, найдите «дубли», которые нужно зачистить. Проверяйте расширение и «грохайте» всё, что не является «exe» приложением.
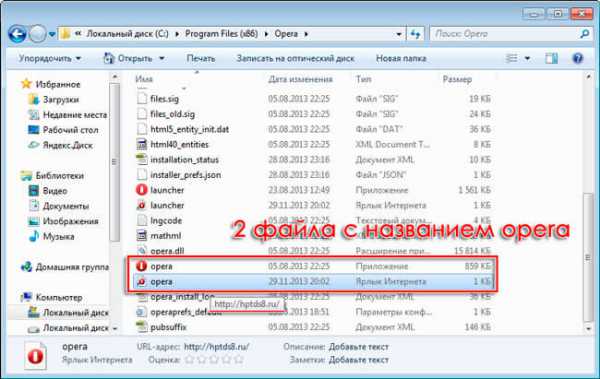
В идеале, нужно деинсталлировать Оперу, выполнить очистку мусора с помощью CCleaner (или любого другого подобного софта), перезагрузить ПК, потом заново скачать свеженькую версию обозревателя, установить её и радоваться жизни!
Подводим итоги
Я старался излагать материал систематично и детализировано, чтобы любой пользователь смог разобраться с методами устранения рекламных вирусов. В моей практике пока не случались ситуации, когда данные способы оказывались бессильны. Лучшая защита – комплексная.
Многие не обращают внимания на всплывающие баннеры или просто закрывают их. На этом всё и заканчивается. Но некоторые угрозы могут «мутировать» со временем: сначала они нагружают Вас рекламой, а потом скрытно расползаются по системе, отправляя важную информацию на серверы злоумышленников. Так что, выводы делайте сами. Но я бы рекомендовал при первом звоночке задуматься об удалении.
Но самое лучшее лечение – это профилактика! Старайтесь не скачивать подозрительные приложения, дополнения для браузеров. Во время установки ПО следите за тем, что предлагает «мастер», чтобы не получить в нагрузку «приятный» бонус. Если же не удалось предотвратить «беду», то стоит вооружиться моей инструкцией, и тогда никакие вирусы Вам не страшны.Помогла статья? Поделитесь, пожалуйста, полезным материалом в социальных сетях. Не забудьте добавить в закладки, чтобы не пришлось долго искать в случае необходимости.
С уважением, Виктор
it-tehnik.ru
Как удалить всплывающую рекламу в браузере: 5 проверенных способов
Многие начинающие пользователи не знают, как удалить всплывающую рекламу в браузере, которая, как правило, вызывает лишь негативные эмоции и превращает поиск нужной информации в чтение непонятных предложений.
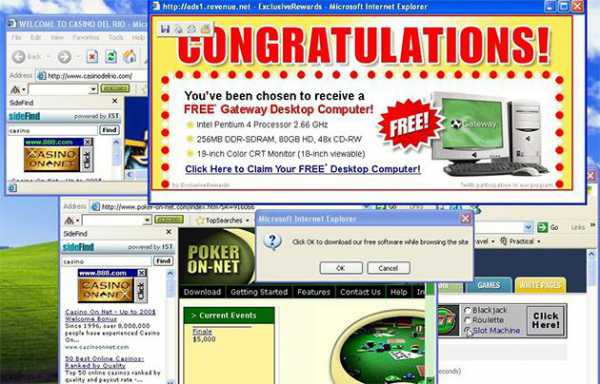
Стоит отметить, что эта, казалось бы, безобидная, но назойливая реклама, в действительности является вирусом, который способен доставить пользователю немало проблем в виде кражи с компьютера ценной информации или хищения средств с электронных кошельков.
Обычные антивирусные программы не всегда помогают решить проблему, а об эффективности блокировщика рекламы Adblock вообще говорить не приходится, хотя некоторые пользователи утверждают, что в отдельных случаях это расширение способно помочь.
Как же быть в таком случае? Как удалить всплывающие окна рекламы из веб-обозревателя? Выход есть! Воспользуйтесь способами, которые гарантированно помогут вам избавиться от назойливой рекламы.
Поиск вредоносного ПО
Безусловно, одна из причин появления в браузере всплывающих рекламных окон ˜– вирусы, проникшие на компьютер вместе с обычными программами, которые пользователь устанавливал со сторонних ресурсов. Поэтому в первую очередь рекомендуется проверить систему на наличие вредоносного ПО.

Откройте «Панель управления» и обратитесь к разделу «Программы и компоненты». Посмотрите - возможно, в списке присутствуют приложения, которые были установлены недавно, причем без вашего участия. Сразу удаляйте такие программы.
Если после этой операции всплывающая реклама не исчезла, то избавьтесь и от тех приложений, после установки которых вы заметили появление проблемы.
Кроме того, обязательно проверьте антивирусной программой операционную систему. Конечно, не факт, что она найдет такой вирус, но все же шанс есть, а значит, им нужно воспользоваться.
Проверка расширений
Как удалить всплывающую рекламу в браузере, если вредоносное ПО обнаружено не было? В таком случае рекомендуется проверить интегрированные в веб-обозреватель дополнения, которые используются для того, чтобы облегчить себе работу в интернете, или устанавливаются просто для удобства.

Воспользуйтесь следующим алгоритмом действий, позволяющим просмотреть список интегрированных плагинов:
- Для браузера Google Chrome – откройте меню и обратитесь к пункту «Дополнительные инструменты». В выпадающем списке вас интересует вариант «Расширения».
- Для веб-обозревателя Opera – одновременно нажмите кнопки «Ctrl», «Shift» и «E», чтобы открыть «Менеджер расширений».
- Для «Яндекс.Браузера» – нажмите кнопку «Настройки браузера» (на ней изображены три горизонтальные линии) и перейдите в раздел «Дополнения».
Поочередно отключайте расширения, которые были добавлены в веб-обозреватель недавно, и обновляйте любую открытую страницу. Обнаружив вредоносное дополнение, удалите его из браузера.
Специальные программы
Все еще появляется всплывающая реклама? Как удалить ее, если указанные выше способы не устранили проблему? Не отчаивайтесь! Вам помогут приложения, которые гораздо эффективней «воюют» с такого рода вирусами, чем обычные антивирусные программы.
Например, вы можете загрузить на компьютер приложение Malwarebytes Anti-Malware. Скачивать его рекомендуется только с официального сайта. База этой программы содержит информацию о «вредителях», которых нет в библиотеке обычного антивируса.

Еще одна утилита – HitmanPro. В отличие от Malwarebytes, это платная программа. Однако в течение 30 дней есть возможность воспользоваться HitmanPro на бесплатной основе.
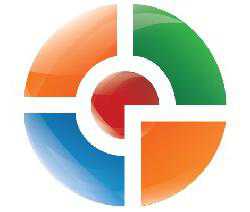
Стоит отметить, что эти приложения не конфликтуют с обычными антивирусными программами, поэтому вторые можно не отключать.
Кроме того, рекомендуется установить утилиту Adguard, которая борется со всплывающими рекламными окнами, генерируемыми непосредственно на сайте.
Правка ссылки ярлыка веб-обозревателя
Иногда, запуская браузер, пользователь видит вместо привычной стартовой страницы, например, «Яндекс» или Google, страницу с рекламой какого-нибудь онлайн-казино. Как правило, такая ситуация возникает, когда установочный файл веб-обозревателя был загружен со стороннего ресурса, имеющего сомнительную репутацию.
К сожалению, не все юзеры понимают, как удалить всплывающую рекламу в браузере, которая появляется при его открытии. На самом деле все очень просто – вам понадобится выполнить всего несколько шагов:
- ПКМ кликните по ярлыку браузера и выберите пункт «Свойства».
- Обратите внимание на поле «Объект».
- Исполняемый файл должен иметь расширение .exe. Если заметите после него какую-нибудь ссылку, сразу ее удаляйте.
Последний этап – сохранение изменений посредством нажатия кнопки «Применить».
Заключение
Теперь вы знаете, как удалить всплывающую рекламу в браузере, а значит, сможете легко решить эту проблему. Но чтобы предотвратить появление таких ситуаций, рекомендуется загружать программное обеспечение только с официальных сайтов или с ресурсов, имеющих положительную репутацию.
fb.ru
Как убрать и удалить рекламу в браузере Google Chrome, Firefox, Opera

Реклама — двигатель торговли. А торговля в сети Интернет сейчас развивается в геометрической прогрессии. Да и не только торговля, а услуги, информации и прочее. Само собой растёт и объем рекламных объявлений, которыми заполняется все свободные площади на сайтах. Само-по себе это нормально, сайт тоже надо на что-то содержать и где-то брать средства на развитие. Но часто в погоне за прибылью, вебмастеры перегружают интерфейс объявлениями, в результате чего информация на ресурсе становиться не читабельна. Понятно, что такое ни одному пользователю не понравится и только вызывает раздражение. Но это хотя бы «белый», т.е. легальный способ. А есть ещё «черная» реклама. Смысл её в том, что на компьютер совместно с нормальными программами скрытно устанавливается рекламный модуль, который отображает дополнительные объявления и всплывающие окна,что делает работу в Интернете невыносимой. О том, как убрать рекламу из браузера во всех её проявлениях — мы сегодня и поговорим.
1. Убираем обычную рекламу появляющуюся на сайтах в Интернете.
Самый простой и действенный способ, с помощью которого можно удалить рекламу в любом браузере — Гугл Хром, Опера, Яндекс браузер и т.п. — это установка дополнительного расширения «AdBlock» или его аналога «Adblock Plus». Оба эти расширения были изначально выпущены для Mozilla Firefox и в дальнейшем уже портированы под остальные популярные браузеры. Функционал их так же схожий. Установить расширение AdBlock очень просто.
Для Google Chrome: Нажимаем кнопку с тремя горизонтальными черточками в правом верхнем углу окна. В открывшемся меню Хрома надо выбрать пункт «Дополнительные инструменты»->»Расширения». Этим Вы откроете Интернет-магазин приложений Chrome.
Для Opera: Кликаем на значок «Опера» в левом верхнем углу окна и в открывшемся меню выбираем пункт «Расширения».
Для Firefox: Здесь такая же кнопка с тремя горизонтальными черточками в правом верхнем углу окна, как в хроме. Нажимаем на неё и выбираем пункт меню «Дополнения»->»Расширения».
А дальше везде всё идентично. В строку поиска расширения вводим слово «adblock» и получаем результат:
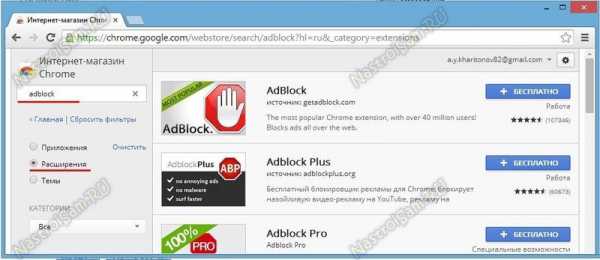
Выбираем нужное расширение и кликаем на кнопку со значком «+» — плюс. В Хроме она называется «Бесплатно»:
В Опере — «Добавить в Opera», в Firefox — «Установить». Программа спросит подтверждение установки дополнения:
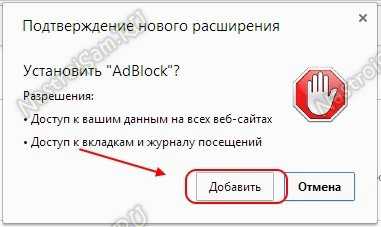
Соглашаемся и ждем завершения процесса. Затем лучше перезапустить браузер, после чего на панели появиться красная кнопочка «AdBlock»:
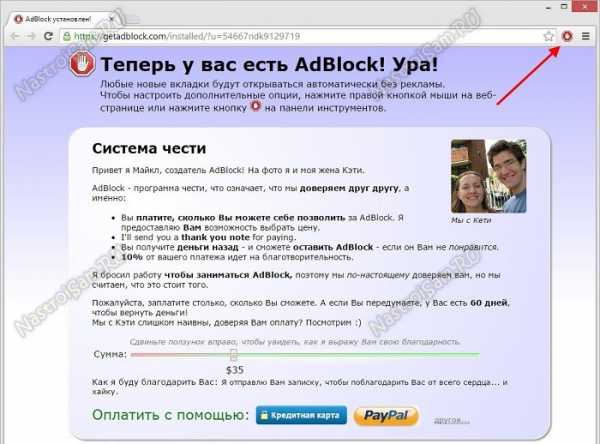
Теперь при заходе на любой сайт, расширение удалит рекламу автоматически и покажет окно оповещения:

Этот способ позволяет убрать рекламу в браузере на 95%, что вполне устроит обычного пользователя.
2. Удаляем всплывающую рекламу (вирус-реклама на всех сайтах)
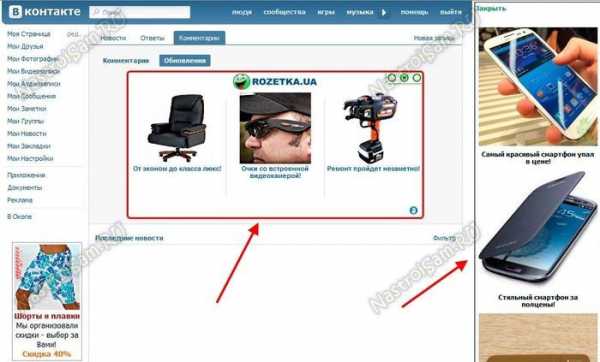
Теперь разберёмся с дополнительными зловредными модулями, результатом работы которых является всплывающие окна рекламы в добавок к тем, что уже есть на сайте. В качестве примера — посмотрите на картинку выше. Там показаны блоки объявлений, которых на этом сайте нет, их и добавил вирус. Как он попадает на компьютер? Да очень просто — с установкой других программ, во время установки которых к Вам в систему и внедряется один (а иногда сразу несколько модулей). К сожалению, не все антивирусы их распознают. И тут дело даже не в его эффективности, а в том, что некоторые разработчики антивирусного софта просто не считают их за вирус. Поэтому, проверив систему тем же DrWeb CureIT или Kaspersky Virus Removal Tools Вы можете ничего не обнаружить.
Но не стоит расстраиваться — эффективные методы есть. Специально для борьбы с разного рода нечистью есть специальные программы, которые распознают разного рода шпионские модули SpyWare, вредоносные Malware и, в том числе, вирус-рекламу. Порекомендовать могу утилиту Malwarebytes. Это очень мощный инструмент, который вычищает практически полностью всю гадость из системы, которую не распознало антивирусное ПО. Несомненным плюсом является наличие бесплатной версии, скачать которую можно отсюда. После установки, запускаем программу и нажимаем на кнопку «Scan Now»:
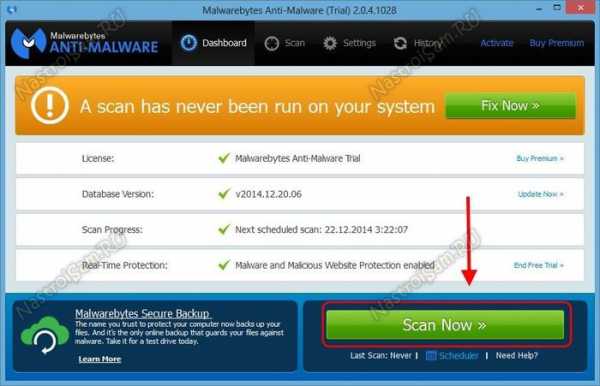
Полная проверка может занять около часа. Но результат того стоит:
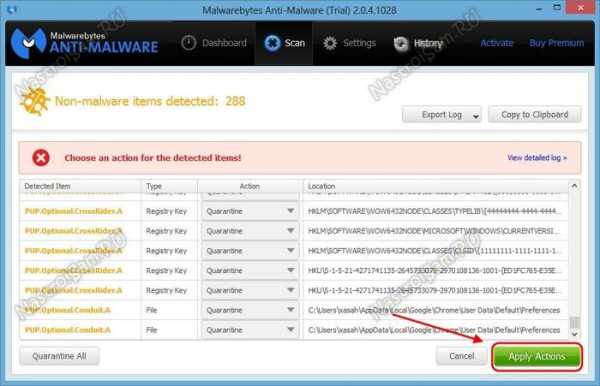
Все найденные подозрительные объекты предлагается перенести в карантин, поэтому можно спокойно нажимать на кнопку «Apply Changes». Если Malwarebytes ошибется, то файл или ключ реестра можно будет восстановить из карантина.
Таким образом Вы сможете вычистить практически всю нечисть со своей операционной системы. Но если же что-то ещё осталось, то в этом случае — придётся подчищать всё вручную. Но сначала включим отображение скрытых файлов, так как разработчики частенько прячут свои зловредные творения от глаз обычных пользователей. Для этого нажимаем комбинацию клавиш Win+R и вводим команду: control folders

Откроются Параметры папок Windows. Открываем вкладку «Вид»:
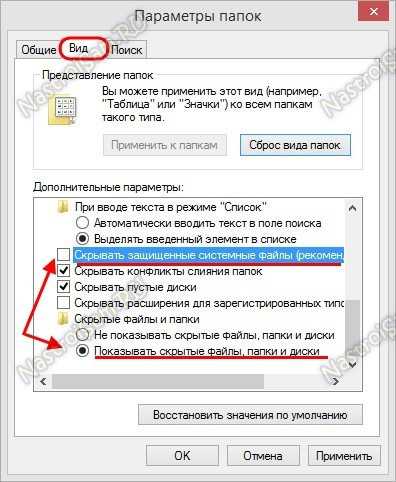
Снимаем галочку «Скрывать защищенные системные файлы» и ставим флажок «Показывать скрытые файлы, папки и диски». Нажимаем «ОК» и закрываем окно.
Теперь нажмите комбинацию клавиш CTRL+ALT+DEL и выберите пункт меню «Диспетчер Задач». Нас интересует вкладка «Процессы»:
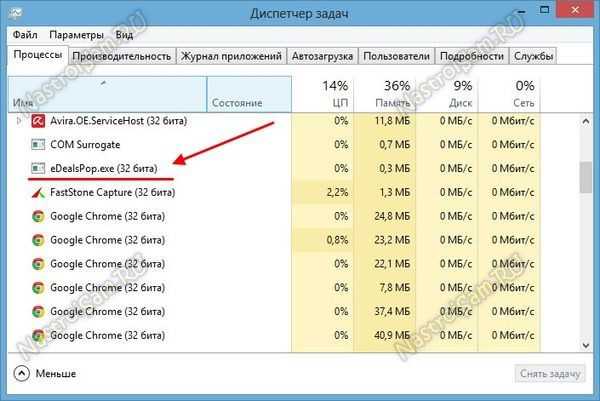
Просмотрите все активные процессы в системе. Нет ли среди них чего-либо из вот этого списка наиболее известных модулей вирус-рекламы:
OffersWizard Conduit eDeals (eDialsPops) Babylon Websocial ShopperPro Sense (AdsBySenses) Webalta Mobogenie YouTube Accelerator iWebar Podoweb DownloadHelper Pirrit Suggestor Search Protect Awesomehp CodecDefault
MiPony
Если такой нашёлся — кликаем по процессу правой кнопкой и выбираем пункт «Открыть расположение файла» и попадаем в Папку, где эта «зараза» обитает:
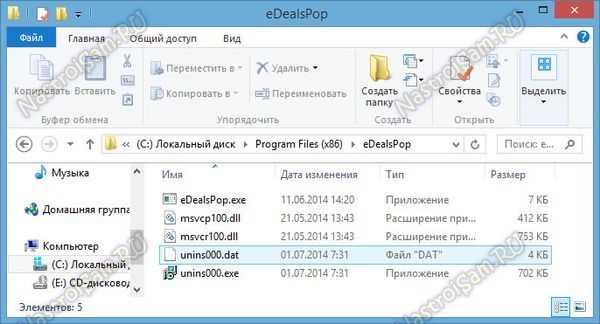
Как видите на скриншоте, Malware-утилиты могут даже подменять ряд системных библиотек на свои копии. Удаляем всё подчистую вместе с папкой. Так надо проделать с каждым из найденных по списку процессов. Будьте внимательны — не прибейте системный процесс. Если сомневаетесь — лучше пропустите.
Следующим шагом обратим внимание на наши браузеры. Для каждого из них сделайте следующее. На рабочем столе и в панели задач кликните правой кнопкой на ярлыке и в контекстном меню выберите пункт Свойства:
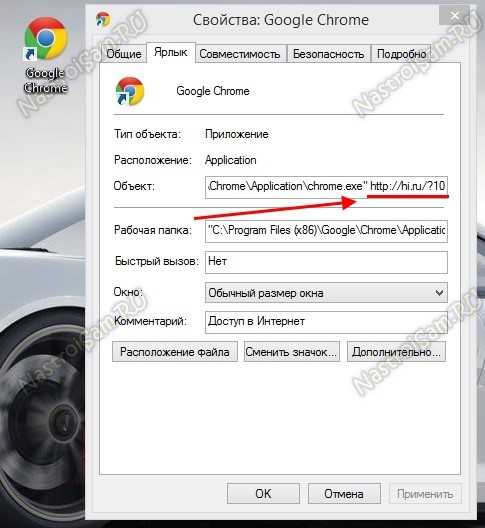
Посмотрите на строку «Объект». После исполняемого файла с расширением .exe никаких ссылок больше не должно быть. Если есть — смело удаляем и применяем изменения.
После того, как проверили ярлыки — запускаем по очереди каждый браузер и идем в его настройки. Нужно найти раздел, отвечающий за стартовую страницу браузера. В Google Chrome это — «Начальная группа»:
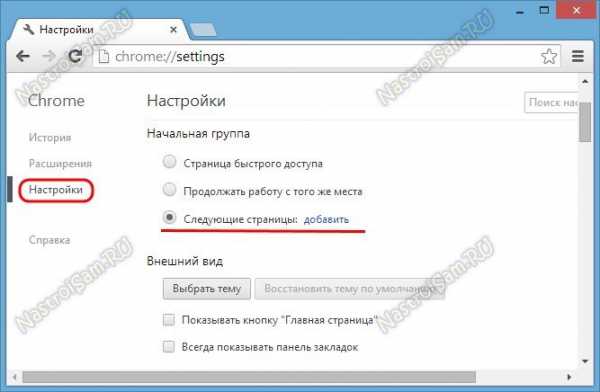
Проследите, чтобы в списке не было неизвестных адресов:
На приведенном примере явно виден результат работы модуля Conduit. Удаляем запись и кликаем на кнопку «ОК».
Примечание: В браузере Опера за это отвечает раздел «Настройки» -> «При запуске».
В Mozilla Firefox: «Настройки»->»Основные»->»Запуск».
Ещё одна незащищенная сторона веб-браузеров — это их расширения. Поэтому идём в раздел «Настройки» -> «Расширения» и внимательно рассматриваем каждое из имеющихся в списке:
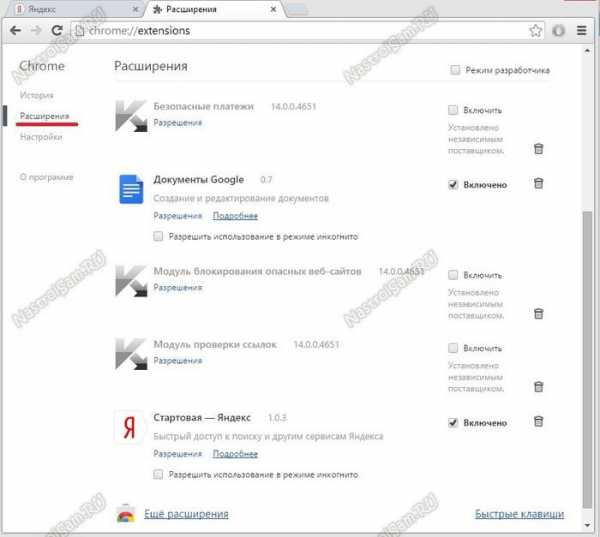
Сравните со списком процессов, приведенным выше. Если что-то совпадает или просто покажется подозрительным — отключайте и проверяйте результат.
Следующим пунктом нашей программы идёт проверка свойств обозревателя Windows. Нажимаем комбинацию клавиш Win+R и вводим команду: inetcpl.cpl

Кликаем на «ОК» и нам открывается вот такое окно:
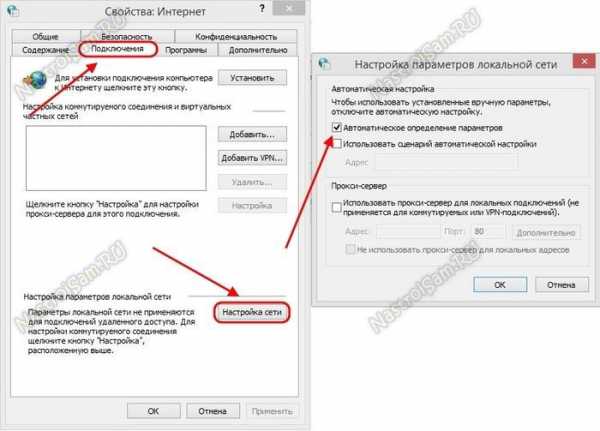
Нам нужна вкладка «Подключения», а на ней — кнопка «Настройка сети».В открывшемся окне обратите внимание, чтобы стояла галочка «автоматическое определение параметров». Никаких сценариев быть не должно. Так же обратите внимание на раздел «Прокси-сервер». У 99% провайдеров связь осуществляется напрямую, без использование прокси. Этим «болеют» в основном сети предприятий, вузов и малые районные сети. Поэтому, если у Вас Ростелеком, Дом.ру, Билайн, ТТК или иной крупный оператор связи — снимите галку «Использовать прокси сервер».
Остается совсем немного. Проверим какие у нас используются адреса DNS-сервера. Для этого снова нажимаем комбинацию клавиш Win+R и вводим команду: ncpa.cpl
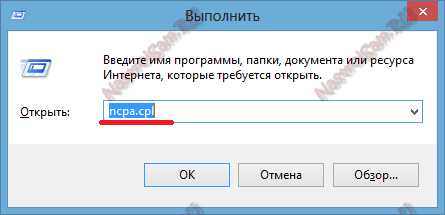
Откроется окно, в котором будут отображены все сетевые подключения Вашей операционной системы. Найдите то, через которое Вы подключены к Интернету и кликните на нём правой кнопкой мыши. В контекстном меню надо выбрать пункт «Свойства». Нам нужен компонент «Протокол Интернета версии 4 (TCP/IPv4)». Кликаем на нем дважды. Запустится окно, в котором надо обратить внимание на раздел с адресами DNS-серверов.

Тут обычно выбрано автоматическое получение. Если параметры прописаны статически, это тоже нормально, но надо обратить внимание на сами адреса. На скриншоте Выше в качестве предпочитаемого указан IP роутера, а в качестве альтернативного — публичный ДНС от гугл. Это самый оптимальный вариант, как правило. Всё в порядке. Если прописаны иные адреса, то позвоните в техническую поддержку провайдера и уточните какие IP у его DNS-серверов. Сравните с тем, что прописано у Вас.
Ну и в качестве последнего шага — проверяем системный файл hosts. Для этого, запускаем от имени Администратора любой текстовый редактор, например, Блокнот. С помощью пункта меню «Файл» -> «Открыть» идем в папку C:\Windows\System32\drivers\etc и открываем файл hosts:
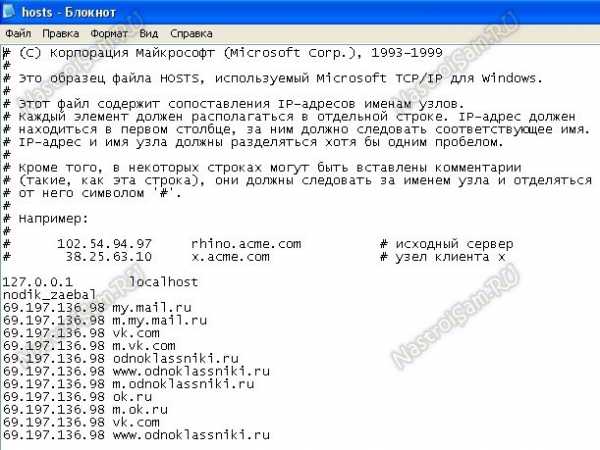
В приведенном примере, всё что ниже строки 127.0.0.1 — результат работы модулей вирус-рекламы. Эти надписи надо удалить и сохраниться. После перезагрузки компьютера — проверяем удалось ли нам полностью убрать рекламу из браузера.
nastroisam.ru