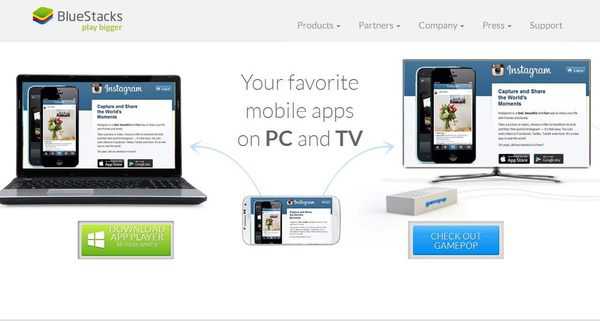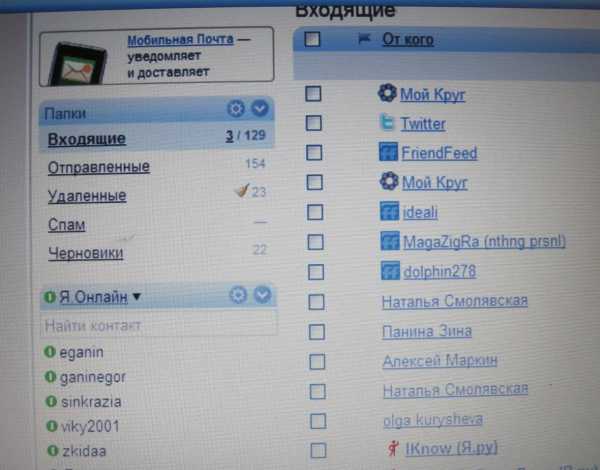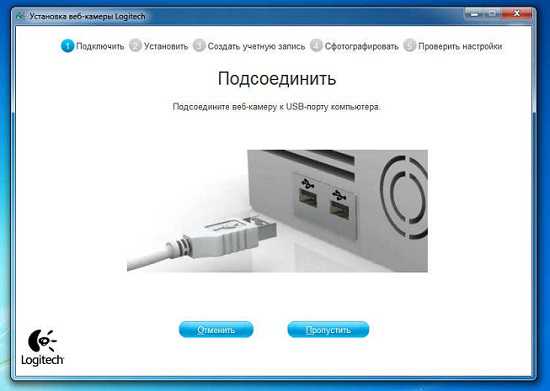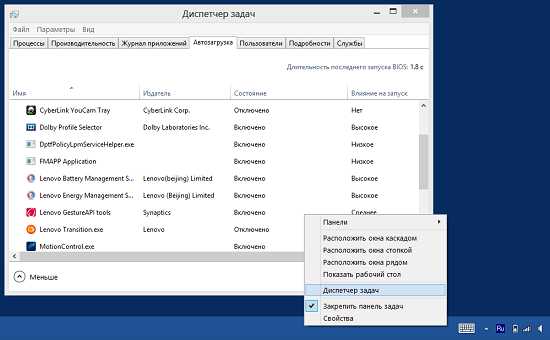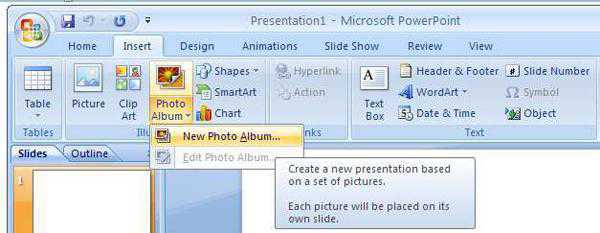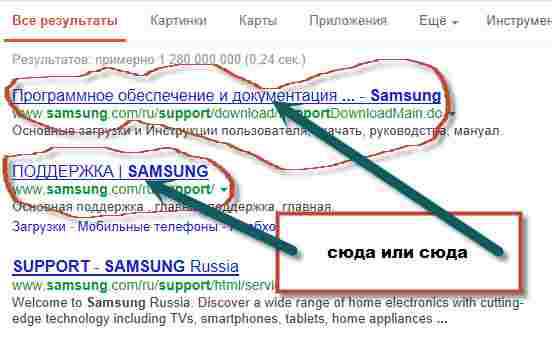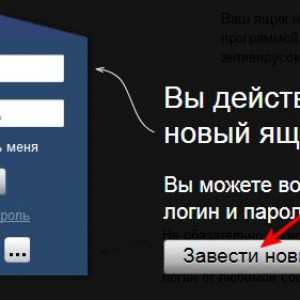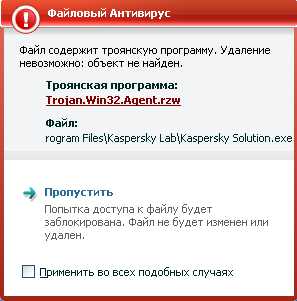Как удалить не удаляющийся файл с компьютера
Как удалить не удаляющийся файл с компьютера, если он поврежденный, вирусный или защищенный?
Одна из самых распространенных проблем, с которой сталкиваются начинающие юзеры – не удаляется какой-то объект на компьютере. Иногда эти файлы мешают работать или просто приносят эстетическое неудобство. Если вы не знаете, как удалить не удаляющийся файл с компьютера, это статья для вас.
Почему не удаляется?
Существует несколько причин, из-за которых невозможно удалить объект на компьютере:
- используется другим приложением или процессом;
- задействован пользователем в сети;
- заблокирован доступ, потому что у вас нет администраторских прав;
- включена защита от записи.
К примеру, если вы открываете файл, антивирусное ПО начнет его сканирование. Часто процесс занимает много время, поэтому удалить его вы не сможете до окончания проверки.
Удаление файла
Если вы столкнулись с одной из проблем, описанных выше, не переживайте – исправить ситуацию можно штатными средствами и программами сторонних разработчиков.
Без дополнительных программ
Когда файл занят другим процессом и вы не можете его удалить, в предупреждении указано, какой именно программой используется объект (к примеру, Explorer.exe).
- ПКМ на панели задач → Диспетчер задач (альтернативный вариант → нажмите Ctrl+Alt+Delete → Диспетчер задач или Ctrl+Shift+Esc).
- Найдите процесс, который использует ваш документ → ПКМ → Снять задачу → повторите удаление.
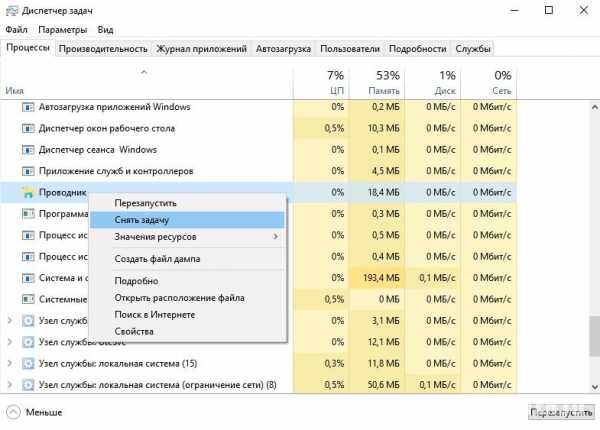
Если вам нужно остановить процесс Explorer.exe, предварительно запустите командную строку (ПКМ на меню Пуск → Командная строка (Администратор)).
- Остановите Проводник и введите в командной строке: del путь_к_файлу.
- Диспетчер задач → Файл → Запустить новую задачу → введите: explorer.exe → ok.
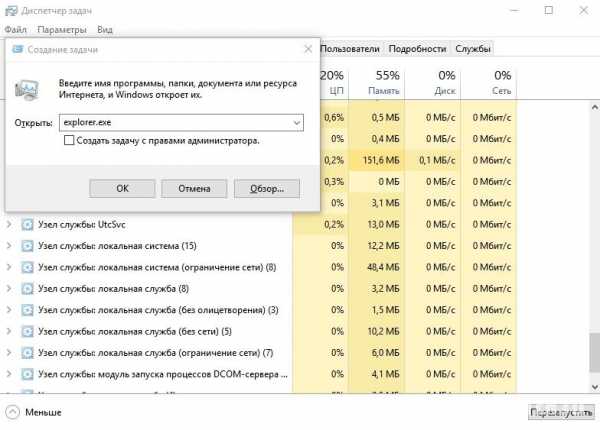 Полезно знать! Чтобы удалить объект, который используется фоновой программой, зайдите в систему в безопасном режиме, когда запущено минимум процессов.
Полезно знать! Чтобы удалить объект, который используется фоновой программой, зайдите в систему в безопасном режиме, когда запущено минимум процессов.
Если файл без проблем перемещается из папки в папку, перетащите его на пустую флешку (прочитайте статью «Как убрать защиту записи флешки, если не удается скопировать на нее информацию?»). После этого запустите форматирование, которое удалит все данные на съемном носителе.
С помощью загрузочной флешки или диска
Запустите компьютер с помощью любого диска LiveCD, загрузочной флешки или диска (также прочитайте «Создание установочной флешки Windows 10 различными способами»). При использовании LiveCD диска откроется меню с графическим интерфейсом или доступом к командной строке.
Важно! Учтите, что при использовании этих утилит дискам могут быть присвоены другие буквы.
При использовании загрузочного носителя во время процесса выбора языка нажмите Shift+F10 → после этого вы попадете в командную строку, с помощью которой удалите файл. Помните про разницу в наименовании дисков.
Смена прав администратора
Если объект не удаляется из-за отсутствия доступа к нему, измените права администратора.
- ПКМ по файлу → свойства → вкладка «Безопасность» → дополнительно.
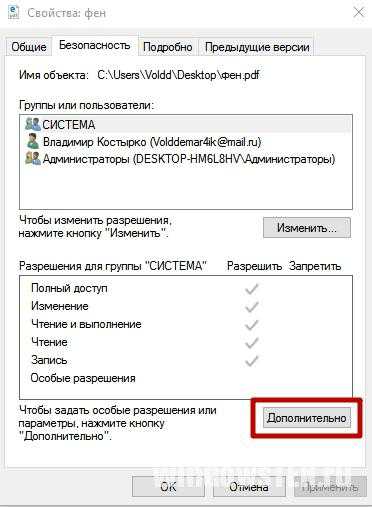
- В строке «Владелец» нажмите «Изменить» → укажите имя нового владельца → подтвердите изменения.
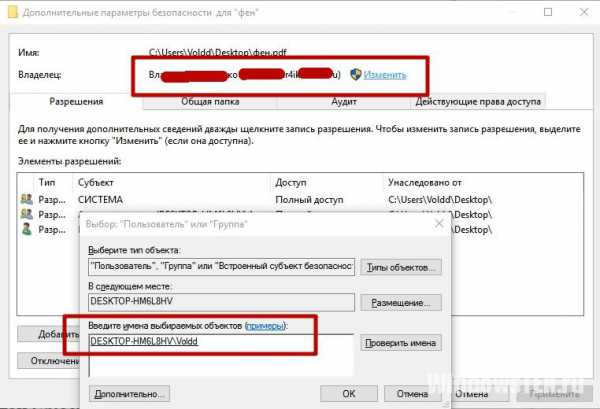
Среди софта, который предназначен для разблокировки файлов, программа Unlocker считается самой популярной. Она бесплатная и простая в использовании:
- Скачайте утилиту и установите ее на компьютер.
- Нажмите ПКМ на объекте, который не удаляется, выберите пункт «Unlocker».

Преимущества утилиты состоят в том, что она находит фоновые процессы, которые используют неудаляющийся файл. К тому же остановка всех программ и служб происходит в автоматическом режиме.
В видео вы можете увидеть программу Unlocker в работе, а также посмотреть на другие варианты удаления не удаляющихся объектов посторонними программами.
Вывод
Удалить с компьютера файл, который используется другой программой или заблокирован, можно штатными средствами Windows или с помощью посторонней программы. Утилита сделает все автоматически, быстро и без нарушения стабильности работы системы.
windowsten.ru
Как удалить файл, который не удаляется
Достаточно часто люди сталкиваются с таким вопросом, как удалить файл, который не удаляется, при этом файл может содержаться как на жестком диске, так и на носителе. Как правило, для выполнения данного действия достаточно выделить файл, а после нажать клавишу Delete. Однако не во всех случаях могут помочь эта простая манипуляция.

Инструкция по удалению не удаляемого файла
Итак, давайте рассмотрим, как можно удалить не удаляемый файл.
- Может, файл участвует в определенном процессе, который в это время запущен на устройстве. Вам в подобном случае система выдаст соответствующее оповещение. Необходимо будет закрыть все программы и папки, а после снова повторить попытку.
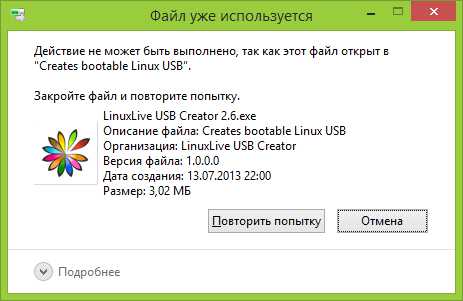
- Если снова выскакивает это сообщение, правой кнопкой щелкаем по панели задач, после открываем «Диспетчер задач». Перед нами откроется папка «Процессы» там просматриваем запущенный файл с одноименным названием. Отмечаем данный процесс и нажимаем на иконку «Завершить». Перед вами выскочит предупреждение системы о завершении, которое необходимо будет подтвердить, а затем снова попытаться удалить файл, обычным способом.
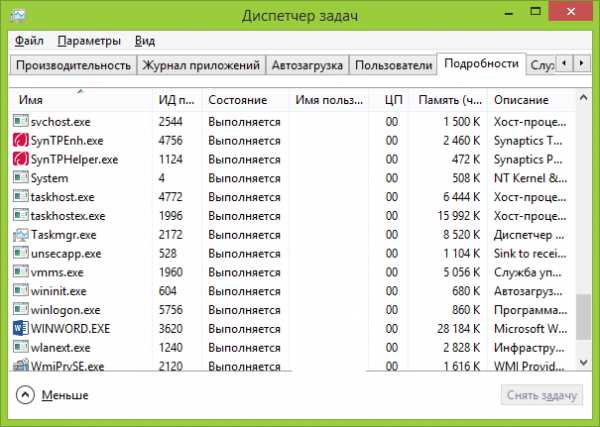
- Если у вас не получается удалить исполняемый файл, то он вполне может быть вирусной утилитой. Необходимо войти в операционную систему через безопасный режим. Для выполнения данного действия следует при включении компьютера нажимать клавишу F8, в результате этих действий перед вами откроется меню, в котором можно будет выбрать способ загрузки. Выбираем из списка «Безопасный режим», а после производим стандартное удаление файла.

- Для удаления не удаляемых файлов вполне сойдет специальная программка Unlocker, кстати, она бесплатная. Необходимо скачать ее и активировать. Когда будет происходить инсталляция, необходимо тщательно следить за тем, что вы устанавливаете. В первом открывшемся перед вами экране необходимо будет убрать галочку напротив пункта «Я принимаю условия лицензионного…», если вы не желаете на своем компьютере видеть архиватор от данного производителя. В следующей вкладке, вам также потребуется убрать флажок, если вам не нужна еще одна программа от этого производителя.
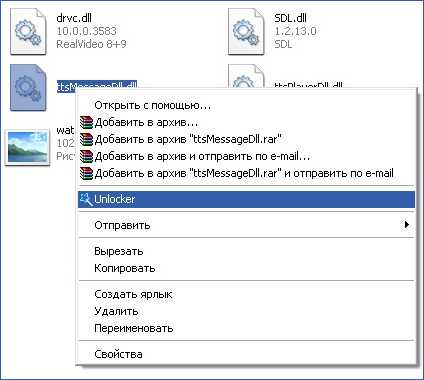
После того, как эта программка будет установлена, необходимо будет щелкнуть по файлу, который следует удалить, правой кнопкой мыши, а после выбираем строку Unlocker. Перед вами откроются действия, которые можно произвести, необходимо будет выбрать удалить.
xn----7sbbpvhbl8df8h.xn--p1ai
Способы удаления заблокированного файла или папки
Наверное, каждый начинающий пользователь не один раз сталкивался со следующей проблемой – не получается удалить какой-либо файл. Подобная ситуация может произойти в случае, если очищать диск от ненужных файлов и папок, или же удалять установленных программ.
При попытке удалить такой файл система выдает сообщение о том, что действие не может быть выполнено, так как он открыт в какой-либо программе или занят другим процессом. Сразу стоит отметить – папку нельзя удалить только в том случае, если в ней находится не удаляющийся файл.
Первое, что нужно сделать в таком случае – закрыть все открытые программы и повторить попытку удаления. Бывают случаи, когда он просто занят какой-либо открытой программой.
Если это не помогло, то можно использовать один из нескольких способов:
- Без использования специального программного обеспечения
- С использованием загрузочного диска
- С использованием бесплатной программы Unlocker.
Нужно помнить, что удаление файлов может быть небезопасным и повлиять на работоспособность системы.
Удаление без использования специальных программ
Еще прочитать: Как почистить реестр в Windows 7?В большинстве случаев, когда файл не удаляется, в сообщении об этом также указывается, какой процесс его «занимает». В таком случае нужно просто отключить данный процесс.
Для этого в диспетчере задач нужно найти этот процесс и снять задачу.
Если же файл используется процессом explorer, то нужно запустить командную строку, запустить диспетчер задач, снять задачу explorer, в строке ввести команду del и указать полный путь до файла. После чего он удалиться.
Далее в окне диспетчера задач следует выбрать команду «Файл», потом - «Новая задача», и в открывшееся окно ввести «explorer.exe».
Удаление с использованием загрузочного диска
Следующий способ удаления заблокированного файла – воспользоваться LiveCD, загрузив его с установочного диска или флэшки. С помощью этого приложения можно воспользоваться или обычным графическим интерфейсом ОС, или же командной строкой. При этом следует обратить внимание на то, что загружаясь с такого накопителя, диски компьютера могут быть обозначенными совсем другими буквами.
Чтобы просмотреть, правильный ли диск выбран, нужно воспользоваться командой dir c:, которая покажет список всего, что находится на диске С:.
Удаление с использованием Unlocker
Использование этой программы – самый популярный способ стереть не удаляющуюся папку или файл. Такая ее популярность объясняется тем, что она бесплатна и надежно работает.
Данная программа очень проста и понятна в использовании. Установив ее, достаточно просто открыть контекстное меню заблокированного файла и выбрать в нем пункт Unlocker. Далее откроется новое окно, в котором нужно выбрать команду «удалить» и нажать кнопку «Ок».
При использовании portable-версии, после ее запуска в открывшемся окне нужно выбрать нужную папку или файл, нажать «удалить».
Принцип работы Unlocker подобно первому способу удаления заблокированного файла - снятие процесса, который его блокирует. Среди преимуществ этого способа – все делается более просто и быстро, программа может найти даже скрытый от пользователя процесс.
izbavsa.ru
Не удается удалить файл. Что делать?
Чаще всего не удается удалить файл потому, что он открыт в какой-либо программе: обычно приложения блокируют опе6рации с файлами, открытыми в них в данный момент. К примеру, вы хотите удалить текстовый документ, открытый в Microsoft Word. Или вы посмотрели фильм и после просмотра решили его удалить, но не закрыли медиа-проигрыватель. В таком случае вам нужно закрыть соответствующее приложение и снова попробовать отправить файл в корзину.
Если даже после этого вам не удается удалить файл, возможно, что связанные с приложением процессы все еще остались в оперативной памяти компьютера: приложение уже вроде бы и закрыто, но система его таковым не считает. Тут есть два варианта: либо «убить» соответствующий процесс через диспетчер задач, либо просто перезагрузить компьютер. Если вы не знаете, что такое диспетчер задач, или догадываетесь об этом весьма смутно, лучше прибегнуть к перезагрузке.
Иногда причиной невозможности нормально удалить файл может быть некорректное название (использование недопустимых символов в названии). Такое случается нечасто (обычно система просто не даст вам «неправильно» назвать файл), но все же случается. Такое может случиться в результате сбоя в работе программы, в которой вы открывали/редактировали файл, или же при распаковке архива. Попытайтесь переименовать файл, возможно, после этого у вас получится удалить не удаляющийся файл.
Если предыдущие способы оказались неэффективны, может помочь удаление файла в безопасном режиме. Чтобы загрузиться в безопасном режиме, нужно перезагрузить компьютер и при перезагрузке, до появления логотипа Windows, нажать клавишу F8 (для верности лучше нажать и подержать). В меню загрузки выберите опцию «Безопасный режим» и нажмите клавишу Enter. После загрузки операционной системы удалите «упрямый» файл. Альтернативой загрузке в безопасном режиме может также стать загрузка с LiveCD (диска с операционной системой).
Но бывает так, что даже в безопасном режиме или при загрузке с диска все равно не удается удалить файл. Что делать? Для удаления особо «непослушных» файлов можно использовать специальные утилиты. Одна самых известных таких программ — это Unlocker. Эта бесплатная утилита разблокирует файлы, используемые системными процессами, после чего их можно спокойно удалить, переместить или переименовать.
Программа работает и на 32-битных, и на 64-битных версиях Windows. Она интегрируется в контекстное меню каждого элемента операционной системы (ярлыки, файлы, папки и пр.), поэтому ее даже не нужно специально запускать для удаления файла. Доступна утилита на 40 языках, в том числе и на русском.
Чтобы удалить файл при помощи Ulocker, скачайте утилиту с официального сайта программы (можно выбрать 32- или 64-битную, а также Portable-версию) и установите. Теперь в контекстном меню, появляющемся при правом клике мышкой на объект, должен появиться пункт Unlocker (в 64-битной версии это может быть подпункт в пункте X64).
Если у вас не получается удалить файл, щелкните по нему правой кнопкой мыши и выберите пункт Unlocker. Откроется окно со списком процессов, блокирующих доступ к файлу. Выберите действие, которое вам нужно выполнить с объектом (удалить, переименовать, копировать или переместить) и с процессом (удалить, разблокировать, разблокировать все процессы). Иногда для окончательного удаления файла при помощи Unlocker может потребоваться перезагрузка компьютера.
Как видите, существует несколько способов удалить файл, который не удаляется, и хотя бы одну из них непременно должен сработать. Кстати, иногда удалить файл не дают вирусы в системе, так что не помешает дополнительно просканировать компьютер антивирусной программой. Хуже от этого точно не будет.

strana-sovetov.com
Урок 116 Программа для удаления файлов которые не удаляются
Всех, кто зарабатывает в интернете или пытается это сделать, называют манимейкерами. Прямой перевод этого слова звучит так - делающий деньги. Если бы не было компьютеров, то такая своего рода профессия, вряд ли бы появилась.
В повседневной работе мы (нас, наверное, тоже можно назвать манимейкерами) пользуемся программами и файлами. Удаляем и устанавливаем их, но бывают такие моменты, когда мы не можем удалить тот или иной файл. Связано это в первую очередь не с нашим желанием, а с тем, что операционная система попросту блокирует такие запросы, выдавая нам в ответ ошибку.
Люди реагируют на это по-разному. Кто злится, кто решает оставить все как есть, с надеждой, что через пару дней оно само исчезнет, а кто-то совсем ничего и никогда не удаляет. Не удаляемые файлы связаны в первую очередь с системными ресурсами. Давайте рассмотрим наиболее вероятные причины и ответим на вопрос, как удалить файл, который не удаляется.
Основные причины не удаления файлов на компьютере
Ошибка, вызванная процессом
Очень часто бывает, что мы пытаемся удалить файл, когда он используется другой программой. Например, слушая музыкальные композиции, мы решили удалить какой-нибудь файл, но у нас это не получится по простой причине - этот файл уже используется проигрывателем.
Такой момент будет выдавать нам ошибку удаления до тех пор пока вы не выключите программу, которая этот файл использует. Возможен и такой момент, что файл используется не программой, а каким-то процессом Windows, в таком случае вы тоже не сможете удалить файл, пока не закроете процесс.
Может быть, так, что процесс не виден в диспетчере задач, или он очень важен и сам не закрывается, в таком случае нам не обойтись без помощи специальных программ.
Не могу удалить файл - вирус???
Вирусы это специальные программы, которые могут испортить жизнь любому, особенно новичку в компьютерном мире. Они тоже умеют создавать файлы, которые невозможно удалить. Бывают и такие ситуации, что файл вроде как удаляется, но через какое-то время снова появляется. Все это работа вирусов.
Сбой операционной системы
В мире, наверное, нет ничего совершенного, особенно если это касается техники. Так и с компьютерами, и операционными системами. Порой бывает что файл не удаляется только из-за того что Windows заглючила и не хочет просто так его удалить. В таких случаях рекомендуется перезагрузить компьютер и попробовать удалить файл снова.
Как удалить файл который не удаляется
Удалить неудаляемый файл можно несколькими способами. Например, пригласить друга в гости, выпить бутылочку коньяка и снять свой жесткий диск, подсоединив его к компьютеру друга. Далее мы открываем этот диск и находим неугодный нам файл.
- Данный способ высокоэффективный, но проблема в том что друг может захотеть еще одну бутылочку и вы просто не сможете добраться до его компьютера.
- Второй вариант - это использовать специально предназначенные для этого программы . Одной из таких популярных программ является Unlocker.
Программа для удаления файлов, которые не удаляются
Unlocker специальная программа, которая может удалять неудаляемые файлы.Для начала установим программу. Ее интерфейс очень прост и позволяет удалять ненужные файлы даже с помощью автоматически появляемого запроса.
Дело в том, что когда вы установите эту программу, она появится у вас в трее, (внизу в правом углу, где добавляется громкость) и в момент удаления файла высвечивается специальный запрос, который поможет решить нашу проблему. Просто подтвердите то, что вы действительно хотите удалить этот файл с помощью программы Unlocker.
Также эта программа позволяет не только удалить неудаляемый файл, но и переместить неперемещаемый. Для перемещения файла, который никак не хочет переместиться жмем правой кнопкой мыши по нему и выбираем Unlocker. Далее появится окошко в котором вы сможете выбрать место, куда хотите переместить. Вот так вот друзья, немного сумбурно, но программа стоящая и эффективная.
Как удалить файл весящий 0 килобайт
Наверное, много людей сталкивается в процессе работы за компьютером с файлами весящими 0 килобайт. Такие файлы очень часто можно увидеть на флешках, когда пропадают из зоны видимости нормальные файлы и вместо них появляются такие. Все это проделки вредного и наглого вируса.
К сожалению, программа анлокер в этом случае помочь нам не сможет и нам придется прибегнуть к помощи антивирусов. Если у вас имеется антивирус, то выделите папку с файлами 0 размера и просканируйте. Это должно помочь, если же не помогло, попробуйте установить другой антивирус и попробовать снова. Обычно антивирус должен помочь, по крайней мере у меня все файлы весящие 0 килобайт удалились.
Завершающая часть удаления файла
Чистим реестр
Когда мы удаляем файл или программу в нашем реестре остаются ненужные записи, которые при долгом использования компьютера, могут привести к потере быстродействия. И чтобы потом не читать статью, как ускорить компьютер, не забывайте постоянно чистить реестр, например программой ccleaner.
Используем официальные деинсталляторы
Вообще я всем советую не удалять файлы по отдельности. Лучше всегда понять к какой программе относится данный файл и снести его вместе с ней. Для этого всегда используйте официальные деинсталляторы, которые вы можете найти в папке с программой. Это позволит вам без проблем удалять файлы, при этом не оставляя за собой хвостов, которые потом нужно будет чистить.
Обычно деинсталлятор находится в главной папке, где располагается и сама программа и носит имя Unins, Unistall и так далее.
Надеюсь теперь у вас не найдется файлов, которые будет невозможно удалить. А какими средствами вы пользуетесь сами, удаляя файлы?
Следующий урок: Где взять денег на халяву. Предыдущий урок: Что такое конверсия.
Хочешь быть умнее, чем другие? Зарабатывать больше? Читай еще:
prosmo3.ru