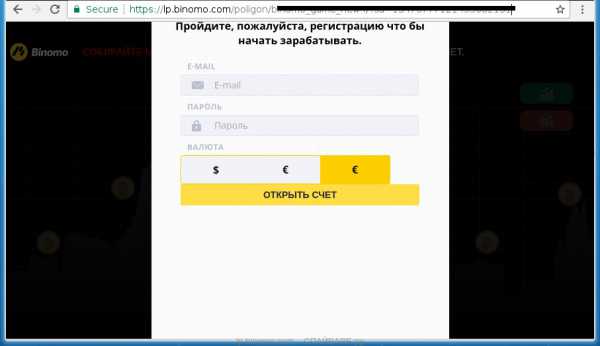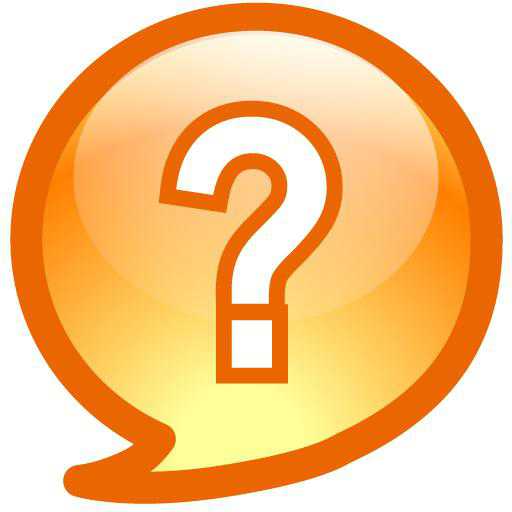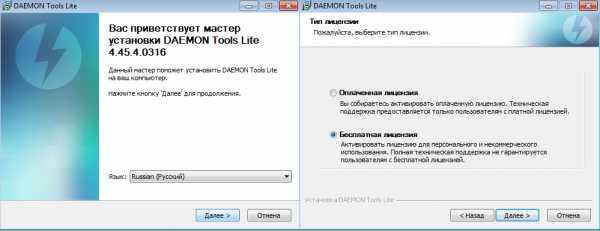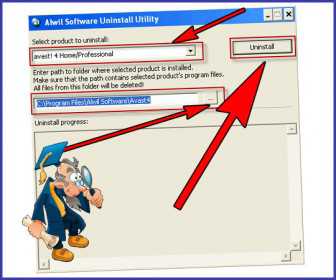Как удалить reimage repair с компьютера
Как удалить программу Reimage Repair с компьютера
Содержание
- Деинсталляция
- Дополнительная очистка
Reimage Repair не является вирусом, разработчики позиционируют этот программный продукт как антивирусный сканнер. Однако если он установился на компьютер произвольно, то есть без вашего ведома, вместе с другим приложением, или даже если был скачан с оф.сайта по чьей-то рекомендации, всё равно пользы от него ждать не стоит.
Бесплатно распространяющийся дистрибутив Reimage Repair — это не больше, чем демо-версия, навязчиво призывающая купить лицензию. После инсталляции в систему он отображает рекламу во всплывающих окнах, самостоятельно (без участия пользователя) запускает сканирование компьютера, при нажатии некоторых кнопок открывает в браузере сомнительные сайты. Может вводить в заблуждение сообщениями о том, что система инфицирована, опять же, с целью подтолкнуть пользователя на приобретение полной версии сканера.
Чтобы удалить Reimage Repair из компьютера, выполните эту инструкцию:
Деинсталляция
1. Закройте окно программы Reimage Repair (проверьте трей, там его иконки тоже не должно быть).
2. Щёлкните кнопку «Пуск», перейдите в «Панель управления».
3. Установите режим «Категория» (опция в правом верхнем углу).
4. В разделе «Программы» клацните «Удаление программы».
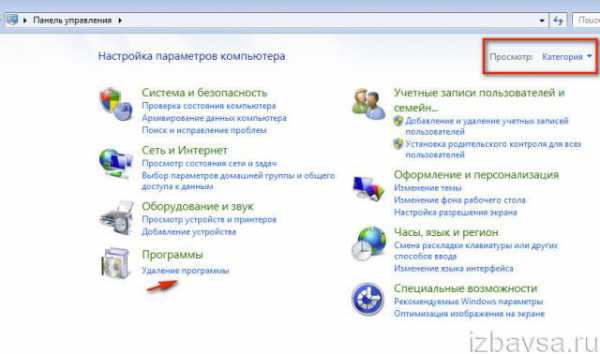
5. Кликом левой кнопки выделите в списке название приложения. Кликните команду «Удалить/Изменить».
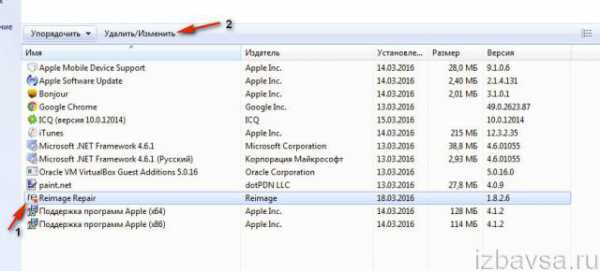
6. В дополнительном запросе согласитесь с удалением: нажмите «Да». Дождитесь завершения деинсталляции.

В более ранних версиях Reimage при запуске удаления появляется окно «Uninstall». В таком случае убедитесь, что в настройке «Keep your PC… » (сохранить настройки антивируса) снят флажок. А потом нажмите «No Thanks, just uninstall… » (Нет, спасибо, просто удалить).
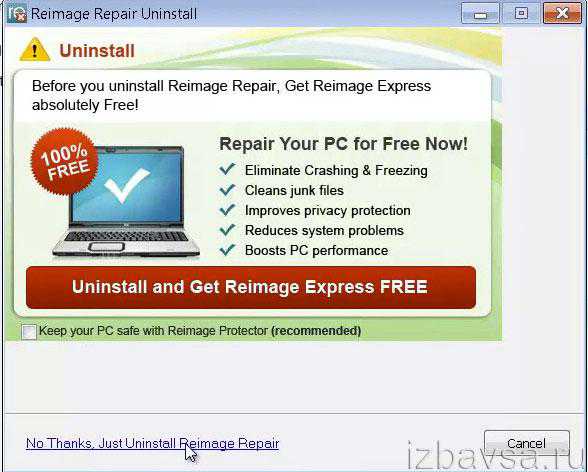
В браузере откроется сайт разработчика с рекламой. Закройте его и вернитесь в окно деинсталлятора. Нажмите кнопку «Next», чтобы завершить удаление.
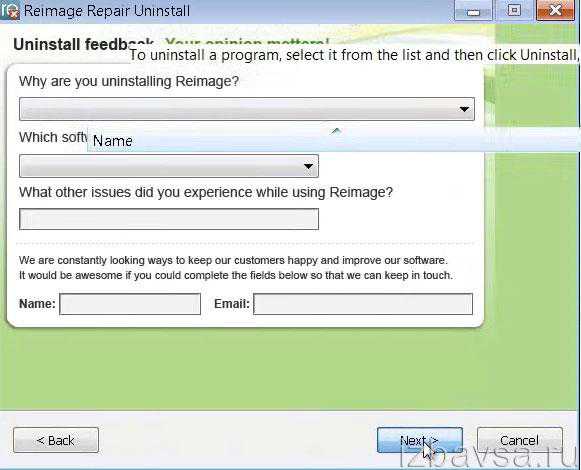
Дополнительная очистка
После стандартной деинсталляции сомнительного антивируса в системе остаётся достаточно большое количество его элементов (файлов, записей в реестре). Чтобы удалить их, а заодно и проверить диск C на наличие зловредов и потенциально опасных объектов, воспользуйтесь утилитой AdwCleaner:
1. Откройте в браузере официальную страничку для загрузки утилиты — https://toolslib.net/downloads/viewdownload/1-adwcleaner/.
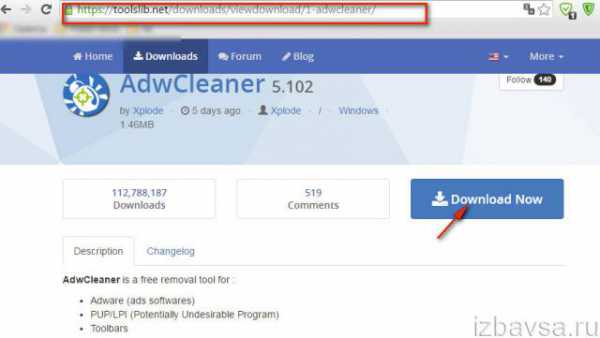
2. Щёлкните кнопку «Download Now».
3. Клацните правой кнопкой по скачанному инсталлятору.
4. В окне «Условия использования» выберите «Я согласен».
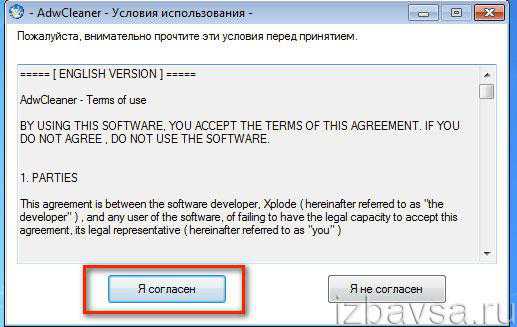
5. Нажмите «Сканировать».
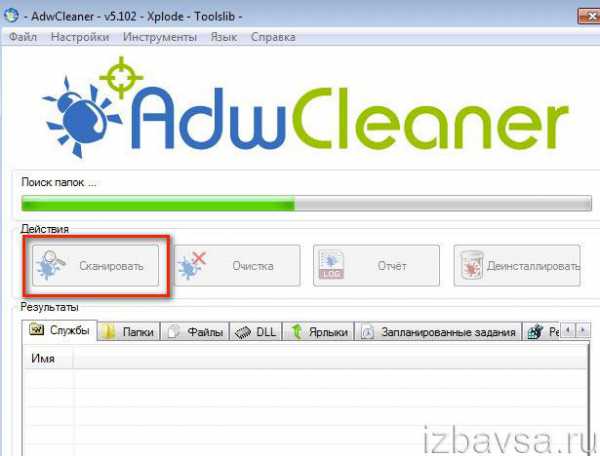
6. После проверки, перед тем, как удалить зловредов и остатки Reimage Repair, откройте поочерёдно вкладки (Службы, Папки, Файлы… ) и ознакомьтесь с найденными AdwCleaner объектами.
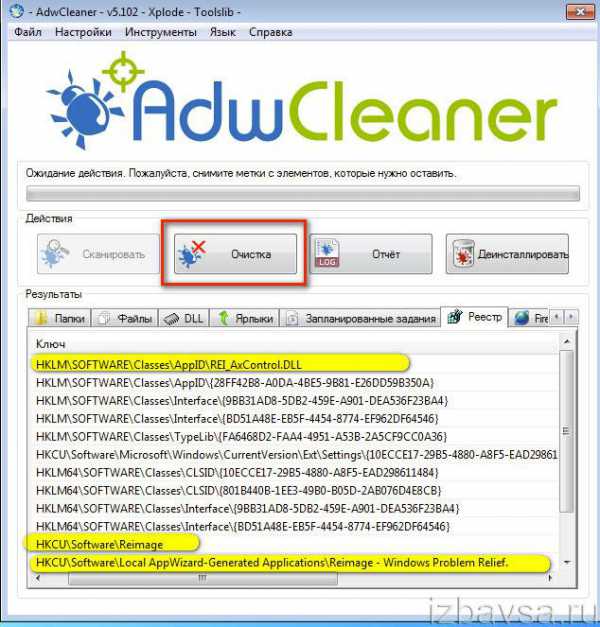
7. Нажмите «Очистка».
8. Закройте все окна и запущенные программы. Клацните «OK».
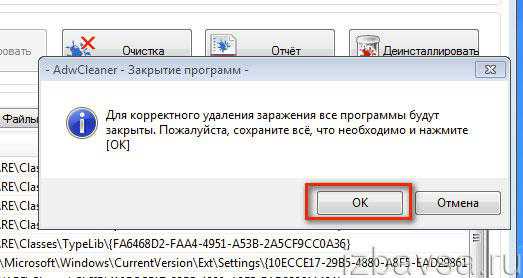
9. По завершении очистки AdwCleaner попросит вас перезагрузить компьютер. Согласитесь: нажмите «OK».
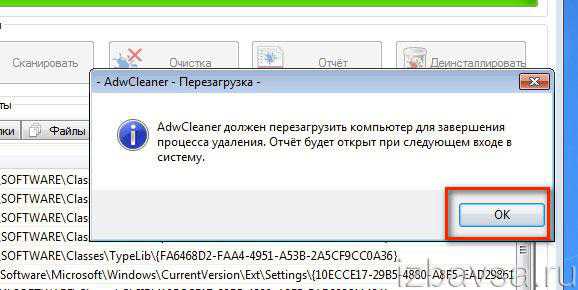
10. После запуска операционной системы автоматически откроет файл с логами проверки.
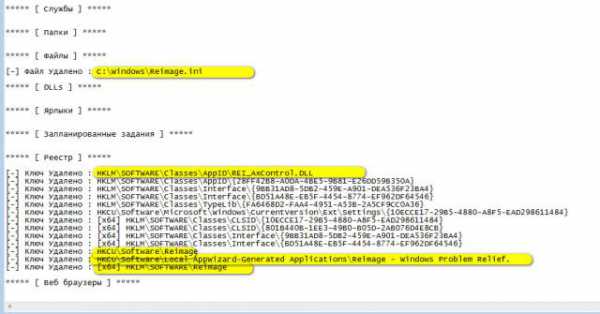
Закройте его и приступайте к работе. Приложение Reimage Repair полностью удалено!
Если статья оказалась вам полезной не забудьте поставить лайк!
Вконтакте
Одноклассники
Google+
izbavsa.ru
Удалить Reimage Repair рекламу (Инструкция)
Ваш компьютер стал время от времени открывать Reimage Repair рекламу, вместо сайта, который вы хотели увидеть? Или сайт рекламирующий программу Reimage Repair стал сам открываться при включении компьютера ?Это классический признак заражения системы рекламным вирусом. Рекламный вирус это часть вредоносного ПО, которая создана для демонстрации большого количества навязчивой рекламы. Более того, подобные зловреды могут воровать личную информацию а так же перенаправлять браузер на разные опасные и обманные сайты. Воспользуйтесь ниже приведенной инструкцией, чтобы очистить ваш компьютер от рекламного вируса и таким образом убрать всю навязчивую Reimage Repair рекламу и всплывающие окна из вашего браузера.
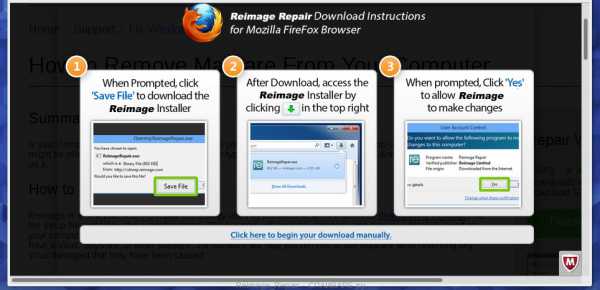
Рекламное ПО обычно заражает только Хром, Файрфокс и Интернет Эксплорер, изменяя их настройки или устанавливая разные рекламные и вредоносные расширения. Но встречаются случаи, когда вредоносные программ поражают все установленные на компьютере браузеры или даже другие программы, изменяя свойство объект их ярлыков, находящихся на Рабочем столе. Это приводит к тому, что при каждом запуске программы, через зараженный ярлык, вместо неё будет открываться окно браузера с рекламным сайтом, а в случае запуска браузера, вместо обычной домашней страницы будет автоматически загружаться наглая реклама.
Рекламный вирус может вставлять рекламу напрямую в сайты, которые вы открываете в своем браузере, создавая впечатление, что вся реклама была добавлена владельцами сайта. Более того, возможны случаи, когда рекламное ПО заменяет рекламу, добавленную владельцами сайтов на другую, часто опасную, клик по которой может привести пользователя на вредный или обманный сайт. Более того, подобные зловреды имеют возможность собирать персональную информацию, такую как айпи адрес, какие страницы открываются в браузере, какие запросы набираются в поисковике и так далее. Собранная информация, может быть потом продана или передана разным заинтересованным компаниям.
Пошаговая инструкция, которая приведена ниже, позволит вам очистить свой компьютер и удалить рекламный вирус. Таким образом вы сможете убрать Reimage Repair навязчивую рекламу из Хрома, Файрфокса, а так же других используемых вами браузеров.
Как рекламное ПО, показывающее Reimage Repair рекламу, проникло на компьютер
Вероятнее всего, рекламное ПО было инсталлировано на ваш компьютер в момент, когда вы устанавливали новую бесплатную программу, например клиент электронной почты, создатель пдф файлов, видео плеер и так далее. Это произошло по причине того, что очень часто рекламные вирусы интегрированы в инсталляционные пакеты, которые распространяются разными крупными хостингами бесплатных и взломанных программ, а так же сайтами торрент трекеров. Даже удалив программу, которая занесла на ваш компьютер рекламный вирус, вы не уберете навязчивую Reimage Repair рекламу. Рекламное ПО можно удалить с компьютера только вручную или с помощью специализированных программ, как это описано в инструкции приведенной ниже.
Как удалить Reimage Repair рекламу
Выполнив все шаги приведенной ниже инструкции вы сможете удалить рекламный вирус и таким образом избавиться от навязчивой Reimage Repair рекламы. Прочитайте инструкцию полностью, после чего мы рекомендуем распечатать её или сделать на неё закладку, так как в ходе её выполнения вам может понадобится закрыть браузер или перезагрузить компьютер.
Деинсталлировать программу, которая была причиной появления Reimage Repair рекламы
Очень важно на начальном этапе определить программу, которая являлась первоисточником появления паразита и удалить её.
Кликните Пуск или нажмите кнопку Windows на клавиатуре. В меню, которое откроется, выберите Панель управления.
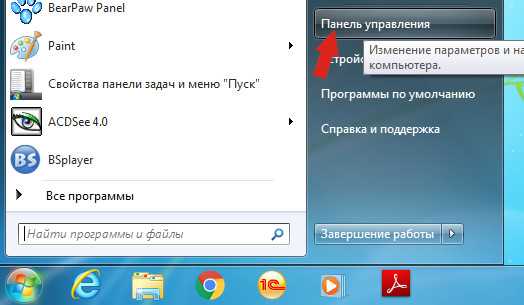
Кликните по кнопке Windows.
В правом верхнем углу найдите и кликните по иконке Поиск.
В поле ввода наберите Панель управления.
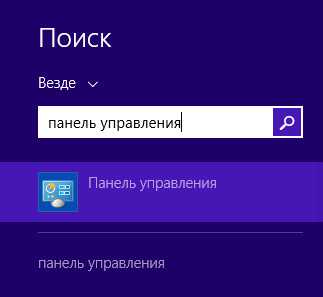
Нажмите Enter.
Кликните по кнопке поиска
В поле ввода наберите Панель управления.
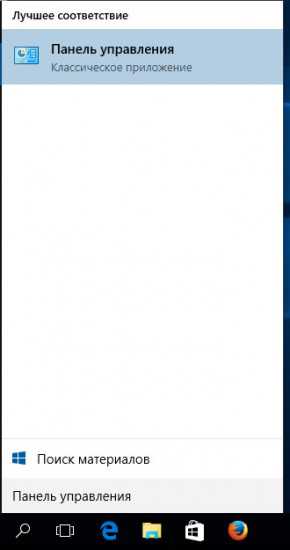
Нажмите Enter.
Откроется Панель управления, в ней выберите пункт Удаление программы.
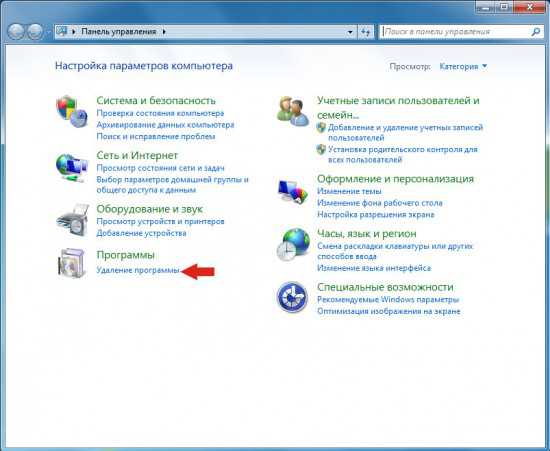
Вам будет показан список всех программ инсталлированных на вашем компьютере. Внимательно его просмотрите и деинсталлируйте программу, которую вы подозреваете в качестве причины заражения. Вероятно это последняя установленная вами программа. Так же внимательно приглядитесь к остальным программам и удалите все, которые кажутся вам подозрительными или вы уверены, что сами их не устанавливали. Для удаления, выберите программу из списка и нажмите кнопку Удалить/Изменить.
Далее следуйте указаниям Windows.
Удалить Reimage Repair рекламу из Chrome, Firefox и Internet Explorer, используя AdwCleaner
AdwCleaner это небольшая программа, которая не требует установки на компьютер и создана специально для того, чтобы находить и удалять рекламные и потенциально ненужные программы. Эта утилита не конфликтует с антивирусом, так что можете её смело использовать. Деинсталлировать вашу антивирусную программу не нужно.
Скачайте программу AdwCleaner кликнув по следующей ссылке.
Скачать AdwCleaner Скачано 476841 раз(а) Версия: 7.0.2.1 Автор: Malwarebytes, Xplode Категория: Безопасность Дата обновления: Август 29, 2017После окончания загрузки программы, запустите её. Откроется главное окно AdwCleaner.
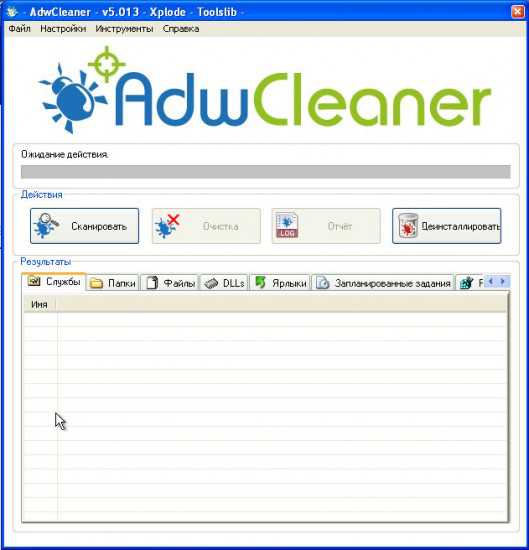
Кликните по кнопке Сканировать. Программа начнёт проверять ваш компьютер. Когда проверка будет завершена, перед вами откроется список найденных компонентов Reimage Repair и других найденных паразитов.
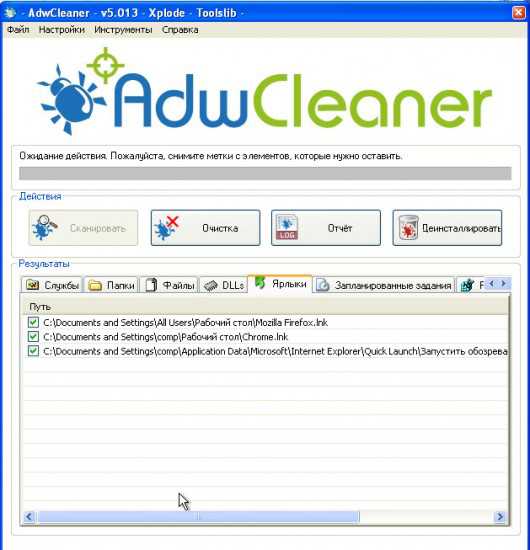
Кликните по кнопке Очистка. AdwCleaner приступ к лечению вашего компьютера и удалит все найденные компоненты зловредов. По-окончании лечения, перезагрузите свой компьютер.
Удалить Reimage Repair рекламу с помощью Zemana Anti-malware
Zemana Anti-malware — это утилита позволяющая быстро проверить ваш компьютер, найти и удалить разнообразные вредоносные программы, которые показывают рекламу и изменяют настройки установленных веб браузеров. Кроме классического способа нахождения вредоносных программ, Zemana Anti-malware может использовать облачные технологии, что часто позволяет найти зловредов, которых не могут обнаружить другие антивирусные программы.
Загрузите Zemana AntiMalware используя ниже приведенную ссылку. Сохраните программу на ваш Рабочий стол.
Когда загрузка завершится, запустите файл который скачали. Перед вами откроется окно Мастера установки, как показано на примере ниже.

Следуйте указаниям, которые будут появляться на экране. Можете в настройках ничего не изменять. Когда установка Zemana Anti-Malware закончится, откроете главное окно программы.
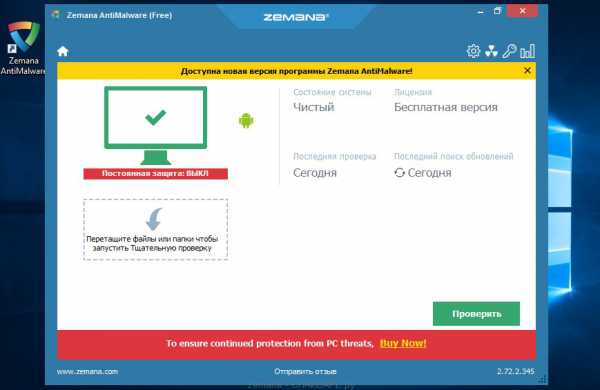
Кликните по кнопке «Проверить», чтобы запустить процесс поиска вируса, который показывает Reimage Repair рекламу. Процесс сканирования происходит достаточно быстро, но может затянутся в случае большого количества файлов на вашем компьютере или в случае медленной работы системы.
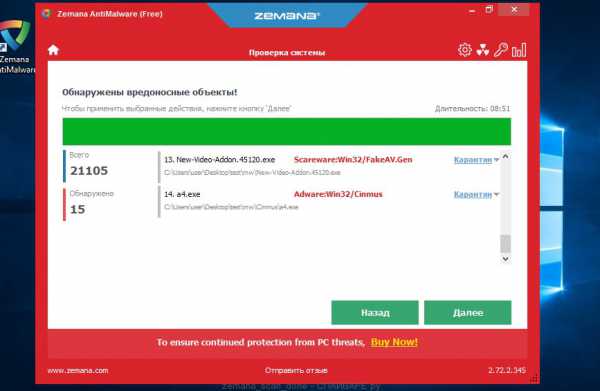
Когда сканирование будет завершено, вы увидите список найденных компонентов вредоносных программ. Здесь просто кликните кнопку «Далее», чтобы удалить найденных зловредов и переместить их в карантин.
Удалить Reimage Repair рекламу, используя Malwarebytes
Malwarebytes это широко известная программа, созданная для борьбы с разнообразными рекламными и вредоносными программами. Она не конфликтует с антивирусом, так что можете её смело использовать. Деинсталлировать вашу антивирусную программу не нужно.
Скачайте программу Malwarebytes Anti-malware используя следующую ссылку.
Когда программа загрузится, запустите её. Перед вами откроется окно Мастера установки программы. Следуйте его указаниям.
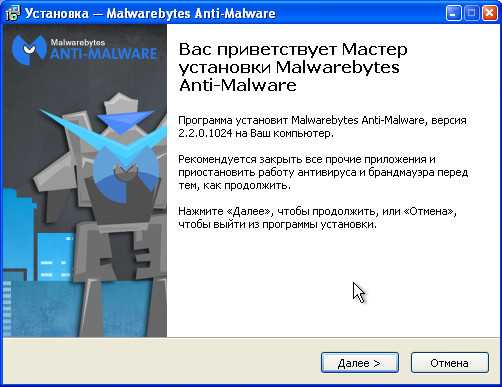
Когда инсталляция будет завершена, вы увидите главное окно программы.
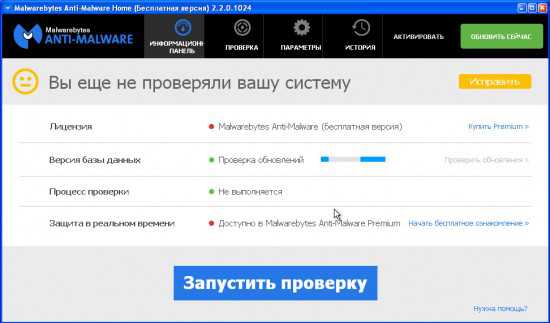
Автоматически запуститься процедура обновления программы. Когда она будет завершена, кликните по кнопке Запустить проверку. Malwarebytes Anti-malware начнёт проверку вашего компьютера.
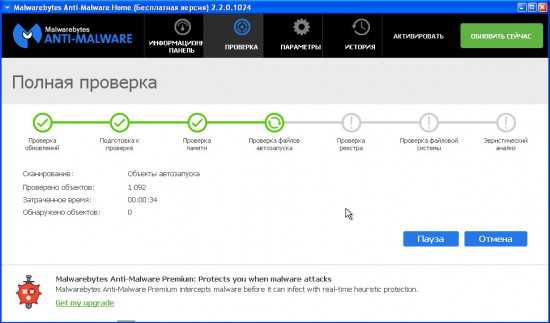
Когда проверка компьютера закончится, Malwarebytes Anti-malware покажет вам список найденных частей вредоносных и рекламных программ.
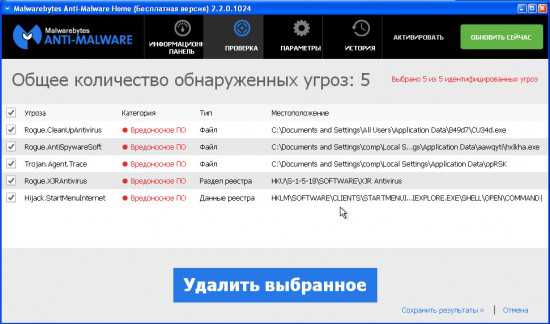
Для продолжения лечения и удаления зловредов вам достаточно нажать кнопку Удалить выбранное. Этим вы запустите процедуру удаления рекламы Reimage Repair.
Удалить Reimage Repair рекламу в Chrome, сбросив настройки браузера
Сброс настроек Хрома позволит удалить вредоносные расширения и восстановить настройки браузера к значениям принятым по-умолчанию. При этом, ваши личные данные, такие как закладки и пароли, будут сохранены.
Откройте главное меню Хрома, кликнув по кнопке в виде трёх горизонтальных полосок (). Появится меню как на нижеследующей картинке.
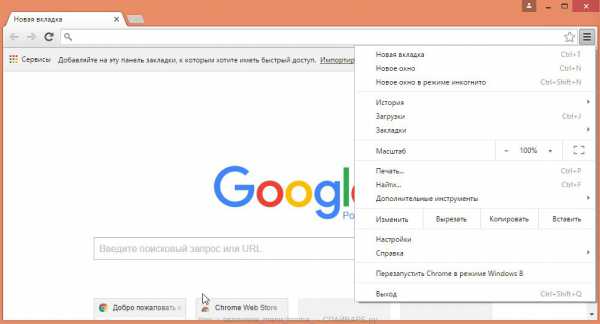
Выберите пункт Настройки. Открывшуюся страницу прокрутите вниз и найдите ссылку Показать дополнительные настройки. Кликните по ней. Ниже откроется список дополнительных настроек. Тут вам нужно найти кнопку Сброс настроек и кликнуть по ней. Гугл Хром попросит вас подтвердить свои действия.
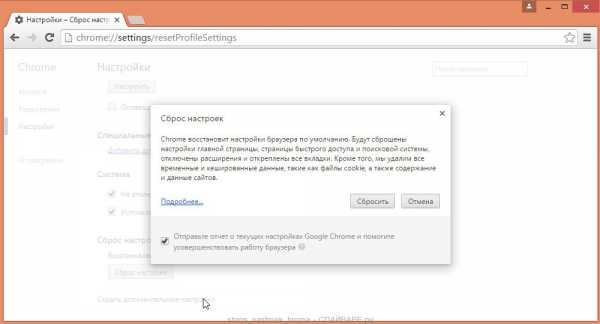
Нажмите кнопку Сбросить. После этого, настройки браузера будут сброшены к первоначальным и всплывающие окна или перенаправление на Reimage Repair будет удалено.
Удалить Reimage Repair рекламу в Firefox, сбросив настройки браузера
Сброс настроек Файрфокса позволит удалить вредоносные расширения и восстановить настройки браузера к значениям принятым по-умолчанию. При этом, ваши личные данные, такие как закладки и пароли, будут сохранены.
Откройте главное меню Хрома, кликнув по кнопке в виде трёх горизонтальных полосок (). В появившемся меню кликните по иконке в виде знака вопроса (). Это вызовет меню Справка, как показано на рисунке ниже.
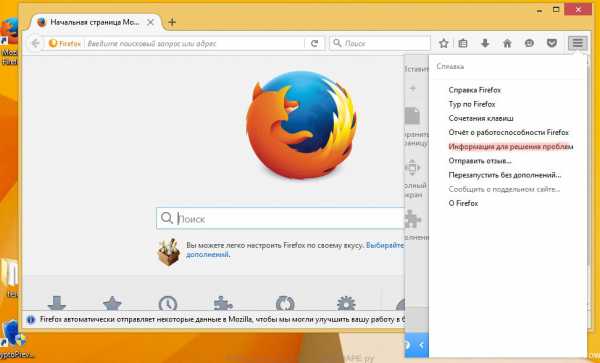
Здесь вам нужно найти пункт Информация для решения проблем. Кликните по нему. В открывшейся странице, в разделе Наладка Firefox нажмите кнопку Очистить Firefox. Программа попросит вас подтвердить свои действия.
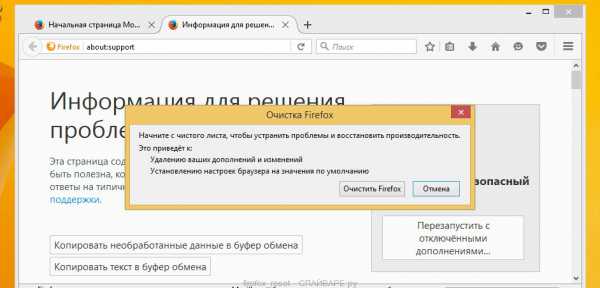
Нажмите кнопку Очистить Firefox. В результате этих действий, настройки браузера будут сброшены к первоначальным. Этим вы удалите всплывающие окна с рекламой Reimage Repair.
Удалить Reimage Repair рекламу в Internet Explorer, сбросив настройки браузера
Сброс настроек Интернет Эксплорера и Эджа позволит удалить вредоносные расширения и восстановить настройки браузера к значениям принятым по-умолчанию.
Откройте главное браузера, кликнув по кнопке в виде шестерёнки (). В появившемся меню выберите пункт Свойства браузера.
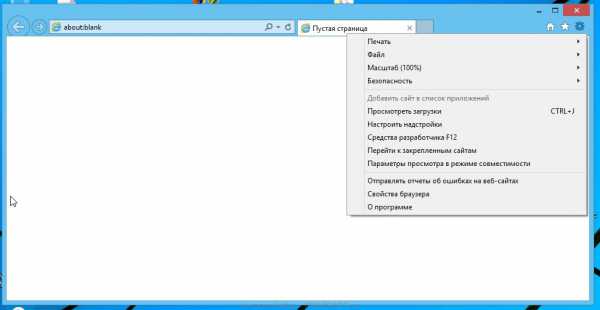
Здесь откройте вкладку Дополнительно, а в ней нажмите кнопку Сброс. Откроется окно Сброс параметров настройки Internet Explorer. Поставьте галочку в пункте Удалить личные настройки, после чего кликните кнопку Сброс.
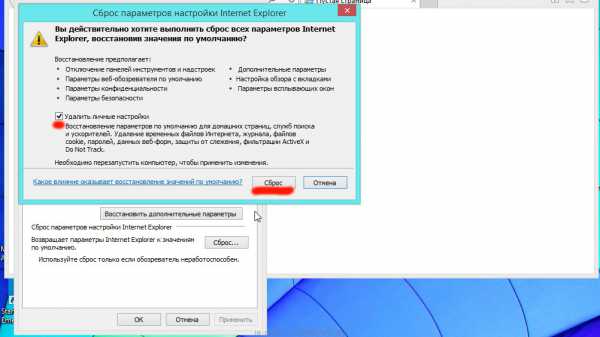
Когда процесс сброса настроек завершиться, нажмите кнопку Закрыть. Чтобы изменения вступили в силу вам нужно перезагрузить компьютер. Таким образом вы сможете избавиться от рекламы Reimage Repair.
Удалить Reimage Repair рекламу, очистив ярлыки браузеров
При проникновении на компьютер инфекция показывающая Reimage Repair рекламу может изменить ярлыки браузеров, дописав в поле Объект адрес рекламного сайта, например «https://Reimage Repair/…». Благодаря этому, при каждом запуске браузера будет открываться рекламный сайт.
Для очистки ярлыка браузера, кликните по нему правой клавишей и выберите пункт Свойства.

На вкладке Ярлык найдите поле Объект. Щелкните внутри него левой клавишей мыши, появится вертикальная линия — указатель курсора, клавишами перемещения курсора (стрелка -> на клавиатуре) переместите его максимально вправо. Если вы увидите, что там добавлен аргумент «https://Reimage Repair», то его нужно удалить.
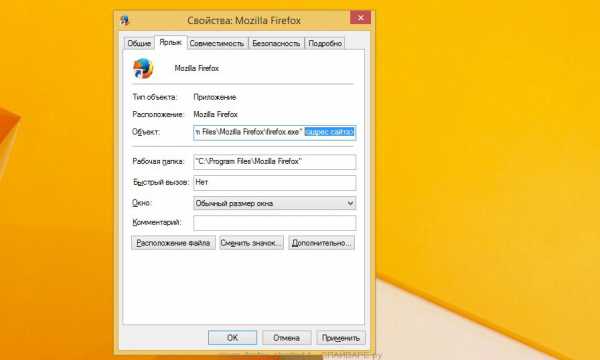
Удалив этот текст нажмите кнопку OK. Таким образом очистите ярлыки всех ваших браузеров, так как все они могут быть заражены.
Заблокировать Reimage Repair рекламу, загрузку опасных и обманных сайтов
Чтобы повысить защиту своего компьютера, дополнительно к антивирусной и антиспайварной программам, нужно использовать приложение блокирующее доступ к разнообразным опасным и вводящим в заблуждение веб-сайтам. Кроме этого, такое приложение может блокировать показ навязчивой рекламы, что так же приведёт к ускорению загрузки веб-сайтов и уменьшению потребления веб траффика.
Скачайте программу AdGuard используя следующую ссылку.
Скачать Adguard Скачано 92469 раз(а) Автор: © Adguard Категория: Безопасность Дата обновления: Апрель 3, 2016После окончания загрузки запустите скачанный файл. Перед вами откроется окно Мастера установки программы.
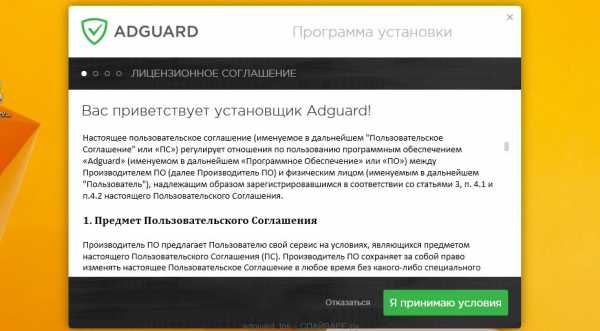
Кликните по кнопке Я принимаю условия и и следуйте указаниям программы. После окончания установки вы увидите окно, как показано на рисунке ниже.
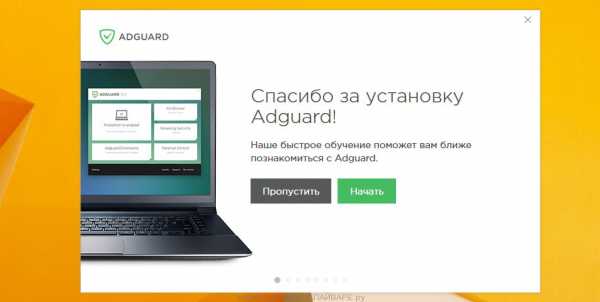
Вы можете нажать Пропустить, чтобы закрыть программу установки и использовать стандартные настройки, или кнопку Начать, чтобы ознакомиться с возможностями программы AdGuard и внести изменения в настройки, принятые по-умолчанию.
В большинстве случаев стандартных настроек достаточно и менять ничего не нужно. При каждом запуске компьютера AdGuard будет стартовать автоматически и блокировать всплывающую рекламу, сайты подобные Reimage Repair, а так же другие вредоносные или вводящие в заблуждения веб странички. Для ознакомления со всеми возможностями программы или чтобы изменить её настройки вам достаточно дважды кликнуть по иконке AdGuard, которая находиться на вашем рабочем столе.
Проверить планировщик заданий
Для полной очистки компьютера, вам так же необходимо проверить Библиотеку планировщика заданий и удалить все задания, которые были созданы вредоносными программами, так как именно они могут являться причиной автоматического открытия Reimage Repair сайта при включении компьютера или через равные промежутки времени.
Нажмите на клавиатуре одновременно Windows и R (русская К). Откроется небольшое окно с заголовком Выполнить. В строке ввода введите «taskschd.msc» (без кавычек) и нажмите Enter. Откроется окно Планировщика заданий. В левой его части выберите пункт «Библиотека планировщика заданий», как показано на следующем примере.
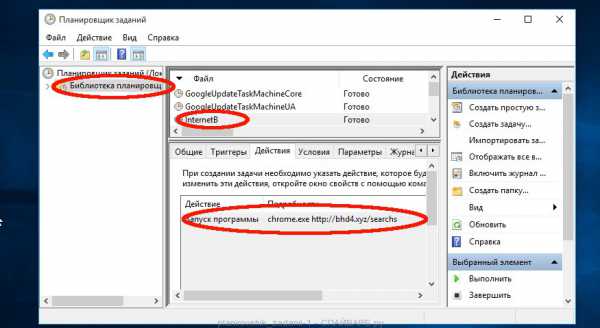
В средней части вы увидите список установленных заданий. Выберите первое заданий, а в его свойствах, которые откроются чуть ниже выберите вкладку Действия. По очереди просматривайте все задания, обращайте внимание на то, что оно запускает на вашем компьютере. Нашли что-то подобное «explorer.exe hxxp://адрес сайта» или «chrome.exe hxxp://адрес сайта», то это задание можно смело удалять. Если вы не уверены, что запускает задание, то проверьте его через наш сайт или в поисковой системе, по названию запускаемого файла. Если файл — компонент вируса или вредоносной программы, то это задание тоже смело можно удалять.
Определившись с заданием, которое нужно удалить, кликните по нему правой клавишей мыши и выберите пункт Удалить. Этот шаг выполните несколько раз, если вы нашли несколько заданий, которые были созданы вредоносными программами. Пример удаления задания, созданного рекламным вирусом показан на рисунке ниже.
Удалив все задания, закройте окно Планировщика заданий.
Выполнив эту инструкцию, ваш компьютер должен быть полностью вылечен от рекламных баннеров и всплывающих окон рекламирующих Reimage Repair в Google Chrome, Mozilla Firefox, Internet Explorer и Microsoft Edge. К сожалению, авторы рекламных приложений постоянно их обновляют, затрудняя лечение компьютера. Поэтому, в случае если эта инструкция вам не помогла, значит вы заразились новой версией вируса, показывающего Reimage Repair рекламу, и тогда лучший вариант — обратиться на наш форум.
- При установке новых программ на свой компьютер, всегда читайте правила их использования, а так же все сообщения, которые программа будет вам показывать. Старайтесь не производить инсталляцию с настройками по-умолчанию!
- Держите антивирусные и антиспайварные программы обновлёнными до последних версий. Так же обратите внимание на то, что у вас включено автоматическое обновление Windows и все доступные обновления уже установлены. Если вы не уверены, то вам необходимо посетить сайт Windows Update, где вам подскажут как и что нужно обновить в Windows.
- Если вы используете Java, Adobe Acrobat Reader, Adobe Flash Player, то обязательно их обновляйте вовремя.
www.spyware-ru.com
Reimage Repair: что это за программа, как попадает на ПК, как удалить
Многие пользователи интересуются утилитой Reimage Repair, что это за программа, зачем она нужна и как попадает на компьютер. Дело в том, что юзеры устанавливают ее непреднамеренно, но она работает на компьютере в «фоне» и загружает систему.
Что это за программа?
Программа Reimage Repair по заявлению разработчиков предназначена для оптимизации и настройки компьютера, восстановления поврежденных файлов ОС с последующей заменой последними версиями с официального сайта, поиска вирусов и выявления слабых мест в безопасности устройства (полезно знать «Как проверить целостность системных файлов Windows 10 и восстановить их?»).
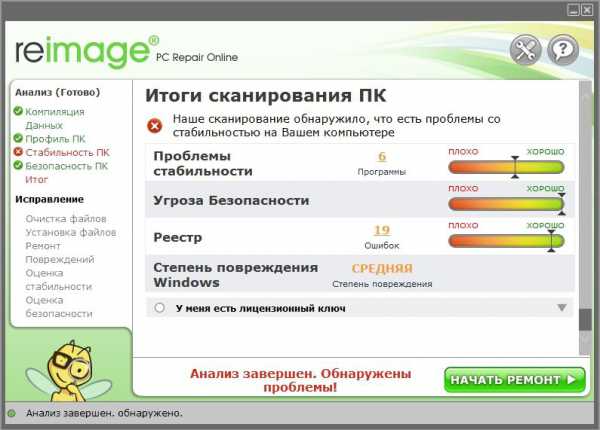
Дело в том, что утилита распространяется как дополнительный софт или вместе с вирусным ПО. Ее разработчики зарабатывают на продаже лицензионных ключей для доступа ко всем опциям.
Важно! Ни в коем случае не покупайте лицензию на использование утилиты, потому что она не ускорит компьютер.
После установки программа запустит сканирование, во время которого собирается информация о ПК. По завершении процесса нужно нажать кнопку «Начать ремонт» для восстановления ОС, после чего утилита перебросит пользователя на сайт разработчика для приобретения лицензии. Без этого совершить какие-то действия по «ремонту» устройства невозможно. В этом и заключается подвох.
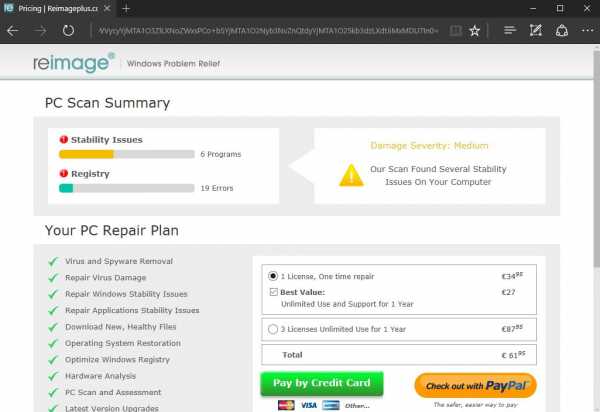
Закрыть эту страницу с первого раза не получится. Сайт будет уговаривать вас приобрести лицензионный ключ.
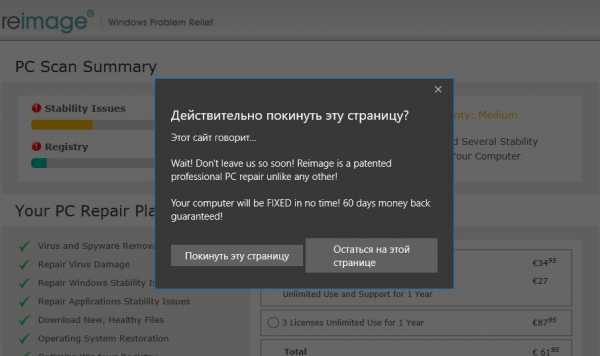
Полезность Reimage Repair минимальна, даже если пользователь приобретет лицензию. Но после ее установки на ПК у юзера могут возникнуть проблемы с производительностью устройства:
- увеличится количество рекламы;
- в браузере установится новая панель инструментов (Babylon Toolbar) и изменится стартовая страница;
- компьютер начнет тормозить (прочитайте «Почему тормозит ноутбук Windows 10?»).
Вместо того чтобы увеличить производительность устройства, программа Reimage Repair со временем «затормозит» его, увеличив количество отображаемой рекламы. Поэтому ее нужно удалить.
Самостоятельно
- ПКМ по Панели задач → Диспетчер задач → вкладка Процессы → найдите процессы Reimage Realtime Protection/ReiSystem (если они есть) или приложение Reimage. Making PCs work like new, everyday → ПКМ по ним → Открыть расположение файла.
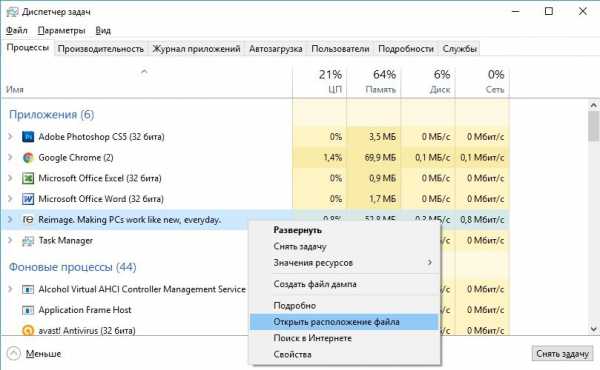
- Откройте системный трей → ПКМ по значку программы → Выход (Exit).
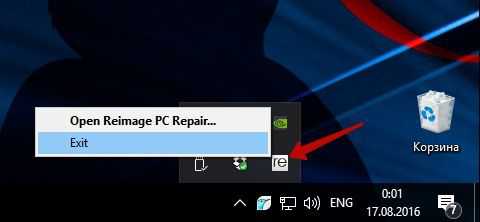
- ПКМ по меню Пуск → Программы и компоненты → ПКМ по Reimage Repair → Удалить/Изменить → подтвердите удаление.
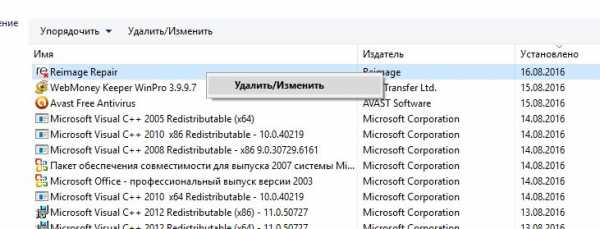
- Дождитесь окончания процесса удаления → перейдите в ранее открытые папки → удалите все файлы, которые в них хранятся.
- Удалите ПО, которое установилось вместе с Reimage Repair.
- Введите в строке поиска: %Temp% → перейдите в открывшуюся папку → очистите ее содержимое.
- Введите в строке поиска: regedit → запустите Редактор реестра.
- Нажмите CTRL+F → введите: Reimage Repair → ПКМ по найденному ключу → удалить → нажмите F3 для последующего поиска ключей и повторите с ними те же действия по удалению.
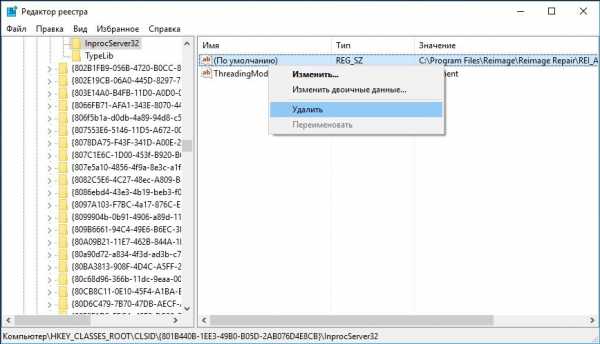
- Скачайте AdwCleaner → запустите сканирование → Очистить (Clear).
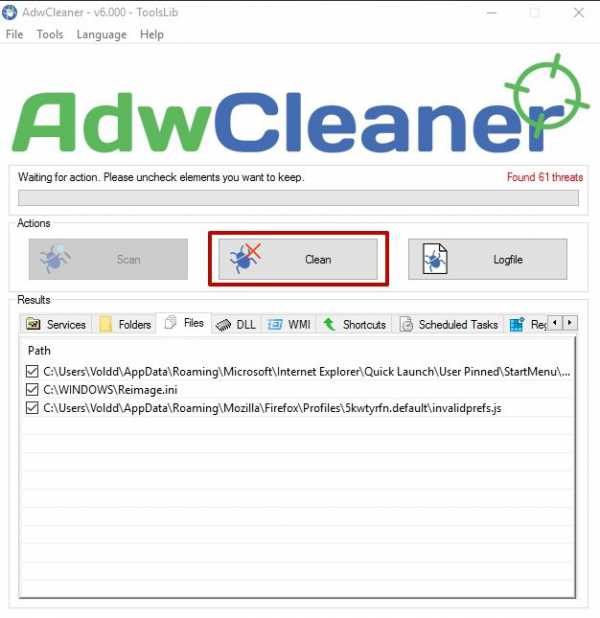
Наглядно процесс ручного удаления программы показан на видео.
С помощью программ
Для удаления Reimage Repair можно использовать специальную утилиту для очистки от вирусов – Dr.Web CureIt.
- Зайдите на официальный сайт и скачайте Dr.Web CureIt.
- Запустите утилиту → Выбрать объекты для сканирования → установите галочки на всех пунктах и папках → начните сканирование.
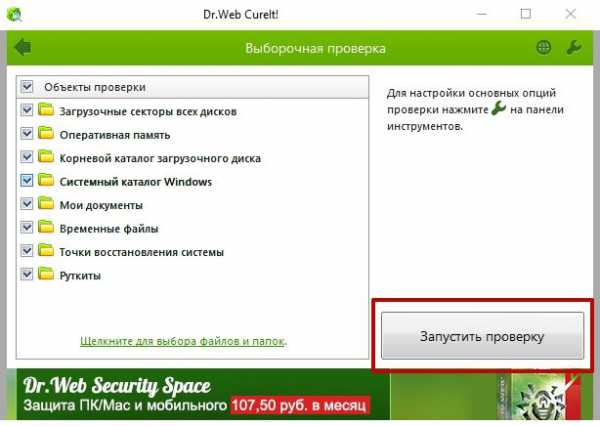
- На всех объектах в столбце Действие выберите пункт «Удалить» → Обезвредить.
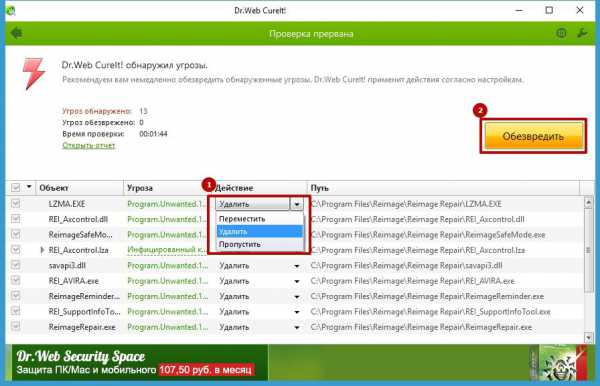
windowsten.ru
Как удалить Reimage Repair
Reimage Repair (также известный как ReimageRepair) классифицируется как изгоев программного обеспечения. Это способствует сторонних приложений, таких как средства, менеджер закачек, мультимедийного программного обеспечения и так далее. Он часто поставляется в комплекте с этими программами, поэтому вы будете устанавливать Reimage Repair вместе с загруженных.
Когда это программное обеспечение установлено на вашем компьютере, вы увидите различные изменения, внесенные в систему. Reimage Repair обеспечит самодельные проверки и диагностики на лог на каждой Windows. Вы найдете предупреждения, так тревогу, были некоторые пользователи компьютера купить программу.
Reimage Repair далее содействовать сами показаны кучу функций внутри программы, которая действительно не имеет смысла. Пока что нет никаких веских доказательств о полезности этого неизвестного программного обеспечения. Все, что мы можем видеть во время просмотра различных форумах являются жалобы пользователя на Reimage Repair. Они заявляют, что он использует инвазивных методов чтобы получить свое место на Windows систему. Кроме того, пользователи, имеющие это программное обеспечение жалуются на проблемы, которые программа хрустит большая часть ресурсов процессора для снижения производительности системы серьезно.
Интернет серфинг зависит также от наличия Reimage Repair. Это модуль, который будет сканировать Интернет-трафика, поэтому подключение к запрашиваемой веб-страницы вызывает некоторые задержки. В некоторых случаях есть сообщения, что эта программа будет блокировать доступ пользователей, особенно если они пытаются посетить безопасные веб-сайты для загрузки инструменты удаления, чтобы получить это дерьмо из их ПК.
- Распределяет через платить за установку или в комплекте с программным обеспечением сторонних производителей.
- Изменение рабочего стола и параметры браузера.
- Reimage Repair подключается к сети Интернет без вашего разрешения
- Интегрируется в веб-браузере через расширение браузера Reimage Repair
- Reimage Repair показывает коммерческой рекламы
- Крадет или использует ваши конфиденциальные данные
- Общее поведение Reimage Repair и некоторые другие текст emplaining som информация связанные с поведением
- Windows 8 24%
- Windows 7 22%
- Windows Vista 10%
- Windows XP 44%
| McAfee-GW-Edition | 2013 | Win32.Application.OptimizerPro.E |
| Malwarebytes | 1.75.0.1 | PUP.Optional.Wajam.A |
| Dr.Web | Adware.Searcher.2467 | |
| Tencent | 1.0.0.1 | Win32.Trojan.Bprotector.Wlfh |
| NANO AntiVirus | 0.26.0.55366 | Trojan.Win32.Searcher.bpjlwd |
| VIPRE Antivirus | 22224 | MalSign.Generic |
| Qihoo-360 | 1.0.0.1015 | Win32/Virus.RiskTool.825 |
| McAfee | 5.600.0.1067 | Win32.Application.OptimizerPro.E |
| Malwarebytes | v2013.10.29.10 | PUP.Optional.MalSign.Generic |
| ESET-NOD32 | 8894 | Win32/Wajam.A |
| VIPRE Antivirus | 22702 | Wajam (fs) |
| Baidu-International | 3.5.1.41473 | Trojan.Win32.Agent.peo |
| K7 AntiVirus | 9.179.12403 | Unwanted-Program ( 00454f261 ) |
| Kingsoft AntiVirus | 2013.4.9.267 | Win32.Troj.Generic.a.(kcloud) |
- Перетащите курсор мыши слева от панели задач и нажмите кнопку начать , чтобы открыть меню.
- Откройте Панель управления и дважды щелкните значок Установка и удаление программ.
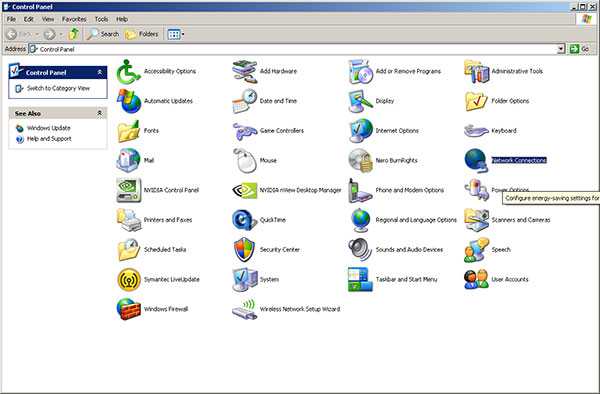
- Удалить нежелательных приложений.
- Нажмите значок меню Пуск на панели задач и выберите Панель управления.
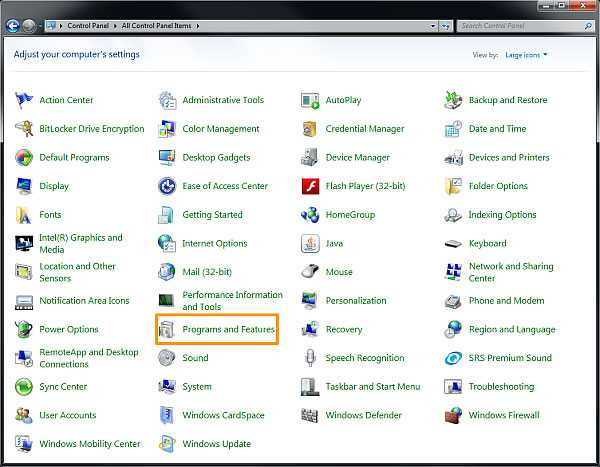
- Выберите Удаление программы и найдите нежелательных приложений
- Щелкните правой кнопкой мыши приложение, которое вы хотите удалить и выберите Удалить.
- Щелкните правой кнопкой мыши на экране Metro UI, выберите все приложения и затем Панель управления.
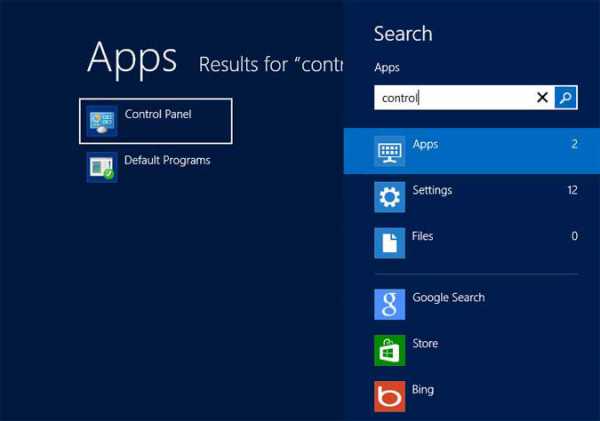
- Перейти на Удаление программы и щелкните правой кнопкой мыши приложение, которое вы хотите удалить.
- Выберите Удалить.
- Идти на Alt + T и нажмите Свойства обозревателя.
- В этом разделе перейдите на вкладку «Дополнительно» и затем нажмите на кнопку «Сброс».
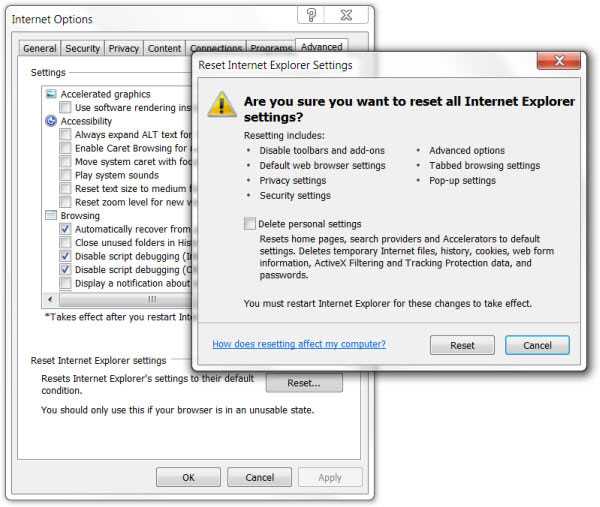
- Перейдите → «Сброс настроек Internet Explorer» потом «Удалить личные настройки» и нажмите на опцию «Сброс».
- После этого нажмите на «Закрыть» и перейдите на кнопку ОК, чтобы сохранить изменения.
- Нажмите на вкладки Alt + T и перейти на Управление надстройками. Перейти к панели инструментов и расширения и здесь, чтобы избавиться от нежелательного расширения.
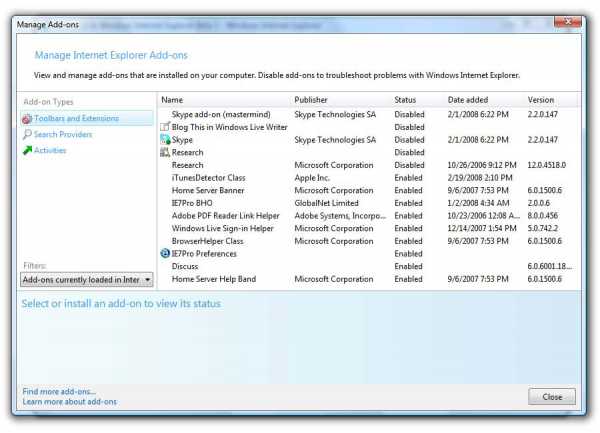
- Нажмите на Поиск поставщиков и установить любую страницу как ваш новый инструмент поиска.
- Как у вас есть ваш браузер открыт, введите about:addons в поле URL показано.
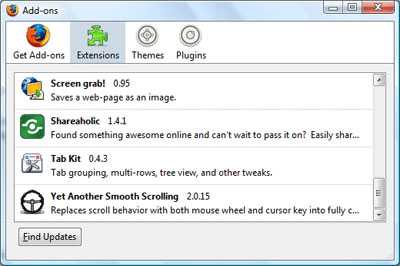
- Перемещение по списку расширений и дополнений, удалить элементы, имеющие что-то общее с Reimage Repair (или те, которые вы можете найти незнакомые). Если расширение не предусмотрено Mozilla, Google, Microsoft, Oracle или Adobe, вы должны быть почти уверен, что вам придется удалить его.
- Затем, сброс Firefox, делая это: двигаться- Firefox -> Help (Справка в меню для пользователей OSX) -> Сведения об устранении неполадок. Наконец,сбросить Firefox.
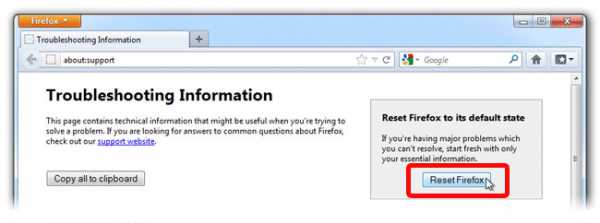
- В поле отображаемый URL-адрес введите chrome://extensions.
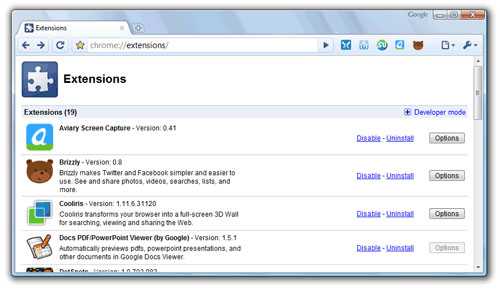
- Посмотрите на предоставленные расширения и заботиться о тех, которые вы найдете ненужных (связанные с Reimage Repair), удалив его. Если вы не знаете, является ли один или другой должны быть удалены раз и навсегда, временно отключить некоторые из них.
- Затем перезапустите Chrome.
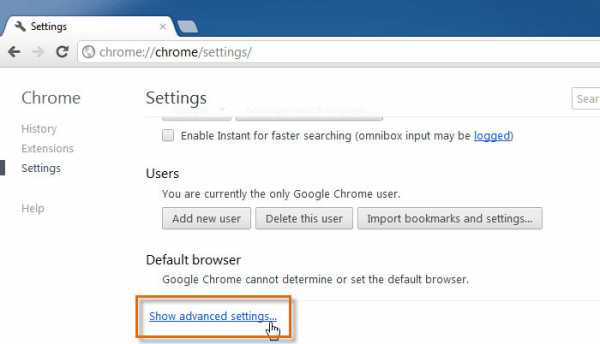
- При необходимости вы можете ввести в chrome://settings в URL-бар, переместить Дополнительные параметры, перейдите в нижнюю и выбрать Сброс настроек браузера.
www.2-removethreats.com
Reimage что это за программа и нужна ли она?
Всем привет Надеюсь у вас с компом всем нормально, настроение тоже хорошее, так что вы готовы к тому что я буду сейчас рассказывать. А я расскажу о необычной программе Reimage Repair. Это очень необычная программа, и первое впечатление она оставила очень приятное. Короче сама программа предназначена для очистки ПК от мусора, исправление проблем, проверки на вирусы…
С одной стороны — стандартный набор обычной проги которая типа оптимизирует комп. Но я прогу скачал и меня впечатлил интерфейс, не знаю как правильно описать, но он спокойный, понятный и как-то вот удобный.
Когда я запустил программу она начала какое-то большое сканирование на проблемы:
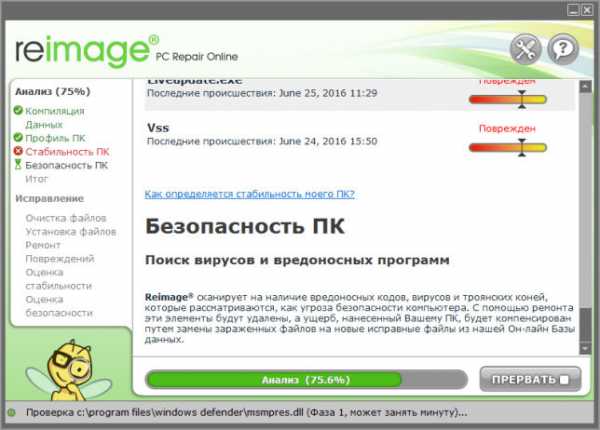
Кстати почти все программы это сканирование делают очень быстро, а эта долго, но это вряд ли потому что она медленная. Я думаю что она это делает качественнее. Хотя я так говорю о программе, а толком ее еще не испробовал…
Вот сканирование окончено, заняло оно наверно минут где-то пять… и вот результат:
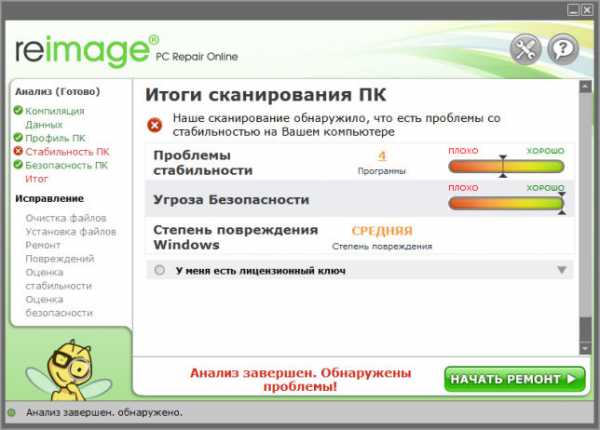
Надеюсь что сейчас прога мне не скажет что мол для того чтобы исправить проблемы ее нужно купить. Нажимаю Начать ремонт. Короче после нажатия этой кнопки открылась страница в браузере, где было такое написано:
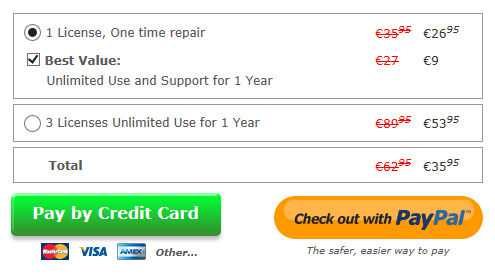
Ну то есть вы понимаете. Я вот честное слово не знал что на самом деле это так, ну то есть что нужно заплатить за то, чтобы проблемы были найдены. Как по мне это очень тупо, и кстати сколько я софта перелопатил, а такое я встречаю в во второй раз. Обычно программа или имеет бесплатный оценочный период работы или же просто ограниченную, но бесплатную и рабочую версию.
Да уж не ожидал я так не ожидал…
Вот такие дела. Оказалось что программа Reimage Repair имеет просто обманчивую внешность, все как в жизни Но блин, я реально подумал что прога стоящая… а в итоге такой облом. Кроме внешности у программы нет никаких функций вообще
Короче что делать нужно? Я думаю что ее нужно удалять..
А вот что я еще заметил. Значит она еще и в трее сидит:

А вот ее процессы в диспетчере задач, это ReiSystem.exe и ReiGuard.exe :
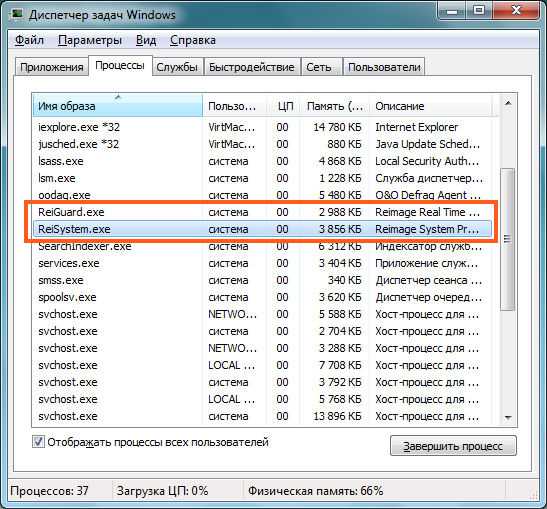
При этом данные процессы запускается из этой папки:
C:\Program Files\Reimage\Reimage Protector
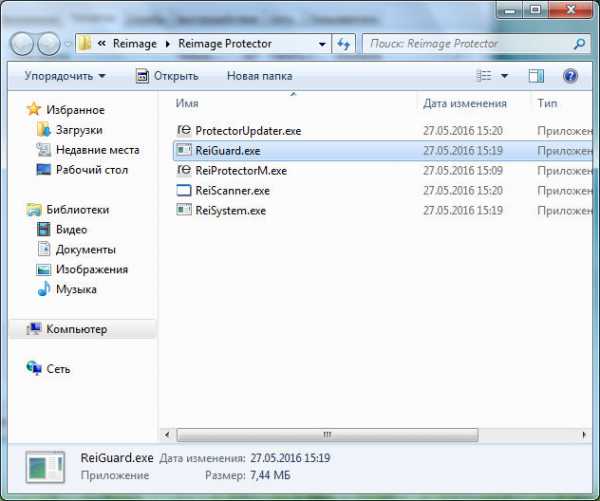
А с сама программа установлена вот в эту папку:
C:\Program Files\Reimage\Reimage Repair
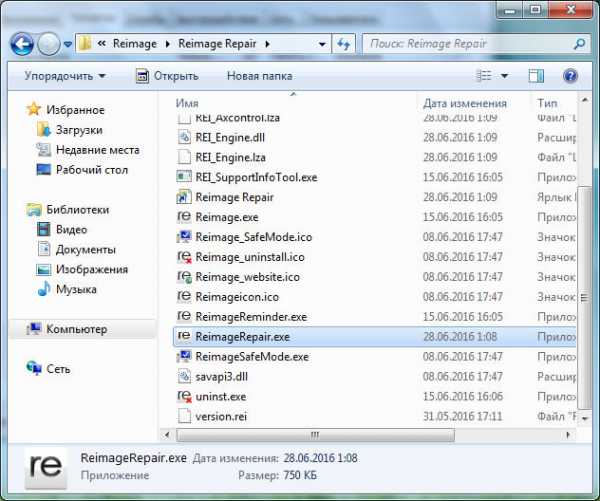
В автозагрузке я посмотрел, там все чисто, то есть элементы от Reimage Repair я не увидел.
Однако я был удивлен, что эта прога даже службу свою ставит.. я не совсем понимаю только зачем это нужно? В диспетчер задач на вкладке Службы есть кнопка Службы, вот ее нажмите и вы увидите в списке служб такую как Reimage Real Time Protector:
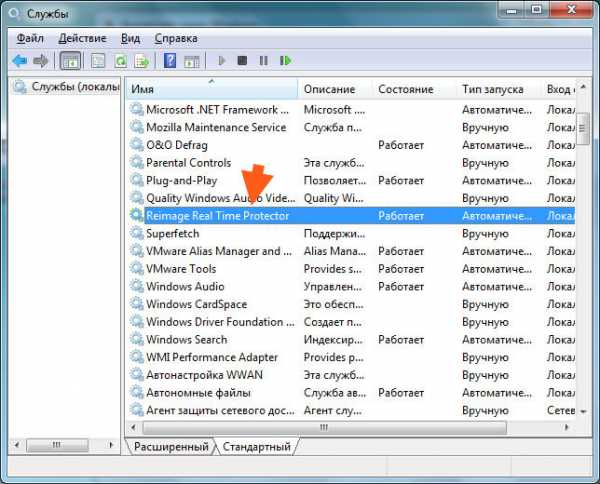
Если два раза нажать по службе, то увидим такое окно:
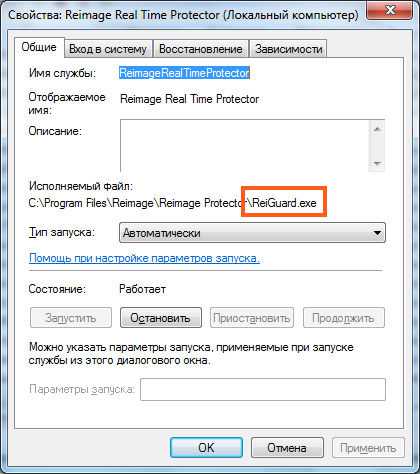
Видите там процесс ReiGuard.exe, вот этот процесс был в диспетчере, это процесс службы, теперь понятно. Я честно говоря так и не могу понять зачем весь этот цирк со службами и левыми процессами..
Как удалить Reimage Repair с компьютера полностью?
Если вы не хотите платить деньги за эту программу, а я думаю теперь что то что она проверяла так долго, то это таки специально сделано. Ну чтобы вы думали что она там ищет что-то трудится. Это все такая подставка. Я лично не думаю что она реально может сделать комп быстрее. Поэтому я ее удаляю, а вы как хотите..
Итак, чтобы ее удалить, сперва нажмите на Пуск, а там выберите Панель управления (если у вас Windows 10, то данный пункт находится в меню, которое вызывается кнопками Win + X):
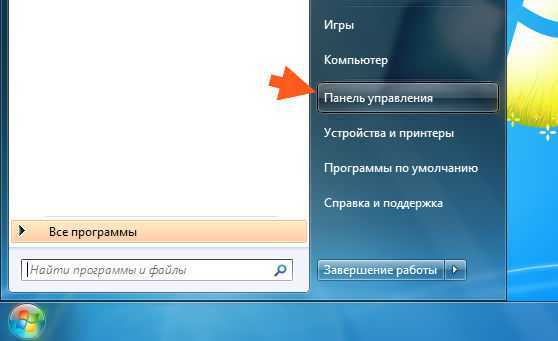
Потом находим значок Программы и компоненты:
Теперь пришел ее час. А что? Такой подлой программе не место на моем компе. Так что в списке прог находим виноватую Reimage Repair, нажимаем по ней правой кнопкой и выбираем Удалить:
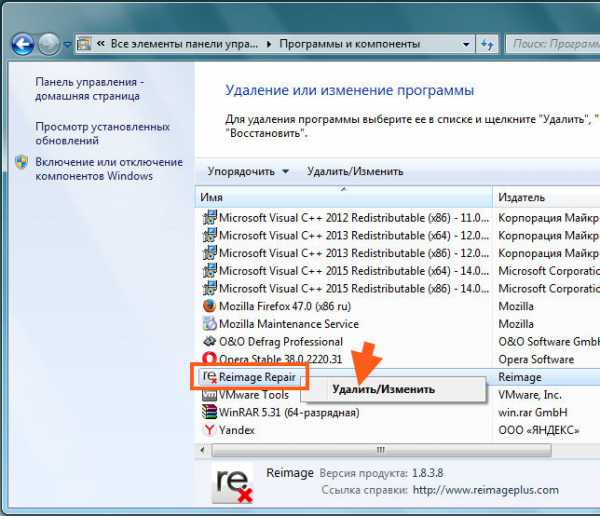
Потом будет такое сообщение, тут нажимаете Да:

Начнется удаление:
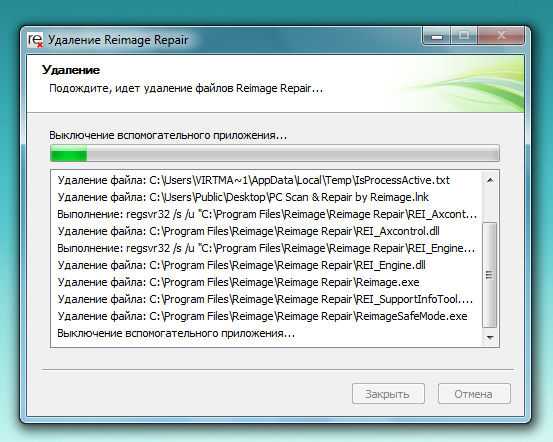
Все быстро удалится, потом вы увидите такое сообщение что все прошло нормуль:

Потом все удалилось, служба Reimage Real Time Protector также была удалена.
Так что вроде все прошло нормально. Однако я вам советую все таки проверить комп такими утилитами как AdwCleaner и HitmanPro.
Вы также можете вручную поискать остатки от программы Reimage Repair, мусор может быть как в реестре, так и среди файлов. Как это сделать я писал на примере удаления Аваста, только там я искал мусор по слову avast, а тут ищите по фразе Reimage Repair. Но такая чистка не обязательна..
Ну что, надеюсь что все нормально и понятно вам обьяснил. Удачи
На главную! неизвестные программы 14.04.2019virtmachine.ru