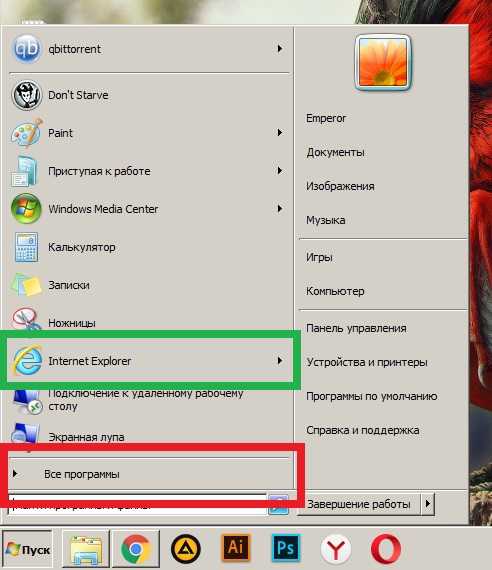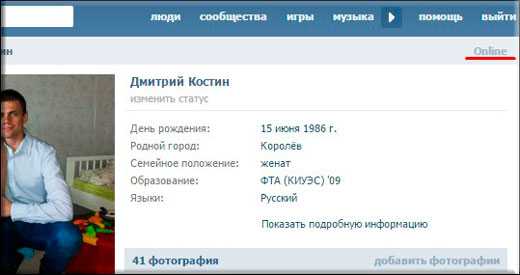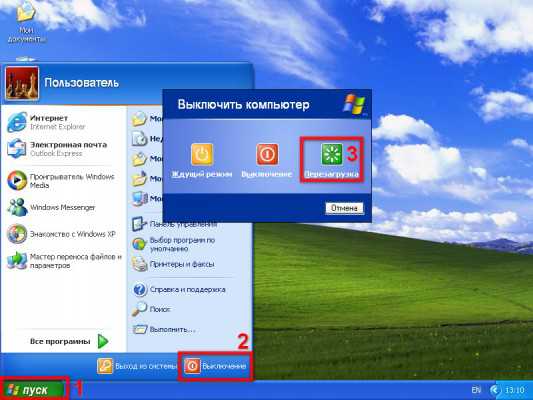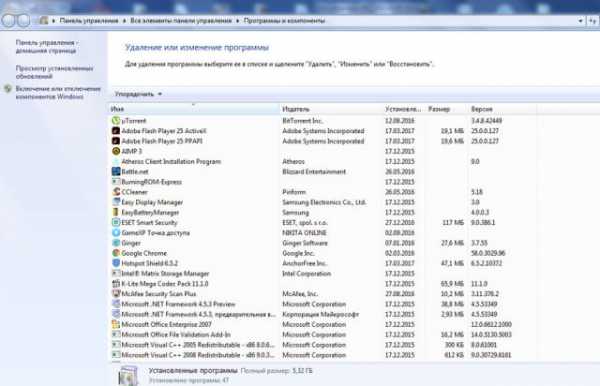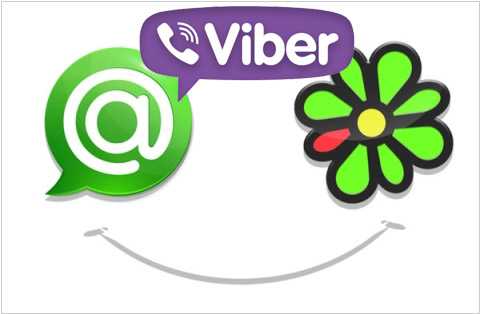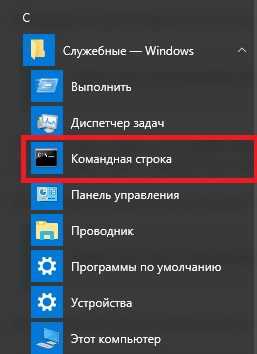Как управлять планшетом через компьютер
Удаленное управление планшетом с компьютера
Управлять планшетом с ПК можно несколькими способами. Все зависит от того, как вам удобней, и для каких целей вам нужно лазить по планшету с компа. Первый способ — установить на планшет программу Remote Web Desktop, и подключаться к нему через веб-браузер компьютера, введя в адресную строку специальный адрес.
AirDroid
Есть один очень интересный сервис — AirDroid. С его помощью можно управлять файлами на планшете, копировать, перемещать их. Также можно устанавливать и удалять на устройстве приложения, получать на компьютер входящие SMS, просматривать и редактировать контакты, и много другого. Одним словом, если вам лень все это делать на планшете, и по какой-то причине удобней на компьютере — это один из лучших сервисов для подобных целей.
Для работы необходимо сделать 4 вещи: завести учетную запись на официальном сайте, скачать приложение на планшет, запустить это приложение, и ввести в нем учетные данные (логин и пароль, которые вы зарегистрировали на сайте сервиса AirDroid). Затем на том же сайте входим в личный кабинет. Именно через него и будем управлять планшетом с браузера. Для того, чтобы соединение с планшетом не терялось, программа на нем должна быть запущена, и не свернута. Кроме того, планшет должен быть подключен к сети интернет.
TeamViewer
А вот программа TeamViewer позволяет по-настоящему получить полный контроль над планшетом. Вы сможете на экране компьютера видеть все, что происходит на планшете, управлять им с помощью мышки, открывать программы, настраивать его, и др. Такой способ может быть полезен для тех, кому приходится помогать своим дорогим родственничкам, которые планшет себе купили, а пользоваться им не умеют. Например, с помощью этой программы можно подключиться к планшету с компьютера, произвести необходимую помощь и настройки, установить или удалить приложения.

Для этого понадобится:
— Установить на компьютер программу TeamViewer для своей ОС;
— Установить на планшет мобильную версию программы;
— Получить учетную запись в TeamViewer с компьютера;
— Запустить обе программы, и наладить связь между устройствами.
Связь настраивается при помощи ввода ID устройств и специального кода, который знаете только вы, и тот человек, к которому нужно подключиться (можно подключаться и к своему устройству). После этого с помощью компьютера можно будет видеть и контролировать абсолютно все, что происходит на дисплее планшета. Если вы оказываете помощь другому человеку, у которого проблемы с планшетом, можно в окне встроенного чата написать сообщение, которое отобразиться на его планшете. Естественно, он сможет написать ответ. И да, для этого и планшет, и компьютер должны быть подключены к интернету.
Пожалуйста, оцените статью Загрузка...androidtab.ru
Управление компьютером с планшета и наоборот
Очень часто управление разными устройствами с одного намного эффективней. Человек как минимум экономит время, совершая взаимные действия между устройствами. Часто удалённое управление совершается из-за обычной лени вставать с дивана. Действительно, планшет можно использовать, как огромный пульт для компьютера, с полноценной эмуляцией мыши и клавиатуры.
Управление планшетом с компьютера

Можно использовать мощь компьютера, работая с огромными файлами. Управление планшетом с компьютера даёт возможность, например, переключать треки, если планшет стоит на док-станции или подключён к телевизору. Возможностей множество.
Remote Web Desktop
Простая программа, позволяющая прямо в браузере открыть виртуальный стол вашего девайса. Для этого нужно установить соединение и ввести в браузере пароль. С помощью программы можно слушать музыку со своего устройства или смотреть видео, а копирование файлов туда-обратно производится обычным перетаскиванием.
Droid VNC server

Если не говорить об обычном копировании файлов и смс-ок, то эта программа, на которой стоит остановиться. Приложение создаёт на устройстве VNC сервер, что позволяет видеть на компьютере полноценный интерфейс вашего девайса и управлять им. Вы можете проделывать с устройством всё, что можете сделать, держа его в руках. Программа даёт полное удалённое управление.
Из-за того, что к устройству даётся полный доступ, то предусмотрена аутентификация по паролю. Каждый элемент области экрана дисплея можно увеличивать и даже вращать. Управление производится мышью компьютера.
Управление смартфоном на Андроид с компьютера: Видео
Управление компьютером с планшета
А вот это самое интересное. Есть масса программ, каждая из которых имеет свои преимущества: по скорости, по мощности, по функционалу, по полноте предоставленных прав, по виду. Рассмотрим самые популярные приложения, испробованные временем.
Parallels Access
Программа позволяет запускать приложение, которые работают под Windows и OS X. Правда, программа не предоставляет виртуальный рабочий стол, да и полного доступа к компьютеру не будет. Но зато есть другие преимущества. Начинаются они с дружественного, интуитивно понятного планшетного интерфейса. Управляя компьютером, можно использовать жесты и прочие планшетные фишки. Например, работая в excel, вызов свойств и само редактирование ячеек производятся кратковременным тапом или зажатием. Само собой, во всех программах скроллинг производится в любой части дисплея, а мультитач - быстро масштабирует нужный участок, что даже заметно удобней, чем в обычном компьютере, если монитор не сенсорной.


Ещё к достоинствам можно отнести возможность перетаскивания пальцем любых объектов. И использовать это можно не только с файлами или папками, но и с выделенным текстом, частью картинки. При этом перетаскивание работает между всеми приложениями планшета и открытыми программами компьютера.
Интересной особенностью программы является наличие клавиши Windows на экранной клавиатуре, но самое интересное в программе то, что все операции и задачи выполняются на компьютере, а пользователь видит, как бы картинки. Это очень важно, поскольку планшет не нагружен задачами и, соответственно, не так исчерпает заряд батареи.

Один минус программы в том, что она платная.
TeamViewer HD for Remote Control
- Платформы: Windows, iOS, Android.
Многие считают эту программу лучшей и этому есть логическое объяснение. Весь функционал полностью бесплатный (есть платная версия, где просто есть функция просмотра видео HD), в ней нет рекламы и прочего нецелевого контента. Простота заключается в том, что не нужно производить никаких предварительных настроек. Скачав с магазина приложений и запустив программу на компьютере, вам будет предоставлен ваш ID и пароль и поля для ввода тех же значений партнёра. На планшете происходит тоже самое. В зависимости от того, откуда вы хотите зайти введите соответствующие значения. Чтобы не повторять процедуру каждый раз, можно установить постоянное соединение.
Интересны и методы, как управлять планшетом с компьютера. Эмуляцию мыши можно настроить так, что она будет непосредственно под пальцем, но можно поставить значение, что планшет как-бы огромный эмулятор тачпада.
PocketCloud Remote Desktop
Программа хоть и бесплатна и полностью эмулирует рабочий стол компьютера, на самом деле медленно работает на слабых устройствах, не умеет работать с разрешениями мониторов, то есть для достижения определённой цели придётся масштабировать картинку.
LogMeIn
- Платформы: Windows, iOS, Android.
Полностью эмулирует рабочее пространство компьютера. Можно совершать все действия: удалять и копировать файлы, просматривать видео, работать в фотошопе и прочее. Работает отлично, но самое главное достоинство - русский интерфейс. В платной версии появляется возможность просмотра потока в HD качестве.
Splashtop 2 — Remote Desktop

Программа стоит чуть меньше 7 долларов, но разработчики знают, зачем они берут деньги. Само управление компьютером через планшет можно оптимизировать под себя, то есть настройкам поддаются практически все функции и элементы управления. Из минусов, кроме стоимости, отсутствие русского языка.
Управление компьютером через Андроид: Видео
Поблагодарить просто - нажмите по любой из кнопок соцсетей
kingdia.com
Всё об удалённом управлении на Android
Современный пользователь владеет далеко не одним мультимедийным устройством. Чаще всего, кроме компьютера, это телефон или планшет. Иногда для выполнения каких-либо задач просто не хочется пересаживаться за компьютер с удобного дивана. Или же возникает потребность в файлах с домашнего ПК, а возможности до него добраться нет. В такие моменты на помощь придет функция «Удалённый доступ». Поскольку самой распространённой операционной системой для мобильных устройств остаётся Андроид, то рассмотрим именно её.
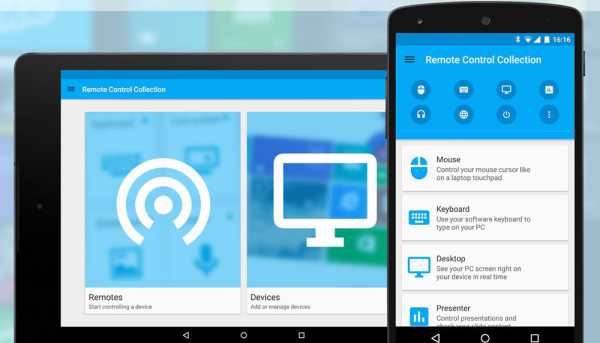
Функция удалённого доступа присутствует и на Андроид
Подготовка к настройке управления
Удалённое управление планшетом, телефоном или компьютером потребует от вас:
- Мультимедийное устройство с операционной системой Android.
- Стационарный персональный компьютер или ноутбук.
- Соединение с интернетом.
- Немного времени.
Прежде всего, следует определиться с целями последующих действий. Ознакомившись с этим материалом, вы сможете осуществлять удалённое управление Android-устройством с компьютера и наоборот, управлять своим ПК с планшета или смартфона. Также на новый уровень выйдут такие обыденные задачи, как поиск утерянного телефона, копирование на него и с него документов или папок, работа с вызовами и СМС.
Шаг 1 — Гугл в помощь
Сначала обеспечьте себе доступ в «Плей Маркет» — онлайн-магазин приложений для Андроид. Для этого вам понадобится создать Гугл-аккаунт, или же использовать уже существующий. Необходимо пройти простую процедуру регистрации на сайте — и готово.
Давайте попробуем пока обойтись без программ сторонних разработчиков и использовать непосредственно возможности операционной системы Андроид. Для этого в настройках своего девайса, в разделе «Местоположение», разрешите обнаружение устройства (галочки напротив «Поиск в Google» и «Беспроводные сети»). Теперь, зайдя на сайт магазина приложений Google play под своим аватаром, в настройках (изображение шестерёнки) увидите пункт «Удалённое управление Android». Жмите его — и наслаждайтесь!

Этот вариант доступа к смартфону с компьютера не поражает своим функционалом. Можете заставить свой телефон подавать звуковой сигнал вызова, стереть на нём все данные или посмотреть на карте его примерное местоположение.
Шаг 2 — Выбор стороннего ПО
Универсальные программы
Самое популярное решение — Teamviewer.

К особенностям этой программы следует отнести, прежде всего, кроссплатформенность. Не важно, Linux у вас, Windows или Macintosh — всё будет работать одинаково, а именно отменно! Для работы потребуются одноимённые приложения на каждом из устройств и интернет. Простая регистрация, стабильность, скорость работы и бесплатное распространение стали основными особенностями этой программы. Каждому устройству выдаётся номер и пароль, введя которые, вы можете подсоединиться. Область применения практически не ограничена — вы можете делать на планшете всё то же самое, что и на ПК, и наоборот.
Наиболее функциональное решение — AirDroid.
Это приложение пользуется огромной популярностью из-за того, что является бесплатным, простым и функциональным. При первом запуске вам будет предложено зарегистрироваться. Лучше это сделать, тем самым не ограничивая функционал программы. В любом случае отобразится главное окно с двумя адресами и QR кодом.
Если устройство Андроид и компьютер находятся в одной Wi-Fi сети, можно перейти по второму адресу (просто скопировать в браузер ПК) и получить доступ к смартфону или планшету. Или, использовав камеру, просканировать код прямо с экрана ПК — и получить тот же результат. Вы будете перенесены в панель управления Android-девайсом.
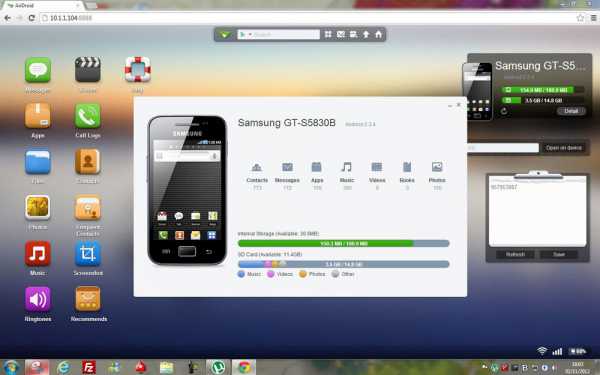
Если ваше мобильное устройство не подключено к той же сети Wi-Fi (особенно удобно, если его вообще нет рядом), то перейдите по первой ссылке в программе — адресу web.airdroid.com. Здесь и пригодится созданный недавно логин и пароль. Путём таких нехитрых манипуляций вы получите удалённое управление Android-устройством, где бы оно ни находилось.
Используя эту программу, вы сможете на своём компьютере:
- Работать с вызовами и адресной книгой.
- Писать СМС и ММС сообщения.
- Устанавливать приложения из памяти телефона или из ПК.
- Передавать файлы и папки между устройствами (в обе стороны).
- Использовать смартфон как веб-камеру.
Как говорилось выше, программа полностью бесплатна, но имеет некоторые ограничения. Например, при соединении вне одной Wi-Fi передача данных сети ограничена ста мегабайтами, также недоступно определение местоположения и включение камеры. Как часто бывает, обойти запреты поможет платная версия — всего 2$ в месяц или 20$ в год. Смотря на внушительный список преимуществ, функционал и дружелюбный интерфейс, можно сказать, что это программное обеспечение стоит своих денег.
Droid VNC Server

Интересное решение для консерваторов и пользователей, которые боятся запутаться в интерфейсе. Вы просто получаете экран своего Андроида на рабочем столе компьютера. Можно производить те же действия, что доступны в мобильном устройстве, за счёт создания VNC сервера. Программа из разряда «must have» для копирования контактов или СМС. Работа с персональной информацией требует аутентификации.
Remote Web Desktop

Простая программа, создающая в вашем браузере виртуальный рабочий стол Android-устройства. Подходит для передачи файлов между девайсами, прослушивания музыки и видео. Имеет слегка запутанный интерфейс.
Удалённое управление компьютером с Андроид-устройства
PocketCloud Remote Desktop

Интересное приложение, которое полностью эмулирует рабочий стол вашего ПК. Имеет массу настроек и приятный интерфейс. Делает удалённый доступ Андроид-устройства к компьютеру быстрым и приятным. К недостаткам можно отнести заметное притормаживание на слабых устройствах и отсутствие каких-либо инструментов для работы с разрешением экрана.
Splash top 2 — Remote Desktop

Приложение, позволяющее делать на экране Андроида абсолютно всё, что вы можете сделать на своём компьютере. Отличное приложение, работает быстро, а гибкие настройки позволяют работать с максимальным комфортом. Минусов всего два: цена в 7$ и отсутствие русификации. Если знаете английский, то смело покупайте — продукт стоит своих денег.
LogMeIn — лучший среди равных
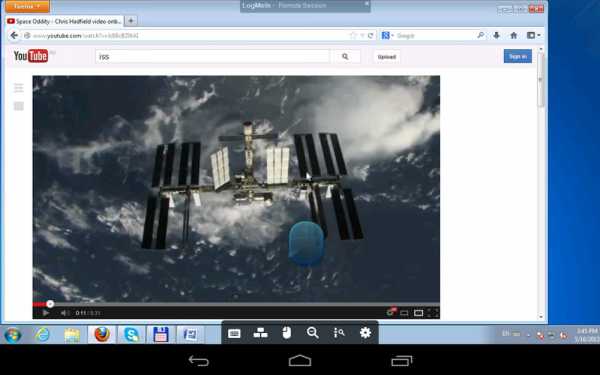
Повторяет функционал Splashtop 2 — Remote Desktop и является бесплатным. Русский язык также доступен. В платной версии появляется только возможность просмотра видео в HD, но если такие излишества вам не нужны, то недостатков попросту не остаётся.
Так что же выбрать?
В подборе программного обеспечения, прежде всего, нужно отталкиваться от своих потребностей. Определитесь, что вам необходимо, и установите приложения, которые позволят воплотить ваши желания в жизнь. Отношение к каждой программе очень индивидуально, и то, что понравится одному, может быть неприемлемо для другого пользователя. Просто опробуйте все варианты — и оставьте тот продукт, который сделает удалённое управление Андроид-устройством максимально комфортным и продуктивным именно для вас.
ProTabletPC.ru
Управление Андроид с компьютера
Чем больше умные устройства входят в нашу повседневную жизнь, тем больше появляется способов с ними взаимодействовать. В этой статье пойдёт речь как раз об одном из таких способов, а именно: как управлять андроидом через компьютер.
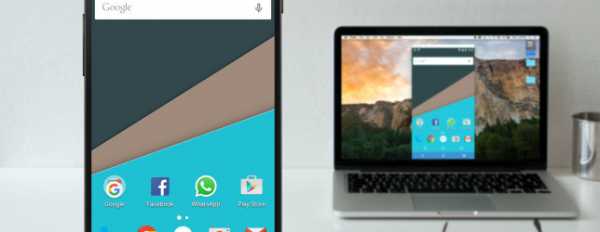
Если на вашем устройстве установлен root, то это в корне меняет дело, ведь есть множество более сложных, но в тоже время и более удобных способов осуществления вышеописанных действий, использующих права администратора. Однако в нашей статье будут описываться как простые, так и требующие рута методы дистанционного управление андроид с компьютера.
Несмотря на кажущуюся ненужность, описываемая возможность может пригодиться во многих случаях. Например, вы являетесь Андроид разработчиком и вам нужно проверить работу вашей программы без непосредственного взаимодействия с устройством. Или для презентации того же приложения вам нужно показать экран девайса через проектор для презентации. Вариантов множество.
Использование программы «Vysor»
Итак, наиболее простой и быстрый способ организации дистанционного управления планшетом и смартфоном с компьютера через USB потребует от вас лишь установленный на ПК браузер Chrome и стандартный для вашего аппарата USB кабель для его подключения к компьютеру.
Андроид разработчиком Koushik Dutta не так давно была разработана программа «Vysor», которая позволяет получить графическую трансляцию используемого аппарата на стационарном устройстве, работающем под MacOS, Linux или Windows любых версий. Упомянутый интернет браузер необходим в связи с тем фактом, что описанная выше программа является устанавливаемым дополнением к Chrome.
Для начала вам нужно будет сделать следующее:
- Загрузить Google Chrome, если он у вас ещё не установлен и установить расширение Vysor
- Подготовить USB кабель для соединения Андроид устройства и ПК
- Сам аппарат с включенной отладкой по USB (подробнее с этим можно ознакомиться в этой статье)
Дистанционное управление Андроид: настройка соединения
Далее, если всё было подготовлено приступаем к самому интересному:
- Откройте приложение Vysor в Chrome App Launcher
- Нажмите на кнопку «Find Devices» и выберите свой аппарат из списка
- После кратковременной загрузки на ваше устройство установится мобильный клиент Vysor и на ПК вы увидите экран девайса
- (Опционально) Вы можете установить в своём телефоне автоматическое соединение при подключении через USB
Внимание! На некоторых устройствах данная программа может не заработать. Это может быть связано с отсутствием на нём поддержки функции захвата экрана (см. скриншот ниже).
Теперь всё готово! Управляйте устройством с помощью мыши и клавиатуры: в вашем распоряжении абсолютно все функции, первоначально доступные в самом аппарате.
Осуществляя управление смартфоном с компьютера через usb, мы имеем 4 основных преимущества:
- Вам не нужно абсолютно ничего устанавливать на девайсе непосредственно
- Данный метод работает на Windows, Linux и Mac
- USB позволяет управлять смартфоном практически в реальном времени, в отличие от вариантов, связанных с беспроводным управлением. В отрисовке картинки с помощью Vysor наблюдаются некоторые проблемы со скоростью обработки данных, однако это не столь существенно
- Возможность не только видеть экран смартфона, но и управлять им с ПК
Безопасное управление Андроид с помощью Avast Anti-Theft
Популярность ОС Андроид сейчас достигла своего апогея и массово используется в умопомрачительном количестве мобильных устройств по всему миру. Поэтому, продолжая нашу тему о дистанционном управлении смартфонами и планшетами, следует коснуться также и безопасности такого вида взаимодействия. Точнее будет сказать – использования удалённого управления в целях обеспечения безопасности данных, находящихся на Андроид аппарате.
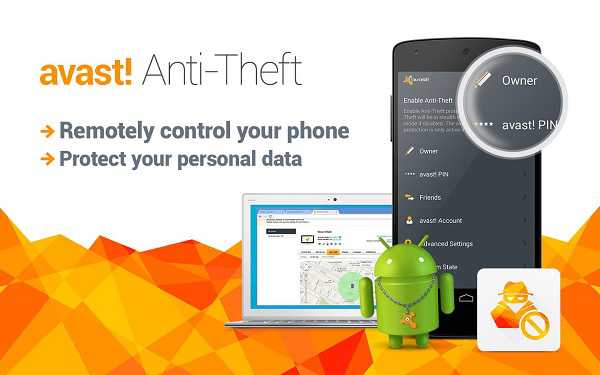
Ведь потенциальная возможность утери важной конфиденциальной информации при текущих условиях весьма и весьма велика. Поэтому встаёт разумный вопрос о контроле утечек данных в случае потери используемого Андроид устройства. Необходимо обеспечить недоступность важной информации кому-либо кроме её владельца.
Отличным вариантом, который вполне способен справиться с поставленными выше задачами, можно назвать мобильную программу Avast Anti-Theft. Это так называемое приложение-антивор, которое отлично подойдёт для поиска потерянных планшетов и телефонов на Android.
Главной особенностью данного приложения является функция удаленного доступа, которая позволяет вам контролировать своё устройство даже при его утрате. Антивор устанавливается по желанию отдельно через сам Антивирус, а также его можно скачать отдельно.
Установка и настройка Avast Anti-Theft
Google Play предоставляет для установки 2 версии Avast Anti-Theft: одну для устройств с активированными правами root, а вторую — без root. Если вы ещё не решились рутировать телефон (или не предоставляли программе прав администратора), то будет задействована стандартная версия Avast Anti-Theft. В противном случае вы сможете дополнительно использовать брандмауэр (firewall), для которого как раз и нужен root.
При первом запуске программа попросит вас создать фиктивное имя и выбрать фиктивную иконку. Это необходимо для того, чтобы потенциальный злоумышленник не смог обнаружить описываемое ПО. После данной процедуры вы сможете ввести свои имя и пароль, которые в последствии будут использованы для обеспечения аутентификации всех удалённых команд и безопасности в общем.
В дополнительных параметрах Avast Anti-Theft вы сможете настроить поведение телефона, в случае кражи или потери. В вашем распоряжении будут и блокировка экрана, и возможность управления как USB отладкой настроек, так и GPS поведением. Root пользователи смогут активировать дополнительные пункты, среди которых полное стирание и сброс всех настроек. Также пользователь с правами администратора получит возможность установить программу в системный раздел.
Использование Avast Anti-Theft для управления Андроид устройством
Для дистанционного управления вашим Андроид смартфоном или планшетом вам не понадобится особых навыков. Всё весьма просто: управление осуществляется с помощью SMS команд (также стало доступно управление через интернет браузер).
В Avast Anti-Theft имеется достаточно длинный SMS список команд для дистанционного управления устройством. Благодаря несложной структуре они достаточно легко запоминаются. А структура имеет следующий вид: сначала идёт выбранный вами пароль (созданный при первоначальной настройке приложения), а затем он сопровождается понятными английскими словами типа LOST, FOUND и т.д. Найти все SMS-команды вы сможете на официальной странице Avast Anti-Theft под заголовком «Anti-Theft Controls».
Удаление Avast Anti-Theft с устройства
Удалить приложение можно несколькими способами:
- Из параметров самого приложения Avast Anti-Theft. Для этого следует позвонить на PIN-код Avast, а затем в открывшемся окне перейти к пункту «Расширенные настройки» и запустить оттуда мастера удаления
- Из настроек Avast Mobile Security (собственно антивируса, если он установлен). В антивирусе нужно попасть в «Anti-Theft» и задествовать того же мастера удаления Avast Anti-Theft
Кроме того, в программе присутствует возможность её отключения через SMS-сообщение с доверенного номера со следующим кодом: «хххх SET PROTECTION 0», где «хххх» — ваш PIN-код Avast (замените на собственный PIN-код), SET PROTECTION – специальное ключевое слово, 0 — отключает Avast Anti-Theft (1 — включает).
Внимание! В случае отключения Avast Anti-Theft, программа перестанет быть активной, но не будет удалена!
Удаленное управление android с компьютера при помощи AirDroid
Каждый метод дистанционного управления андроидом с ПК имеет свои особенности – хорошие и не очень. Поэтому, если вас не устраивает возня с USB-кабелем или не нужен безопасный вариант управления, то не стоит огорчатся. Существует уже хорошо зарекомендовавший себя способ для беспроводного управления Андроид девайсом – программа AirDroid.

Данное ПО позволяет получать доступ к устройству на Android и осуществлять управление телефоном android с компьютера через такие ОС, как Windows и Mac, а также через интернет браузер, причём совершенно бесплатно.
Чем примечательно приложение AirDroid
Основные возможности AirDroid:
- Работа с SMS: отправление и получение сообщений
- Работа с файлами: поддерживается приём и передача файлов между устройствами, а также их обработка (просмотр изображений, воспроизведение музыки и видео и др.)
- Просмотр и редактирование всех контактов (нужны рут права)
- Доступ к основной и фронтальной камерам
- Стандартно выделяется 200 Мб свободного пространства в облаке (буфер обмена между устройством Андроид и компьютером)
Внимание! Доступ и использование функционала Андроид устройства может отличаться и зависит от платформы клиента: Windows, Mac или Web, а также от наличия или отсутствия в мобильном аппарате root прав.
Установка и настройка AirDroid для работы через Web
Рассмотрим наиболее простой вариант управления андроидом с компьютера, а именно: через интернет браузер. Для начала работы вам понадобится соответствующий исполнительный .apk файл для аппарата на Андроид. Следующее, что необходимо будет сделать – это зарегистрироваться на сайте программы, придумав свои учётные данные, или же войти в программу, используя существующий профиль в Google.
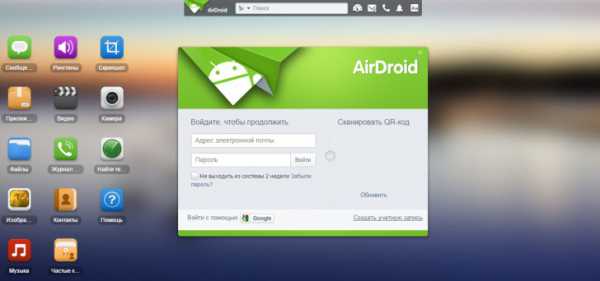
Настройка синхронизации мобильника и компьютера также максимально упрощена и потребует от вас минимум действий. Нужно запустить мобильный клиент AirDroid и ввести в предложенных полях свои учётные данные, использованные при регистрации на сайте программы. Ну и, конечно же, не нужно забывать о включенном WiFi на Андроид аппарате.
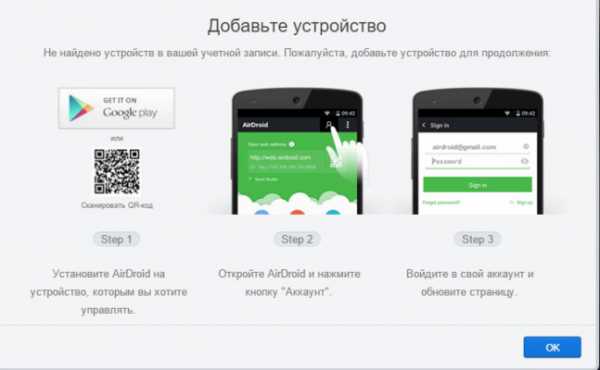
Выполнив описанные выше действия, вы сможете перейти к непосредственному управлению вашим смартфоном или планшетом через браузер компьютера. А само устройство можно пока отложить в сторонку – с ним не потребуется абсолютно никакого взаимодействия.
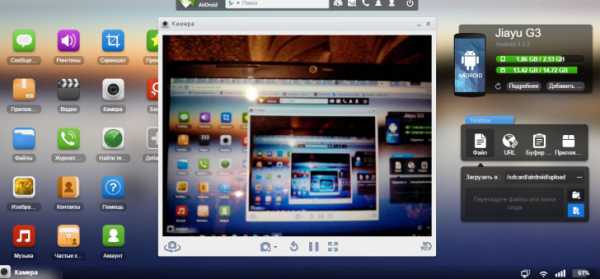
Конечно же, в AirDroid не обошлось без монетизации: присутствуют премиум «плюшки». Вот, например, одна из наиболее примечательных: камера смартфона фотографирует злоумышленника, который вводит неверный пароль разблокировки устройства.
Управление Андроидом с помощью десктопной версии AirDroid
Кроме использования вашего веб-браузера заботливые разработчики добавили возможность использовать стационарное Windows или Mac приложение. В связи с большим спектром существующих аппаратных платформ некоторым пользователям будет удобнее для управления android с компьютера пользоваться полноценной программой, вместо браузера.
Рассмотрим работу AirDroid через отдельную программу для Windows. Скачать её можно прямиком с официального сайта разработчиков, нажав на иконку Windows под пунктом «Получить AirDroid».
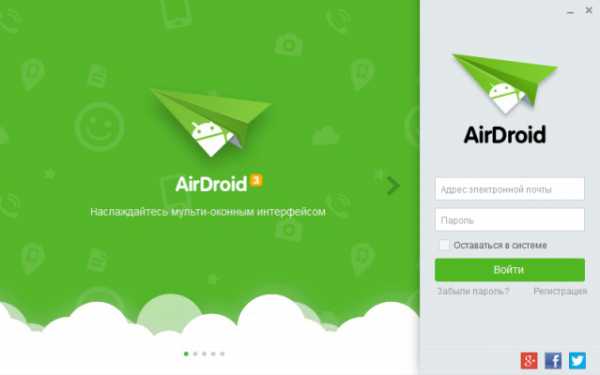
Внимание! После установки AirDroid на Windows обязательно проверьте свой брандмауэр: необходимо разрешить доступ программе на связь в общественных сетях, иначе её корректная работа не гарантируется.
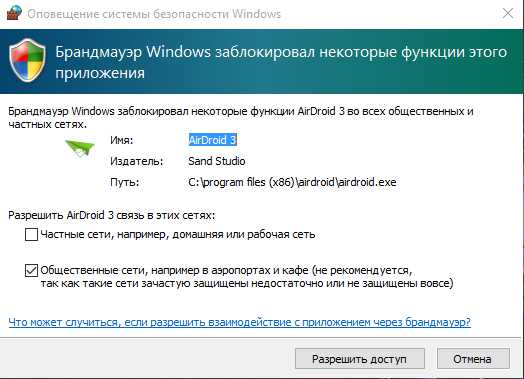
После установки программы должно появится окно с полями для аутентификации пользователя. В результате успешной авторизации вы попадёте в основной экран с параметрами для управления смартфоном. Также на рабочем столе появится небольшой информативный виджет о звонках, сообщениях и оповещениях.

Функционал данной программы несколько ограничен, если сравнивать с версией для Web. Однако есть возможность использовать функцию AirMirror, которая аналогична работе программы Vysor, описанной выше. Для её активации нужно зайти в настройки программы, а там выбрать пункт «Служба зеркалирования уведомлений». В открывшемся окне необходимо активировать описанную функцию, как показано ниже.

Внимание! Для корректной работы функции AirMirror (так называемого зеркалирования) потребуется наличие root прав. В случае их отсутствия появится предупреждающее окошко, как на скриншоте ниже.
Если с рут доступом всё в порядке, то откроется новое окно, содержимое которого будет дублировать экран вашего смартфона или планшета. Управляя полученным виртуальным устройством, вы сможете взаимодействовать со всеми основными функциями реальных девайсов, подключенных в текущий момент к программе.
Трансляция экрана на ПК с помощью BBQScreen Android Client Beta
Есть ещё одна интересная программа управления андроидом с компьютера BBQScreen Android Client Beta, которая позволит видеть экран вашего устройства в режиме реального времени.

Внимание! Работа мобильного клиента требует наличия root прав на устройстве.
Основные особенности BBQScreen Android Client Beta:
- Высокая частота кадров на экране компьютера (поддерживается передача с частотой 30 и 60 кадров в секунду)
- Прост в использовании (необходимы только мобильный клиент и само приложение)
- Мультиплатформенность (поддерживается работа на Windows, Mac OS X и Linux)
Подробнее об управлении телефоном через компьютер для android с помощью BBQScreen Android Client Beta описано в видеообзоре, представленном ниже.
Если у вас возникли вопросы, обязательно оставляйте их в комментариях.
AndroidMir.org
Руководство: Управление Android'ом с компьютера
Возможность осуществлять управление Android с компьютера является полезной и абсолютно бесплатной. Для этого необходимо использовать специальные инструменты, обеспечивающие удаленный доступ к устройству.
Приборы на платформе Android имеют хорошее функциональное наполнение. Однако они не всегда выполняют все задачи удобно и быстро. Эту проблему можно решить, осуществляя управление с компьютера.
Содержание:
Также можно дополнить и ПК, управляя ним с планшета, смартфона или телефона.
Программы, позволяющие управлять телефоном или другим Android-устройством через ПК, предоставляют следующие возможности:
- Полный контроль. Подразумевает абсолютное использование всех имеющихся функций в гаджете и доступ к файловой системе. В основном предоставляется платными сервисами.
- Контроль над определенными приложениями: браузер, камера, контакты и пр.
- Применение гаджета в качестве мышки. В некоторых случаях доступно нажатие сочетаний клавиш.
Каждую функцию можно реализовать через определенное приложение. На данный момент их представлено большое количество.
При выборе инструментов управления следует руководствоваться следующими критериями:
- Легкость использования. Когда речь идет о сложных программах, простота в применении играет важную роль. Это позволяет выполнять необходимые действия за короткое время, причем пользователю не придется долго разбираться в том, как работает приложение. Инструмент можно назвать качественным, если он соответствует данному критерию.
- Пользование на бесплатной основе. Полезная функция пользуется большим спросом у любителей бесплатного программного обеспечения.
- Функциональность. Приложение должно в полной мере отвечать всем потребностям пользователя. В таком случае не потребуется применять одновременно несколько программ.
- Стабильность работы. Программа должна бесперебойно выполнять свои функции. Если при работе возникают ошибки или замедления, таким продуктом не стоит пользоваться. Лучше заменить его более функциональным аналогом.
Среди большого выбора приложений легко выбрать наиболее подходящий вариант. Наиболее популярными программами являются: TeamViewer, AirDroid, ConnectBot, Wyse PocketCloud и Remote Control Add-on.
вернуться к меню ↑Программное обеспечение TeamViewer идеально подойдет для управления устройством, работающим на базе ОС Android. С его помощью обеспечивается удаленное управление персональным компьютером через интернет.
Рассматриваемое приложение имеет следующие достоинства:
- Приложение позволяет пользователям производить управление компьютером с помощью гаджета независимо от места нахождения. Для этого достаточно, чтобы два устройства имели доступ к сети интернет. Такая возможность станет полезной для многих пользователей.
- Возможность показать экран и функциональное наполнение ПК во время встречи.
- Приложение имеет стабильно высокую скорость работы. Во время его использования не возникают заминки или ошибки, что позволяет получить полноценный доступ к функционалу.
Управлять программой TeamViewer довольно просто, поэтому с ней разберется даже новичок. Для этого нужно:
- Установить на компьютер версию программы, подходящей для ОС;
Установка программы
Учетная запись
- Запустить программы;
- Наладить связь между двумя устройствами с помощью ввода ID и кода, который известен только пользователю.
После налаживания связи между устройствами можно выполнить управление всех необходимых функций. Эта возможность будет удобна в том случае, если требуется помочь другому пользователю в решении проблем с компьютером.
Ему можно отправлять сообщения через приложение.
вернуться к меню ↑В отличие от предшественника это приложение позволяет получить управление телефоном на Android с помощью ПК. Удаленный доступ обеспечивается через программу-браузер.
Приложение обладает большим количеством функций, поэтому пользуется спросом потребителей. Разработчики приложили максимум усилий для создания полезного программного инструмента.
Из предлагаемых возможностей стоит выделить следующие:
- Все функции приложения находятся в бесплатном доступе. Ими может воспользоваться любой желающий. Нередко бесплатные продукты имеют низкое качество и функциональность, но этот инструмент превосходит по своей характеристике многие платные программы.
- Возможность использовать управление файлами, контактами и сообщениями.
- Трансляция экрана смартфона на компьютер.
Несмотря на большое количество функций, научиться управлять программным продуктом просто.
Для начала работы нужно сделать такие действия:
- Завести учетную запись на официальном сайте разработчика — web.airdroid.com;
- Скачать приложение на телефон и запустить;
- В открытом окне нужно ввести логин и пароль из учетной записи;
- Войти в личный кабинет и начать управление.
Передать файлы на телефон или скачать их на компьютер
Чтение и отправка смс с компьютера через Android телефон, управление контактами
Управление приложениями
Чтобы программа стабильно работала, она должна быть запущенной на телефоне или планшете. Так как процедура осуществляется через сеть интернет, стоит проверять его подключение.
вернуться к меню ↑Разобравшись, как управлять телефоном через компьютер и наоборот, можно упростить процесс пользования гаджетами. Также можно быстро выбрать подходящий по всем характеристикам программный продукт.
Приложения AirDroid и TeamViewer станут незаменимыми помощниками в ежедневном использовании телефонов и планшетов, работающих на платформе Android.
Как пользоваться программой TeamViewer, можно узнать, просмотрев видео:
TeamViewer QuickSupport - небольшой, удобный и простой модуль клиента TeamViewer, который мгновенно запускается и не требует отдельной установки, а также прав администратора.
geek-nose.com