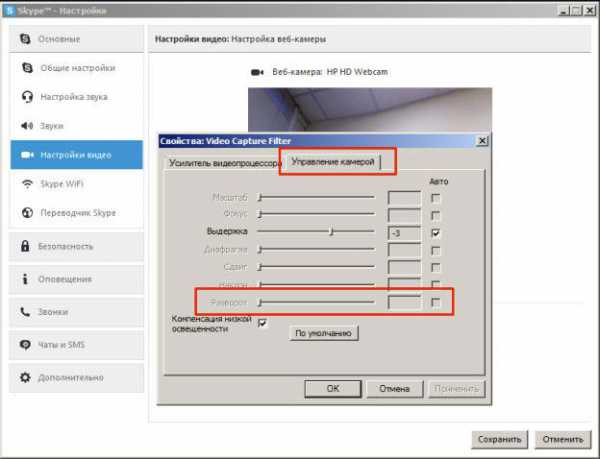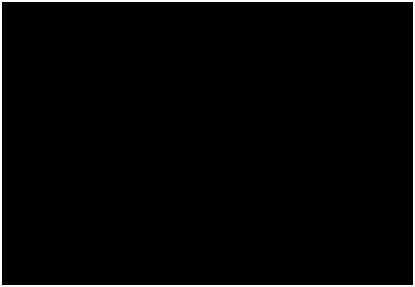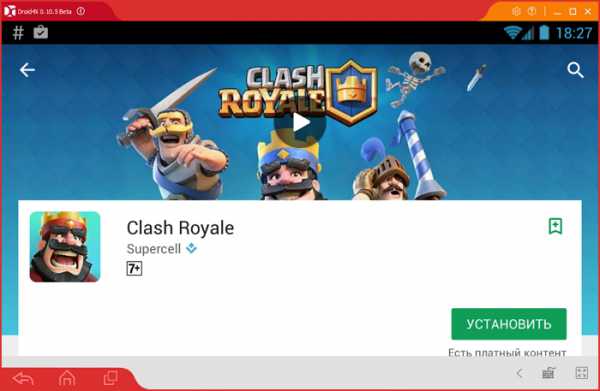Как установить браузер тор на компьютер
Как установить Тор браузер?
Итак, вы уже наслышаны про сеть Тор и - раз оказались на этой странице - решились на подключение. Отлично! Подключение не займет много времени и сил. Чтобы подключиться к Тор сети достаточно установить Тор браузер. Более ранние версии Tor установить было достаточно сложно, но теперь этот процесс разработчики значительно упростили. Установка Tor осуществляется следующим образом.
Сначала необходимо скачать пакет тор браузера для вашей операционной системы. Вы можете загрузить его с официального сайта проекта либо с нашего сайта - они абсолютно одинаковы. После загрузки запустите файл. Установщик предложит вам выбрать язык установки и папку, куда будут распакованы файлы. Важно отметить, что для установки не нужны права администратора и файлы могут быть распакованы в любое место на компьютере.
После установки в папке с программой вы найдете ярлык "Start Tor Browser». Для начала работы нужно его запустить. Откроется окно с опциями «соединиться напрямую» и «настроить». Первый вариант – оптимальный, если стопроцентно уверены, что подключение к интернету у вас не контролируется и никем не наблюдается. А вот если есть основания подозревать, что вас мониторят, или вы это точно знаете, то выбирайте второй вариант. Такое может быть, например, если в вашей стране или там, где вы отдыхаете, находитесь в командировке, Tor законодательно запрещен. Вышеуказанное окно «выскакивает» только во время первого запуска Tor. Хотя настройки можно поменять когда угодно.
Что дальше? Предположим вы выбрали первый вариант. Начинается подключение к Tor, процесс отображает зеленый индикатор. После появится окно TorBrowser с сообщением об успешном подключении к сети и ниже ссылка для проверки настроек Tor. Дальше пользуйтесь браузером, как пользуетесь другими браузерами. Кстати, интерфейс Tor подобен Mozilla.
Если решили залезть в настройки, то появится окно, в котором вам зададут вопрос, нужен ли вашему компьютеру прокси для доступа в Интернет. Прокси – это связующее звено между пользователем и интернет-ресурсом. Чтобы узнать, используете ли вы его, откройте любой свой обычный браузер и посмотрите в настройках, активирована ли в нем опция «прокси». В Mozilla, например, для этого надо открыть вкладки Меню – Настройки – Дополнительные – Сеть – Настроить. Если там есть опция "без прокси", значит в вышеуказанном окне отвечаем "нет". В противном случае выбираем «да» и прописываем адрес прокси.
Следющий вопрос: защищено ли соединение брандмауэром? Если не уверены наверняка, отвечайте «нет». Следующее окно спросит, не контролируют ли ваше подключение к интернету цензоры. Если контролируют, вам надо будет указать адрес сайта-ретранслятора (моста). Нажмите кнопку «справка» и узнаете, где его найти.
Теперь щелкайте по кнопке «соединиться», и установка Tor завершена. Если все сделали правильно и подключение произошло, появится зеленая луковица и поздравительное сообщение. А если во время использования Тор у вас появились сомнения в его работоспособности, то вы можете проверить правильность подключения здесь.
torify.me
Как установить Tor браузер и как пользоваться?
Всем привет ребята Сегодня я вам покажу как установить Tor браузер и покажу как им пользоваться, хотя что там уметь, там все просто. Значит немного вступающей инфы так бы сказать. Что такое Tor? Это анонимная сеть, чтобы можно было смотреть сайты, общаться, но при этом чтобы никто не мог понять откуда вы. Ну то есть вы будете анонимным.
Tor вообще сеть такая, реально серьезная по своей структуре, данные внутри нее все шифруются и передаются через несколько серверов (они называются нодами). Повсюду в интернете пишут что Tor медленный, но я тут ничего не могу сказать, у меня он почему-то нормальный, не супер-скоростной, но и не черепаха
Кстати, вот у меня вначале идет картинка, где изображена луковица, знаете почему? Потому что сеть Tor так работает, по принципу лука, даже есть такое понятие как луковичная маршрутизация. Для передачи данных используются три сервера, какие именно можно узнать в Tor браузере (это называется типа цепочка серверов). Ну так вот, трафик от вас идет зашифрованный три раза, и каждый сервер может снять только одну защиту. То есть третий сервер и снимает последнюю защиту.
Еще напишу вот что, есть такие люди, ну не совсем нормальные, короче знаете что они делают? Я вот писал, что трафик шифруется и передается по трем серверам. И уже на третьем сервере он расшифровывается и становится доступным для получателя, ну образно говоря. Ну так вот, не совсем нормальные люди у себя ставят такой сервер, так бы говоря поднимают ноду и прочесывают трафик который по ней идет. Ибо эта нода у кого-то точно будет последняя. Ну и вы понимаете да, что получается? Нода последняя, трафик уже на ней полностью расшифровывается и его можно сканировать, ну там прочесывать в своих целях так бы сказать. Поэтому я не советую вводить логин и пароль где-то в браузере Tor, ну там например ВКонтакте или в других социальных сетях, ибо вас могут в теории просто тупо взломать
Ну все, хватит говорить, переходим к делу. Как установить Tor браузер на компьютер? Спакуха, тут все просто. Значит вам сначала нужно пойти на этот сайт:
https://www.torproject.org/projects/torbrowser.html.en
Там вам нужно нажать на фиолетовую кнопку Download, вот эта кнопка:
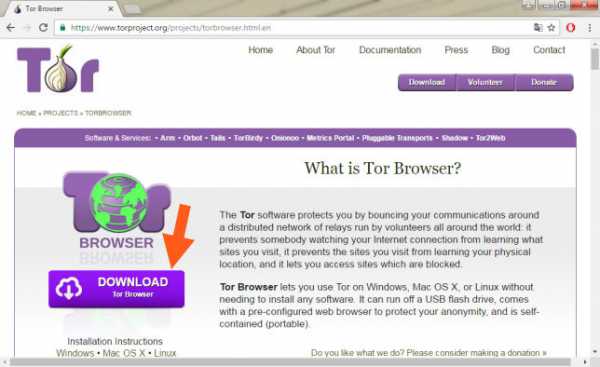
Дальше нужно выбрать язык, я думаю что вам русский нужен, так что находим там русский язык и нажимаем напротив на 32/64-bit (sig):
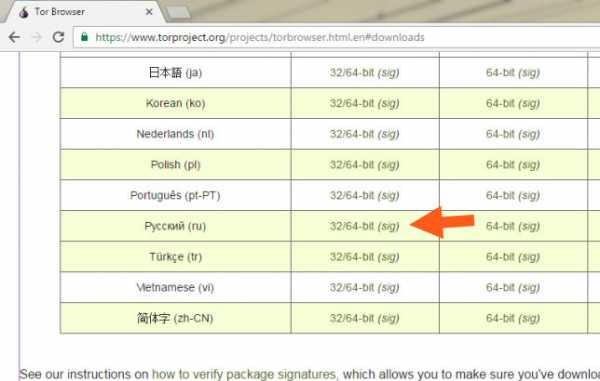
Только учтите, что качать лучше только стабильную версию (Stable Tor Browser), они в принципе вначале и идут. Просто потом идут экспериментальные версии (Experimental Tor Browser), в которых могут быть ошибки, такую версию не советую качать
Все, потом начнет загружаться установщик Tor браузера. Сам браузер кстати сделан на основе Мозиллы, это хорошо, ибо Мозилла не много оперативы кушает, быстро работает и все такое. Скачался установщик Tor браузера, запускаем его:
Это я его качал в Хроме, в другом браузере что-то похожее будет. Потом у вас появится окошко безопасности, ну там предупреждение какое-то, короче нажимаете тут Запустить:
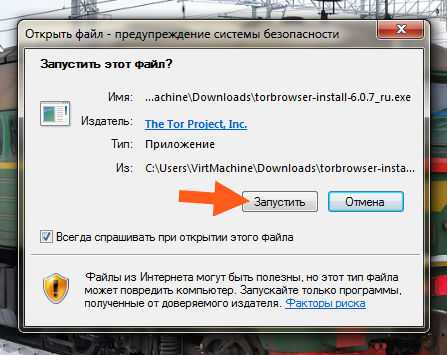
Кстати у вас этого окошка может и не быть. Так, далее у вас будет выбор языка и там уже должен быть выбран русский (Russian):
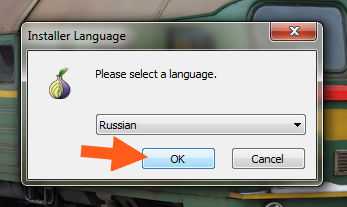
Потом будет окно, где будет написано куда именно поставится браузер, вот у меня он хочет ставится на рабочий стол, ну пусть будет так. Если вас все устраивает тут, то нажимаете Установить (ну или нажимаете кнопку Обзор чтобы выбрать другую папку для установки):
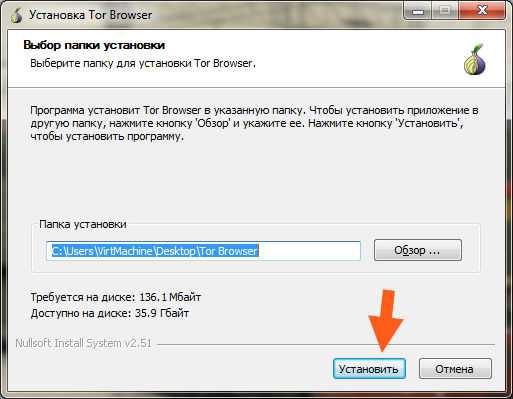
Все, потом начнется установка, она пройдет быстро:

По окончании установки у вас будут две галочки:
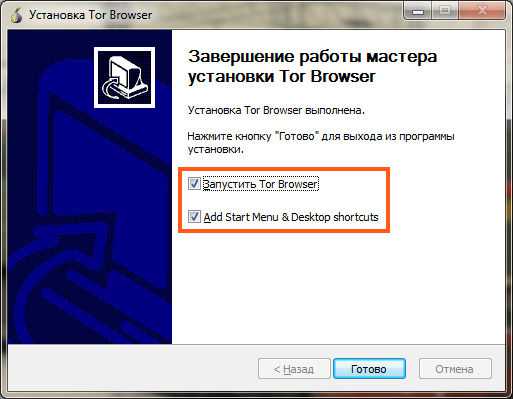
Первая это я думаю понятно, а вторая это чтобы добавились ярлыки Tor браузера в стартовое меню и на рабочий стол. Если нужны ярлыки, то галочку не снимаем. В общем нажимаем готово и если первую галочку вы не снимали, то запустится сразу окно сетевых настроек Tor, вот такое окно:
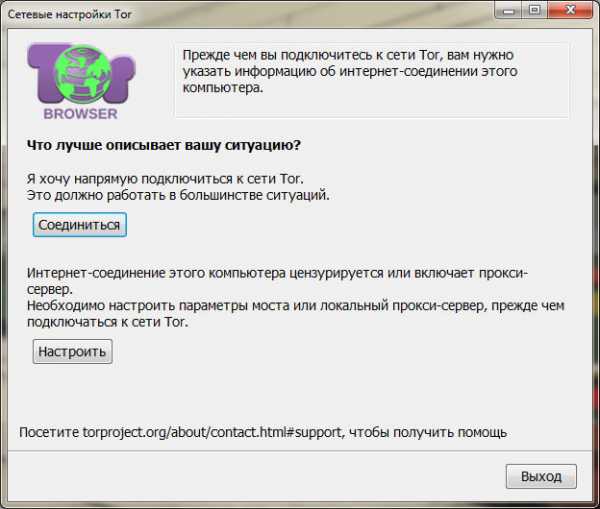
Ну и вот с этого места так бы сказать подробно поговорим. Значит что в этом окне мы видим? Есть кнопка Соединиться, есть кнопка Настроить. Кнопка Соединиться, это будут использоваться обычные настройки, то есть можете не париться, а взять и нажать кнопку Соединиться и немного подождать. Вторая кнопка, это уже чтобы настроить Tor и сейчас я нажму именно ее, чтобы показать вам какие настройки есть. Вот я ее нажал и вот такое окно появилось:
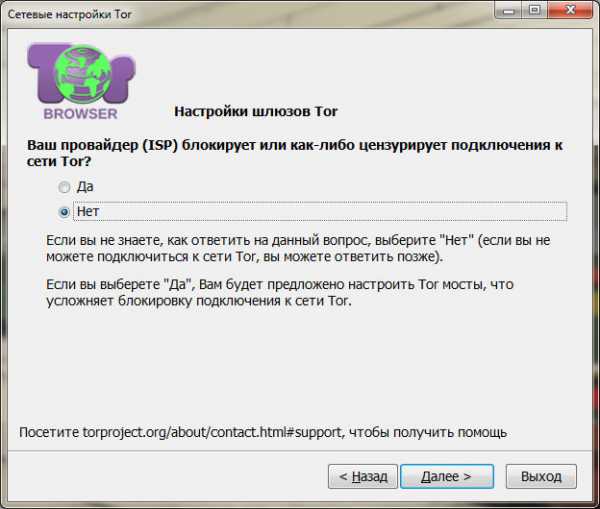
Что мы тут видим? А видим мы тут то, что нас спрашивают, блокирует ли наш провайдер Tor? Есть такие необычные провайдеры, которым делать нечего и они блокируют Tor, есть такие которые даже урезают скорость торрентов, вот такие пироги. Я тут выберу Да, чтобы опять же вам показать дополнительные настройки, вот какое окно потом открылось:
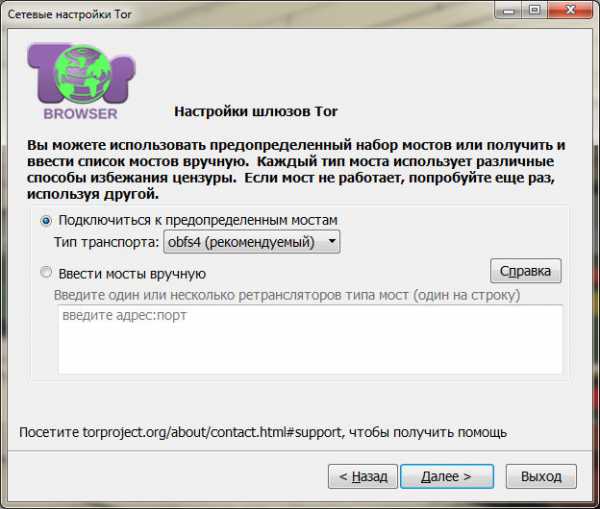
Что мы тут видим? А видим мы тут какие-то мосты, и что это за мосты? Эти мосты, это так бы сказать сервера, через которые будет работать Tor, то есть именно с этих серверов Tor и будет выходить уже в свою сеть. Но такой сервер, то есть мост, он может быть только один, можно выбрать только его тип. Это очень хорошо работает, но скорость может быть ниже, а может и не быть, тут еще зависит от того какой тип моста вы выберите. Вообще эти мосты, ну то есть сервера, то они называются ретрансляторами. Их можно также и вручную ввести, сперва получивши на сайте Tor, не помню точно как сайт называется, но особого смысла в этом не вижу, если это может сделать сама настройка Tor браузера В общем я тут ничего не трогал, транспорт не менял, нажимаю Далее. Потом уже будет такое окно:
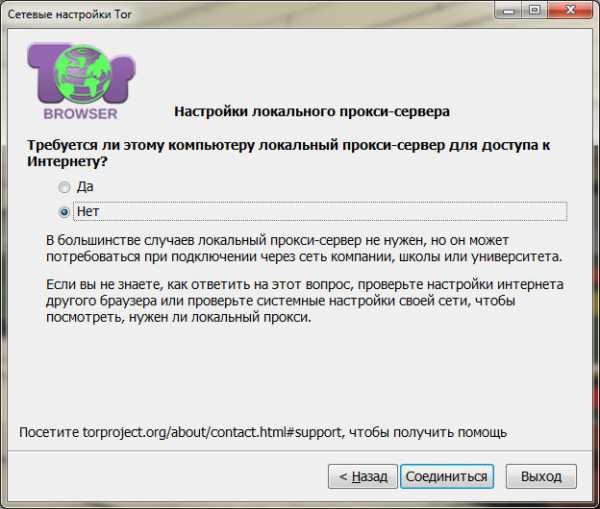
Тут нас спрашивают, в интернет как ходим, через прокси или нет? Ну что я тут могу сказать, тут нужно указать прокси, если в интернет доступ идет через него. Но блин, можно просто указать и левый прокси (главное чтобы был рабочий), чтобы так бы сказать повысить свою анонимность! В общем я тут выберу Да, чтобы показать вам окно, где вводится прокси, вот оно какое:

Но я прокси вводить не буду, у меня его тупо нет, а рабочий и бесплатный, то это мне искать лень, ведь не так просто найти такой прокси Так что я нажал кнопку Назад, и потом там выбрал Нет и нажал кнопку Соединиться. Начался процесс соединения с анонимной сетью Tor:
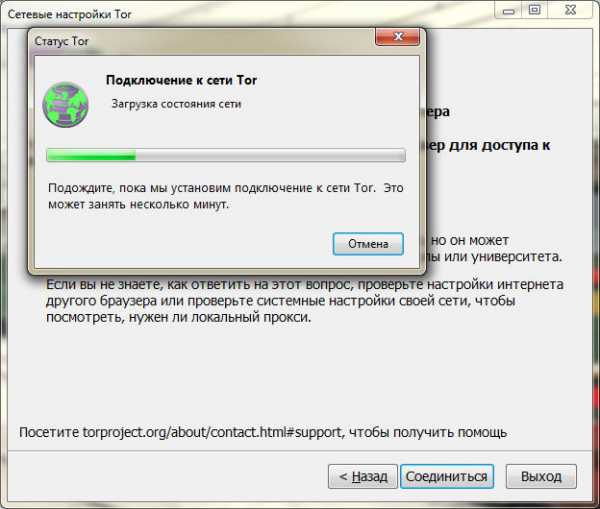
Если все получилось нормально, нет приколов и косяков, то откроется сам Tor браузер, вот как он выглядит:
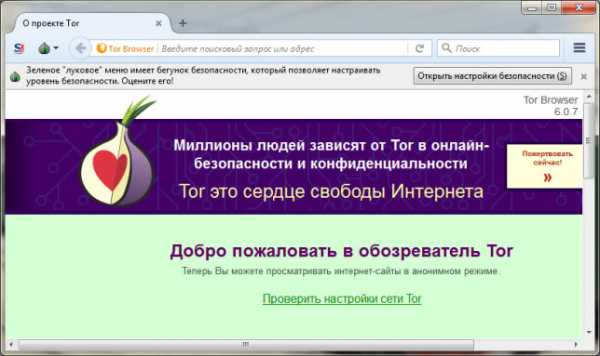
Ну все ребята, я вас поздравляю, главное вы сделали, то есть Tor браузер вы установили и надеюсь что у вас он тоже также просто заработает как и у меня! Или не заработал? Ну ребята, значит что-то пошло не так, не знаю что именно, но лично я косяков в Tor браузере не нашел. Нет, я не говорю что у вас кривые руки, просто дело наверно в антивирусе или фаерволе, так что проверьте этот моментик.
Итак, Tor браузер открылся, загрузится стартовая страница. Сперва можете нажать на кнопку Открыть настройки безопасности (правда не знаю будет ли у вас такая кнопка, у меня она появилась сразу после запуска браузера):
У вас появится окно Настройки конфиденциальности и безопасности:

Ну тут ничего я изменять не советую, разве что ползунок можете покрутить вверх для лучшей анонимности, но честно говоря я его не трогал. Это окно также можно открыть, если нажать вот на этот треугольничек:
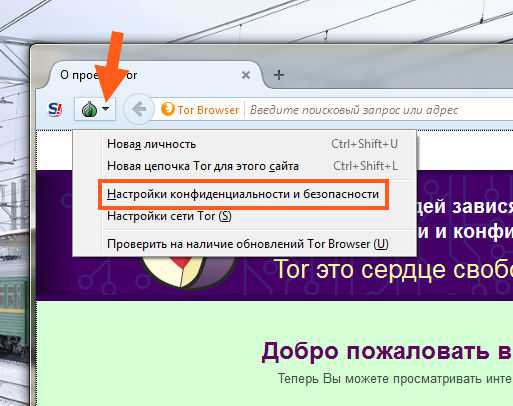
Как видите, в этом меню есть еще полезные пункты. Значит тут есть такое как Новая личность, это что? Это знаете что такое? Это чтобы просто Tor браузер перезапустить, то есть он закроется и потом автоматом откроется. При этом IP-адрес в Tor браузере поменяется. Второй пункт, это Новая цепочка Tor для этого сайта, это чтобы поменять IP-адрес в самом браузере, не закрывая его (если я правильно понял). Я сначала подумал что это чтобы поменять IP-адрес для текущей открытой вкладки, то есть сайта, все таки там написано для этого сайта, но проверил и понял, что нет, это меняется цепочка Tor для всего браузера вместе со всеми вкладками. Третий пункт то это вы уже знаете что такое. Четвертый пункт, то есть Настройки сети Tor, то там вы можете сменить ретранслятор, установить прокси и указать разрешенные порты. Я открыл настройки сети и поставил там две галочки (немного ниже), чтобы вы увидели все опции так бы сказать, вот, смотрите:
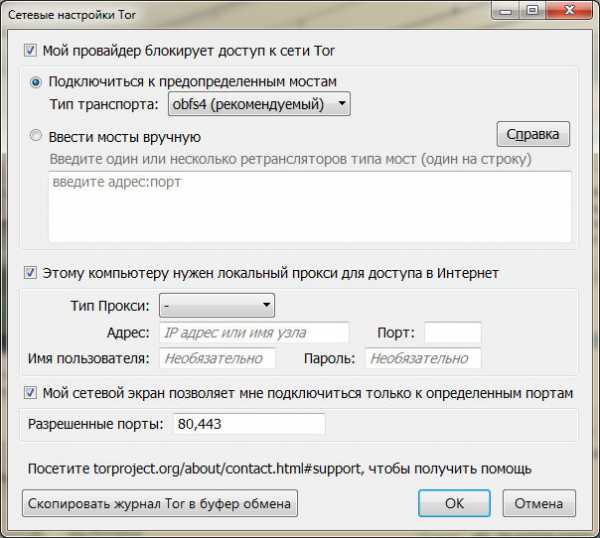
Ну и пятый пункт это просто проверка обновлений, кстати, я советую их не игнорировать
Еще вот что советую сделать, не часто, а так знаете, ну чтобы проверить Tor браузер. Вот вы его запустили, да? Ну вот, откроется стартовая страница, вы на ней нажмите Проверить настройки сети Tor:
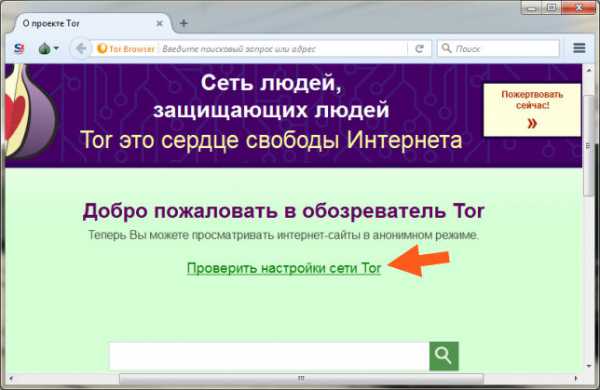
После чего вы должны увидеть такую страницу с таким поздравлением:
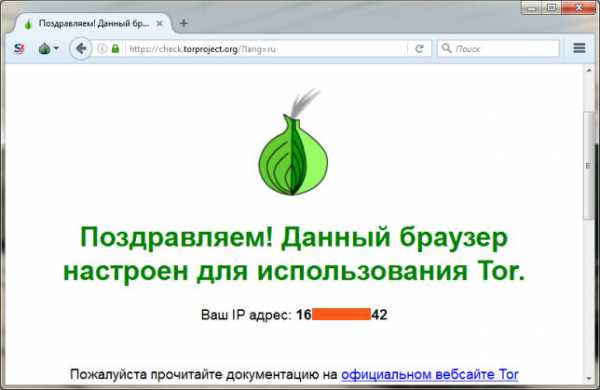
Если вы ее увидели, то все просто супер, у вас все пучком ребята
Кстати, после такой проверки, если вы снова нажмете тот треугольничек, ну напротив кнопки с иконкой лука, то вы увидите через какие страны работает текущая цепочка Tor:
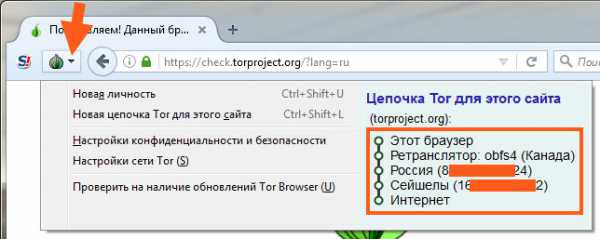
Все эти страны (то есть сервера) вроде бы регулярно меняются, но если нужно изменять прямо сейчас, то можете нажать Новая личность, ну в принципе я об этом уже писал выше
Правда я единственное что не понял, относится ли ретранслятор к серверам? Ну то есть я имею ввиду что у сети Tor есть три сервера, вот относится ли к ним и ретранслятор? То есть вот я создал подключение через ретранслятор и вижу, что идет так: ретранслятор > сервер 1 > сервер 2, а третьего я не вижу. Значит ретранслятор входит в общее количество серверов, так бы сказать в тройку? В общем я отключил ретранслятор, нажал Новая личность, браузер перезапустился, потом я нажал Проверить настройки сети Tor и вот что я увидел:
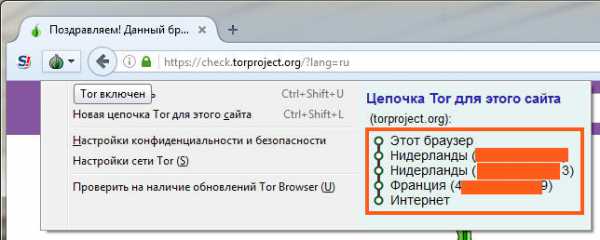
То есть как я и думал, если вы включаете ретранслятор, то он будет играть роль первого сервера так бы сказать
Так, что еще хочу вам сказать. Значит вот когда вы нажали на Проверить настройки сети Tor, ну и там будет написано мол все океюшки, все пучком, так вот там внизу еще будет такое что мол вы можете посмотреть инфу о выходном узле (сервере) и для этого нужно нажать на Atlas:
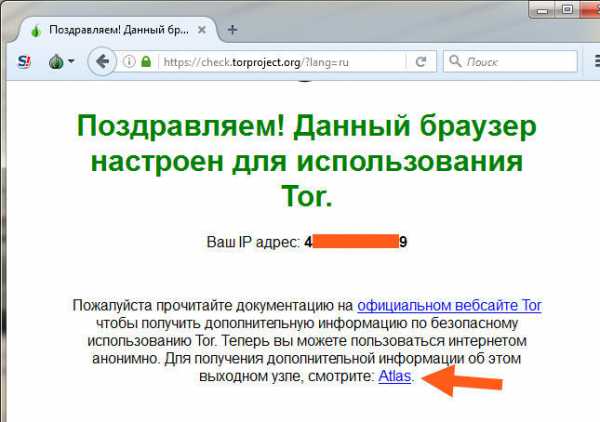
Что это вообще такое? Ну тут вы можете узнать страну узла, вроде также скорость сервера можно узнать.. В общем такая инфа, так бы сказать не особо интересная но все же.. В общем вот какая у вас откроется страница, если вы нажмете на Atlas:
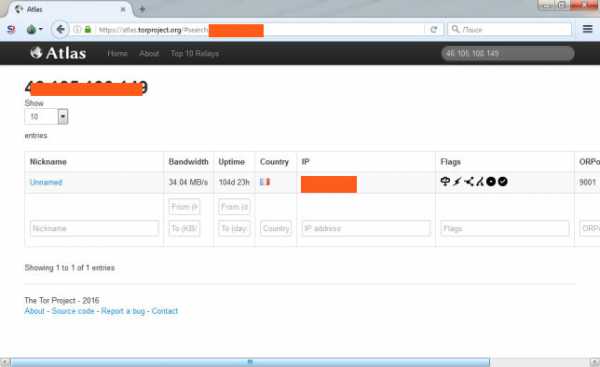
Ну что, более-менее разобрались с тем как пользоваться Tor браузером? То есть это обычный браузер, но который выходит в интернет только через сеть Tor. Настройки самой сети Tor удобно сделаны, все достаточно понятно, у меня лично ошибок не было, сеть работает как не самый медленный мобильный интернет, ну это я в плане скорости
Еще кстати, я вот зашел на сайт 2ip, и вот какую инфу он мне выдал об моем IP-адресе:
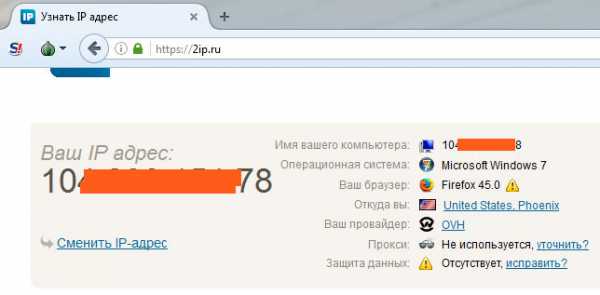
Ну то есть как видите с подменой IP-адреса никаких проблем нет, да и там где написано Прокси, то там тоже пишется, что прокси не используется. Но не спешите радоваться! Даже 2ip в большинстве случаев определяет, то IP-адрес принадлежит к сети Tor.. Стоит просто нажать на уточнить напротив Прокси..
Так, значит что я еще хочу сказать. Значит браузер Tor работает под такими процессами как tor.exe (так бы сказать главный модуль для выхода в сеть Tor), obfs4proxy.exe (если я не ошибаюсь то отвечает за работу ретранслятора) ну и firefox.exe (модифицированная Мозилла для работы с сетью Tor). Все компоненты лежат в папке Browser вместе с самой Мозиллой. Кстати Tor браузер никак не конфликтует с обычной Мозиллой, ну вдруг она у вас установлена.
Вообще я думаю, что я должен вам рассказать что на самом деле такое Tor браузер, ну то есть как он работает. Значит смотрите, на самом деле все немного проще. Сам Tor браузер, то это вы уже поняли, что это Мозилла, ну так вот, это переделанная Мозилла, в которой исключены любые утечки вашего настоящего IP-адреса. Ну то есть безопасность настроена сильно, также еще стоят специальные расширения (я их кстати вообще не советую трогать). Но это все равно остается обычная Мозилла. Самое главное это tor.exe, вот именно этот файл и выходит в сеть Tor. Когда Мозилла его запускает, то он поднимает так бы сказать прокси сервер, к которому Мозилла подключается и потом может идти в интернет. Этот прокси сервер могут использовать и другие программы, но чтобы он работал, то Tor браузер должен быть запущен, это важно. Вот этот прокси, тут кстати тип прокси SOCKS. В общем вот этот прокси:
127.0.0.1:9150
То есть его можно даже задать в браузере Internet Explorer и он тоже будет ходить в интернет через Tor. Как задать? Ну очень просто, вы заходите в Панель управления, там находите значок Свойства браузера, запускаете его, потом идете на вкладку Подключения и там нажимаете кнопку Настройка сети. Потом ставите галочку Использовать прокси-сервер, потом нажимаете кнопку Дополнительно и указываете прокси в поле Socks:
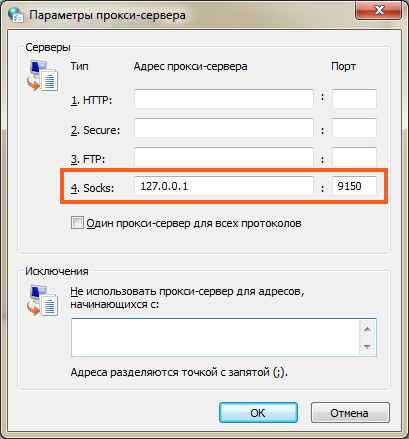
Но может быть такое, что вам нужно будет в окошке Свойства: Интернет (ну когда нажали в Панели управления на значок Свойства браузера) нажать не на кнопку Настройка сети, а нажать на просто Настройка (находится выше), она у вас будет активна если у вас есть подключение в поле Настройка коммутируемого соединения и виртуальных частных сетей! Я честно говоря не помню уже что это за тип интернета, давно такого не было, но знаю только то, что это такой вот тип интернета существует. Ну короче ребята я думаю что вы разберетесь
Все, после таких действий, ну что выше я писал, то после этого у вас Internet Explorer уже будет работать через анонимную сеть Tor. Думаете все так просто? Нет ребята! Я не советую так делать, потому что Internet Explorer это обычный браузер, который не заточен для анонимной работы так, как заточен Tor браузер. Понимаете? Это все я вам просто для примера рассказал. Этот прокси типа SOCKS подходит для многих программ, не только для Internet Exlorer. Ну это все так бы сказать вам на заметку
Если вам интересно, то вы можете посмотреть какие стоят расширения в Tor браузере, для этого нужно перейти по этому адресу:
about:addons
Ну и вот все установленные расширения:
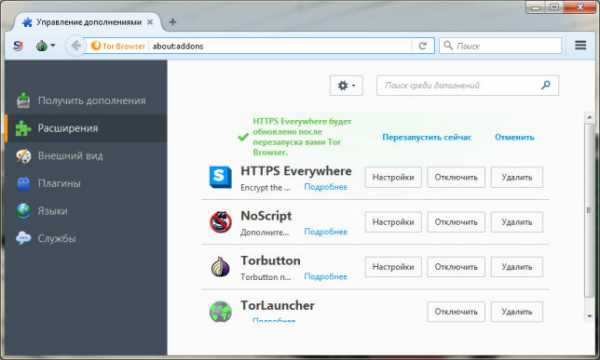
Можете понажимать кнопки Настройка, чтобы посмотреть сами настройки, но вот что-то изменять, я вам советую только в том случае если вы в этом уверены! Вообще как видите, Tor браузер, ну то есть Мозилла эта, то она хорошо модифицирована и содержит просто кучу механизмов для обеспечения максимального уровня анонимности. Ребята, это годнота
Так, что еще хочу сказать. Качать в Tor браузере можно, скорость может быть низкая или достаточно большая, как для сети Tor, но тут нужно играться с серверами, какой-то может быть быстрее, какой-то медленный, то же самое касается. Просто при запуске браузера постоянно новый сервер. Честно говоря, я не знаю влияет ли ретранслятор на скорость, но если по логике, то вроде влияет, ну не знаю, но вроде бы у меня на одном ретранслятора скорость была ниже, на другом выше.. Ну вроде так… Или это просто совпадение… Точно не знаю..
Еще раз скажу, что если вам важна анонимность, то просто так ничего не меняйте ни в сетевых настройках Tor, ни в самом браузере!
Когда вы будете запускать Tor браузер, то у вас будет такое маленькое окошко:

Там можно нажать кнопку Открыть настройки и настроить подключение к сети Tor, ну там имеется ввиду настройки ретранслятора и прокси. Кстати если будете выбирать ретранслятор, то я советую выбирать именно obfs4, в принципе как и советуется по умолчанию. Хотя, во все эти настройки можно попасть уже при запущенном Tor браузере, достаточно будет просто нажать на треугольничек возле иконки с луковицей:
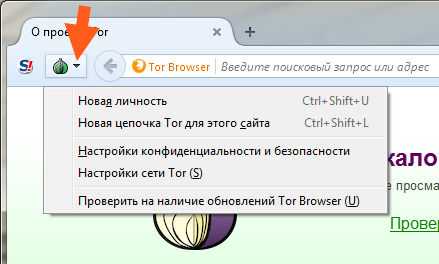
Ну что ребята, вроде бы все? Я просто не знаю, все ли я написал, но вроде бы все. Ничего сложного в освоении Tor браузера нет, с настройками думаю тоже проблем не возникнет, пользоваться им легко, работает он стабильно без глюков и косяков. Ну лично у меня такого не было, что бы вот он не работал. И кстати не знаю почему о нем говорят что он жутко тормознутый, у меня он конечно не реактивный, но и пользоваться все таки можно
Я не знаю, нужно вам это или нет, интересно или нет, но я это напишу. Вот вы знаете как изменить страну в Tor? Ну может знаете, может и нет, но в Tor браузере это сделать не так просто, потому что встроенной такой возможности нет (в старой версии вроде была). Нужно вручную редактировать конфигурационный файл torrc. В общем я напишу как это сделать, думаю что у вас все получится, я лично сам проверил, таки да, страну поменять МОЖНО, но с приколом..
Чуть не забыл самое главное написать вам, перед редактированием файла torrc, нужно чтобы Tor браузер был закрыт! Прикол в том, что новую настройку, ну которую мы внесем, то он может сбить. И потом, когда вы уже запустите браузер с выбранной страной, то ничего не нужно настраивать ну в плане сети Tor, иначе настройка, которую вы вручную задали, то она может сбиться!
Значит что нужно делать, чтобы поменять страну в Tor браузере? Итак, сперва вам нужно открыть файл torrc, я не знаю где у вас будет установлен Tor браузер, но у меня он поставился на рабочий стол, поэтому путь файл torrc у меня лежит вот тут:
C:\Users\VirtMachine\Desktop\Tor Browser\Browser\TorBrowser\Data\Tor
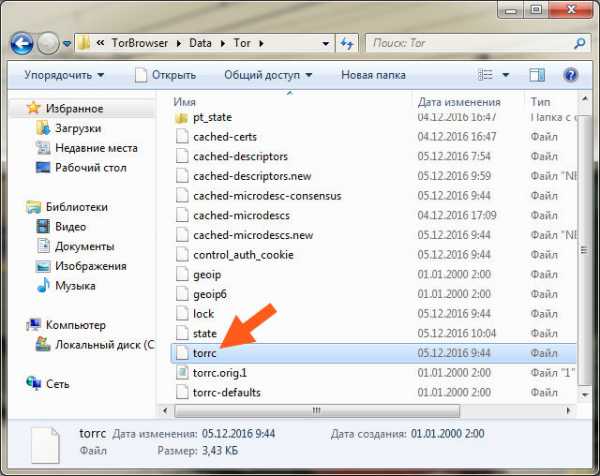
В пути есть слово VirtMachine, это просто имя компа, ну то есть учетной записи. У вас может быть в другом месте, но в любом случае главное это внутренний путь так бы сказать, еще раз напишу, вот он:
\Tor Browser\Browser\TorBrowser\Data\Tor
В той папке Tor и находится файл torrc. Так, ладно, разобрались. Теперь его нужно открыть, два раза нажимаете по нему, будет диалог выбора программ, вот там нужно выбрать Блокнот и нажать ОК:
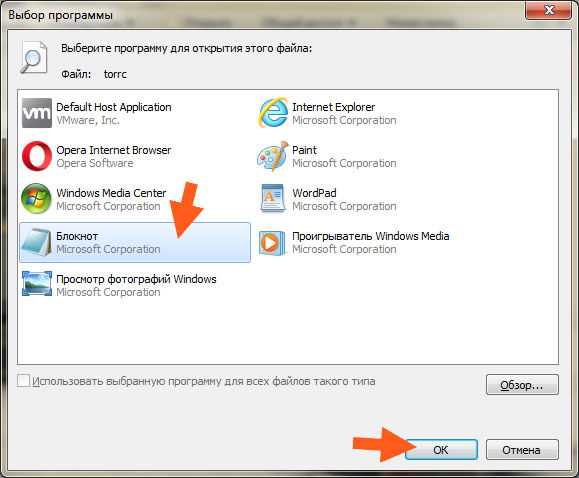
Откроется вот такой файл:
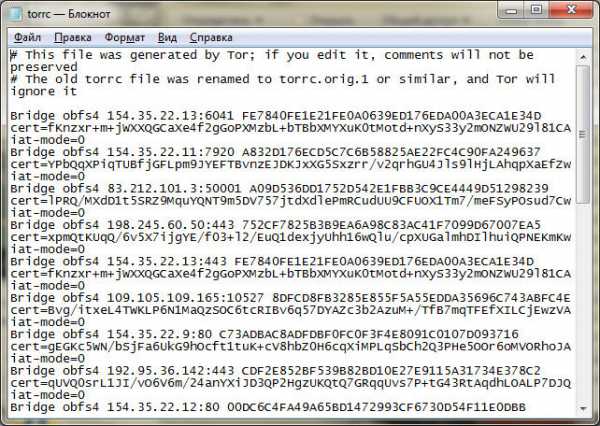
В этом файле уже есть настройки, которые я задавал. Ну то есть тут те настройки, которые задаются в окне настройки сети Tor где выбирается ретранслятор и прокси. Вот видите строчки, которые начинаются на Bridge obfs4? Ну вот эти и есть команды ретрансляторов так бы сказать. Ведь файл torrc, это файл настроек самой сети Tor, и этот файл нужен для модуля tor.exe, понимаете? Ну так вот, там внизу если еще покрутить мышкой, то будет такое как:
UseBridges 1
Это тоже относится к ретрансляторам, 1 это использовать их, а 0 это не использовать, все логично. Это команды, с этим надеюсь разобрались. Итак, что теперь нужно делать? А теперь нужно добавить команду, которая задаст страну конечного сервера (или конечной ноды). Грубо говоря чтобы поменять страну, вам нужно добавить в конец файла эту команду:
ExitNodes {код страны}
Там где код страны, то там нужно указать стану, ну например RU, BY, UA, ну и так далее. Честно, я не знаю всех этих кодов, но если вам очень нужно будет, то эту инфу можно поискать в интернете, не думаю что это проблема. В общем для примера я задам RU, то есть Россия, вот какую команду в таком случае нужно прописать:
ExitNodes {RU}
Пишем ее в конце файла:
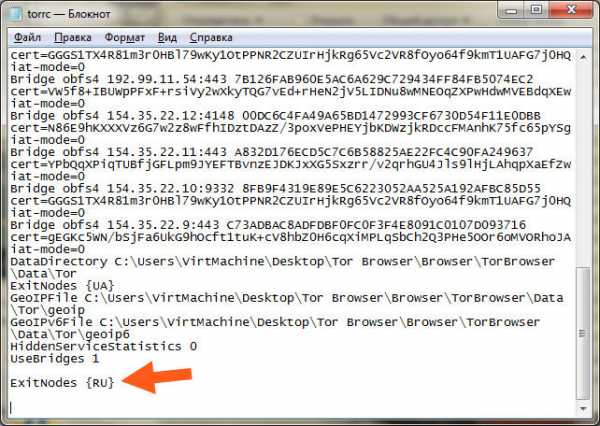
Потом закрываете файл, сохраняете изменения. Ну что, понятно немного? Потом вы запускаете Tor браузер и вы уже будете постоянно в той стране, код которой вы указали в команде. Но проблема еще в том, что когда вы будете запускать Tor браузер, то он подхватит команду с кодом страны и все будет работать нормально, однако в самом файле torrc уже команды НЕ БУДЕТ, она ИСЧЕЗНЕТ. Поэтому в следующий раз придется опять вручную задать команду, вот такой вот гембель! Я что-то забыл и не написал, что вы можете задать не одну страну, а несколько, ну например:
ExitNodes {RU}, {UA}, {BY}
В таком случае в качестве выходящих серверов будут IP-адреса указанных стран. Но есть и еще одна команда, она противоположна этой, она наоборот, запрещает IP-адреса указанных стран. Вот эта команда:
ExcludeExitNodes {RU}
Как видите, я тут запретил чтобы выходящие сервера имели российские IP. Тут тоже можно через запятую указать несколько стран. И также вносите в файл.
В общем вот такие дела ребята, жаль что команды из файла torrc исчезают после того, как они были подхвачены Tor браузером. Это все потому что такие команды не входят в функциональность Tor браузера! Но я думаю что это не такой уж и страшный косяк. Хотя косяк так косяк
Но вообще можете как-то пошаманить вообще с этим Tor браузером и с файлом torrc, может найдете какой-то более рабочий способ, ну чтобы команды не удалялись. Можно делать копию файла типа..
Вообще команд для конфигурационного файла torrc достаточно много, вот только разобраться с ними не всегда просто. В общем ребята вот вам ссылка с командами (это официальный сайт):
https://www.torproject.org/docs/tor-manual.html.en
Там ну очень много полезной инфы, интересных команд, в общем если интересно, то обязательно гляньте
Лично я советую вам использовать Tor браузер только с ретрансляторами, ибо разницы особой нет, что с ними, что без, ну я в плане скорости, но вот ретрансляторы так бы сказать повышают анонимность. Вот такой моментик.
И еще хочу кое что написать, просто не все знают об этом. Сервера Tor это не только те, кто специально этим занимается, ну то есть специально созданные сервера для поддержки сети Tor, но и простые пользователи. Как они это делают, я точно не знаю, поэтому ничего говорить не буду. Но вот для чего они это делают, вот как вы думаете? Они это делают для того, чтобы сканировать трафик! Если сервер является последним, то после него уже трафик идет не зашифрован, а значит можно его просматривать! Таким образом стараются узнать логины и пароли от всего, чего только можно. Но это так, ну таких серверов вроде бы не много, но лучше не рисковать и никуда не входить в Tor браузере, ну то есть не вводить логин и пароль. Это просто мой совет ребята
Вообще что я могу сказать, ну так бы сказать какой можно сделать вывод? Постараюсь кратко. Tor браузер это круто, я одно время загорелся идеей использовать интернет только через Tor, даже умудрялся качать фильмы через него, но блин, все таки он медленный, если сравнивать с обычным интернетом. Да и небезопасно через него пользоваться своей личной почтой, там заходить на какие-то сайты, ну я в принципе об этом уже писал. Так что короче такие вот дела ребята.
Ну вот ребята на этом и все, вроде бы все написал, или не все, но постарался написать максимум инфы, просто устал уже малеха. Если что-то не так, то извините, но надеюсь что все так и что все вам тут понятно. Удачи вам в жизни и чтобы все у вас было хорошо.
На главную! Tor 08.12.2016virtmachine.ru
Как установить Тор браузер и настроить для анонимного доступа к сайтам
В последние годы об ограничениях в интернете можно слышать все чаще. Правительства разных стран запрещают доступ своим гражданам к ресурсам, содержащим некорректный, по мнению депутатов, контент. Операторов вынуждают передавать информацию о пользователях, и ни о какой анонимности в интернете речи не идет. При этом далеко не всегда сайты, заблокированные по решению тех или иных органов власти, действительно содержат материалы, которые могут навредить пользователям.
«Запретный плод сладок», и различные ограничения в интернете породили не только способы их обхода, но и целую тайную сеть, попасть в которую можно только с использованием специальных средств, скрывающих информацию о пользователе. Анонимная сеть получила название Tor, и она доступна абсолютно бесплатно всем желающим.
Что такое Tor
Аббревиатура Tor расшифровывается как The Onion Router, то есть «Луковый роутер». Такое название может показаться нелепым для людей, которые не знакомы с понятием «луковой маршрутизации». Под ним понимается технология анонимного обмена информации с использованием стандартной компьютерной сети. Принцип работы системы основан на постоянном шифровании данных, во время передачи их от сервера к клиенту. Данные проходят через множество сетевых узлов, тем самым стирая следы, по которым можно было бы выйти на отправителя и получателя информации.
Благодаря Tor пользователи могут не беспокоиться о своей анонимности в интернете. Они получают возможность просматривать любую интересующую их информацию, тайно оставлять сообщения на сайтах, пересылать друг другу зашифрованные личные сообщения и делать многое другое скрытно ото всех. При помощи Tor можно с легкостью обойти все ограничения провайдера, наложенные на сайты.

Как можно понять, сайты в скрытой сети Tor никем не модерируются и не проверяются. Отправить жалобу на контент на них нельзя, а если это и сделать, то подобные действия ни к чему не приведут. Соответственно, в Tor можно найти, в том числе, запрещенную во всех странах информацию. Шокирующие, противозаконные, лишенные гуманизма и смысла материалы и услуги содержатся в сети Тор. Именно из-за этого она получила название «темный интернет». Сайты, созданные исключительно для доступа к ним через Tor, располагаются в доменной зоне .onion. Они не индексируются обычными поисковыми системами, и в них можно попасть только через анонимную сеть Tor.
Через любой компьютер можно просматривать информацию в сети Tor, но для этого требуется одноименный браузер, который распространяется бесплатно.
Как пользоваться браузером Тор
Начать использовать Tor довольно просто, для этого необходимо скачать Tor Browser из обычного браузера и установить его. Устанавливается Tor следующим образом:
- Необходимо запустить загруженный установочный файл и выбрать режим установки. Среди поддерживаемых языков имеется русский;
- Далее выбирается папка, куда нужно установить Тор. Стоит отметить, что приложение займет не больше места, чем любой другой браузер – около 150 Мб;
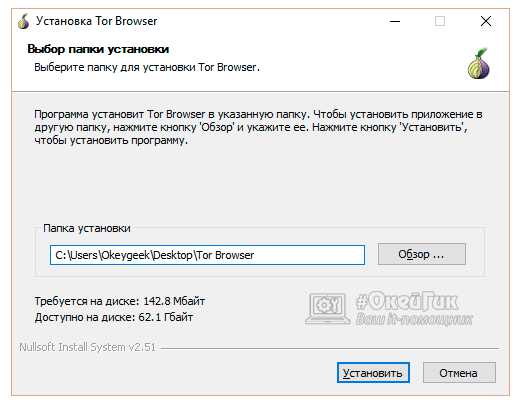
- После этого начнется процесс установки, который займет не более пары минут.
Когда браузер Tor будет установлен на компьютер, его необходимо правильно настроить для работы в анонимной сети. Запустите Тор через ярлык Start Tor Browser.exe из папки, куда он был установлен. Далее необходимо установить первичные параметры. Это можно сделать автоматически, нажав «Соединиться» в открывшемся окне, но работает такой способ не всегда.
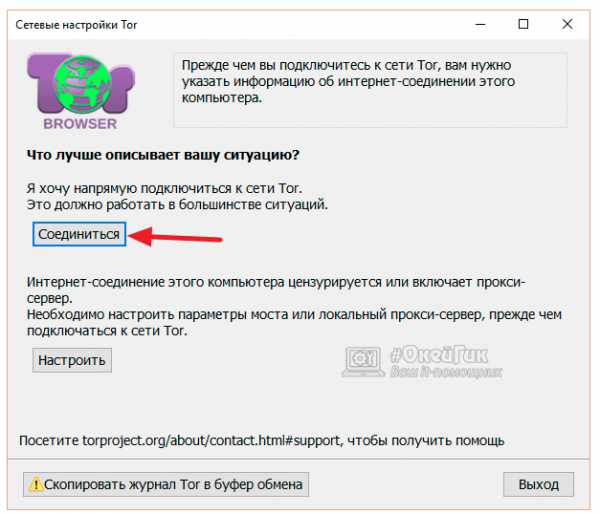
Если автоматически подсоединиться к сети Tor не получилось, можно выбрать пункт «Настроить» и самостоятельно установить необходимые параметры. Процесс ручной настройки Тора также довольно простой, нужно будет ответить на 2 вопроса:
- Имеется ли блокировка сети Тор со стороны провайдера;
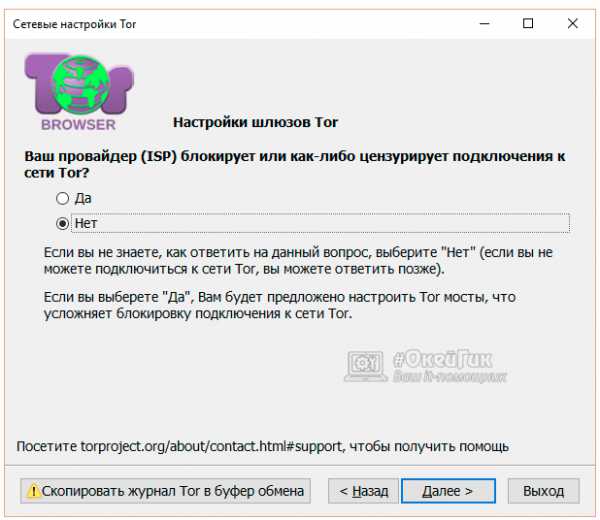
- Необходим ли компьютеру, где происходит настройка Тора, локальный прокси-сервер для подключения к интернету.
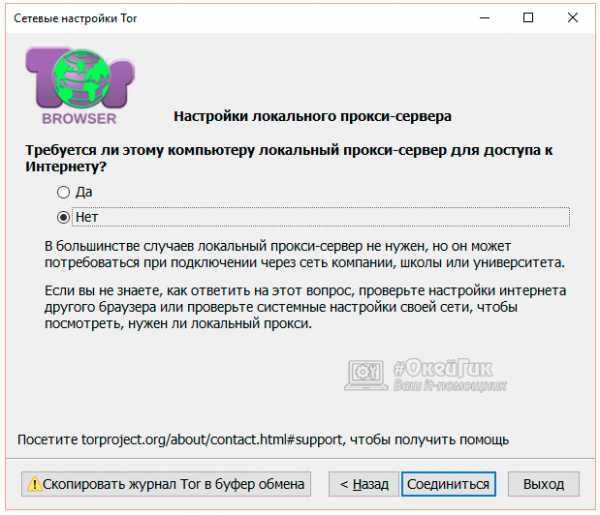
Когда ответы будут выбраны, браузер Тор вновь попробует произвести автоматическую настройку по полученным данным. Это может занять пару минут, после чего Tor запустится.
Обратите внимание: Браузер Тор выполнен на основе Firefox.
Чтобы окончательно убедиться, что компьютер теперь находится в анонимной сети, нужно нажать на кнопку «Проверка интернет-настроек Tor».
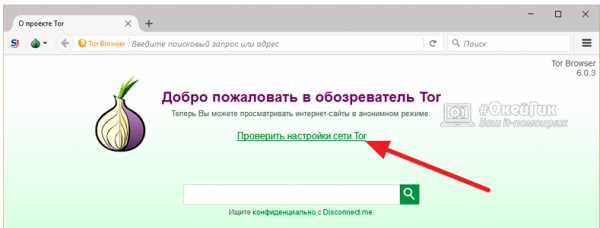
Если откроется страница, на которой написано, что браузер использует Tor, значит, все настроено верно, и программой можно пользоваться для анонимного доступа к ресурсам.
Важно: В браузере Tor можно смотреть цепочку, по которой достигается анонимность пользователя. На любой странице нажмите на значок с зеленой луковицей слева от адресной строки. Откроется всплывающее меню, где видно, по какой цепочке проходит запрос от компьютера к конечному серверу.
Для достижения максимальной конфиденциальности, в Tor предусмотрены 4 уровня безопасности. По умолчанию браузер выставляет минимальный, но при желании можно изменить данный параметр. Для этого нужно нажать на зеленую луковицу слева от браузерной строки и выбрать пункт «Настройки конфиденциальности и безопасности».
Откроется новое окно, где можно ползунком отрегулировать уровень безопасности от низкого до высокого. Около каждого из вариантов написано, чем они отличаются, и какие функции они выключают. Чем более высокий уровень безопасности, тем хуже различные плагины и сервисы будут работать в браузер, а контент на сайтах отображаться.
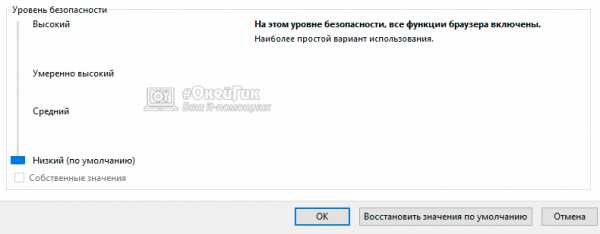
Для базового использования браузера Тор достаточно низкого уровня безопасности.
В чем минусы браузера Tor
Полная анонимность в сети является довольно весомым преимуществом для многих, чтобы полностью перейти на браузер Тор. Несмотря на это, количество людей, которые используют его на постоянной основе, мало. У браузера Tor имеется ряд минусов, которые перекрывают для многих его плюсы:
 Долгая загрузка страниц. Даже если речь идет о загрузке обычных сайтов, через Tor это занимает больше времени, чем через другой браузер. Требуется время, чтобы зашифрованный пакет данных прошел через все узлы, скрывая реальный адрес отправителя, а потом обратно была получена запрашиваемая информация;
Долгая загрузка страниц. Даже если речь идет о загрузке обычных сайтов, через Tor это занимает больше времени, чем через другой браузер. Требуется время, чтобы зашифрованный пакет данных прошел через все узлы, скрывая реальный адрес отправителя, а потом обратно была получена запрашиваемая информация;- Малое количество русских сайтов в «темном интернете». Если браузер используется только для посещения скрытых сайтов, то важно отметить, что русскоязычных ресурсов из них не так много, особенно интересных для большого количества человек;
- Обилие вирусов. В «темном интернете» разнообразие вирусов значительно большее, чем в обычной сети. В браузере Tor отсутствует встроенная система защиты от вирусов, и наткнуться на вредоносную программу или сайт, который самостоятельно загрузит вирус на компьютер, очень просто. Перед тем как отправляться на изучение скрытой части интернета, нужно обязательно озаботиться установкой хорошего антивируса.
В некоторых странах Tor запрещен на законодательном уровне. Данная проблема пока не коснулась Россию, несмотря на то что подобные обсуждения в правительстве уже проводились. В данный момент использование Тора на территории России разрешено.
(77 голос., средний: 4,75 из 5) Загрузка...OkeyGeek.ru
Tor Browser скачать бесплатно Тор Браузер для Windows 7, 8, 10

Tor Browser – браузер, обеспечивающий анонимность Вашего серфинга в сети Интернет. Тор Браузер русская версия объединяет в себе специально настроенный браузер Firefox и программное обеспечение Tor. Анонимность посещения сайтов обеспечивается за счет шифрования трафика и маршрутизации по всемирной сети серверов. Таким образом полностью исключено отслеживание Вашего Интернет-соединения, утечка любой информации о комплектации Вашего оборудования, а также ни один хост не сможет вычислить ваше физическое месторасположение.
Изначально, система прокси-серверов «Tor» была разработана для американских ВМС, но после рассекречивания ее Минобороной США, ей заинтересовались независимые разработчики и создали уже известный нам Tor Browser на русском языке. В результате мы имеем 6000 узлов, расположенных на всех континентах, которые передают сверхзашифрованную информацию через анонимные прокси-сервера Тор. Установив Браузер Тор на компьютер, Вы сможете заходить на любые запрещенные сайты, общаться в веб-чатах, делать покупки, загружать файлы и никто, при этом, не вычислит вас по IP-адресу.
Для работы Tor Browser для Windows 7, 8, 10 можно не устанавливать. Достаточно загрузить установочный файл и сбросить его на флешку и можно запускать его с любого другого устройства. Tor Browser не отличается от обычного браузера, его интерфейс подобен интерфейсу Firefox. К тому же, существует Тор Браузер для Андроид устройств, в котором разобраться сможет даже неопытный пользователь.
Основные особенности Tor Browser для Windows 7, 8, 10:
- Анонимное посещение сайтов
- Невозможность отследить человека по IP
- Возможность работать в браузере, не устанавливая его на своем компьютере
- Наличие русской версии, облегчающей освоение программы
- Возможность блокировать флеш-контент, который ставит под угрозу безопасность
- Браузер автоматически очищает историю посещений, кеш, куки-файлы.
Последняя версия Tor Browser на русском языке предоставляет анонимность посещения, но не страхует Вас от потери личных данных, поэтому нужно ответственно относиться к вопросам безопасности. Вы всегда сможете скачать Tor Browser бесплатно без регистрации и смс у нас на OneProgs.ru.
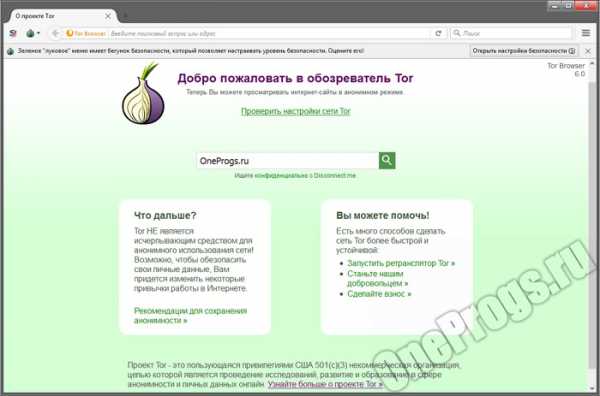
Статус программы: Бесплатная Разработчик: The Tor Project, Inc Система: Windows 7, 8, 10, XP | Android | Mac OS X | Linux
Скачать бесплатно Тор Браузер для Андроид (Android) смартфонов и планшетов
OneProgs.ru
Установка настройка Tor
 Основы успеха в бизнесе
Основы успеха в бизнесе 7 основных законов, которых следует придерживаться начинающему бизнесмену для достижения успеха в бизнесе
840
 Загадочные явления часть 5
Загадочные явления часть 5 Загадочные явления Южной Америки: В поисках Эльдорадо. Каменные шары в сельве. Загадочные головы «каучуковых людей». «Говорящие кресты» майя.
167
 Защита от животных
Защита от животных Техника безопасности и эффективные способы защиты от опасных животных: тараканов, комаров, мух, клещей, змей и других гадов.
213
 Как придумать имя пользователя
Как придумать имя пользователя Рекомендации по созданию красивых имен пользователей, никнеймов и логинов. Просто и эффективно.
5258
sfztn.com