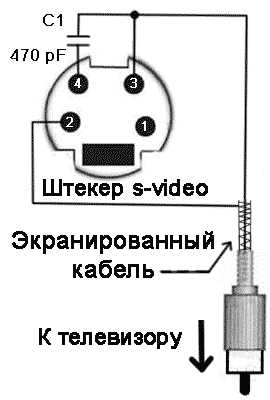Как установить на компьютер родительский контроль
Родительский контроль
Здравствуйте. Если у Вас есть ребенок и Вы хотите его ограничить в пользовании компьютера по времени или запретить играть в игры, которые, по Вашему мнению, нежелательны для него, то Вам необходимо установить на компьютере родительский контроль.
В этой статье я научу Вас:
- Использование компьютера в рамках заданного времени.
- Разрешенные и запрещенные игры и программы.
- Разрешенные и запрещенные интернет ресурсы.
Итак, для каждого человека, который работает за компьютером, создается своя учетная запись. Для родителей учетная запись администратора, а для ребенка вторая запись с ограниченным доступом.
Зайдем в меню «ПУСК» и выберем пункт «панель управления».
В строке просмотр давайте нажмем на кнопку выпадающего меню и выберем «мелкие значки». Перед нами открылись все параметры нашего компьютера.
Нас интересует пункт, который называется «учетные записи», нажмем на него.
Открылось окно настроек учетных записей. Справа мы видим имя учетной записи и ее тип, а в левой колонке мы видим меню управления записями. Обратите внимания, что левая колонка поделена на два раздела. Первый это управление нашей учетной записью, а второй это управление другими записями.
Хочу обратить Ваше внимание на то, что наша учетная запись создается автоматически при первой установке Windows и имеет тип «администратор компьютера».
Итак, нам необходимо поставить пароль на свою запись, а затем создать новую учетную запись, которая будет принадлежать Вашему ребенку. Нажмем на раздел «Создание пароля своей учетной записи».
В этом окне мы видим название нашей учетной записи и поля для ввода пароля. Задайте свой пароль и при следующем запуске компьютера, под Вашем именем никто не сможет войти кроме Вас.
В разделе «изменение типа своей учетной записи» необходимо поставить галочку «администратор».
Теперь приступим к созданию записи для Вашего ребенка. Зайдем в раздел «управление другой учетной записью».
В появившемся окне мы видим список учетных записей. Учетная запись «гость» это встроенная запись Windows, которая создается по умолчанию.
Нам необходимо создать еще одного пользователя. Для этого нажмем на пункт «создание учетной записи».
В этом окне введем имя Вашего ребенка, а я назову ее Анастасия.
Дальше нам предлагают выбрать тип этой записи. Давайте выберем «обычный доступ» и нажмем кнопку «создание учетной записи».
Мы вернулись в предыдущее окно. Обратите внимание, что появилась новая учетная запись, давайте щелкнем на нее.
В этом окне мы видим меню настроек записи Вашего ребенка. Обратите внимание, появился пункт «родительский контроль».
В этом окне нам предлагают выбрать пользователя, над которым необходимо установить родительский контроль. Выберем запись Вашего ребенка.
Появилось окно, в котором нам предлагают выбрать ограничения для Вашего ребенка.
Первый раздел называется «родительский контроль». По умолчанию эта функция выключена, ее необходимо включить.
Рассмотрим параметры контроля, которые нам предлагает Windows .
Первый параметр называется «ограничение по времени», давайте посмотрим, что это такое.
Здесь мы видим расписание, которое нам предлагается заполнить. По умолчанию все поля белые, это означает, что компьютером можно пользоваться в любое время. Щелкнув на поле дня недели и времени, мы видим, что цвет квадратика становится синим. Это означает, что в этот день недели и в это время Вашему ребенку будет запрещено пользоваться компьютером. Это очень удобная функция, которая позволяет ограничить нахождение Ваших детей за компьютером. После того как мы установили время пользования компьютером нажимаем кнопку «OK».
Мы вернулись в предыдущее меню и видим что состояние пункта «ограничение по времени» изменилось на «ВКЛ».
Перейдем к следующему пункту, который называется «игры».
Здесь нам предлагается выбрать следующее. Может ли Ваш ребенок запускать игры, запрещение или разрешение «игр в зависимости от типа категории и содержания».
Давайте нажмем на кнопку «задать категории для игр».
В этом окошке мы можем разрешить или блокировать игры, категории которых не указаны. Эти категории автоматически прописываются разработчиками игр! Определившись с категориями игр и пролистав страницу немного вниз, мы увидим следующие настройки. Список длинный, поэтому настроить можно очень подробно. Когда мы закончили с настройками, нажимаем «ОК».
Перейдем к следующему пункту, который называется «запрещение или разрешение игр». В этом окне будет список установленных игр. Отметив их галочками, вы можете разрешить или запретить Вашему ребенку в них играть.
После того как мы указали нужные нам игры, нажмем «ОК». Вернувшись в предыдущее окно и закончив выбирать типы игр, нажимаем на кнопку «ОК».
Теперь мы видим что раздел «категории игр» изменился.
Перейдем к следующему пункту, который называется «разрешение и блокировка конкретных программ».
В этом окне можно установить галочку на использование всех программ, которые установлены на Вашем компьютере или задать только разрешенные программы. Если вы выберете запрет на использования браузеров, то Ваш ребенок не сможет выходить в интернет через окно того или иного браузера. После того как мы выбрали программы, которые запрещено использовать Вашему ребенку нажмем «ОК».
После того как мы настроили родительский контроль на компьютере, заметьте абсолютно бесплатно, можно вздохнуть спокойно и не переживать за ребенка пока Вы на работе.
Не забываем делать репост если Вам понравилась статья!
Смотрите также:
Безопасность в интернете.
kompjuternaya-pomosh-spb.ru
Родительский контроль на компьютере с Windows: бесплатные программы
В огромной и запутанной паутине интернета можно найти все, что полезно и вредно, особенно для сознания ребенка. Если вы хотите обезопасить свое чадо от какой-то информации, то задумываетесь об установке особого программного обеспечения для реализации своей цели. Давайте разберемся, как заблокировать web-сайты с взрослым контентом, как поставить родительский контроль на интернет.
Как ограничить доступ в интернет ребенку

Чтобы сделать родительский контроль на компьютере, можно установить специальные программы или воспользоваться настройками Windows. Для начала надо создать новую учетную запись для ребенка. Затем на Панели управления задать «родительские элементы управления». В нем можно выбрать три степени защиты для выбранного пользователя: ограничение времени перед компьютером, блокирование доступа к сайтам, запрет для запуска заданных игр. Так можно заблокировать работу конкретных приложений на компьютере.
Средний уровень защиты подразумевает запрет на получение доступа к сайтам, где есть информация о наркотиках, оружии, порнографии, нецензурная лексика. В ручных настройках можно задавать дополнительные критерии для фильтра сайтов, например, наличие информации об алкоголе, азартных играх, сигаретах, или указывать сайты, на которые нельзя заходить ребенку. Для удобства можете ограничить время за компьютером. Сетка, напоминающая школьное расписание, помогает установить время, когда ребенок может сидеть перед компьютером. На каждый день недели можно обозначить часы.

Ограничения стандартных настроек могут быть не до конца эффективными. Можете скачать программное обеспечение, функции которого намного шире тех, что предусмотрены в Windows. Благодаря таким приложениям доступ к некоторым web-страницам закрывается, с помощью какого бы браузера ребенок ни зашел в интернет (будь то Google Chrome, Opera или Яндекс-браузер). Такая программа обладает широким спектром возможностей. Вдобавок установить родительский контроль на компьютер помогут настройки в антивирусных программах, например, Kaspersky Internet Security или Avast.
«КиберМама» не отслеживает контент интернет-ресурсов: для программного обеспечения нет разницы сайты об опере или сигаретах. Однако с помощью приложения можно устанавливать время в интернете. В «КиберМаме» есть два режима: «ребенок» и «родитель». Для входа в первый необходимо ввести пароль. Так же настраиваются все ограничения для второго режима. Когда время работы на ПК закончится, родитель может ввести пароль, продолжить сидеть в интернете. Ограничение времени поможет контролировать процесс учебы: ребенок не будет отвлекаться, выполняя домашнее задание.
KinderGate Parental Control – удобная программка, которую используют родители дома, устанавливают главы общественных мест. Например, многие детские библиотеки ставят ее на свои ПК. Программа не только ограничивает доступ к конкретным интернет-ресурсам, но и блокирует контекстную рекламу, что во много раз улучшает, облегчает пользование сайтами. Недостаток в том, что в ней нет возможности настраивать несколько учетных записей и переключаться между ними. Чтобы вернуть полный доступ к интернету, надо выходить из программы или удалять ее полностью.
ChildWebGuardian Pro не только блокирует вредные ресурсы, но и информирует родителей по почте, когда происходит что-то подозрительное. С помощью этой программы можно удаленно отслеживать то, что происходит на экране у чада, и даже управлять. Приложение позволяет устанавливать время работы ПК, разрешение на включение тех или иных программ. Преимущество программы в том, что она автоматически блокирует не только страницы, но и сообщения в социальных сетях, содержащие ненормативную лексику или недетский контент.
Mipko Personal Monitor не устанавливает ограничения, а просто дает полное право контролировать малыша, его активность за устройством. Эта программа совершенно незаметна для антивирусов, поэтому не будет вызывать подозрения у пользователя, зато она соберет всю необходимую информацию: начиная с того, на каких сайтах он сидит, заканчивая тем, в чем он был одет, пока сидел перед экраном. Программа сохраняет всю историю поиска, перехватывает сообщения из всех социальных сетей, отслеживает все нажатия клавиш. Она делает скриншоты и фотографии на веб-камеру.
Для родительского контроля на компьютере отлично подойдет программа «Интернет Цензор». В ее настройках можно создать «белый» и «черный» списки сайтов. Вторые очевидно будут блокироваться программой. Обойти фильтрацию просто так не получится, выключить программу невозможно, а чтобы ее удалить, нужно ввести пароль. С помощью этого приложения можно ограничить ребенку доступ к интернет-ресурсам, обезопасив его от нежелательной информации.
Как установить родительский контроль на интернет

Реализация такого решения проста. Чтобы установить контроль над компьютером ребенка, первым делом нужно выбрать программу, которая пришлась по душе, установить ее. Затем разберитесь в настройках и отметьте то, что считаете вредоносным для ребенка. Однако не забывайте, что запретный плод сладок. Лучше всего объяснять ребенку, что такое наркотики, какие последствия могут быть у беспорядочных половых связей и почему не стоит пить или курить, чем просто скрывать от него информацию об этом.
Как отключить родительский контроль
Помимо windows помогут обойти родительский контроль в интернете и другие операционные системы, например, Линекс или Ubuntu. Взломать программы иногда можно даже и через настройки Windows. Обмануть фильтры поможет прокси-сервер. Однако убрать такие программы с компьютера можно только с помощью специальных утилит. Обычный школьник, не интересующийся действием таких атрибутов, не станет устанавливать учетные записи, чтобы снять ограничения. Подробнее о том, как отключить родительский контроль на компьютере, посмотрите в видео:
Видео: как настроить на антивирусе Касперский Родительский контроль
sovets24.ru
Как можно легко поставить родительский контроль на интернет без использования программ?
Автор: Дмитрий Костин
Опубликовано: 17 мая 2016 в 10:34
Всем привет! Я очень рад видеть вас на моем блоге. Вы знаете? Не так давно я увидел как моя шестилетняя доча лазила по интернету в поисках мультков и каким-то боком наткнулась на сайт для взрослых. Увидев это я конечно вырубил это на хрен. Блин, всё таки интернет такая помойка, что стоит не туда нажать и ты попадешь неизвестно куда. А тут все таки маленький ребенок.
В общем я решил использовать самые простые способы ограничения плохих ресурсов для детей. И в этой статье я как раз и расскажу вам как поставить родительский контроль на интернет в браузере гугл хром, а также как поставить ограничения на все браузеры с помощью одной хитрой настройки. Причем мы это сделаем без помощи каких-либо программ и абсолютно бесплатно.
Можно конечно заблокировать некоторые сайты в интернете или установить специальные блокировщики, либо же пользоваться антивирусами, с функциями черного списка. Но есть путь легче, быстрее и этот способ хорошо фильтрует всякую хрень. Поехали!
style="display:block" data-ad-client="ca-pub-4066320629007052" data-ad-slot="5193769527"
data-ad-format="auto">
- Для начала зайдем в наш google chrome и в правом углу выберем «Управление и настройки», ну а дальше соответственно «Настройки». Но это вы итак знаете.
- Теперь спустимся чуть ниже и и найдем графу «Пользователи» там должен отображаться ваш текущий пользователь, под которым вы сидите. Но здесь вам нужно нажать «Добавить пользователя».
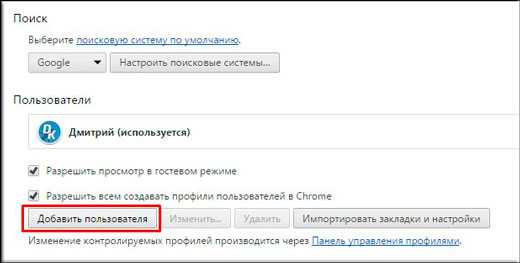
- После этого вам откроется отдельное окно, где вам надо будет выбрать значок детского доступа и назвать его как хотите. После этого поставьте галочку там, где написано «Просматривать сайты, открытые этим пользователем и контролировать его действия...». Ну а дальше просто жмите на «Добавить».
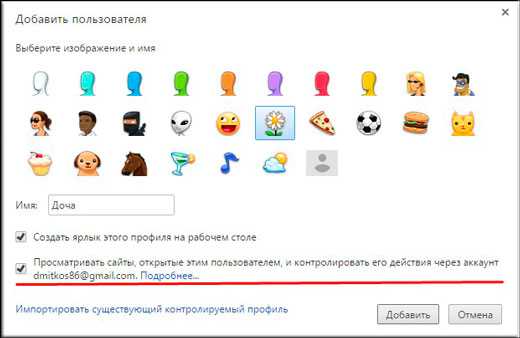
У вас на рабочем столе создастся новый ярлык браузера, который ограничит доступ ко многим непристойным и неприятным ресурсам и картинкам.

Теперь давайте проверим, как у нас получилось заблокировать сайты.
Зайдите в новый созданный детский ярлык и попробуйте ввести непристойный запрос, например «порнуха». Вы сами можете убедится, что поиск ничего вообще не обнаружил. Т.е. штука работает, ведь в обычном режиме он всё прекрасно находит.
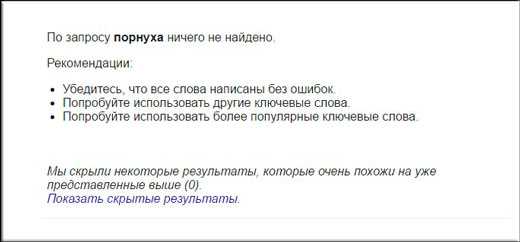
А теперь зайдите в гугл картинки и введите «расчлененка» или «труп». Вам выпадет много картинок, но все они вполне адекватные и какой-то конкретной расчлененки там нет. Там выдаются сосиски в кетчупе, торты, игрушки и т.д. Жести нет. А теперь попробуйте это сделать в обычном браузере. Да вы просто ужаснетесь от увиденных там картинок, так что слабонервным лучше с этим не экспериментировать.
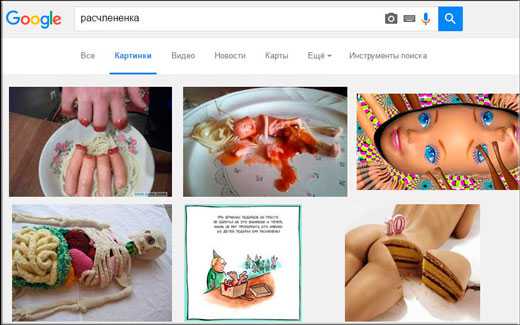
Кроме того вы можете посмотреть какие интернет-ресурсы посещало ваше дитятко. Для этого войдите в настройки браузера и в знакомой нам графе «Пользователи» нажмите на ссылку «Панедь управления профилями». Вам откроется окно с настройками, где вы должны будете выбрать контролируемый профиль. Я создавал профиль под именем «Доча».
Теперь раскрываем список «Сайты» и смотрим, какие запросы мы вводили, куда заходили. Опа. Вот я и спалился).
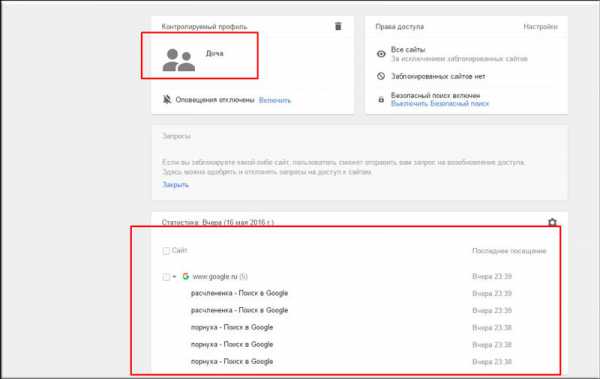
Яндекс DNS
Есть еще отличное средство, которое называется Яндекс DNS. После того, как вы настроите эту штуку на своем компьютере, то при обращении на какой-либо сайт, яндекс мгновенно будет прогонять данный адрес по своей базе взрослых или других нежелательных сайтов, и если в его огромной базе есть этот адрес, то вас на него не пустят. Давайте посмотрим как это сделать.
- Зайдите на сайт Яндекс DNS и посмотрите режим, который вам больше всего подходит. Базовый режим брать не стоит, выбирайте между остальными. Безопасный режим блокирует мошеннические (где вас разводят на номер телефона, например) и зараженные сайты. Семейная безопасность блокирует то же самое, только еще плюс сайты и рекламу для взрослых.
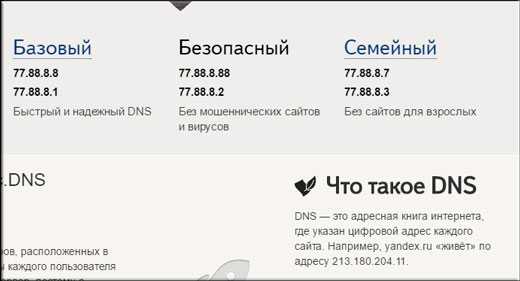
- Допустим я хочу огородить ребенка ото всего безобразия. Тогда в область уведомлений, и там где у вас располагается сетевое подключение, нажмите правую кнопку мыши и выберете «Центр управления сетями и общим доступом».
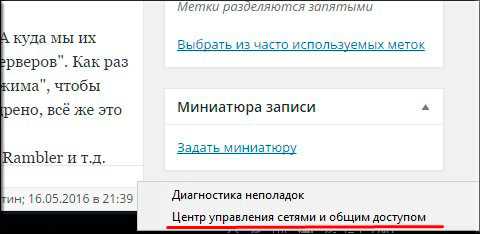
- Нажмите на ссылку вашего сетевого адаптера и вам откроется окно состояния этого адаптера. После этого нажмите на кнопку «Свойства».
- Выберите IP версии 4 (Win 10) или IPv4 (Win 7, и нажмите «Свойства».

- Теперь прописываем адрес из Яндекс DNS в специальные ячейки открывшегося окна. А куда мы их прописываем? Ну конечно туда, где написано «Использовать следующие DNS-адреса серверов». Как раз есть два поля для двух адресов, так что сюда и пишем. Я напишу адреса «Семейного режима», чтобы оградить дитятко от контента для взрослых, коим пестрит весь интернет. Ну это не мудрено, всё же это самый востребованный запрос)).
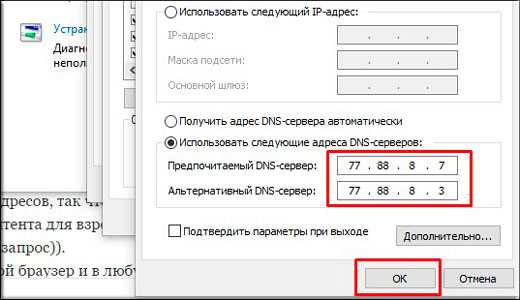
- А теперь войдите в любой браузер и в любую поисковую систему, будь то Яндекс, Гугл, Rambler и т.д. Введите запрос (ну вы поняли какой) и зайдите на сайты в поисковой выдаче. Что вы видите? Окно с блокировкой? Ну значит всё правильно сделали и наш план сработал. Ура, товарищи!
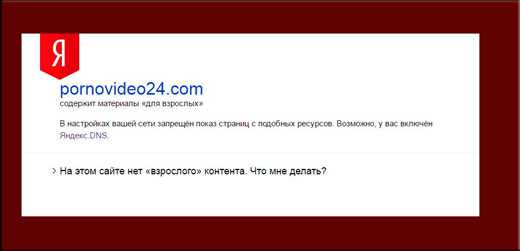
Как видите сервис этот очень простой и удобный. И кстати обойти его будет гораздо сложнее, чем предыдущий способ, ведь если вы из под администраторской учетной записи поставите эту блокировку на обычную учетку, то обычный человек не сможет сменить Айпишник.
Конечно у каждого сервиса есть достоинства и недостатки. Например, первый вариант работает только в гугл хром и обойти этот момент поэтому легче, тем более, что он работает только для поиска и если зайти на данный веб-сайт через адресную строку, то все прекрасно заходится. Но зато он фильтрует не только сайты для взрослых в поисковой выдаче, но другое вредное содержимое, например ту же расчлененку.
Яндекс DNS не скрывает выдачу и не пускает на сайты, поэтому вы не зайдете на взрослые или мошеннические сайты даже через адресную строку. Кроме того работает это во всех браузерах. И обойти это сложнее. Минусы состоят в том, что он не фильтрует другой вредный контент и нельзя видеть какие посещает ребенок.
В общем выбирая между двумя этими способами, я все таки склоняюсь больше к Яндекс DNS. Мне кажется, что эта настройка более практичная и обеспечивает большую защиту. Можно также пользоваться специальными программами. Но сегодня достаточно трудно найти хорошую бесплатную программу. Но если есть лишние деньги, то почему бы и и нет? Про сторонние приложения я расскажу вам позже.
Я конечно понимаю, что сейчас поколение такое, что уже с детства могут наковырять в компе так, что родители офигеют. Но всё таки это может помочь уберечь дитё хотя бы от случайного нахождения плохих сайтов.
Ну как? Полезная была статья? Если да, то обязательно подпишитесь на обновления моего блога и поделитесь статьей в социальных сетях. Спамом заваливать вас не буду. Обещаю без крестиков за спиной). На я с вами на сегодня прощаюсь. Заходите в гости снова. Пока-пока!
С уважением, Дмитрий Костин.
koskomp.ru
Программы для родительского контроля на компьютере
Родительский контроль компьютера — это набор программ и действий, который направлен на организацию или запрет использования детьми компьютерного времени, доступа к играм или другим программам, и самое главное — для избежания просмотра сайтов с “недетским” содержимым. Программы родительского контроля позволяют взрослым ограничивать контент, который смотрят и читают дети в интернете. Также можно легко распоряжаться временем, проводимым за компьютером. А еще несложно просмотреть, чем занимался ребёнок в ваше отсутствие в интернете. Простые примеры: после настройки родительского контроля компьютер сына или дочки будет включаться только после 6 вечера; игры будут доступны до 10 часов ночи; ни один сайт, содержащий в названии набор букв (s)*ex или por*(n), не будет открываться.
Ребёнок за компьютером не должен оставаться без родительского контроля
Родительский контроль можно обеспечить как внешними программами, так и средствами операционных систем, даже морально устаревшей Windows XP. Кстати, одним из самых полезных нововведений “семёрки” как раз и считается наличие весьма гибких инструментов осуществления родительского контроля.
Родительский контроль скачать бесплатно вполне возможно, существуют хорошие некоммерческие программы, и зачастую многим пользователям достаточно уже встроенных в Windows инструментов.
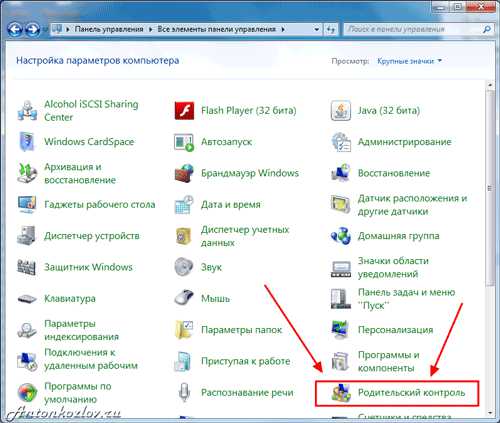
Встроенный в Windows 7 родительский контроль
Перед обзором программ и настроек родительского контроля, дадим несколько советов. Конечно, это не программа родительский контроль, но может принести больший эффект, чем все ограничения и настройки.
Первый шаг для того, чтобы сделать компьютер по-настоящему полезным для ребёнка: выбирайте игры и программы, соответствующие возрасту. Школьникам интересны прежде всего видеоигры (включая онлайн-развлечения), но не меньше их можно увлечь рисованием, презентациями, азами программирования, обработкой видеороликов, необычными функциями “скучных” текстовых редакторов, написанием текстов на интересующих их форумах и блогах. Детям будет приятно поиграть вместе с родителями, или чтобы взрослые смотрели на игру и обсуждали острые моменты. Если вы играете сами, то поболтайте о настройках игры, о её секретах, о прохождении, о функциях программ, которые удивляют и вас.
Школьники используют интернет как источник информации и развлечений. Взрослым обычно ясно, что не всему в интернете можно верить, и детям также следует объяснить это. Научите ребёнка критично относиться к контенту, обсуждая вместе различные сайты. Например:
— Кто владеет этим сайтом? Человек, организация, университет, магазин? — Почему на этом сайте есть информация? Старается ли этот сайт продать нам что-то, или поверить во что-либо? — Можно ли верить сайту? Откуда владельцы взяли информацию?
— Кто может прочитать Мой Мир или Фейсбук? Как можно использовать информацию? Что я могу узнать про других людей там?
Хотя детям и даже подросткам не всегда легко ответить на эти вопросы, дружеская беседа или даже жаркий спор помогут им лучше понять опасности и легче находить действительно полезную информацию.
Начнём с самого важного: родительский контроль интернета. Обычно ограничить времяпровождение ребёнка за компьютером не составляет труда, а чаще бывает нужно контролировать, что именно сын или дочь делает за клавиатурой. Установленные на компьютере программы редко способны нанести вред детям, а потому родительский контроль касается, прежде всего, интернета.
Родительский контроль в популярных операционных системах
Существует ли родительский контроль в Windows XP? Да, но вряд ли он способен принести пользу: это настройка браузера Internet Explorer, которым дети (как и взрослые) пользуются всё реже. Тем не менее, модуль Ограничение доступа (Content Advisor) может пригодиться, если ребёнок использует Internet Explorer.
Для включения Ограничителя доступа:
— Выберите пункт Свойства в меню Сервис — В диалоговом окне перейдите на вкладку Содержимое, а там щёлкните кнопку Включить. После этого откроется окно с настройками Ограничения доступа. Здесь следует открыть вкладку Содержимое, щёлкнуть на кнопку Включить. После этого появится окно свойств Ограничения доступа, где нужно задать желаемый уровень безопасности для каждого из пунктов, который настраивается ползунками-слайдерами. Положения ползунков детально описывают соответствующие ограничения. — Более полезная функция — Разрешённые сайты. Это два списка, куда сайты добавляются вручную. Один из них строго запрещает посещение внесённых адресов, другой — разрешает.
— Заключительный этап — задание пароля на внесение изменений в родительский контроль. Он находится во вкладке Общие. Просто введите пароль, запишите его себе на память и храните в безопасном месте. Он потребуется для внесения изменений в настройки.
Прочие браузеры также имеют свои схожие настройки, в которых легко разобраться. Присмотритесь, какой программой пользуется ваш ребенок, и смело ищите соответствующие функции.
Родительский контроль в Windows 7 гораздо шире, чем в старушке XP. Сначала необходимо убедиться, что профиль ребёнка — обычный, а не администраторский. Для этого зайдите в Панель управления и выберите соответствующий профиль пользователя.
Чтобы включить Родительский контроль в Windows 7, нужно перейти в одноименный пункт Панели управления (через меню Пуск). Здесь выбираем профиль пользователя, в котором работает ваш ребёнок: именно на него мы сейчас и настроим ограничения? если у вас один профиль, то вам нужно создать специальный профиль (учётную запись) для ребёнка.
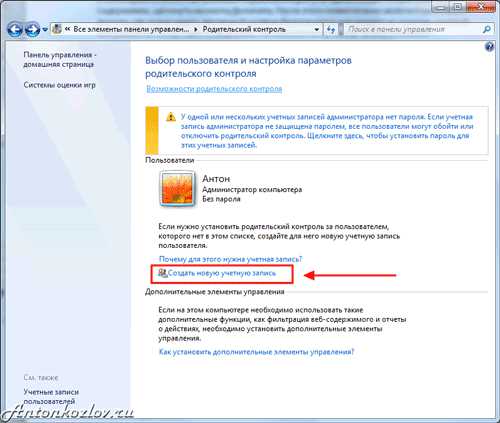
Создайте профиль, отличный от основного, задав основному пароль доступа
Дайте профилю название
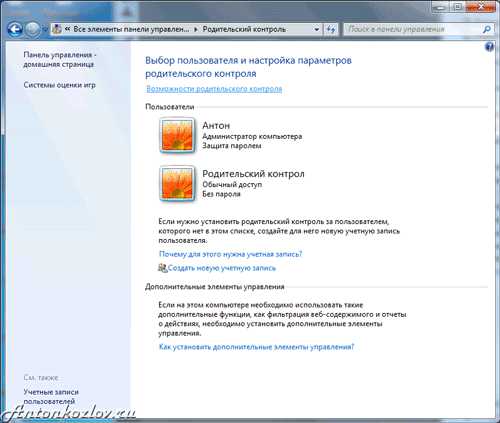
Два профиля Windows 7 - один для вас с паролем доступа, другой детский с ограничениями и работающим родительским контролем
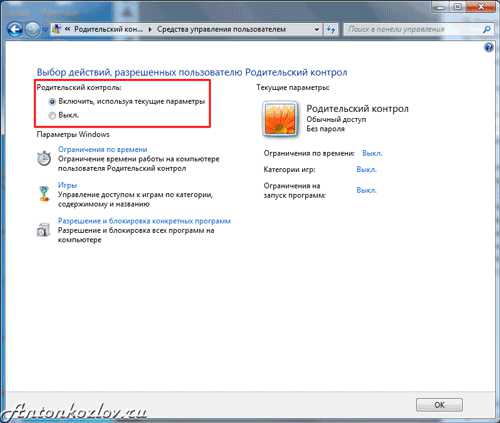
Включите для новой учётной записи родительский контроль
Самое простое здесь это управление временем. Лёгкий интерфейс сразу предлагает задать время, когда ребёнок может войти в операционную систему (т.е. начать работу за компьютером). Можно настроить расписание работы по дням недели. Система автоматически отключится, сохранив все данные, если ребёнок засиделся за клавиатурой.
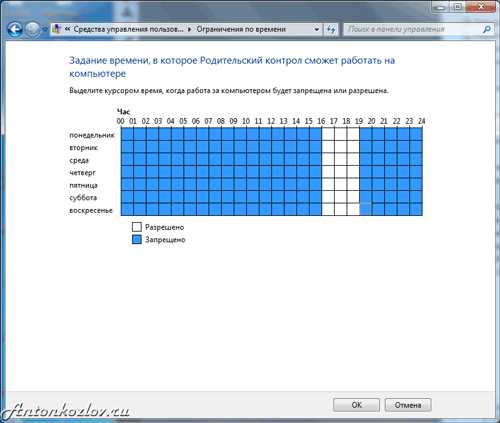
Сделайте ограничение по времени для всех дней отдельно или для каждого дня отдельно
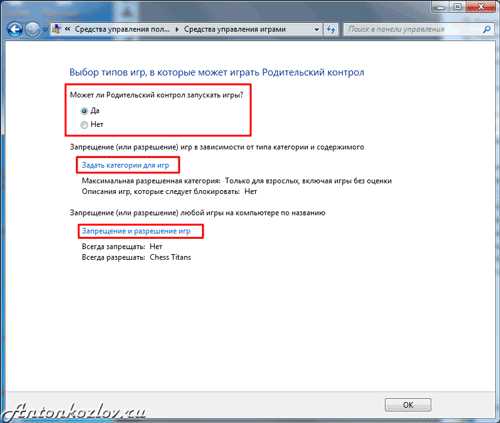
Настройки детского профиля для игр
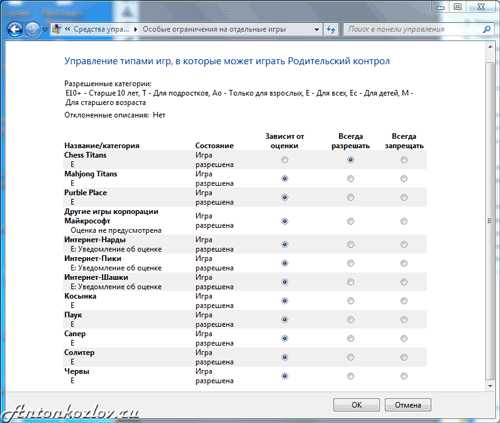
Выбор разрешенных игр
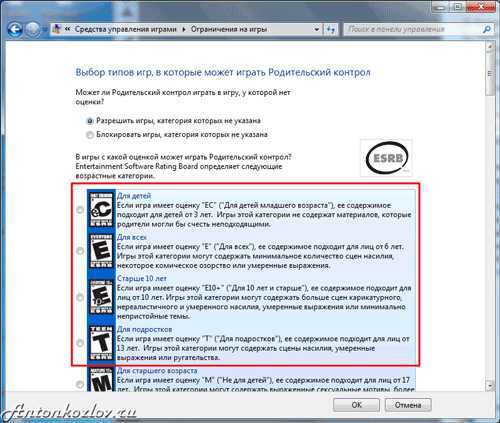
Выбор категорий игр для доступа
А вот пункт Игры в Родительском контроле Windows 7 кажется полезным только сначала. Во-первых, здесь могут быть представлены не все игры, установленные на компьютере. Во-вторых, лучше настроить эти ограничения в Разрешении и блокировке конкретных программ.
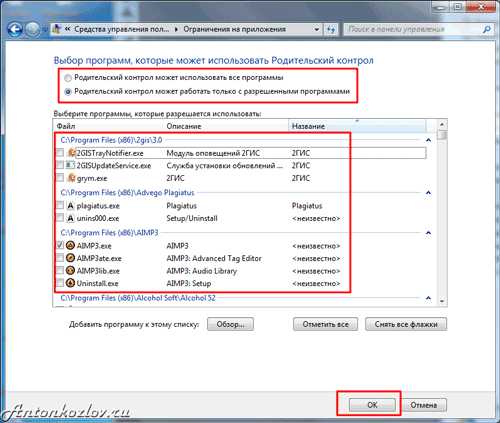
Выбор разрешенных или запрещённых программы для запуска ребёнком
В этом пункте перечислены все установленные на компьютере программы (вернее, Windows считает, что все). Здесь можно запретить или разрешить каждое из приложений, однако помните: этот список может быть неполным. Лучше поискать вредные программы самостоятельно (кнопка Обзор), и заблокировать их.
И не забудьте в конце выключить Гостевой профиль пользователя — на него не распространяются никакие ограничения!
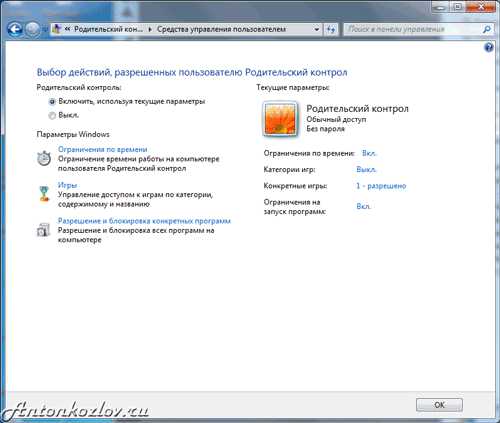
Вот примерно так будет выглядеть настроенный профиль ребёнка с родительским контролем
Настройка интернета схожа с Windows XP, и затрагивает только браузер Internet Explorer. Вообще встроенные средства родительского контроля в Windows 7 интереснее для ограничения детей помладше. Вот типичная история применения этих функций:
«Большой проблемой было отогнать отпрыска от компьютера. Сколько я ему не говорил – выключай!, он постоянно клянчил ещё минутку. Потом мне это надоело, и я задал в родительском контроле время выключения на каждый день. С программой сын не может спорить — она предупреждает его за 5, 3 и 1 минуту до выключения, и тут слёзы не помогают. Это работает даже когда мы с женой в другой комнате».
Программы для родительского контроля
Более продвинутые программы во многом имеют похожие функции с разными названиями. В них несложно разобраться за несколько минут, и почти в каждой из них на вопрос как установить родительский контроль отвечает пошаговый мастер настроек — он запускается при первом использовании программы.
Рекомендуем вначале обратить внимание на проект SkyDNS (www.skydns.ru) — это не программа, а целый щит, ограждающий ваш компьютер от потенциально опасных сайтов. Зарегистрировавшись на сайте проекта, вы получаете гораздо более безопасный сёрфинг интернета. Проект заносит в свой чёрный список сайты с сомнительным содержимым, предоставляя свободный доступ к остальным, “правильным” ресурсам. Проект постоянно обновляется, и ложных срабатываний почти не случается. SkyDNS — бесплатный ресурс, который отсечёт сразу половину проблем с доступом на нежелательные сайты.

Сервис родительского контроля SkyDNS позволяет делать множество вещей даже для школ
Среди классических вариантов родительского контроля последнее время наибольшей популярностью на компьютерах российских пользователей пользуется продукт, поставляемый в составе продуктов Лаборатории Касперского — Kaspersky Crystal и Kaspersky Internet Security. Отдельно установить «Касперский родительский контроль», к сожалению, не получится.
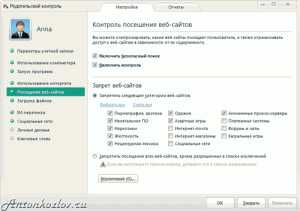
Родительский контроль в Kaspersky Internet Security 2012
Популярность вполне заслуженная: на вкладке Безопасность+ (главное меню родительского контроля) легко ограничивается время в интернете, задаётся список нежелательных сайтов как по всему имени, так и по его части. Встроенный фильтр не даст ребёнку зайти на сайты с тематиками «Эротика», «Нецензурная лексика», «Оружие», «Жестокость», «Азартные игры», «Пиратский софт» и многие другие. Для более жесткого контроля предусмотрен список «белых адресов» — заходить можно только на разрешённые сайты, а прочие блокируются. Кстати, настройки относятся ко всем браузерам сразу.
Скачать родительский контроль, установить и настроить его недостаточно: ни одна лучшая программа родительского контроля не даст гарантий от опасности. В дополнение к программам нужен и визуальный доступ к компьютеру. Очень рекомендуем устанавливать домашний компьютер в то место, где он находится на всеобщем обозрении. Не переборщите: нельзя открыто шпионить за ребёнком, просто поглядывайте время от времени на происходящее на мониторе. Да и подросток вряд ли захочет посещать неподходящие сайты, если знает, что родители могут легко это заметить.
В дополнение вы можете посмотреть и другие программные продукты: КиберМама, KidsControl, Spector Pro, ParentalControl Bar. Но помните: ни одно программное обеспечение не идеально.
Как убрать родительский контроль
Существует множество методов обхода родительского контроля, и зачастую дети здесь более изобретательны и продвинуты, чем родители. Если программы родительского контроля расположены на домашнем компьютере (точнее, в его операционной системе), то не слишком сложный метод избежания контроля — создание так называемого Live CD – загрузочного диска, который использует не основную ОС, а сам представляет из себя работоспособную операционку с настройками без ограничений доступа к интернету. Контрмеры существуют и для этого решения (заблокировать старт компьютера с компакт-дисков и запаролить BIOS), но если ребёнок смог создать CD-дистрибутив, то и здесь он вполне сможет справиться.
Как снять родительский контроль другими методами? Пятиминутная настройка любимого браузера или мессенджера с использованием прокси-серверов. Вкратце: большинство программ для интернета имеют специальные настройки, где можно задать использование для запросов внешних прокси-серверов. При этом домашний компьютер отсылает запрос на другой компьютер (прокси-сервер). Родительский контроль молчит: этот прокси не относится к списку запрещённых ресурсов. Внешний сервер обрабатывает запрос и выдаёт на экран требуемую информацию, где вполне может находиться запрещённое содержимое.
Заключение
Зачастую дети всё равно получают доступ к запретному плоду. Всегда найдутся друзья, чей компьютер работает без родительского контроля. Всё большую популярность даже среди школьников набирают смартфоны и планшеты, которые контролировать ещё сложнее, чем компьютер. Всегда можно задать вопрос поисковику: родительский контроль как отключить, а методов снятия ограничений существует множество.
Возможно, лучший метод родительского контроля в том, чтобы совместно обсудить опасности сомнительных сайтов? В дружеской и равноправной беседе родителей с детьми можно достичь согласия и понимания гораздо проще и результативнее, чем используя отключаемые программы и другие электронные методы. Запретный плод сладок. Вспомните, как сами впервые прочли рассылку о выигранном миллионе долларов в африканскую лотерею: было заманчиво, правда? А поговорив про это с более продвинутыми пользователями, уже сами смеялись над следующим письмом с наследством, да еще и попутно узнали про другие опасности современного интернета.
Станьте друзьями для своих детей: старшими, мудрыми и опытными, с которыми хочется поговорить на любую тему с удовольствием. Это и есть самый лучший метод родительского контроля, который принесёт множество позитива в общение с детьми.
Буду очень благодарен, если вы поделитесь с друзьями этой статьёй в социальных сетях и блогах, это будет здорово помогать моему блогу развиваться:
Хотите получать обновления блога? Подписывайтесь на рассылку и внесите свои данные: Имя и е-мейл
AntonKozlov.ru
Настройка родительского контроля на компьютере
Компьютеры так прочно вошли в нашу жизнь, что обойтись без них уже не представляется возможным. Дети осваивают компьютеры еще быстрее чем взрослые.

Помимо полезных знаний, дети могут получать с помощью компьютера информацию, которая им противопоказана. Какие же есть возможности для обеспечения родительского контроля детей в играх, интернете?
Пароль на вход в Windows
Прежде всего, родительский контроль может проявляться в установке пароля на доступ к компьютеру.
Настройка прав пользователя (ребенка)
Если у вас на компьютере или ноутбуке установлена версия Windows Vista, 7 или 8, то вы можете самостоятельно настроить некоторые ограничения для ребенка.
Для этого необходимо создать ему отдельную учетную запись пользователя.
На рабочем столе имеется значок «Мой компьютер» (что сделать, если у вас его нет). Нажмите на нем правую клавишу мыши (ПКМ) и выберите пункт меню «Управление компьютером». Перейдя в пункт «Локальные пользователи и группы», зайдите в меню, где хранится информация о всех пользователях. В правом окне на свободном месте нажмите ПКМ и выберите пункт создания нового пользователя.
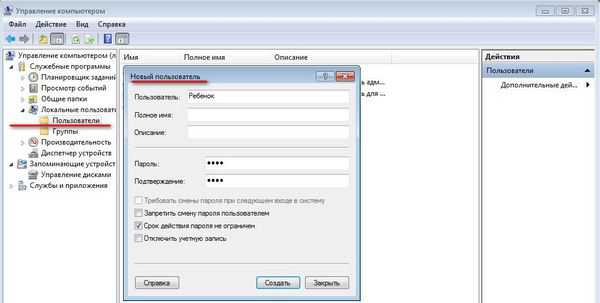
Заполните в новом окне имя пользователя, его пароль (и подтвердите его), а также отметьте пункт неограниченного действия пароля. После этого нажмите кнопку «Создать».
Нажмите «Пуск» и и введите текст «родительский контроль». В результатах поиска выберите этот пункт и перейдите в него. Найдите вашего ребенка в списке пользователей и нажмите на этот значок.
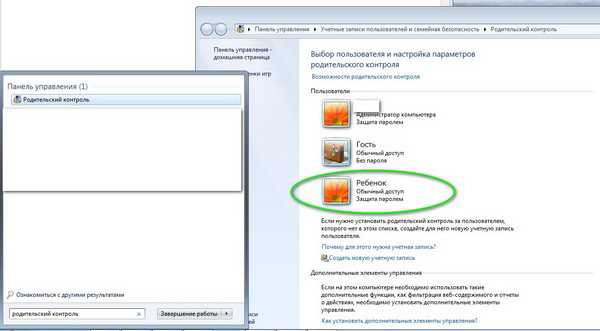
Появится окно с вариантами настройки контроля
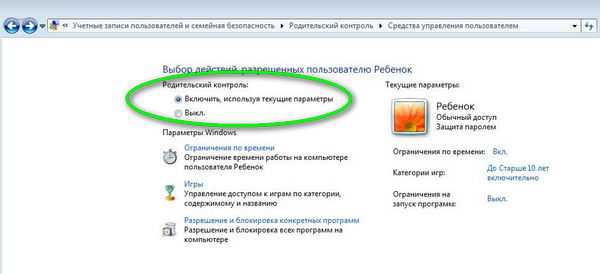
Здесь вы можете включить родительский контроль и настроить его по трем направлениям:
1) Ограничения по времени.
Нажав на эту надпись, появится таблица, где вы сможете по часам задать время работы ребенка на компьютере. Синим цветом вы отмечаете часы, когда ребенку нельзя находиться за компьютером.

2) Ограничение запускаемых игр.
В этом пункте у вас есть возможность установить возрастные ограничения запускаемых игр. Выберите подходящий пункт из списка и доступ запуску игр, рассчитанным на более взрослый возраст будет отключен.
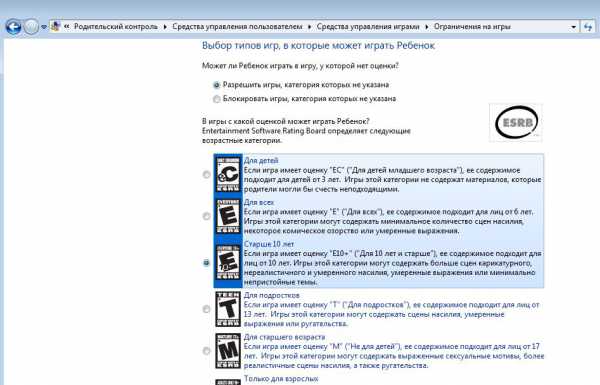
Здесь есть подробное описание каждого пункта. У вас не должно возникнуть проблем с их выбором.
Поскольку не во всех играх указывается их категория, в настройках можно учесть и это. Вы можете также отметить пункт, который будет блокировать все «неопознанные» игровые программы.
3) Разрешение запуска конкретных программ.
Если вам необходимо разрешить ребенку доступ лишь к некоторым программам и играм, то вы сможете здесь это сделать.
Отметьте пункт, разрешающий пользоваться определенными программами и подождите, пока сформируется список.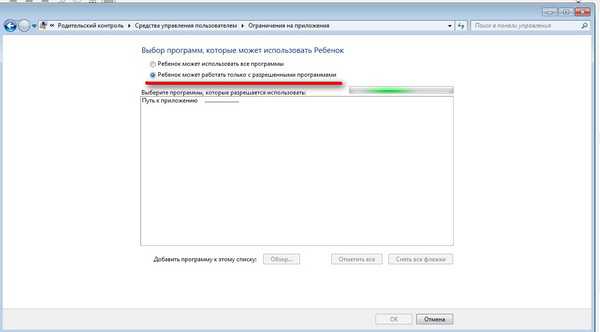
Затем отметьте в перечне нужные программы и игры, далее нажмите ОК.
Например, вы можете выбрать в качестве разрешенной программы доступа в интернет Internet Explorer (есть в любой версии Windows) и в настройках задать ограничение доступа к определенным интернет-ресурсам.
Продолжение следует…
В одной из ближайших статей я расскажу о возможностях родительского контроля с помощью Kaspersky Internet Security. Эта программа довольно хорошо справляется с защитой детей от вредного содержимого в сети «Интернет».
Заходите на наш сайт и получайте полезную информацию!
Автор: Михаил Кузнецов
sitenash.ru