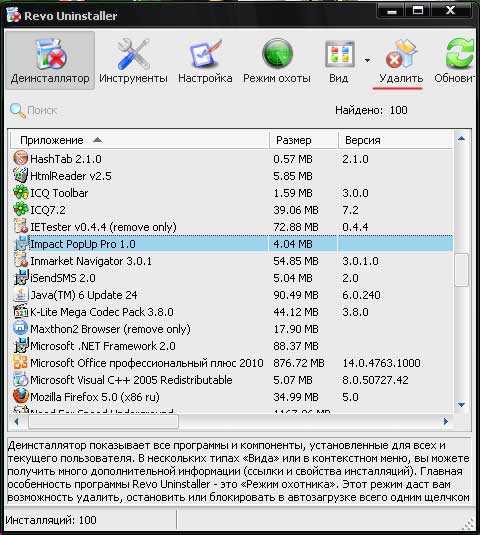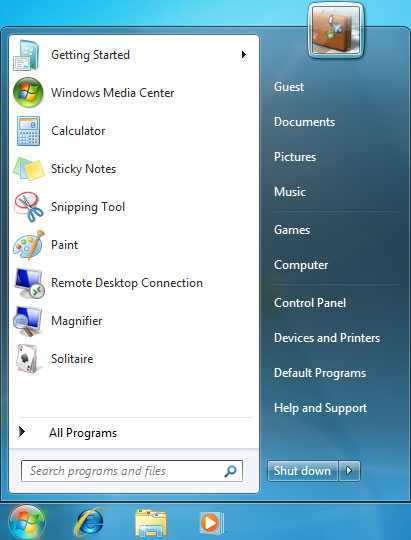Как узнать hdd или ssd на компьютере
Как определить SSD или HDD установлен в компьютере
Приветствую! Если вам необходимо быстро определить тип установленного на ПК носителя данных – HDD (жёсткий диск) или SSD (твердотельный накопитель), то данное руководство поможет вам в этом.
Данный способ универсален и позволяет узнать необходимую информацию в любой версии Windows.
Прежде всего мы узнаем марку и полное имя модели диска. Для этого нажмите на клавиатуре комбинацию клавиш Win + R.

В открывшемся окне Выполнить введите в строку «mmc devmgmt.msc» (без кавычек), а после нажмите клавишу ОK.
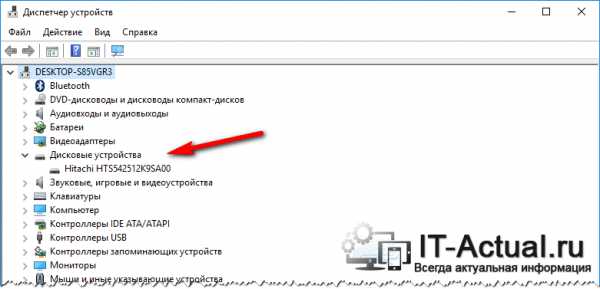
В результате будет открыто системное окно Диспетчер устройств, в котором кликните по раскрывающемуся списку Дисковые устройства.
В нём будут отображены все установленные на ПК носители.
После того, как вы узнали полное имя носителя, следует его вписать в строку поиска популярного интернет поисковика.
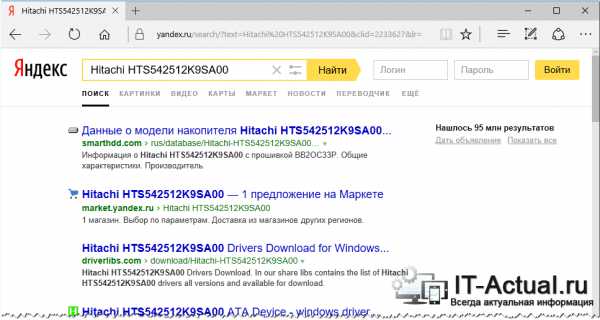
В первых строчках результатов поиска можно подчеркнуть не только тип носителя (HDD или SSD), но и его прочие технические параметры.
Данный способ хорош ещё и тем, что для определения установлен SSD или HDD на компьютер, не надо прибегать к использованию стороннего программного обеспечения.
На этом всё. Если имеются какие-либо уточняющие вопросы – добро пожаловать в комментарии!
На что пойдут пожертвования \ реквизиты других платёжных систем
Привет. Не секрет, что в экономике ныне дела обстоят не лучшим образом, цены растут, а доходы падают. И данный сайт также переживает нелёгкие времена :-(Если у тебя есть возможность и желание помочь развитию ресурса, то ты можешь перевести любую сумму (даже самую минимальную) через форму пожертвований, или на следующие реквизиты:
Номер банковской карты: 5331 5721 0220 5546
Кошелёк Яндекс Деньги: 410015361853797 Кошелёк WebMoney: R865066858877 PayPal: [email protected] QIWI кошелёк: +79687316794 BitCoin: 1DZUZnSdcN6F4YKhf4BcArfQK8vQaRiA93Оказавшие помощь:
<аноним> - 146руб Snnre12 - 219руб <аноним> - 39руб Dennsd - 5$ Максим Л. - 158руб Деньги пойдут на оплату хостинга, продление домена, администрирование и развитие ресурса. Спасибо.С уважением, администрация сайта IT-Actual.ru
it-actual.ru
Определение модели жесткого диска на ноутбуке
На ноутбуке может стоять как жесткий диск (HDD), так и твердотельный накопитель (SSD). Это два устройства с принципиально разным подходом к хранению информации, поэтому если вы, например, решили модернизировать ноутбук, то вам необходимо узнать, какой тип диска используется в данный момент. Для удобства оба типа носителей мы будем называть просто дисками.
Физический осмотр
Если жесткий диск вышел из строя, и вы хотите его извлечь или просто не боитесь разбирать ноутбук, то можно узнать тип носителя в результате физического осмотра. Но сначала необходимо добраться до диска:
- Отсоедините ноутбук от электрической сети, переверните его крышкой вверх на ровной поверхности. Извлеките аккумулятор.
- Открутите крышку, закрывающую днище лэптопа. На некоторых моделях есть отдельные маленькие крышечки, под которыми находятся отсеки с оперативной памятью или жестким диском. Если вам повезло, и у вас именно такой лэптоп, то достаточно будет снять эту небольшую крышку.

Жесткий диск закрепляется внутри ноутбука на специальных салазках. Открутите их и аккуратно извлеките устройство из корпуса. Теперь вы можете узнать модель, объем, скорость работы и другие важные параметры.
Использование утилит для мониторинга
У физического осмотра жесткого диска есть два серьезных минуса:
- Приходится разбирать ноутбук, только чтобы узнать, какой накопитель установлен, и посмотреть его модель.
- На корпусе диска может не быть нужной информации.
Чтобы эти недостатки устранить, используйте программный метод просмотра сведений о жестком диске. Заключается он в использовании инструментов Windows или специальных утилит для мониторинга компьютера. Например, чтобы узнать объем винчестера, достаточно зайти в «Мой компьютер» и сложить вместе объемы разделов C и D. Узнать полный объем можно также с помощью утилиты «Управление дисками».
- Щелкните правой кнопкой по ярлыку «Компьютер». Запустите инструмент «Управление».
- Перейдите на вкладку «Управление дисками». Найдите подключенные диски и посмотрите их объем.
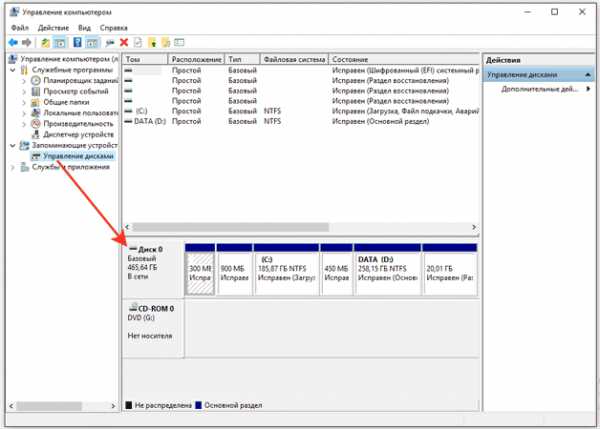
Если вы хотите узнать точную модель накопителя, то в этом же окне «Управление» перейдите на вкладку «Диспетчер устройств». Откройте раздел «Дисковые устройства» и вы увидите названия подключенных носителей.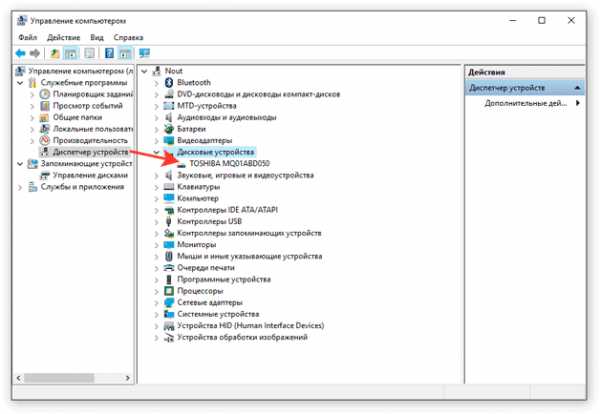
Если желаете узнать все технические параметры диска, вплоть до количества головок, файловой системы и версии прошивки, то используйте утилиты для мониторинга компьютера – Speccy или AIDA64.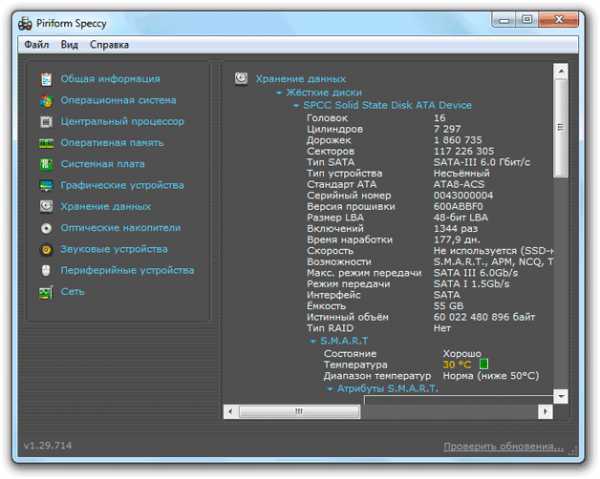
В Speccy (бесплатная программа) необходимая информация располагается на вкладке «Хранение данных». Кроме всего прочего здесь показана текущая температура диска и его общее состояние.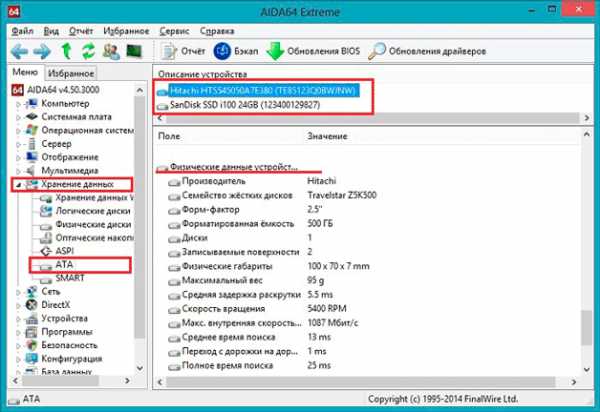
Сопоставимый объем данных о диске можно найти в разделе «Хранение данных» в программе AIDA64. Выбрав подраздел с названием интерфейса, который используется для подключения носителя, вы получите полную спецификацию диска.
Какие бывают диски?
Когда вы найдете информацию о диске, придется её как-то интерпретировать, потому что для неподготовленного человека все эти значения и термины не имеют никакого смысла. Поэтому давайте сначала разберемся, какие вообще бывают виды накопителей для ноутбуков:
- SSD (твердотельный накопитель) – новый тип носителя, работает на основе микросхем памяти, что делает его похожим на обычную флешку. Не шумит, не нагревается, не вибрирует, потребляет мало энергии, демонстрирует высокую скорость чтения и записи.
- HDD (жесткий диск, хард-диск) – устаревший тип носителя, использующий электронно-механический принцип работы. Оснащен головкой, которая считывает данные с магнитных дисков, поэтому скорость чтения и записи существенно ниже, чем у SSD.
HDD шумит, нагревается, вибрирует и потребляет больше энергии, чем SSD. Единственное достоинство – низкая стоимость по сравнению с твердотельным накопителем. Но SSD постепенно вытесняет HDD с рынка, так что скоро о жестких дисках никто не вспомнит.
О дисках кроме видов и объема нужно знать еще несколько важных сведений. Например, режим работы:
- SATA 150 – практически не используется в современных ноутбуках, пропускная способность не превышает 1,5 Гб/с.
- SATA 300 – режим работы с пропускной способностью 300 Гб/с.
- SATA 600 – режим работы с пропускной способностью 600 Гб/с.
Предпочтительнее покупать накопители, которые поддерживают режим SATA III (SATA 600). Разница в производительности между SATA II и SATA III может достигать 1,5-2 раза, это заметно невооруженным глазом при загрузке системы и выполнении других задач.
Но если материнская плата ноутбука поддерживает только интерфейс SATA II, то нет смысла ставить SSD с SATA III, потому что больше 300 Гб/с все равно не будет. Важно не забывать о совместимости оборудования, иначе можно впустую потратить деньги на устройство, функциональность которого будет ограничена.
LookForNotebook.ru
Каким образом можно узнать состояние жёсткого диска (HDD) или SSD?
При работе за ПК с жёсткими дисками нас связывает многое. Мы часто копируем и переносим кучу информации, устанавливаем программы. В связи с этим возникает множество перезаписей, диск постоянно работает, а это значит, что со временем его состояние ухудшится.
В данной статье я хочу поведать вам об инструментах, которые помогут узнать состояние жёсткого диска или SSD. Для начала начнем со средств, которые встроены в Windows, потому что некоторые возмущены тем, что многие блоги часто описывают сторонние программы для этого дела.
Как проверить состояние жесткого диска средствами Windows 10?
Это интересно: Проверка диска на ошибки и поврежденные сектора в Windows 7, 8 и 8.1
Чуть ниже я рассмотрю, как воспользоваться инструментом для проверки состояния, но прежде чем начать, скажу пару слов об этом методе.
При использовании данного способа вам будет показываться два состояния: Все диски работают нормально, либо работают плохо. Обнадеживает, не так ли?
Насколько хорошо или насколько плохо диску неизвестно, так как система берет информацию из S.M.A.R.T – анализа или самомониторинга жёсткого диска. Если выводится значение Good, значит диск работает исправно, если же Bad, то с диском что-то не то. Больше информации о диске вы не узнаете с помощью этого средства. Вывод? Так себе средство, лучше воспользоваться сторонними приложениями, как бы вам этого не хотелось.
Кто хочет всё же попробовать, вот инструкция:
- Нажимаем клавиши Win+X и выбираем «Панель управления»;
- Переходим в раздел «Система и безопасность»;
- Центр безопасности и обслуживания;
- Открываем вкладку «Обслуживание»;
- Ищем пункт «Состояние диска».
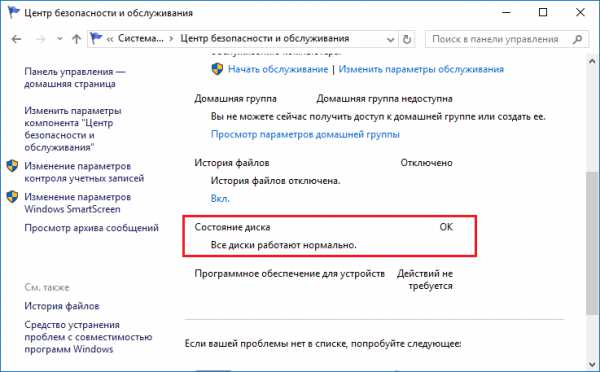
Воспользуемся программой CrystalDiskInfo и посмотрим, какую информацию она нам покажет.
Информации о диске, как видим, предостаточно. Если состояние плохое, программа об этом скажет. У меня с обоими дисками всё в порядке.

Также вы можете воспользоваться программой Victoria. Там информация может быть указана на английском, но, думаю, разберётесь, тем более всем доступен яндекс и гугл переводчики.
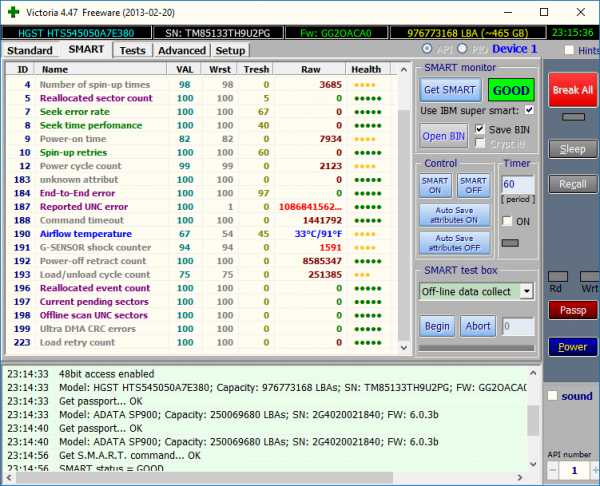
Полезные статьи:
Средство проверки диска CHKDSK
На самом деле встроенная утилита chkdsk не предназначена для того, чтобы проверять состояние жёсткого диска, она нужна для исправления ошибок, связанных с файловой системой, например, NTFS. Также утилита неспособна исправлять бэд-блоки.
В нашем случае мы будем делать следующее. Запустим утилиту chkdsk, которая сформирует для нас отчет о файловой системе, но не о состоянии жёсткого диска.
Зайдите в «Компьютер» и нажмите правой кнопкой мыши по интересующему вас диску, допустим, (C:). Выбираем пункт «Свойства».
Переходим на вкладку «Сервис» и нажимаем по кнопке «Проверить» раздела «Проверка на наличие ошибок».
Интересное: Что делать, если тормозит жесткий диск?
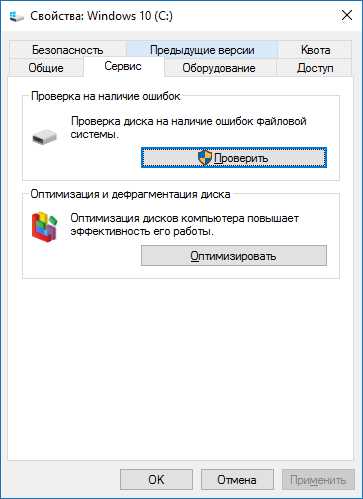
Появляется окошко, в котором щелкаем по кнопке «Проверить диск». Ждем некоторое время.
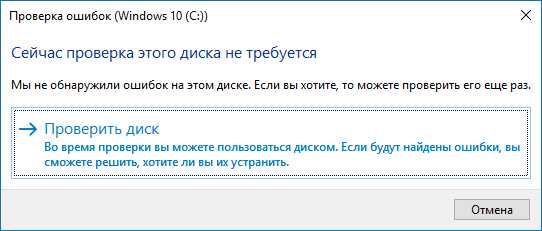
Как только процесс завершится инструмент вас об этом оповестит. Чтобы узнать больше информации нужно нажать на кнопку «Показать подробности». Сразу же откроется окно, в котором вам дважды нужно щелкнуть по указанному пункту «Сведения».
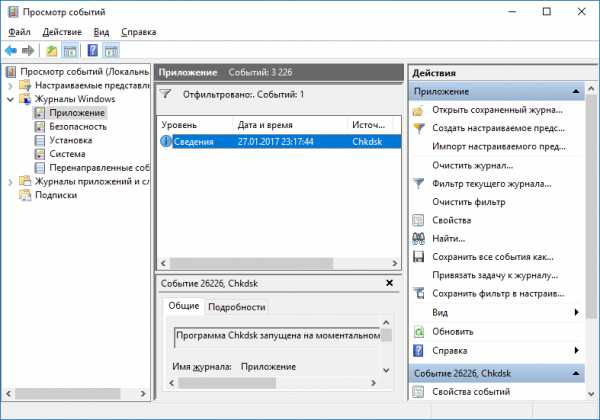
Во вкладке «Общие» будут показаны основные сведения по файловой системе, надеюсь, проблем у вас там никаких нет. При желании вы можете эту информацию скопировать.

Как запустить chkdsk с помощью командной строки?
Очень просто. Открываем командную строку и вводим команду со следующих ключом.
/f – проверка диска на ошибки файловой системы и их исправление.
Если вы проверяете диск «E:», то команда будет выглядеть так:
chkdsk e: /f
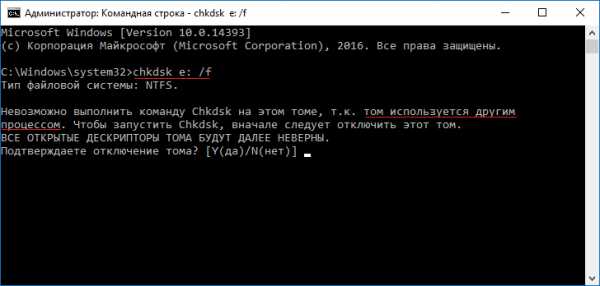
Статьи, где применяется команда chkdsk:
Если выскочит сообщение, что команда не может быть выполнена из-за того, что диском управляет какой-то процесс, то просто нажмите кнопку Y, чтобы начать проверку при следующем запуске системы.
Считаю, что с программой Victoria нужно разобраться, так как она очень полезная и даёт не только полезные сведения, но допускает проведение различных программных манипуляций над дисками, например, исправление битых секторов.
А на этом всё, не забывайте подписываться на соц. сети и следить за появлением актуальной информации.
https://computerinfo.ru/kakim-obrazom-mozhno-uznat-sostoyanie-zhyostkogo-diska-hdd/https://computerinfo.ru/wp-content/uploads/2017/01/uznat-sostoyanie-zhyostkogo-diska-1-700x467.gifhttps://computerinfo.ru/wp-content/uploads/2017/01/uznat-sostoyanie-zhyostkogo-diska-1-150x150.gif2017-01-27T23:44:58+00:00EvilSin225Windowschkdsk,CrystalDiskInfo,SSD,Victoria HDD,жесткий диск,как проверить состояние жесткого дискаПри работе за ПК с жёсткими дисками нас связывает многое. Мы часто копируем и переносим кучу информации, устанавливаем программы. В связи с этим возникает множество перезаписей, диск постоянно работает, а это значит, что со временем его состояние ухудшится. В данной статье я хочу поведать вам об инструментах, которые помогут узнать...EvilSin225Андрей Терехов[email protected]Компьютерные технологии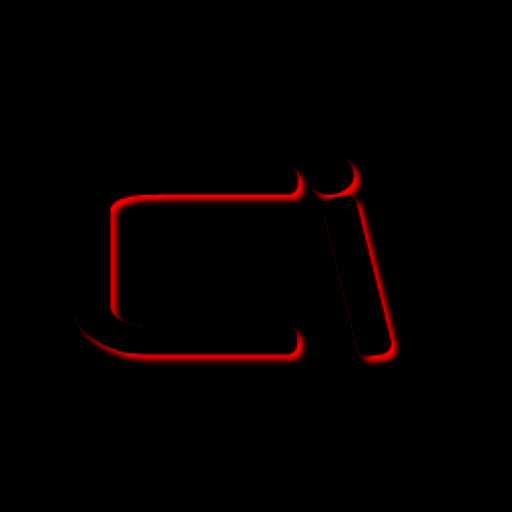
computerinfo.ru