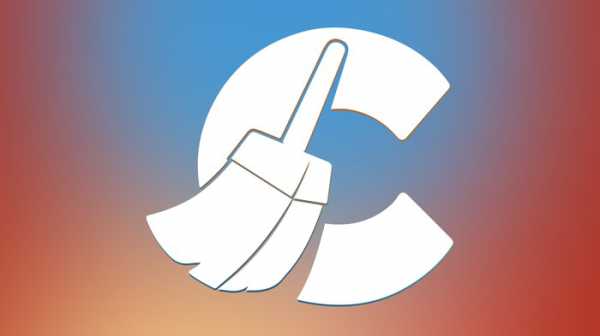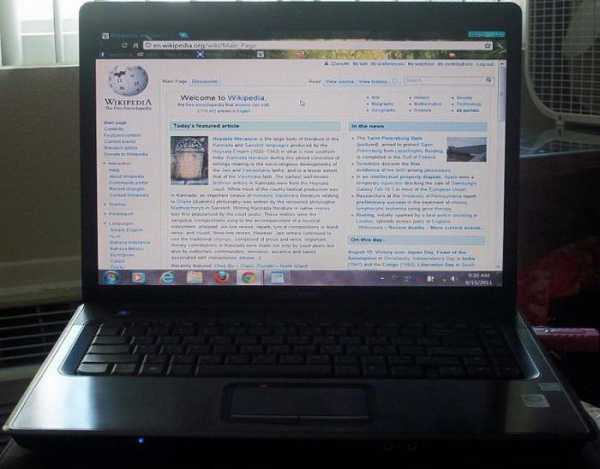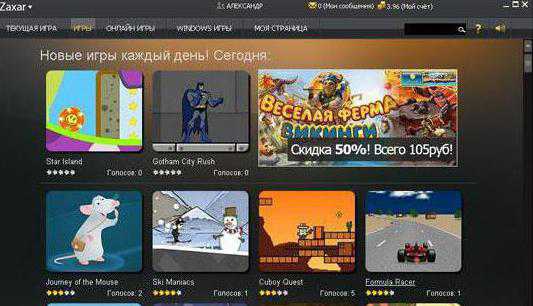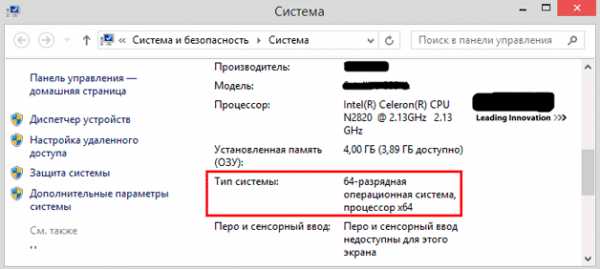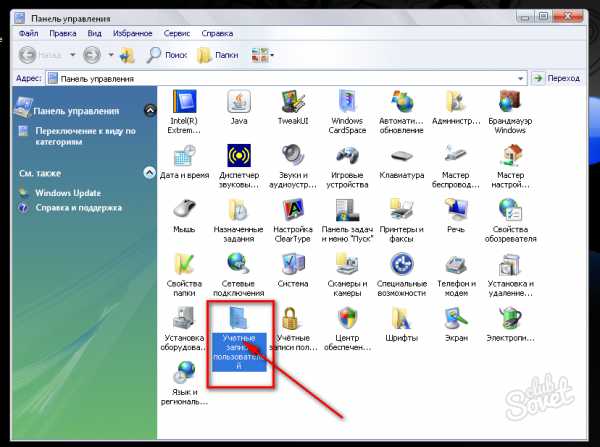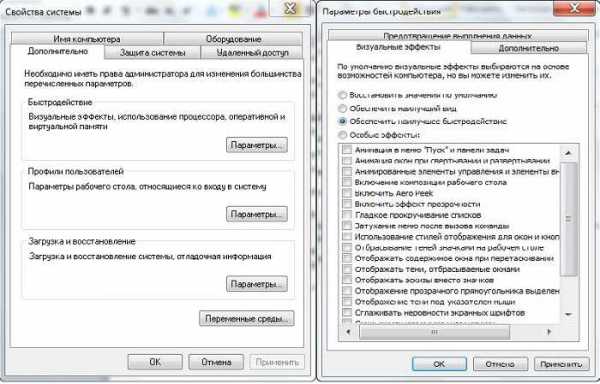Как вай фай роутер подключить к ноутбуку
Как подключить роутер к ноутбуку?
Сегодня наша жизнь просто невозможна без интернета. С его помощью общаются с родными, заводят новые знакомства, играют и смотрят фильмы, и, конечно же, работают. А ноутбук не только дает возможность пользоваться всеми возможностями интернета, но и делать это в любом удобном месте. Именно поэтому вопрос о том, как подключить wi-fi роутер к ноутбуку актуален, как никогда. Во всех этапах этого процесса мы и будем разбираться сегодня.
Подключение ноутбука к wi-fi роутеру
Итак, в наличии имеется правильно выбранный, установленный и подключенный вай-фай роутер и любимый ноутбук, который к этому роутеру необходимо подключить. С чего же начать?
- Включаем ноутбук и терпеливо ждем, когда загрузится операционная система. Если речь идет о домашнем вай-фай роутере, то в это время необходимо удостовериться, что прибор включен и световая индикация показывает наличие в сети сигнала и работу вай-фай передатчика.
- После загрузки операционки включаем вай-фай на ноутбуке. Включаем вай-фай аппаратно, перещелкнув специальный рычажок, находящийся на корпусе. Узнать, как правильно это сделать именно на вашем ноутбуке можно из инструкции к нему. Иногда вай-фай включается клавишами F5 или F12/
- Но включить wi-fi аппаратно, еще не значит получить доступ к интернету. Теперь нужно этот wi-fi активировать. Будем исходить, что на ноутбуке установлена операционная система виндоус. Для активации wi-fi в виндоус нужно найти специальный значок в нижнем правом углу рабочего стола и щелкнуть по нему левой кнопкой мышки. В появившемся перечне беспроводных сетей выбираем подходящую, имя которой совпадает с внесенным в настройки роутера.
- В большинстве случаев доступ к wi-fi сетям бывает защищен паролем, указываемом в настройках роутера. Для получения доступа необходимо ввести этот пароль в появившемся окошке. При вводе пароля следует быть очень внимательным, вводя все символы в той же последовательности и включив при этом правильную раскладку клавиатуры.
После того как все эти шаги проделаны процесс подключения роутера к ноутбуку можно считать успешно завершенным. А что же делать, если интернет все равно не работает? В этом случае выполняем следующие шаги:
- перезагружаем роутер, выключив его на 5-10 секунд, а затем вновь подключив;
- перезагружаем ноутбук;
- убеждаемся в соответствии настроек роутера с параметрами провайдера;
- убеждаемся в правильности настроек сетевого адаптера.
Рекомендуем обратить ваше внимание на такую новинку как телевизор с wi-fi.
Статьи по теме:| Подключение посудомоечной машины Вы не ищите легких путей или по определенным причинам не может вызвать мастера? Тогда попробуйте свои силы в подключении посудомоечной машины. К тому же, с подробной инструкцией, изложенной в данной статье, это не покажется чем-то сверхсложным. | Разбилась энергосберегающая лампочка - что делать? Покупая энергосберегающие лампочки, не все задумываются о потенциальной опасности, которую они в себе таят – внутри у них содержится ртуть. Конечно же, в обычных условиях это полностью безопасно, но как быть, если лампочка разбилась? Что делать в такой ситуации вы узнаете из нашей статьи. |
| Утилизация энергосберегающих ламп Не все знают, что популярные сегодня энергосберегающие лампочки нельзя выбрасывать вместе с бытовыми отходами, так как они могут стать источником ртутного загрязнения окружающей среды. В случае, если лампочка перегорела, ее следует утилизировать согласно определенным правилам. Подробнее об этих правилах читайте в нашей статье. | Как правильно выбрать цифровой фотоаппарат? Покупка фотоаппарата – дело ответственное. Ведь хочется, чтобы устройство служило долгие годы. Чтобы не разочароваться уже через пару месяцев, рекомендуем вам заранее узнать, на что обращать внимание при покупке. О тонкостях выбора цифровых фотоаппаратов - в статье. |
WomanAdvice.ru
Как подключить роутер к ноутбуку?

Зная, как подключить роутер к ноутбуку, можно легко и быстро получить доступ к сети интернет не только на стационарном, но и на мобильном устройстве.
Существует 2 главных варианта того, как подключить роутер к ноутбуку.
Один из них предполагает подключение данного типа устройств с помощью вай фай соединения, второй подразумевает ситуацию, когда таковое происходит с помощью Ethernet кабеля.
Кабельное подключение
Итак, приобретя роутер, необходимо в первую очередь рассмотреть и изучить его составляющие. На задней части роутера имеется несколько кнопок и гнезд. Главное здесь — кнопка и гнездо подключения маршрутизатора к сети электропитания, и, конечно же, порт или некоторое количество портов wan. Именно они используются для осуществления соединения.
При этом обратите внимание на то, что один порт является главным, он выделен обычно каким-то отличным цветом, по сравнению с остальными, которые используются для того, чтобы подсоединять к роутеру tp link другие устройства. Именно в этот разъем вам нужно будет поместить кабель, который был проведен в ваш дом или квартиру провайдером.
 После этого, в один из оставшихся разъемов необходимо подключить другой кабель, который идет в комплекте с роутером. Другой конец данного провода подключается к ноутбуку.
После этого, в один из оставшихся разъемов необходимо подключить другой кабель, который идет в комплекте с роутером. Другой конец данного провода подключается к ноутбуку.
В зависимости от его модели, гнездо это может находиться на задней или боковой стенки ноутбука.
Данная процедура выполняется для того, чтобы осуществить в дальнейшем правильную настройку роутера. В частности, именно во время этого, вы сможете настроить и подключение с помощью вай фай, чтобы впоследствии не проводить лишние коммуникации и не ограничивать доступ к сети каким-то одним помещением.
Настройки маршрутизатора
Если вы выполнили все рекомендации по подключению маршрутизатора к ноутбуку правильно, то можно переходить непосредственно к его настройке. Для этого нужно войти в веб-интерфейс роутера, где и будет осуществляться данная операция. Для того чтобы попасть на нужную страничку, необходимо в адресной строке любого удобного вам браузера ввести адрес ip приобретенного роутера.
В большинстве случаев адреса эти очень похожи между собой. Начинаются они с цифр 192.168. Далее возможны расхождения в зависимости от того, какая именно модель роутера используется и от того, в каком году, например, она была выпущена. Так, вай — фай роутер может иметь такой адрес — 192.168.1.1. или 192.168.0.1 и т. д.
Угадывать то, какой адрес имеет именно ваш маршрутизатор, вам не придется.
Достаточно будет только перевернуть его вверх дном и прочитать то, что написано здесь.
 Именно в этом месте обычно располагается вся важная информация и все данные об устройстве. На этой же заводской наклейке располагаются логин и пароль, которые потребуются вам для входа в клиентскую часть и для осуществления всех необходимых настроек.
Именно в этом месте обычно располагается вся важная информация и все данные об устройстве. На этой же заводской наклейке располагаются логин и пароль, которые потребуются вам для входа в клиентскую часть и для осуществления всех необходимых настроек.
Если же вдруг эта наклейка отклеится или же на ней сотрутся какие-то данные, то можно будет воспользоваться прилагающейся документацией к прибору. В паспорте имеются все те же данные.
Итак, переходя по найденному на дне или в книжечке роутера адресу, вы увидите всплывающее окно, в котором будет 2 поля — логин и пароль. Как уже было упомянуто, они находятся там же где и ip адрес роутера.
Но по умолчанию эти данные выставляются одинаковые у всех маршрутизаторов. Это слово admin, которое вы дублируете в оба поля. Далее, когда вы осуществите все необходимые манипуляции, постарайтесь найти время для смены введенных для входа данных. Это требуется для обеспечения максимальной защиты настроек вашей локальной сети.
В ином случае возможны ситуации входа в клиентскую часть, если ваш вай — фай роутер tp link и изменения настроек посторонними людьми. Данная ситуация может привести даже к тому, что вы не сможете понять как подключить wifi самостоятельно.
В зависимости от того, какая именно модель роутера используется (tp link, dlink и тд), клиентская часть будет отличаться, но основные вкладки для осуществления настроек совпадают в каждой модели. Здесь интересной в первую очередь оказывается вкладка сеть или network.
Здесь же обычно имеется 2 варианта сетей — wan и lan. Нам нужна первая. Кликнув по ней, вы открываете таблицу, в которой и осуществляются ее или иные настройки и изменения. Первая часть здесь — тип соединения. Лучше всего выбрать динамический IP, так как это оптимальный вариант получения доступа к интернету.
Если вы не являетесь продвинутым пользователем ПК, то лучше не делать больше никаких изменений, выполненного будет вполне достаточно.
В противном случае вы сможете навредить настройкам и выход в интернет будет невозможным.
После того как вы нажмете кнопку Применить или Сохранить, нужно будет перезагрузить маршрутизатор. Это обязательное условие, при котором происходит изменение всех настроек. После перезагрузки wifi роутер и ноутбук должны будут работать совместно и по кабелю, который подключен к главному гнезду роутера и к ноутбуку, вам уже будет поставляться интернет.
Настройки беспроводной сети
Зная, как подключить ноутбук к роутеру с помощью кабеля Ethernet, можно переходить к настройкам вайфай. Для этого возвращаетесь в главное меню и переходите во вкладку wi-fi. Здесь вы познакомитесь с основами того, как к роутеру через wifi подключить ноутбук.
Заходите в раздел Основные настройки, обязательно ставим галочку или просто включаем кнопку Беспроводное соединение. Затем нужно указать ssid (название сети), но этот момент можно и пропустить). Применяете изменения и выходите в пункт Настройки безопасности.
Здесь все главные настройки сохранены, остается лишь ввести пароль безопасности, по которому и будет осуществляться доступ к сети. Здесь же проставляется тип шифрования. Лучше всего выбрать тот, который находится в конце списка. Процедура сохранения настроек та же, что и при проводном подключении.
Оцените статью: (1 голосов, средний бал: 4,00 из 5)
Нет комментариев
gidvdome.ru
Как подключить роутер к ноутбуку
В информационную эпоху, когда люди выходят во Всемирную сеть не только со стационарных компьютеров, но и с лэптопов, планшетов, смартфонов, часов и даже холодильников, не обойтись без беспроводного интернет-соединения. Другими словами, чтобы доступ к интернету можно было получить со множества устройств одновременно без использования проводов, необходимо иметь роутер (маршрутизатор) или точку доступа. Если вы ранее никогда не настраивали беспроводной доступ к сети, то эта статья поможет вам в вопросе, как подключить роутер к ноутбуку.

Подготовка роутера
Обычно в коробке маршрутизатора помимо самого устройства можно найти следующее:
- технический паспорт;
- диск;
- одну или несколько антенн (у некоторых моделей могут отсутствовать);
- провод питания;
- сетевой кабель.

Подготовьте роутер к работе, используя следующую инструкцию:
- прикрутите антенны;
- присоедините провод питания в разъём с пометкой Power;
- в гнездо с маркировкой WAN (в некоторых случаях может быть другая пометка, например, Internet или DSL) подключите кабель Интернет-провайдера;
- один конец сетевого кабеля вставьте в любой разъём с маркировкой LAN, а второй – в гнездо сетевой карты ноутбука;
- включите маршрутизатор.

Настройка роутера
Если подготовка прошла успешно, и после включения маршрутизатора на нём загорелись соответствующие индикаторы, то переходите к настройкам.
В зависимости от модели роутера веб-интерфейс может отличаться, но общий принцип настройки очень схож. Рассмотрим процесс настройки на примере маршрутизатора DSL-2640U.
Инструкция:
- запустите на ноутбуке любой интернет-браузер, введите в адресную строку 192.168.1.1 (если не сработала в вашем случае, используйте 192.168.0.1) и нажмите Enter;

- затем в строки «Имя пользователя» и «Пароль» введите слово admin и нажмите «Вход» (в некоторых случаях пароль может быть 1234);

- зайдите в раздел «Настроить Wi-Fi»;

- поставьте галочку напротив строки «Включить беспроводное соединение», а затем щёлкните по кнопке «Далее»;

- при необходимости измените имя вашей сети, введя новое значение в строку SSID, и нажмите «Далее»;

- придумайте хороший пароль и внесите его в строку «Ключ шифрования PSK»;

- щёлкните кнопку «Сохранить» и закройте вкладку браузера.
Инструкция, как подключить Wi-Fi роутер к ноутбуку
После успешной настройки отключите сетевой провод, соединяющий ноутбук с роутером. Затем активируйте на лэптопе модуль беспроводной связи (как это сделать, читайте здесь) и найдите созданную сеть. При подключении используйте пароль, который вы ранее вводили в веб-интерфейсе роутера. В завершение запустите любой интернет-браузер и проверьте подключение.
555 Метки: Wi-FiProNoutbuki.ru
Как подключить и настроить Wi-Fi роутер? Пошаговая инструкция для всех моделей
Сейчас в продаже есть огромное количество разных Wi-Fi роутеров от разных производителей. И это хорошо, есть с чего выбрать. Но сразу после покупки маршрутизатора нам нужно его установить, подключить и настроить. И если процесс подключения практически не отличается в зависимости от модели, то сам процесс настройки и страница с настройками роутера может быть разной даже у одного производителя.
Очень сложно в рамках одной статьи дать подробные и пошаговые инструкции по настройке разных моделей. Но я попробую. В этой статье я подробно опишу и покажу как установить и настроить Wi-Fi роутер. В независимости от того, какой у вас производитель и модель. Эта универсальная инструкция подойдет как для настройки нового маршрутизатора, так и для повторной настройки. Вы все можете сделать самостоятельно. И совсем не обязательно платить за настройку специалистам.
Обязательно посетите эту страницу. Там собраны подробные инструкции по настройке популярных маршрутизаторов. Возможно, там есть руководство по настройке конкретно вашего устройства.Алгоритм настройки практически всегда одинаковый. Для любого роутера, будь то TP-Link, ASUS, D-Link, ZyXEL, Tenda – не важно. Точно так же не имеет значения, какой у вас интернет-провайдер: Дом.ru, Билайн, Ростелеком, ТТК, Воля, Киевстар и т. д. Все что зависит от провайдера, это тип подключения. Который нужно выбрать в настройках роутера и задать необходимые параметры. Об этом я подробно расскажу ниже в статье.
Понятно, что сама страница с настройками, и разделы отличаются в зависимости от производителя и модели маршрутизатора, но порядок настройки всегда будет примерно таким:
- Установка и подключение роутера. Его нужно распаковать (если он новый), подключить к нему адаптер питания, выбрать место для установки, подключить интернет (кабель от интернет-провайдера) и подключить устройство, с которого будем выполнять настройку. По Wi-Fi, или по кабелю. Проще всего, конечно же, для настройки подключатся по кабелю. С компьютера, или ноутбука.
- Вход в настройки маршрутизатора. Когда все кабеля подключены, роутер включен и наше устройство так же к нему подключено, нам нужно открыть панель управления. Это можно сделать перейдя в браузере по адресу, который указан снизу самого роутера. На странице авторизации нужно указать заводские имя и логин. Они так же указаны на самом устройстве.
- Настройка подключения к интернету. Нужно настроить роутер на подключение к интернет-провайдеру. В соответствующем разделе (WAN, Интернет), нужно выбрать тип подключения, который использует ваш провайдер и уже в зависимости от типа подключения нужно задать параметры (имя пользователя, пароль).
- Настройка Wi-Fi сети. Смена заводского названия и пароля беспроводной сети.
Схема подключения и настройки у нас уже есть. Дальше мы подробно разберем каждый пункт.
Как подключить роутер?
Буду описывать все действия пошагово. Так будет проще и вам и мне.
1 Сначала нужно выбрать место для установки роутера. Скорее всего, вам придется установить его в том месте, куда проложен кабель от провайдера. Можете устанавливать его где вам больше нравится и где получается. Если хотите более серьезно подойти в выборе места для установки, то можете почитать статью где установить Wi-Fi роутер в квартире или доме.
2 Если антенны у вашей модели съемные, то прикрутите их. Подключите адаптер питания и включите его в розетку. Если индикаторы на маршрутизаторе не загорятся, то проверьте включено ли питание кнопкой на корпусе самого устройства.

Главное, чтобы индикаторы (или один индикатор) загорелись.
3 Подключение к роутеру интернета и компьютера (ноутбука). Если у вас нет ПК/ноутбука, и вы будете подключаются для настройки по Wi-Fi, то смотрите следующий шаг.
- Кабель от интернет-провайдера (или от ADSL модема) нужно подключить в порт, который подписан как "WAN", "Интернет", "Internet". Часто он выделен синим цветом.
- С помощью сетевого кабеля, который идет в комплекте, соедините роутер с компьютером, или ноутбуком (если он у вас есть). На компьютере кабель подключаем в сетевую карту, а на роутере в LAN порт. Так же он может быть подписан как "Домашняя сеть". Обычно их 4 штуки.
Вот так:

Если вы подключились к компьютеру по кабелю, то можете переходить к следующему разделу, где я покажу как зайти в панель управления.
4 Только для тех, у кого нет возможности подключится к роутеру по кабелю для настройки. В таком случае, вы подключаете к маршрутизатору только интернет и питание.
Как только вы включите роутер, он сразу будет раздавать Wi-Fi. Если он новый, еще не настраивался, то Wi-Fi сеть будет с заводским именем. Так же, в зависимости от модели, сеть может быть защищена заводским паролем (PIN).
Стандартное имя сети и пароль (PIN) указаны на корпусе самого маршрутизатора (на наклейке). Используйте эту информацию, чтобы подключится к Wi-Fi сети со своего смартфона, планшета, ноутбука и т. д. Скорее всего вам пригодится инструкция по настройке маршрутизатора с телефона, или планшета.
Вход в настройки роутера. Как зайти в web-интерфейс?
Каждый маршрутизатор имеет свой веб-интерфейс (сайт с настройками, панель управления), в который можно зайти через браузер, перейдя по соответствующему адресу.
Важно! Чтобы зайти в настройки роутера и настроить его, ваше устройство (ПК, ноутбук, смарфтон, планшет) должно быть подключено к роутеру по кабелю, или по Wi-Fi сети. При этом, доступа к интернету на компьютере может не быть. Для входа в панель управления интернет не нужен! Если у вас на компьютере есть высокоскоростное подключение (может быть с названием вашего провайдера), то после подключения через маршрутизатор его запускать не нужно! На компьютере, в свойствах адаптера должно быть выставлено автоматическое получение IP-адресов. Чаще всего так и есть. Как проверить, я показывал в этой стать.Для входа в настройки нам нужно узнать адрес нашего маршрутизатора и заводское имя пользователя и пароль для авторизации. Эта информация находится на корпусе самого устройства. Выглядит примерно вот так:
Практически во всех случаях, в настройки можно зайти по адресу 192.168.1.1, или 192.168.0.1. Даже в независимости от того, что указано на корпусе устройства. Подробнее об этом можно посмотреть в статье: как узнать IP-адрес роутера.
На компьютере, или мобильном устройстве, которое подключено к маршрутизатору открываем браузер (Opera, Хром, Яндекс.Браузер и т. д.) и переходим по адресу, который указан на корпусе. Или пробуем 192.168.1.1 и 192.168.0.1.
Важно! Адрес вводим именно в адресную строку, а не в строку поиска. Многие путают, и вместо страницы с настройками попадают на страницу с результатами поиска какой-то поисковой системы.
На странице авторизации нужно указать имя пользователя и пароль. Заводские указаны на корпусе устройства. Чаще всего это admin и admin. На некоторых моделях настройки по умолчанию не защищены, и сразу после входа в панель управления, нужно установить логин и пароль.
Сама страница авторизации, и страница с настройками конечно же отличается в зависимости от производителя и модели (прошивки). Поэтому, рассмотреть все варианты невозможно.
Статьи, которые могут вам пригодится на этом этапе:
Если страница с настройками открылась, то можем продолжать. Если нет, то смотрите статью с решениями этой проблемы по ссылке выше.
Как настроить Wi-Fi роутер?
Для того, чтобы пользоваться интернетом через маршрутизатор, нужно как минимум:
- Настроить подключение к интернету.
- Настроить Wi-Fi сеть.
В большинстве случаев этого достаточно. Так же я советую менять пароль, который защищает веб-интерфейс роутера. Есть еще настройки IPTV, USB-накопителей, родительского контроля и т. д., но они нужные далеко не всем.
В панели управления практически каждого роутера есть так называемый "Мастер быстрой настройки", он же "Quick Setup". На некоторых устройствах он открыт сразу после входа в панель управления. С его помощью можно пошагово настроить Wi-Fi роутер. Подключение к интернету, беспроводную сеть и т. д. Для примера, как он выглядит у TP-Link:Можете попробовать, это очень удобно.
Настройка интернета. Самый главный шаг
Главное, это правильно настроить роутер на подключение к провайдеру. Если он не сможет подключится к интернету, то на всех устройствах будет подключение "Без доступа к интернету". Многие пользователи, которые пробуют настроить все своими руками, чаще всего сталкиваются с проблемами именно на этом этапе.
Каждый интернет-провайдер использует определенный тип подключения. Динамический IP (DHCP), Статический IP, PPPoE, L2TP, PPTP. Этот тип подключения нужно указать в панели управления маршрутизатором, и задать определенные параметры, которые выдает интернет-провайдер.
Важно! Вы должны точно знать, какой тип подключения у вашего провайдера. Так же все необходимые данные для подключения (имя пользователя, пароль), если они необходимы. Как правило, эта информация указана в договоре, которые вы получили при подключении к интернету.Некоторые провайдеры делают привязку по MAC-адресу. Это так же желательно уточнить.
Если ваш провайдер использует подключение по "Динамический IP" (DHCP), то интернет должен работать сразу после подключения, так как на маршрутизаторах этот тип подключения выставлен по умолчанию.Если интернет через роутер уже работает (и вы не запускали никаких подключений на компьютере), то можете пропускать этот раздел и сразу переходить к настройке Wi-Fi.
Когда тип подключения PPPoE, L2TP, PPTP, или Статический IP (что очень редко), то нужно задать необходимые параметры. Обычно, это логин и пароль, которые выдал вам провайдер. В панели управления, раздел с этими настройками чаще всего называется: "WAN", "Internet", "Интернет".
Для примера, как выглядит настройка PPPoE подключения на роутере ASUS:

Другие примеры:
TP-Link


Цель: чтобы интернет через маршрутизатор заработал на всех устройствах. По кабелю и по Wi-Fi. Если это не произошло, то бессмысленно продолжать настройку.
Вы всегда можете позвонить провайдеру и уточнить какие параметры и где нужно указать. Многим они помогают в телефонном режиме.
Статьи, которые могут вам пригодится:
Надеюсь, у вас все получилось.
Смена параметров Wi-Fi сети
Я настоятельно рекомендую изменить имя Wi-Fi сети и пароль. Так же желательно выставить свой регион. Там все просто. Сделать это можно в разделе с настройками беспроводной сети. Называться он может по-разному: "Wi-Fi", "Беспроводная сеть", "Wireless", "Беспроводной режим". Если у вас двухдиапазонный роутер, то настройки нужно задавать отдельно для сети на частоте 2.4 ГГц и 5 ГГц.
- В поле "Имя сети" (SSID) нужно прописать новое имя. Английскими буквами.
- В поле "Пароль" (ключ беспроводной сети) придумайте и запишите пароль. Минимум 8 символов. Тип защиты - WPA2 - Personal.
- Ну и там должно быть поле "Регион". Измените его на свой.
На роутере ASUS это делается вот так:

Подробные инструкции:
После смены настроек не забудьте их сохранить. Wi-Fi сеть будет с другим именем (которое вы установили ). Для подключения к ней используйте установленный пароль. Возможно, вам пригодится статья как подключить ноутбук к Wi-Fi.
И еще немного полезной информации
Желательно еще сменить пароль, который используется для защиты настроек маршрутизатора. Об этом читайте в статье: как на роутере поменять пароль с admin на другой.
Инструкции по настройке IPTV: настройка IPTV на TP-Link, и инструкция по настройке IPTV на роутерах ASUS.
Если в процессе настройки у вас что-то не получается, вы всегда можете сбросить настройки к заводским и попробовать настроить все заново. На корпусе найдите кнопку "Reset", или "Сброс", нажмите на нее и подержите примерно 10 секунд. По индикаторам вы поймете, когда произошел сброс.
Вопросы вы можете оставлять в комментариях. Только у меня небольшая просьба, описывайте проблему подробно. Пишите модель маршрутизатора. А то очень сложно разбираться и что-то советовать, когда не понял сам вопрос. Всего хорошего!
help-wifi.com
Как подключить Wi Fi роутер к компьютеру
Когда вам нужно использовать одно интернет подключение для нескольких устройств — роутер с функцией Wi Fi станет незаменимым помощником: к нему вы сможете подключить кабели и протянуть их в локальную сеть на несколько компьютеров, а также настроить беспроводное соединение Wi Fi и пользоваться интернетом на телефоне или планшете. Первое включение роутера должно сопровождаться его настройкой, если вы решили пользоваться Wi Fi сетями, то первый раз вам всё равно понадобится локальный кабель, протянутый к компьютеру. Именно с него вы настроите подключение Wi Fi и будете пользоваться им в дальнейшем.
1
Подключение Wi Fi роутера к компьютеруПосмотрев на заднюю крышку роутера, вы можете удивиться обилию различных входов и выходов на этой панели. Но не стоит пугаться, вы легко поймете для чего они служат, а также какие из них нужны именно вам. Все роутеры, независимо от фирмы производителя, строятся по примерно одинаковым принципам:
- В самом правом углу расположена маленькая кнопка, которую сложно нажать нечаянно. Иногда она находится внутри маленького углубления, чтобы не задеть ее. Это кнопка сбрасывает заводские настройки, которые вы установили ранее. Сейчас она вам не нужна, но знайте, что все настройки можно откатить, нажав на нее.
- Один из разъемов служит для подключения кабеля интернета от вашего провайдера. Вставьте его туда.
- Остальные разъемы, а их число может колебаться от двух до шести, предназначены для подключения к другим устройствам: компьютеру и ноутбуку. Вставьте сюда один конец локального провода.
- Кнопка включения самая большая и выпуклая. Нажмите на нее.
Теперь возьмите второй конец провода и вставьте его в подходящее гнездо в ноутбуке либо системном блоке компьютера. Выглядит оно точно так же, как и на самом роутере. Если вам сложно ориентироваться на глаз, то правило «если влезло, значит правильно» полностью подходит, так как больше ни в какое гнездо LAN провод не влезет.
Как только вы включили роутер, вставили в него провод интернет, провод LAN и подключили к компьютеру — пора заняться настройкой.

2
Как подключить Wi Fi роутер к компьютеру — настройка Wi Fi роутераЧтобы приступить к настройке, откройте браузер на своем компьютере, который подключен к роутеру в данный момент. Вам нужно написать в адресной строке браузера такой запрос:
Если ничего не происходит, то попробуйте так:
Перед вами откроется окно настройки роутера. По умолчанию, пароль и логин — это одно и то же слово «admin».

Сначала проследуйте во вкладку «Быстрая настройка».

Здесь вам предстоит указать свои геоданные, скопировать Mac адрес. Нажмите «Далее».

Заполните все поля в появившемся бланке:
- Ваш регион.
- Поставщик услуг.
- Тип подключения к сети.
На данном этапе всё предельно просто, нажмите «Далее».

Отыщите в документах на интернет свое имя пользователя и пароль от сети. Обычно это указано в договоре на оказание услуг. Все данные будут настроены. Не забудьте поставить галочку возле слов «Копировать Mac адрес».

Теперь настройте Wi Fi соединение. Для этого пройдите во вкладку «Беспроводной режим», далее «Настройка беспроводного режима».
- Придумайте имя сети и укажите свою страну.
- Режим должен быть 11bgn смешанный.
- Остальные пункты оставьте без изменений.
- Убедитесь, что стоит галочка возле слов «Включить беспроводное соединение».

Поставьте пароль на свой Wi Fi, чтобы исключить подключение к нему соседей и прочих сторонних лиц. Зайдите во вкладку «Защита беспроводного режима».
Выберете пункт «WPA/WPA2 — Personal. Введите пароль, который точно не забудете.

Если же вы хотите оставить свой Wi Fi открытым, но запретить к нему доступ некоторых лиц, то вам нужно узнать Mac адрес этих пользователей и добавить их в специальный список во вкладке «Фильтрация Mac адресов».

SovetClub.ru