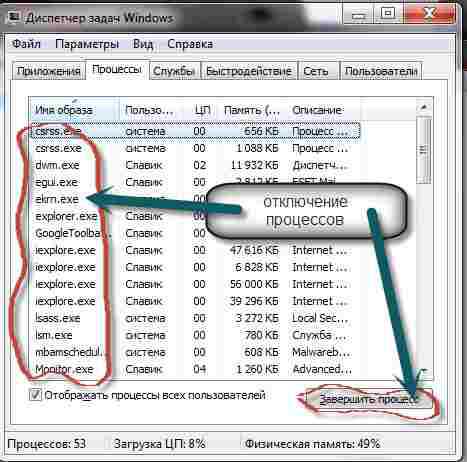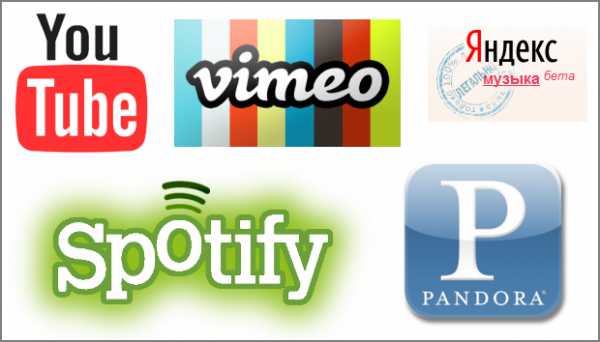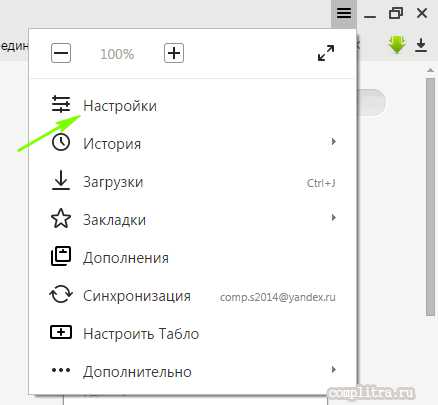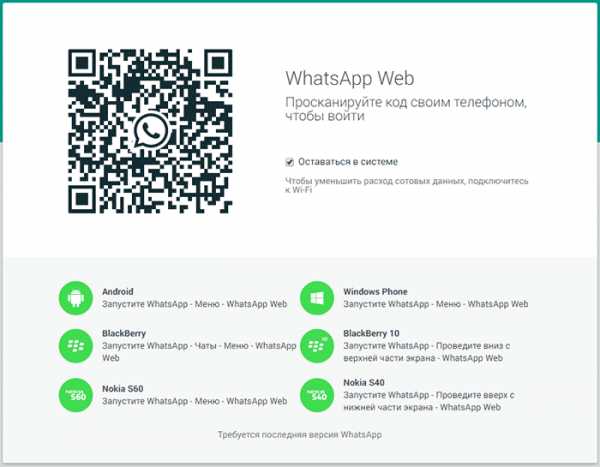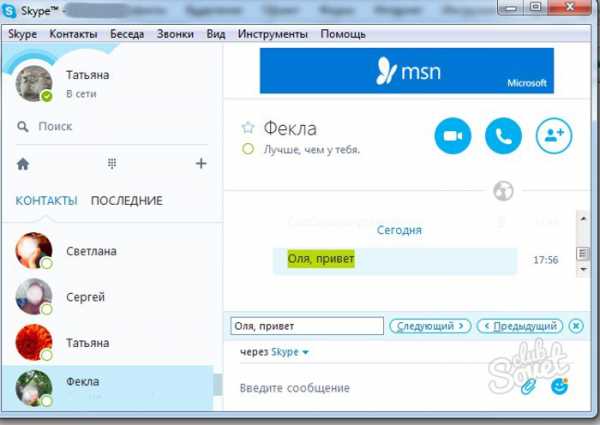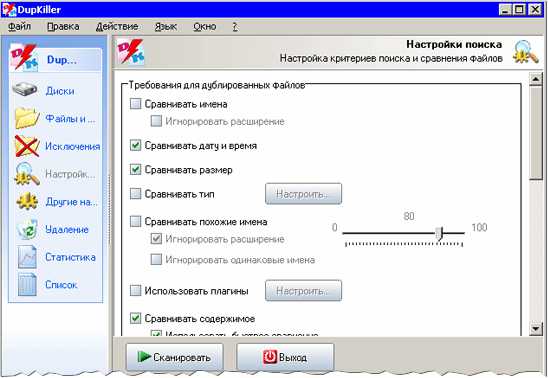Как включить на ноутбуке подсветку клавиатуры
Как включить подсветку клавиатуры на ноутбуке Аsus?

Есть у ноутбуков функции основные, есть дополнительные важные и не очень. Порой мы гонимся за названием марки и не совсем отдаем себе отчет, действительно ли все это мы будем использовать. Однако подсветка клавиатуры станет нужным дополнением как для техники человека делового, так и простого обывателя. На сей раз мы постараемся разобраться, как включить подсветку клавиатуры на Асус.
Как включить подсветку клавиатуры на ноутбуке Асус?
Шагать к ответу на данный вопрос мы будем методом от простого к сложному. Итак, как включить подсветку клавиатуры Аsus:
- На раскладке вы найдете совсем неприметную на первый взгляд клавишу Fn. Обо всех ее способностях знают разве что продвинутые пользователи. Она относится к вспомогательным, ее следует комбинировать с другими для получения того или иного эффекта. В вопросе, как включить подсветку клавиатуры на ноутбуке Аsus, она вполне может стать ответом окончательным. Вполне вероятно, что купленная техника не поддерживает режим нажатия этой клавиши без дополнительных. Не все модели активируют подсветку таким методом, и дальнейшая информация вполне может стать актуальной для вас.
- Можно включить подсветку клавиатуры на ноутбуке Асус комбинацией клавиш, так как именно таким способом часто активируются разные дополнительные функции ноутов. Теперь мы будем использовать уже знакомую нам Fn в паре с другими клавишами. Почти наверняка, это будет клавиша из верхнего ряда от F1 до F12. Сначала мы изучаем иконки или изображения на клавишах этого ряда. Если ничего похожего на изображение клавиатуры вы не нашил, придется следовать методом подбора. Поочередно нажимаем каждую клавишу из ряда, удерживая Fn. Именно там всегда находятся кнопки управления звуком и экраном, посему и подсветка почти наверняка будет именно в этом районе.
- Перед тем, как включить подсветку клавиатуры Аsus, поищите нужный значок и среди остальных кнопок клавиатуры. В современных моделях новые типы комбинаций для простейших настроек часто используют направления. К примеру, это могут быть кнопки вверх-вниз, вправо-влево. Когда будете искать клавишу с изображением или пробовать тандем с клавишами направления, не забывайте зажимать Fn.
- Иногда, чтобы включить подсветку клавиатуры на ноутбуке Аsus, нужно как следует поискать. Ответ может находиться и на самом видном месте. К примеру, есть вероятность, что подсветка активируется при сочетании нажатия клавиш Fn и пробела. Иногда нужна и более сложная комбинация, когда к первой клавише нужно дополнительно нажать и F5. Словом, придется действительно поломать голову для получения результата.
Как включить подсветку клавиатуры на Асус извне?
Когда вы уже перепробовали все возможные варианты и не получили результат, вероятнее всего, ваша техника все-таки не поддерживает режим подсветки. Но и в такой ситуации не стоит унывать. Всегда есть место смекалке и дополнительным гаджетам.
Включить подсветку можно даже на технике, где она изначально не была предусмотрена. Светодиоды творят чудеса, им нужно будет немного помочь и выделить отдельный USB вход. Как правило, для полноценного освещения клавиатуры нужно порядка пяти.
Расчет происходит таким образом: мощность питания светодиода порядка 3,5 В, при этом у сам разъем подает мощность 5 В. Значит, нужен будет еще и резистор на полтора вольта. Для человека с базовыми знаниями в данной области соорудить подсветку и активировать ее не составит труда. Если же для вас подобные затеи кажутся фантастикой, всегда можно обратиться к специалисту, который без труда решит вашу проблему.
Статьи по теме:| Какая сталь лучше для ножа? Нож является незаменимым инструментом на любой кухне и может оказать существенную помощь в туристических походах. Поэтому его выбору уделяют большое внимание. Многое зависит от характеристик стали, из которой он изготовлен. В статье рассказано, на что обращать внимание при выборе ножа. | Сталь Х12МФ для ножей – плюсы и минусы Сталь Х12МФ обладает целым рядом значимых характеристик, которые и обуславливают область ее применения. В последнее время из нее стали изготавливать ножи, в частности, охотничьи. Острота их заточки остается высокой даже после продолжительного срока эксплуатации. |
| Батарейки ААА – это какие? В настоящее время широкое распространение получили беспроводные устройства. Их работу обеспечивают элементы питания. При их выборе возникает вопрос: батарейки ААА – это какие? В статье дается исчерпывающий ответ, упоминаются виды, характеристики и отличия. | Как выбрать одеяла из бамбука? Холодными зимними вечерами актуальными становятся предметы быта, которые создают комфорт, тепло и уют. В последнее время потребителей заинтересовал вопрос: как выбрать одеяла из бамбука? Они имеют массу преимуществ перед другими изделиями, о чем и рассказано в статье. |
WomanAdvice.ru
Включение подсветки клавиатуры в ноутбуке Asus
Подсветка клавиатуры в ноутбуке является очень полезной функцией. Благодаря ей вы можете комфортно пользоваться ноутбуком в условиях ограниченной освещенности. Но, к сожалению, подсветка клавиатуры есть далеко не на всех моделях ноутбуков. В данной статье вы узнаете как определить наличие функции подсветки в ноутбуке и как ее включить на примере ноутбука Asus.
Есть ли подсветка клавиатуры в ноутбуке?
Прежде всего, чтобы пытаться включить подсветку клавиатуры в ноутбуке, нужно убедиться в том, что она вообще присутствует. Сделать это очень просто. Нужно внимательно посмотреть на саму клавиатуру и найти на ней символы похожие на светящиеся кнопки.
Наличие кнопок с похожими значками — признак наличия функции подсветки
Самым правильным методом определения наличия подсветки клавиатуры в ноутбуке является определение его модели и поиск ее полного описания в интернете.
Как включить подсветку?
В ноутбуках Asus это обычно кнопки F3 и F4. F4 — включает подсветку и добавляет яркости, F3 — убавляет яркость подсветки клавиатуры и вообще выключает ее. Работают данные кнопки при зажатой клавише Fn.
Кнопки включения подсветки клавиатуры ноутбука
Кнопки включения подсветки клавиатуры ноутбука
В некоторых моделях подсветка может включаться отдельной кнопкой, возле кнопки включения.
Кнопка включения подсветки клавиатуры ноутбука
Не работает подсветка клавиатуры на ноутбуке Asus
Самой главной и самой распространенной причиной не работающей подсветки в ноутбуке является отсутствие соответствующих драйверов. Обычно это драйверы клавиатуры, которые нужно скачивать с официального сайта для конкретной модели ноутбука.
У ноутбуков Asus драйвер клавиатуры называется — Keyboard Device Filter Utility и ATKACPI driver and hotkey-related utilities.
Драйвера клавиатуры для включения подсветки на сайте Asus
Скачав эти драйверы с официального сайта, их нужно установить, а затем перезагрузить ноутбук.
Официальный сайт ноутбука Asus N56
Внимание! По ссылке выше можно скачать драйвер клавиатуры для ноутбука Asus N56. Если у вас модель ноутбука отличается от данной, то вам нужно искать на данном сайте свою модель.
После этого подсветка клавиатуры в вашем ноутбуке заработает, если, конечно, она не была залита или ударена.
helpadmins.ru
Подсветка клавиатуры на ноутбуке Asus — как включить единоразово и постоянно?!

На многих «модных» моделях ноутбуков ASUS есть одна интересная фишка — подсветка клавиатуры. Она очень красивая и к тому же удобная в ночное время. В качестве примера можно привести модели n56v, k501ux, n550jv, n76v. Работает подсветка ноутбука следующим образом. Под клавишами расположены светодиоды, которые при нажатии кнопки включаются и светят приятным белым или голубоватым цветом. Вот только как эту опцию знают не все пользователи. А там всё очень просто. В верхнем ряду клавиш есть специальная функциональная кнопка. Обычно она совмещена с клавишей F4.

Чтобы включить подсветку клавиш ноутбука, надо нажать и функциональную клавишу FN и, удерживая её, нажать на F4. После этого диоды должны включиться. Для того, чтобы отключить подсветку клавитуры — надо так же нажать сочетание кнопок «FN» и «F3».
Включаем постоянную подстветку клавиш
Многим данная фича ноутбука Асус нравится настолько, что они готовы её не выключать. Вот только операционная система с этим не согласна и каждый раз, при включении или перезагрузке устройства приходится нажимать клавиши заново. Если делать это каждый раз лениво — можно процесс автоматизировать. Для этого надо зайти в Панель управления Windows, открыть раздел «Администрирование» и дважды кликнуть мышью на значок «Планировщик заданий»:

Таким образом мы запустим Планировщик задач Виндовс, который позволяет выполнять указанные задания по заданному расписанию. В главном меню выбираем пункт «Действие»>>>»Создать задачу»:
Появится вот такое окошко:

Пишем название задачи — «Подсветка клавиатуры ноутбука». Это же можно написать и в поле «Описание». Ниже ставим галочки «Выполнять вне зависимости от регистрации пользователя» и «Выполнять с наивысшими правами».
Переходим на вкладку «Триггеры» и нажимаем кнопку «Создать». Появится такое окно:
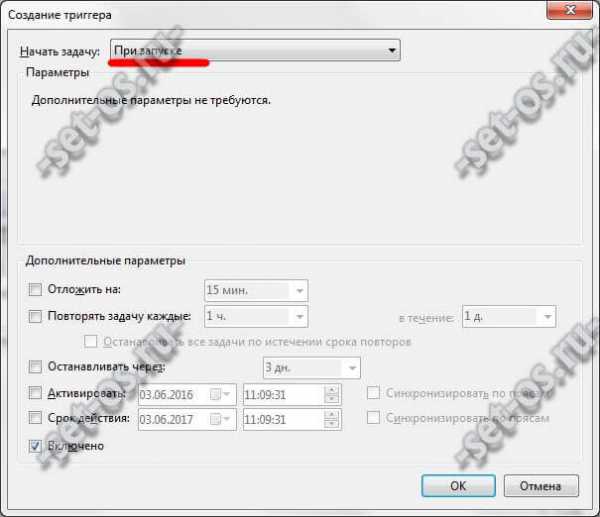
В списке «Начать задачу» выбираем пункт «При запуске» и кликаем на «ОК». В итоге должно получится так:

Отлично, переходим на вкладку «Действия»:

Так же нажимаем кнопку «Создать». Выбираем вариант «Запуск программы» и указываем программу Hcontrol.exe, которая и отвечает за подсветку клавиш ноута. Расположена она в папке:
C:\Program Files (x86)\ASUS\ATK Package\ATK Hotkey\HControl.exeИдём дальше, на вкладку «Условия»:
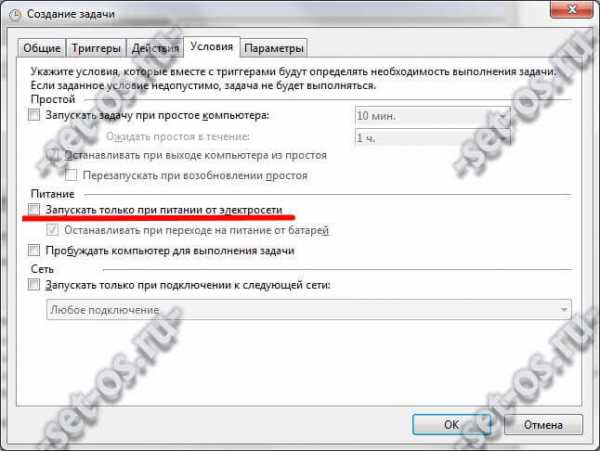
Если Вам не жалко заряда батареи ноутбука — можете снять галку «Запускать только при питании от электросети».
Остаётся только зайти на вкладку «Параметры»:

Снимаем галочку «Останавливать задачу, выполняемую дольше». Готово, все необходимые параметры выставлены. Нажимаем кнопку ОК. Теперь каждый раз, при включении ноутбука будет включаться и подсветка клавиатуры. Всем удачи, хорошего настроения!
set-os.ru
Как включить подсветку на клавиатуре
Как выключить подсветку клавиатуры на ноутбуке? Подсветка клавиатуры – это достаточно полезная функция, которая позволяет печатать даже в полной темноте. Стоимость клавиатуры с такой возможностью зависит от производителя устройства, дополнительных функций и прочих новшеств.
 Для большинства таких гаджетов вовсе не обязательно устанавливать драйвера и другие программы. Перед покупкой обязательно нужно убедиться, что подсвечиваются и английская, и русская раскладки. Сделать это очень просто – достаточно включить подсветку и посмотреть, что подсвечивается.
Для большинства таких гаджетов вовсе не обязательно устанавливать драйвера и другие программы. Перед покупкой обязательно нужно убедиться, что подсвечиваются и английская, и русская раскладки. Сделать это очень просто – достаточно включить подсветку и посмотреть, что подсвечивается.
В отличие от персональных компьютеров, к которым можно докупить отдельно клавиатуру с подсветкой, к ноутбуку трудно подобрать дополнительный аксессуар. Некоторые производители предлагают клавиатуры для ноутбуков с подсветкой, такое устройство можно приобрести и организовать замену в сервисном центре.
Перед тем как заниматься проблемой включения подсветки клавиатуры, нужно убедиться, есть ли она вообще в вашей модели ноутбука. Соответственно, если компьютер не оснащен данным аксессуаром, то и включать вам будет нечего.
Внимательно прочтите технические характеристики ноутбука и убедитесь в наличии данной функции. Обычно о подсветке клавиатуры указано в инструкции, которая прилагается к ноутбуку.
Включить подсветку несложно – достаточно нажать клавишу Fn вместе с еще одной клавишей. Какой? Это зависит от модели вашего ноутбука. Самым простым методом определить нужную клавишу является визуальный осмотр функциональных клавиш (F1–F12). Именно туда производитель техники наносит дополнительные символы.
Как правило, включение/выключение подсветки клавиатуры обозначается рисунком в виде лампочки и клавиш или чего-то похожего. Если такого рисунка вы не нашли, то можно сделать поиск методом нехитрых манипуляций: нажимать поочередно Fn и клавиши с F1 по F12 до тех пор, пока подсветка не заработает.
Очень важно при этих нажатиях не задействовать другие опции ноутбука, такие как переход в спящий режим, отключение дисплея и так далее. Важно! Если вы случайно включили не нужную вам функцию, то отключить ее можно той же самой комбинацией клавиш – главное не нажимать все подряд.
Если вышеуказанный метод не дал никаких результатов, но вы твердо знаете, что ваш ноутбук оснащен подсветкой клавиш, то можно воспользоваться и другими комбинациями клавиш. В этом случае, вам могут помочь такие варианты комбинаций: Fn вместе с F6 и с нажатием на стрелку вправо или же нажать на Fn вместе с пробелом.
Если и это не помогло, то у вашей модели ноутбука, либо неисправная подсветка, либо ее совсем нет. Чтобы точно узнать об этом, мы рекомендуем проконсультироваться в сервисном центре производителя ноутбука или же у специалистов по их ремонту.
schel4koff.ru
Как включить подсветку на ноутбуке
Подсветка клавиатуры существует лишь на некоторых моделях ноутбуков. Вне всякого сомнения, это очень удобная опция, позволяющая с комфортом работать даже в полной темноте. При наличии подсветки необходимо знать, как ее включить.

1. Подсветка клавиатуры включается при нажатии клавиши Fn и одной из дополнительных клавиш. Какую именно клавишу включать - зависит от модели ноутбука.
2. Во многих случаях необходимую комбинацию клавиш можно определить визуально, так как на добавочных клавишах (используется ряд F1–F12) производители наносят дополнительные символы. Цвет этих символов такой же, как и надпись на клавише Fn. Поэкспериментируйте, нажимая вместе с Fn клавиши с добавочными символами. Ищите рисунок с символом подсвеченной клавиатуры.
3. Учтите, что при нажатии клавиш вы можете задействовать и другие опции – выключение экрана, вход в спящий режим и т.д. Чтобы отменить изменения, нажмите ту же комбинацию клавиш еще раз.
4. Если рисунки на клавишах не позволили выявить нужную комбинацию, при этом вы точно знаете, что подсветка клавиатуры на вашем ноутбуке есть, попробуйте следующие комбинации:
- Fn + F6 или Fn + стрелка вправо;- Fn + SPACE (пробел);- Fn + F5.5. В том случае, если на вашем ноутбуке подсветки клавиатуры нет, можно самостоятельно сделать внешнюю подсветку, используя питание +5 В от USB-разъема и один или несколько светодиодов белого свечения. В разъеме вам нужны два крайних контакта (левый и правый). Напряжение питания белого светодиода равно 3,5 В. Значит, необходим резистор, на котором будут гаситься лишние 1,5 В. Ток светодиода 20 мА, или 0,02 А. Тогда сопротивление добавочного резистора будет 1,5 В/0,02 = 75 Ом.
6. Если яркости одного светодиода недостаточно, подключите параллельно еще один с таким же резистором. Обязательно проконтролируйте потребляемый светодиодами ток, так как его отличие от 18-20 мA отрицательно сказывается на сроке службы светодиода. Нужный ток устанавливайте подбором резистора. USB-разъем способен отдать до 0,5 А – это значит, что от него можно запитать до 25 светодиодов.
На некоторых ноутбуках есть выделенная клавиша включения подсветки, она может находиться в верхнем левом углу клавиатуры.
great.az