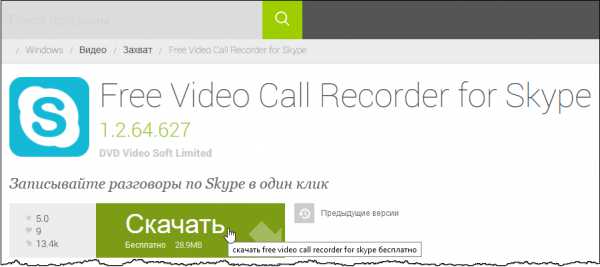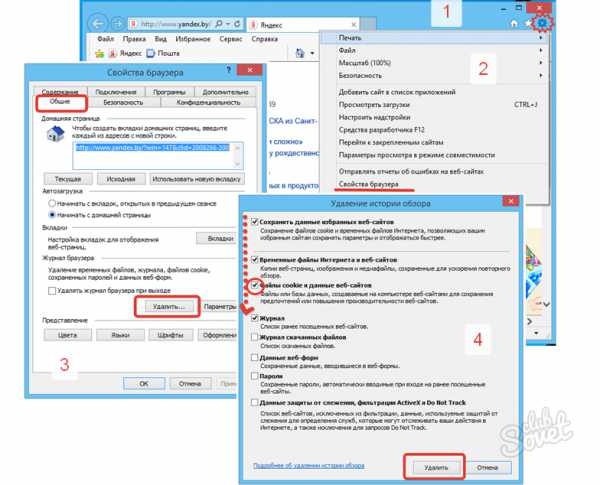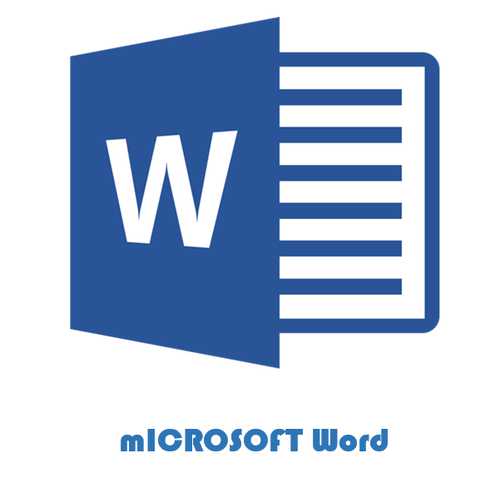Как включить на ноутбуке режим турбо
Как включить турбо режим в Яндекс.Браузере на ноутбуке или телефоне
Опубликовано: 2016-11-24 / Обновлено: 2016-12-29 / Автор: Алексей

Здравствуйте! С вами снова я, Алексей. Сегодня мы поговорим о том, как включить турбо режим в яндекс браузере, затронем тему ускорения загрузки страниц в других интернет обозревателях на десктопных (настольный компьютер от «desktop computer» — англ.) и мобильных устройствах.
Содержание:
Принцип работы турбо режима
Режим turbo, экономящий трафик и способствующий более быстрой загрузке страниц, целесообразно включать, при слабой скорости интернета и медленном его соединении с браузером. На ноутбуке, стационарном ПК, планшете или смартфоне пользователь часто сталкивается с подобной проблемой. Чтобы понять, за счет чего ускоряется работа вашего обозревателя, необходимо понимать, какие «рычаги управления» есть для этого у turbo режима.
Итак, в Яндекс браузере он сжимает содержимое загружаемой вами страницы ещё на серверном уровне обмена контентом, независимо от того, имеет ли тот текстовый, графический, видео- или звуковой формат. Лишь после этого происходит передача сжатого контента вашему браузеру. Видео (например, рекламный контент сторонних сайтов или видеоролик), как и некоторые другие элементы страницы, находиться в статусе «не загружаемого контента». Вместо информации в ожидаемом формате вы можете увидеть, так называемую «заглушку»:
Чтобы увидеть скрытый контент, просто кликните мышкой в поле заглушки. Ничего сложного, как видите, но при этом траффик существенно (до 70%!) экономится и сама страница грузится в разы быстрее. На планшете (телефоне/ноутбуке) браузер с турбо режимом может искажать или значительно снижать качество картинки за счет сжатия данных. Если вас не устраивает сжатое видео, в настройках режима ускорения нужно снять «галочку» с опции «Сжимать видео».
Если кому-то интересно, то добавлю, что это продукт, разработанный компанией Opera Software, в основе его реализации лежит технология «Опера Turbo». Стоит сказать также, что страницы с защитой HTTPS протоколов к турбо режиму «равнодушны», поскольку в браузере они отображаются, минуя яндексовые сервера.
Подведем итог и перечислим, в каких ситуациях турбо режим будет эффективным и полезным для пользователя и его устройства:
- Работа в медленной или перегруженной сети;
- На телефоне с «ускоренным» браузером можно не переживать за лимит, предусмотренный тарифным планом, расход его будет существенно снижен;
- Пребывание в роуминге (с «кусающимся» графиком) Turbo будет способствовать экономии ваших финансовых средств;
- На ноутбуке работать с перегруженной точкой доступа Wi-Fi в каком-нибудь кафе проблематично, поскольку наплыв посетителей (и пользователей интернет сети) там может быть велик. Включение режима ускорения браузера в разы сократит загрузку web-контента на ваше устройство.
Как включить турбо режим
Давайте теперь вместе переведем ваш Яндекс.Браузер в режим ускорения, и вы убедитесь, насколько это просто. В верхнем правом углу обозревателя найдите иконку «Настройки», представленную в виде иконки из трех горизонтальных полосок и кликните на ней один раз левой кнопкой мыши. После этого вы увидите меню настроек, где одним из пунктов будет «Включить турбо»:
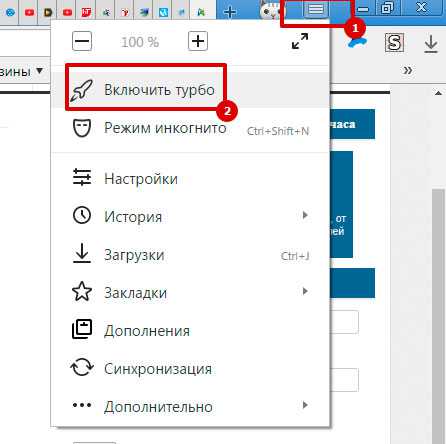
Теперь обратите внимание, как изменились значки, «сидящие» в правой стороне адресной строки вашего обозревателя. Как видите, там появился символ ракеты синего цвета:
Это означает, что режим активен. При отсутствии этого значка, соответственно – он выключен.
Как отключить турбо режим
Отключить его также просто, как и включить. Кликаем мышью (левая кнопка) на знакомой иконке «Настройки» и выбираем пункт меню «Дополнения»:
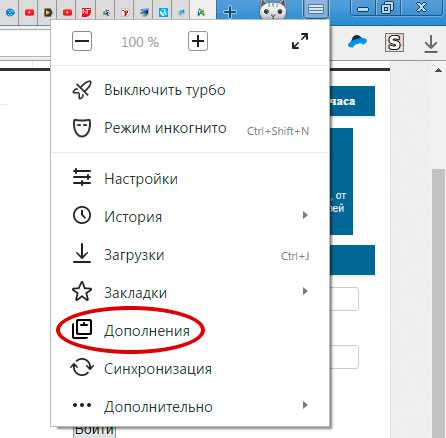
После открытия каталога расширений отыщите в меню дополнение «Турбо». Как видите, справа от него присутствуют три кнопки – «Авто», а также просто «Классика жанра» — «Вкл» и «Выкл». Нажмите на кнопку «Выкл» и турбо режим прекратит свою работу.
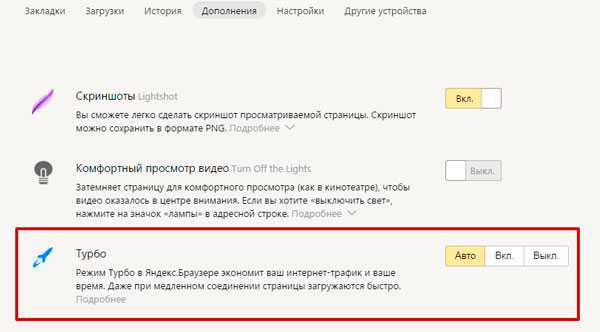
Теперь нам стоит немного поговорить о настройках этого режима, поскольку об этом важно и полезно знать. Обратите внимание на картинку выше – мы с вами открыли меню «Дополнения». Рядом расположена кнопка меню «Настройки», кликните её, откроется возможность провести «тонкую настройку» режима:
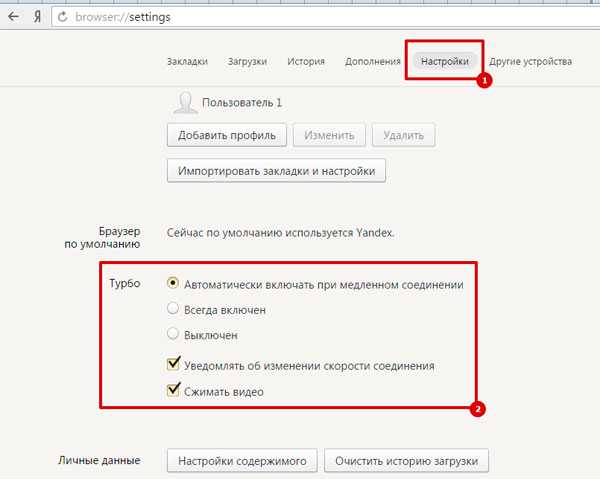
Обратите внимание, что здесь можно задать некоторые настройки функции ускорения – разрешить ей работать в авторежиме, вручную включать/выключать её. Также можно регулировать уведомления о скорости передачи данных, разрешить/запретить сжатие видео. На андроид устройствах, как и на устройствах с Windows, возможна настройка режима ускорения, правда, несколько отличается путь к нужным меню настройки.
Если с кнопками «вкл» и «выкл» все предельно понятно, то принцип автоматического включения основан на предельно минимальном (не менее 128 Кбит/с) и максимальном (не более 512 Кбит/с) пороге скорости соединения интернета. Если скорость падает ниже предельного минимума, режим включается, если же превышен максимальный порог соединения – отключается. Изменить предельное значение самих порогов пользователь не может. Если вы кликните мышкой на значок ракеты в адресной строке, то расширение откроет вам тайну экономии трафика за то время, пока функция была включена:
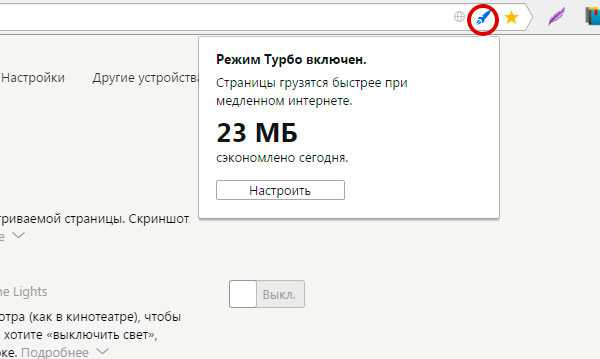
Я рекомендую чаще пользоваться автоматическим включением ускорителя браузера, поскольку на практике он доказал, что работает корректно. На ноутбуке, кстати, проще добраться до его настроек, чем на мобильном устройстве или планшете – для этих устройств вопрос функционирования подобных расширений в авто режиме особенно актуален.
Data Saver как аналог турбо режиму
Уже несколько лет прошло с тех пор, как разработчикам Google удалось разработать способ для снижения скорости загрузки web-контента для своего браузера на Android и МО устройствах. Сегодня нам предлагают сжимать рабочий стол с помощью той же прокси-технологии, реализованной в программе Data Saver («Ускорение трафика» — в русскоязычном варианте) Если изначально продукт был предназначен для Google Chrome, то сейчас его можно установить в любом браузере и на любых устройствах.
Принцип функционирования и задачи Data Saver аналогичны таковым в режиме Turbo для Яндекс-браузера или Оперы, с той лишь разницы, что сжатие данных происходит на серверах Chrome. Точно такое же «равнодушие» к ускорителю отмечается здесь у страниц частных сайтов и имеющих защиту HTTPS протоколов.
Гугл хром при ускорении может игнорировать местоположение некоторых изображений, передавать их нечетко, не загружать внутренние страницы некоторых ресурсов. Об этом производитель честно предупреждает пользователей и следует отдать ему должное. Скачать расширение Data Saver вы можете абсолютно бесплатно использовав кнопку скачать:
Скачать Data Saver
На устройствах, обеспеченных сотовой связью или слабым сигналом Wi-Fi, расширение Data Saver может быть особенно полезным, нежели на ПК или ноутбуке, как правило, работающих с более мощной интернет связью. Но и для пользователей этих устройств дополнение будет интересно реализацией построения графиков «весомости» сайтов и демонстрацией сокращения их веса на конкретные проценты.
Дополнение в процессе работы не нуждается в периодической перегрузке браузера. Его значок можно найти справа от адресной строки в браузере. Он выглядит, как молния на голубом фоне, заключенная в окружность:
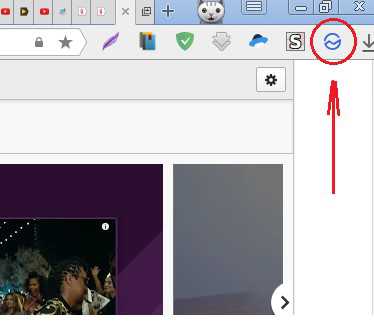
Чтобы активировать расширение, следует нажать на его иконку, фон вокруг неё окрасится в серый цвет и появится информационное окно:
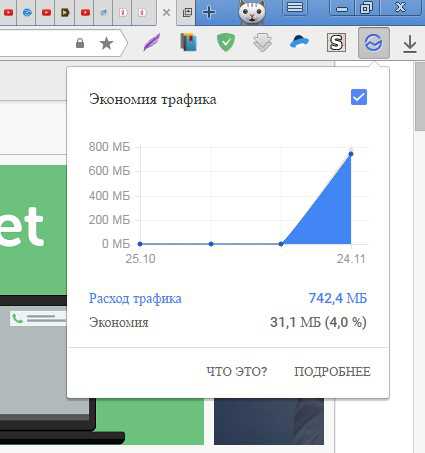
Здесь можно увидеть график трафика, его расход и экономию (в МБ), кнопки «Что это?» и «Подробнее».
Быстрое включение Data Saver при помощи горячих клавиш
Горячие клавиши для включения/отключения этого расширения пользователь может назначить самостоятельно. Зайдите меню «Настройки» → «Дополнения» и в самом низу страницы кликните на строке «Быстрые клавиши для расширений»:
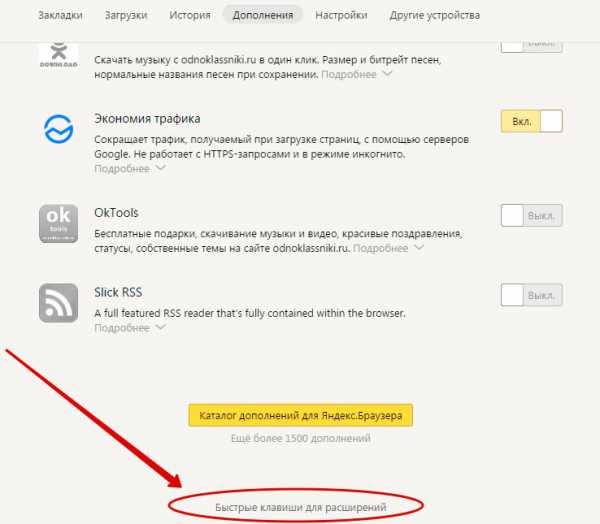
В окне откроется список установленных в вашем браузере расширений, выберите нужное дополнение, и назначьте ему комбинацию «горячих клавиш». Для завершения и сохранения операции нажмите ниже кнопку «ок»:
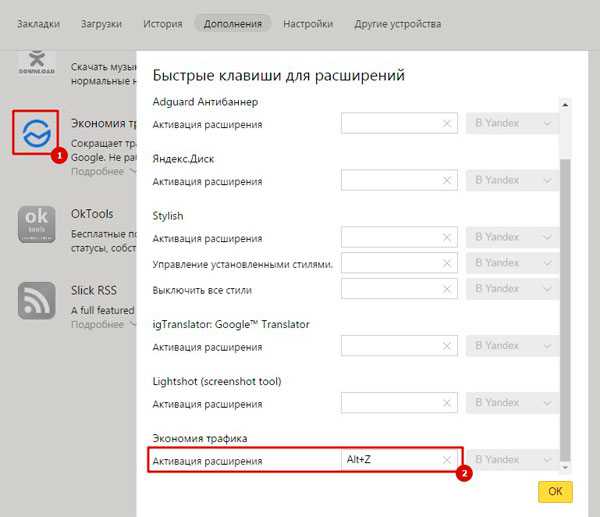
Включение турбо режима на андроид
Для того, чтобы включить режим ускорения в Яндекс.Браузере на андроид, необходимо зайти в настройки. Найти там пункт отвечающий за турбо режим, войти и включить его.
Как видим, ничего сложного здесь нет. Ну и на этом все. Дальше идет заключение этого поста, где я подведу итоги.
Заключение
Дорогой читатель! Вот и подошел к концу наш обзор о Turbo режиме в Яндекс.Браузере, в котором мы разобрались, какую функцию он выполняет, по какому принципу работает и как его установить на десктопное и мобильное устройство. Надеюсь, что я помог в решении вашей проблемы. На этом у меня все. До встречи!
С уважением, Алексей Антропов.
ws-life.ru
Что такое режим «Турбо» в современных браузерах: Chrome, Яндекс, Opera
2758 23.06.2016Поделиться
Класснуть
Поделиться
Твитнуть
Плюсануть
Режим «Турбо» — полезная функция браузеров «Яндекс», Opera, Chrome, которая позволяет ускорять загрузку страниц сайтов при медленном соединении с интернетом. Рассмотрим подробнее как работает режим «Турбо» в разных браузерах, в каких случаях он действительно поможет и что еще дает опция, помимо увеличения скорости загрузки сайтов.
Для чего нужен режим «Турбо»
Придумали режим Turbo разработчики браузера Opera в 2020 году. Тогда интернет был у многих еще медленным (телефонные модемы) и тарифы предполагали оплату за каждый мегабайт принятой или отправленной информации, а режим позволял реально экономить. Сейчас доступ в сеть у большинства безлимитный, но ускорять загрузку все также актуально на мобильных соединениях, WiFi в общественных местах.
Принцип работы режима «Турбо» у Opera и «Яндекс Браузер» одинаковый. С отключенной опцией пользователь загружает сайт напрямую на свой компьютер, а при активированном режиме «Турбо» данные сперва скачиваются на сервер Opera Software и уже оттуда страница открывается во вкладке браузера. На сервере Opera Software мультимедиа — картинки, видео, анимация, — сжимаются и при медленном соединении сайты запускаются на компьютере пользователя быстрее — меньше объем скачиваемой информации. Качество видео и прочего заметно ухудшается, зато посмотреть ролик, анимацию или картинку получится даже на медленном (2G) мобильном интернете.
За счет того что интернет браузер подключается не напрямую к сайту, а через сервера Opera Software, в режиме «Турбо» можно посещать сайты, заблокированные Роскомнадзором или вашим интернет провайдером. Доступ к запрещенным ресурсам блокируется на уровне провайдера — поставщики интернета не дают своим абонентам заходить на страницы с определенными адресами. В режиме «Турбо» подключение идет сразу к серверам Opera или Google, если вы пользуетесь Chrome, потому провайдер заход на запрещенные сайты не фиксирует и заблокировать не может.
Когда вы заходите с включенным турбо режимом браузера на сайт, определяющий ваш IP адрес, ваше местоположение или провайдера, например к нам на главную страницу https://2ip.ru, то вы увидите, что данные определены неверно. Если быть точнее, наш сервис определяет IP адрес сервера, который обеспечивает работу турбо режима и на основании его определяет провайдера и ваше местоположение.
«Турбо» в Chrome: плагин экономии трафика
В Chrome встроенного режима «Турбо» нет и прежде чем включить ускоренную загрузку сайтов придется скачать и установить официальное дополнение с виртуальной витрины Google.
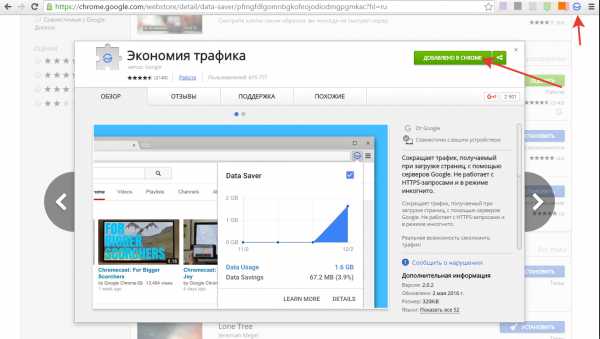
- Заходите в Webstore Хрома;
- Вводите в поиск «Экономия трафика»;
- Находите одноименное расширение от разработчика Google;
- Добавляете расширение в браузер;
- Закрываете и снова запускаете браузер.
Значок расширения отобразится в правом верхнем углу окна. Для активации режима экономии («Турбо») нужно нажать на значок и поставить галочку на единственном пункте «Экономия трафика». Для сжатия этот режим работает отлично — на отдельных сайтах «срезает» до 70% лишнего мультимедиа — рекламных баннеров, анимации и пр., — а вот в качестве средства для захода на заблокированные сайты не сильно подходит. Мы сразу же вычислили местонахождение тестируемого устройства и не обнаружили включенного режима «Турбо» в Chrome.
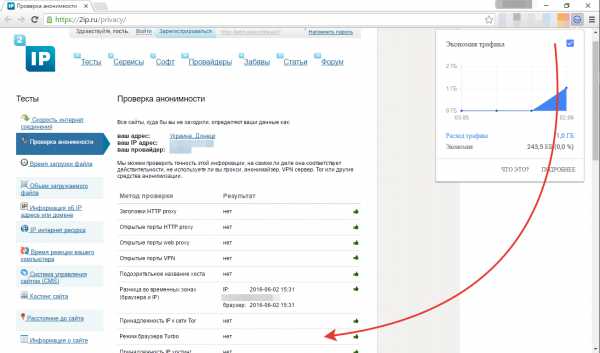
Opera Turbo для ускорения работы в сети
Opera Turbo работала и работает для пользователей оригинального «оперного» продукта и по договору аренды серверов для пользователей «Яндекс Браузера».
Для активации режима «Турбо» в браузере откройте меню (левый верхний угол) и установите галочку на пункте «Opera Turbo».
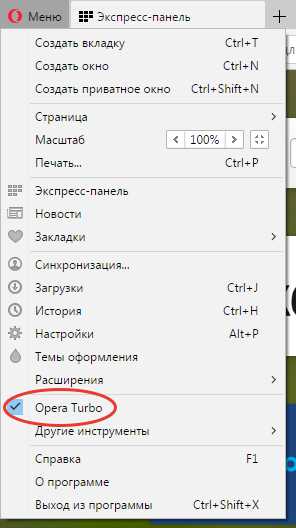
По фильтрации трафика и сжатию первопроходец показывает лучшие результаты, чем продукт Google. Серверы сжимают картинки, скрипты и даже видео, хотя на странице представления функции разработчик все таки рекомендует устанавливать при медленном соединении минимальное качество онлайн-видео. Заходить на запрещенные в России сайты получится, хотя хваленый Opera Turbo не скрыл тестируемый компьютер от нашего бдительного ока, включенный режим ускорения загрузки страниц не обнаружен.
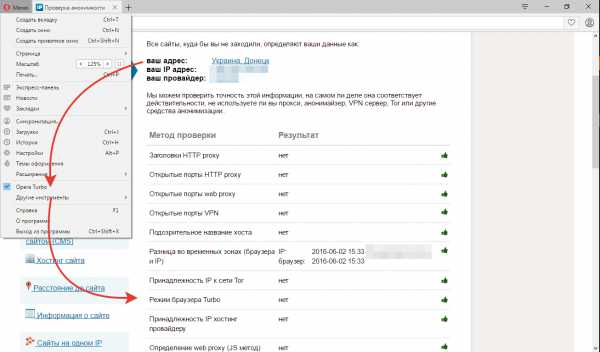
Режим «Турбо» в браузере Яндекса
В «Яндекс Браузере» режим «Турбо» организован по технологии, аналогичной вышеупомянутым решениям. Для сжатия используются те же серверы, что и в Opera. Режим «Турбо» в «Яндекс Браузере» по умолчанию активирован в автоматическом режиме — сжатие происходит только при медленном соединении.
В настройках можно включить «Турбо» для всех сайтов. Нажатие на значок ракеты в адресной строке позволяет активировать его для отдельной страницы (если он всегда выключен) или разрешить загрузку сайта во вкладке без ускорения(если он всегда включен).
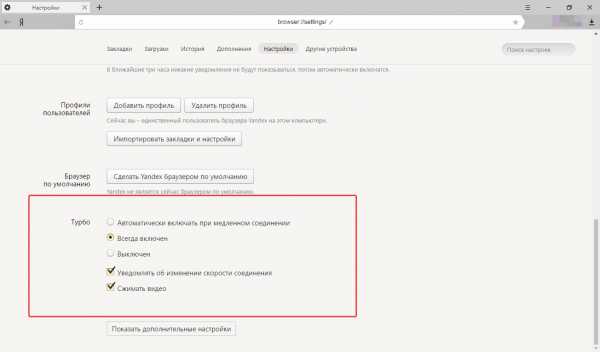
При необходимости отдельные заблокированные элементы активируются по клику — нажимаете «Разблокировать содержимое» и смотрите сжатое видео онлайн через узенький канал на помегабайтном тарифе. В выпадающем меню, которое можно открыть нажав на ракету в адресной строке, есть пункт «Разблокировать все», который активирует все заблокированные элементы.
В скорости загрузки страниц через мобильный интернет (3G-модем Huawei, мобильный оператор LifeCell, покрытие — ужасное) «Яндекс Браузер» обошел конкурентов. С отключенными интерактивными элементами страницы социальных сетей, порталов, сервисов загружались практически мгновенно.
В режиме «Турбо» блокировку отдельных заблокированных сайтов обойти получилось, а вот нас не обманешь. Местоположение компьютера сервис вычислил с первого раза, режим «Турбо» — не заметил.
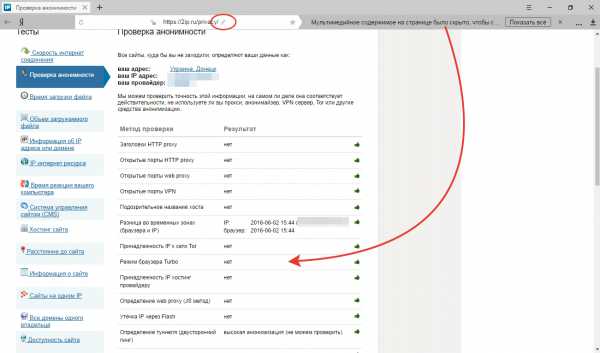
По скорости загрузки сайтов в режиме «Турбо» на медленном интернете всех обошел «Яндекс Браузер», Opera показала класс в обеспечении допуска к заблокированным сайтам, хоть 2ip.ru и не увидел Opera Turbo, а Chrome с его дополнением «Экономия трафика» неплохо уменьшил вес загружаемых страниц. У других ближайших конкурентов — Firefox и Vivaldi — ничего похожего не нашлось, кроме сторонних приложений. Разве усиленный «антишпион» «Защита от отслеживания» в Firefox работает по схожей схеме, но только в режиме «Инкогнито», потому называть его полноценным аналогом рано.
Режим «Турбо» — штука нужная, только у каждого браузера опция работает по-своему и выбирать браузер нужно соответственно потребностям: ускорять (Яндекс), экономить (Google Chrome) или заходить на заблокированные сайты (Opera).
Поделиться
Класснуть
Поделиться
Твитнуть
Плюсануть
2ip.ru
Как включить турбо режим в Яндекс браузере
Добрый день, уважаемые читатели! В этой статье, я объясню что такое режим турбо в Яндексе и для чего он нужен, покажу как включить турбо режим в Яндекс браузере на телефоне и компьютере, а так-же как отключить режим турбо.
Содержание статьи:
Что такое турбо режим
Режим турбо это разработка компании Opera Software, изначально он использовался только в браузерах Opera и Opera Mobile. А уже с ноября 2012 года, режим турбо включили в функционал Яндекс браузера.
При включенном режиме турбо, все данные поступающие в браузер проходят через специальный прокси-сервер, где происходит их сжатие, как заверяют разработчики аж до 80%.
Данный режим подходит устройствам с низкой скоростью соединения, если же у вас интернет с высокой скоростью, режим турбо не рекомендуется, так как он может только увеличить время загрузки страниц.
Плюсы турбо режима: быстрая загрузка страниц при медленном интернет-соединении, существенная экономия трафика.
Минусы турбо режима: низкое качество загружаемых картинок, нет возможности регулировки уровня сжатия.
Как включить турбо режим в Яндекс браузере на телефоне андроид
1. Откройте Яндекс браузер, далее кликните по значку меню находящемся в левом нижнем углу. 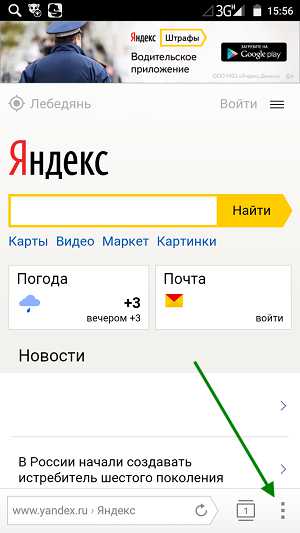
2. В выпавшем меню, выберите пункт "Настройки". 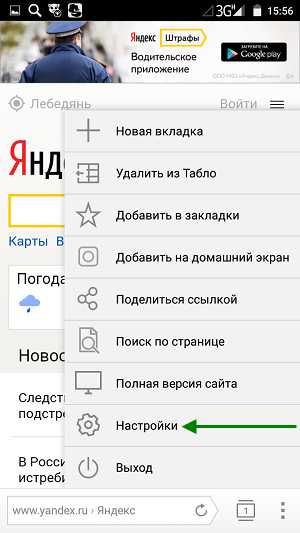
3. Далее кликните по второму пункту настроек "Режим Турбо". 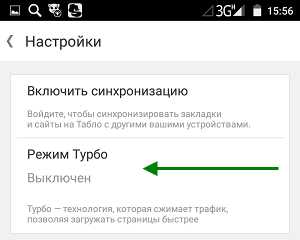
4. Выделяем пункт "Включен", при необходимости выделяем пункт "Сжимать видео". После выполнения этих настроек, турбо режим будет включен в браузере Яндекс на андроид телефоне. 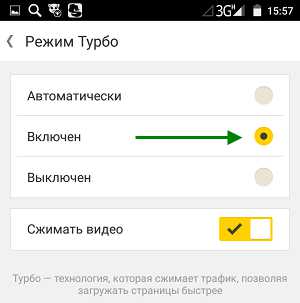
Как включить турбо режим в Яндекс браузере на компьютере Windows 7, 8, 10
По умолчанию режим турбо автоматически включается в Яндекс браузере при низкой скорости соединения, а именно 128 кб/с. Если необходимо включить турбо режим принудительно, сделайте следующее.
1. Откройте Яндекс браузер, далее кликните по значку меню расположенном в правом верхнем углу, в выпавшем меню выберите пункт "Дополнения". 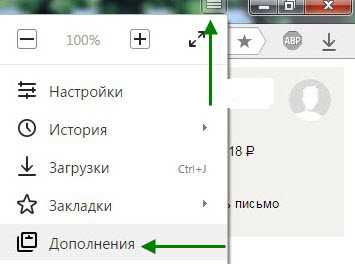
2. Найдите дополнение "Турбо" и выделите пункт включен. 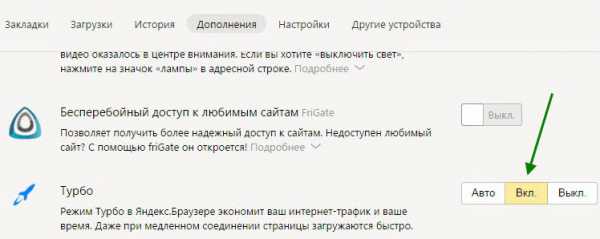
3. Синий значок ракеты в браузерной строке, означает что турбо режим включен в Яндекс браузере.
Как отключить режим турбо в Яндекс браузере
Процесс отключения режима турбо в Яндекс браузере как в телефоне так и на компьютере аналогичен включению.
У меня на этом всё, желаю успехов. Читайте так-же о том, как очистить кэш в Яндекс браузере.
normalnet.ru
Как включить режим турбо в Яндекс браузере
При медленном интернете или черепашьей загрузки страниц, наши нервные клетки кончают жизнь самоубийством одна за другой! Еще их сильно может расстроить потраченные непонятно куда мегабайты трафика при лимитированном интернете. Яндекс браузер отличается своей хорошей скоростью, однако он не в состоянии сделать ваш интернет быстрее. Но выход есть. Нужно отключить загрузку тяжелого контента и включить сжатие, которое реализуется в турбо режиме.
Как включить режим турбо в яндекс браузере. В данной статье я расскажу не только о том, как его запускать, но и как лучше работать с ним. По умолчанию он включается, когда скорость интернета падает до 128 кб/с. В таком режиме содержимое сжимается серверами Яндекса, а громоздкие элементы не загружаются вообще. Для принудительного включения или отключения этого режима перейдем в настройки. Сверху браузера есть колесико, на которое нужно нажать, далее переходим на строчку «настройки»
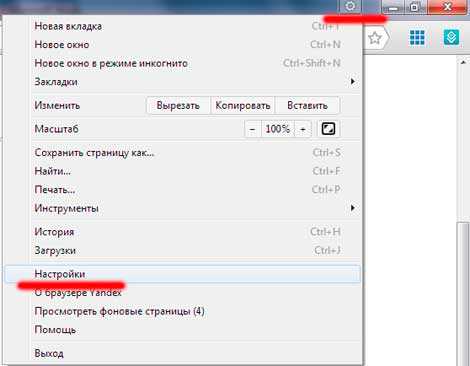
Снизу, в открывшимся окне есть надпись «показать дополнительные настройки», жмем ее.
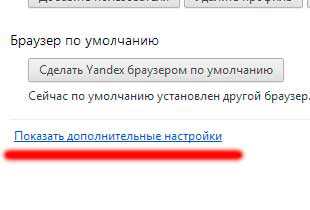
Теперь переходим к опциям, которые отображены заголовком «Турбо». По умолчанию переключатель стоит в положении «Автоматически включать на медленном соединении»
Мы можем переставить его в положение «Всегда включен», после этого в браузере сверху справа будет отображаться значок ракеты, символизирующий работу в этом режиме. Нажав на него в любое время мы сможем перейти снова в настройки, чтобы изменить их на желаемые.
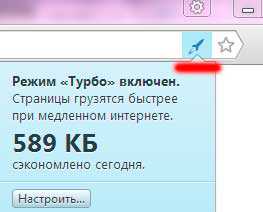
Как включить режим турбо в яндекс браузере разобрались, теперь о нюансах работы. При высокоскоростном интернете не рекомендуется включать данный режим. Во время его работы, содержимое, которое блокируется, будет выглядеть в виде серого прямоугольника с надписью «Содержимое скрыто для экономии трафика»
Нужно просто нажать на квадрат, и то, что в нем было, загрузиться. Также можно нажать на значок ракеты, и клацнуть «показать все», тогда произойдет загрузка всех элементов страницы.
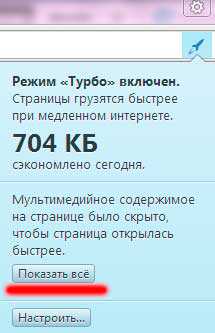
Ну и последний нюанс, который не всем интересен. Страницы «https» не работают в режиме турбо.
А также смотрим тематическое видео:
pc-knowledge.ru
Опера Турбо: как включить, отключить, что делать, если не работает

Опера Турбо (Opera Turbo) — это уникальная функция от разработчиков браузера для экономии и шифрования трафика. Она подразумевает пропуск всех переданных данных через серверы Opera, где информация сжимается и оптимизируется для последующего отображения на оборудовании пользователя. Как включить и отключить эту опцию?
Что такое Opera Turbo и как работает функция
Технология заключается в обработке информации через специальные автоматические прокси-серверы Opera. Те, в свою очередь, сжимают её и передают на компьютер клиента в зашифрованном формате (.owop).
Как правило, больше всего удаётся сэкономить на:
- изображениях — их конвертируют в .jpg и сжимают, но без визуальной потери качества;
- текстовой информации — формат .owop подразумевает архивирование данных по стандартному протоколу .zip;
- HTML-5 графике — вместо различных графических модулей пользователь видит конвертированные статичные изображения.
Opera Turbo не сжимает скрипты, видеоролики, Flash и GIF-анимацию, данные SVG, а также протоколы безопасности, если таковые используются на сайте.
Компания Opera Software открыто заявляет, будто данные, переданные через их сжимающие прокси-серверы, хранятся там примерно в течение 6 месяцев, но без привязки к человеку. Для каждого пользователя создаётся уникальный идентификатор для улучшения и дальнейшей оптимизации функции, но по нему вычислить владельца невозможно. Группа разработчиков гарантирует анонимность использования Opera Turbo и не раскрывает информацию о том, в каких странах находятся серверы для обработки пользовательских данных.
Как включить и отключить Турбо-режим на компьютере
Включить режим можно, кликнув курсором на соответствующий пункт меню браузера Opera.
Opera Turbo является штатной функцией браузера и доступна сразу после его установки.
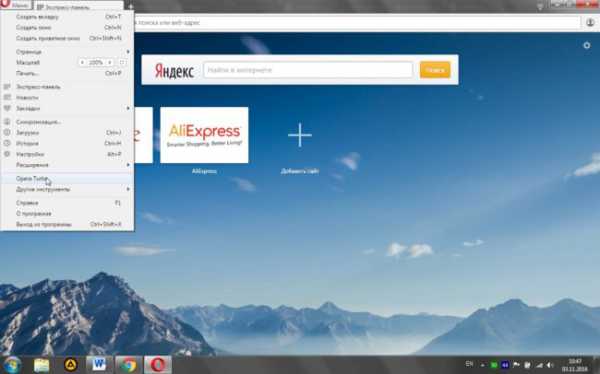
Режим работает сразу после установки браузера
Если Турбо-режим работает корректно, то при входе на любой сайт в закладке «Сведения о странице» отображается соответствующий ярлык.
Обозначенный ярлык указывает на то, что функция корректно работает
Как отключить Опера Турбо на компьютере или ноутбуке:
- Откройте браузер Opera.
- Нажмите слева вверху окна кнопку «Меню».
- Выберите пункт Opera Turbo.
После деактивации Турбо-режима все страницы загружаются в привычной кодировке без обращения к прокси-серверам Opera Software. Как правило, это ускоряет загрузку страниц, но расход трафика увеличивается до 80%. Поэтому функцию рекомендуется включать только при медленном интернет-соединении, когда, к примеру, серфинг выполняется через мобильный модем или при слабом сигнале Wi-Fi.
Стоит понимать, что при включённом Opera Turbo для сайтов, с которыми работает пользователь, его IP-адрес заменяется на тот, который используется прокси-серверами. Это своего рода аналог VPN, его можно использовать для шифрования данных и сокрытия своего реального IP-адреса.
Опера Турбо не грузит страницы и не открывает сайты — что делать
Согласно уведомлению самих разработчиков, браузер Опера Турбо не работает, если в настройках включён режим VPN. При этом в закладке «Сведения о страницы» отображается иной значок.
С включенным VPN функция Opera Turbo автоматически отключается
Чтобы воспользоваться Opera Turbo, потребуется зайти в настройки браузера и отключить режим VPN.
Одновременно и Opera Turbo, и VPN не могут быть включены на компьютере, так как каждый из этих вариантов подразумевает использование стороннего прокси-сервера. Включение дополнительных узлов при передаче трафика только замедлит загрузку страниц, поэтому разработчиками и было принято это решение.
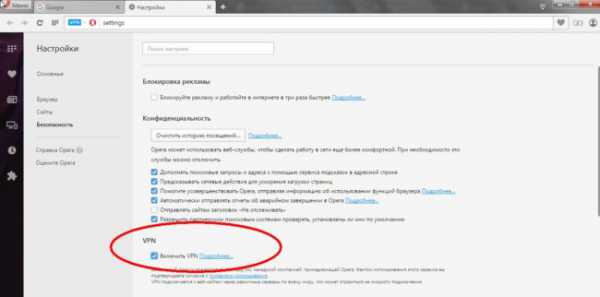
Метку необходимо снять, после этого можно включить Opera Turbo
Другая причина, по которой Опера Турбо не открывает сайты, — мешает включённый антивирус, ошибочно запрещающий загрузку всего защищённого трафика. Зачастую такая проблема возникает у пользователей Windows 7. Если при активном Турбо-режиме страницы не открываются, попытайтесь временно приостановить работу антивирусной программы. Если это поможет, за дальнейшей инструкцией обратитесь к разработчику программного обеспечения для удаления вредоносных программ. В большинстве случаев достаточно отключить в настройках антивируса функции «Проверка зашифрованных соединений» и «Сканирование входящего трафика».
И последний возможный случай — это неисправность на стороне Opera Software. Первым делом нужно обновить браузер до новой версии.
В меню «О программе» можно узнать, какая версия браузера установлена и доступны ли для неё обновления
Если это не помогло, то следует активировать Opera Turbo чуть позже. Возможно, в данный момент проводится техническое обслуживание прокси-серверов в регионе пользователя. Для уточнения информации можно отправить технический запрос непосредственно в Opera Software на официальном сайте компании.
Opera Turbo позволяет экономить до 80% входящего и исходящего трафика за счёт дополнительной оптимизации контента на серверах Opera Software. Примечательно, что эта функция работает штатно в браузере и не требует платной подписки. Работать с ней легко, но единственный минус — отсутствие элементарных настроек, таких как выбор коэффициента сжатия изображений или автоматическая активация при снижении скорости интернет-соединения.
www.2dsl.ru