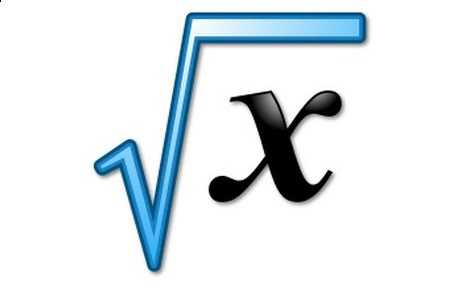Как восстановить компьютер в начальное состояние
Как вернуть Windows 8 в исходное состояние
Всего за несколько кликов вы вернете системы в исходное состояние, избавившись от возникших проблем после установки сбойных драйверов или глючного софта.
Восстановление Windows без потери данных
Мягкий сброс Windows 8 называется «Восстановление» (Refresh). Для этого сначала клавишами «Win + C» откройте «Чудо-панель», а затем вызовите меню «Параметры | Изменить параметры компьютера». В первой версии Windows 8 функция восстановления находится в разделе «Общие».
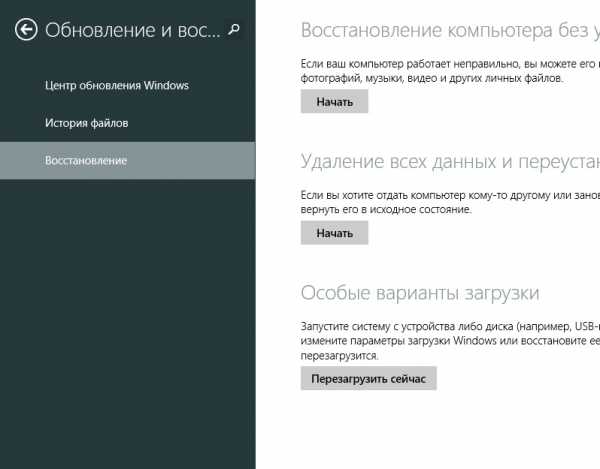
Здесь вам придется пролистать список далеко вниз. У Windows 8.1 меню упорядочено лучше. В этой системе нажмите на «Обновление и восстановление», а затем на «Восстановление». Функция «Refresh» в русских версиях Windows 8 и 8.1 получила название «Обновление ПК без удаления файлов». Щелчок мышкой по кнопке «Далее» запустит работу Мастера.
Восстановление с носителя данных
На следующем этапе ваш компьютер запустится в так называемой среде восстановления (Windows Recovery Environment — RE). Если эта консоль не настроена на вашем ПК, Windows запросит установочный диск.
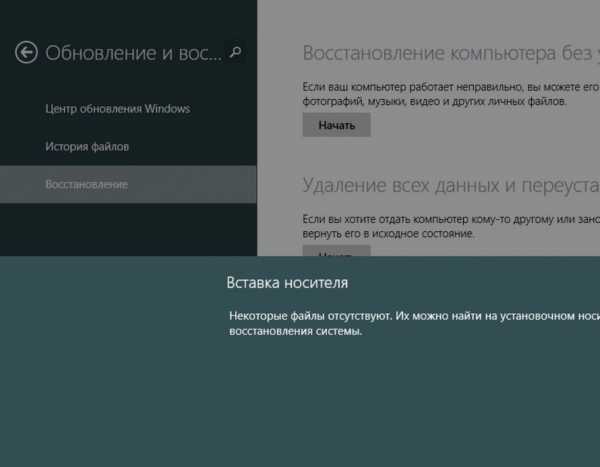
Вставьте DVD или USB-накопитель с установочными файлами Windows. Затем Windows RE проанализирует жесткий диск, сохранит данные, настройки и приложения, переустановит Windows и, в завершение, все в нее скопирует. После перезагрузки вы получите «свежую» Windows со всеми сохраненными при обновлении данными.
Жесткий сброс Windows
Настоящий сброс параметров в Windows 8 запускается аналогичным образом. Снова откройте «Чудо-панель» и «Параметры | Изменить параметры компьютера». В Windows 8 перейдите в раздел «Общие», а в Windows 8.1 выберите пункт «Обновление и восстановление | Восстановление». Функция «Reset» здесь называется «Удаление всех данных и переустановка Windows». Нажатие на «Далее» запускает среду восстановления Windows RE, поэтому держите под рукой диск для установки или восстановления.
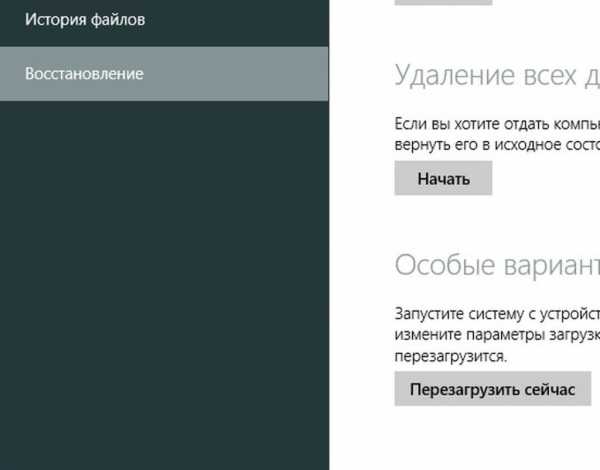
При таком сбросе, однако, не спасутся никакие данные: среда Windows RE сотрет и отформатирует все разделы, а также переустановит систему. Некоторые компании-изготовители, например Sony, интегрировали в свое меню для ноутбуков функцию восстановления, которая использует скрытый раздел Recovery. На некоторых моделях для этого предусмотрена отдельная кнопка.
Конфигурация образа для восстановления
Функция «Refresh» не затрагивает только «плиточные» приложения, установленные классические программы исчезают. На Рабочем столе вам будет предложено просмотреть список удаленных приложений, который можно использовать в качестве отправной точки для последующей установки программ.
Профессионалы могут воспользоваться настраиваемой функцией восстановления. Сначала сконфигурируйте компьютер по своему вкусу, подберите нужные параметры и программы, а затем клавишами «Win + X» вызовите меню в левом нижнем углу экрана и запустите «Windows PowerShell (Administrator)».
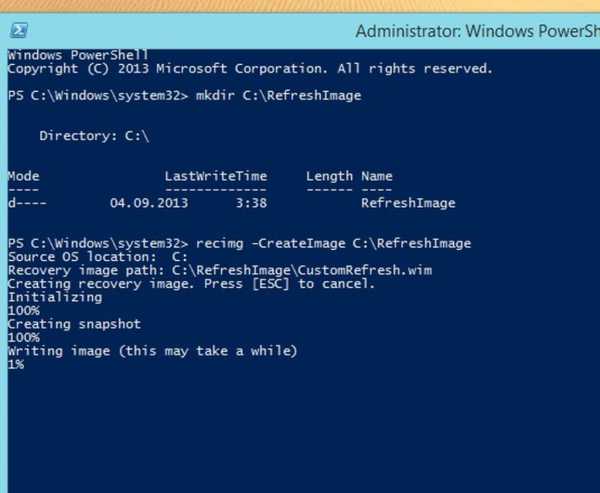
Подтвердите запрос службы контроля учетных записей и введите «mkdir C:\RefreshImage». После этого командой «recimg –CreateImage C:\RefreshImage» создайте новый образ, который будет использован для восстановления.
Фото: компания-производитель
ichip.ru
Как восстановить или сделать откат системы Windows XP
Операционная система Windows XP оснащена удобным средством восстановления, позволяющим откатить изменения, которые привели к нестабильной работе. Этот инструмент в большинстве случаев позволяет без переустановки произвести полное восстановление системы Windows XP с сохранением всех пользовательских файлов.
Включение восстановления
Чтобы быть уверенным, что вы сможете выполнить откат XP назад к контрольной дате, убедитесь, что функция восстановления работает. Если она деактивирована, нужно обязательно её включить:
- Щелкните по иконке «Мой компьютер» правой кнопкой и откройте «Свойства».
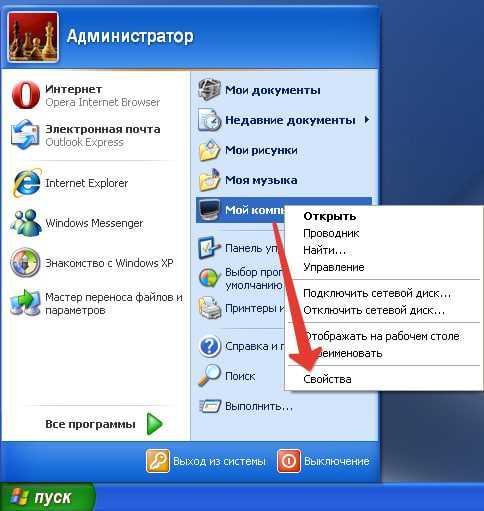
- Перейдите на вкладку «Восстановление системы». Снимите галочку с пункта «Отключить восстановление», если он был отмечен.
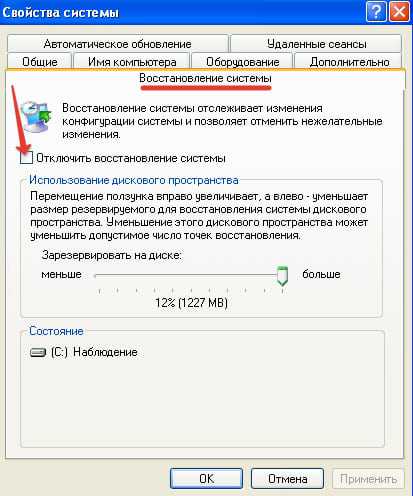
Вы можете настроить параметры восстановления, указав, сколько места следует выделить под точки для отката Виндовс. По умолчанию установлено 12% от общего объема, но можно сделать этот параметр чуть меньше, чтобы сэкономить пространство на винчестере.
Откат к контрольной дате
Функция восстановления системы включена, посмотрим, как она работает:
- Откройте меню «Пуск». Перейдите по пути «Все программы» – «Стандартные» – «Служебные» – «Восстановление системы».
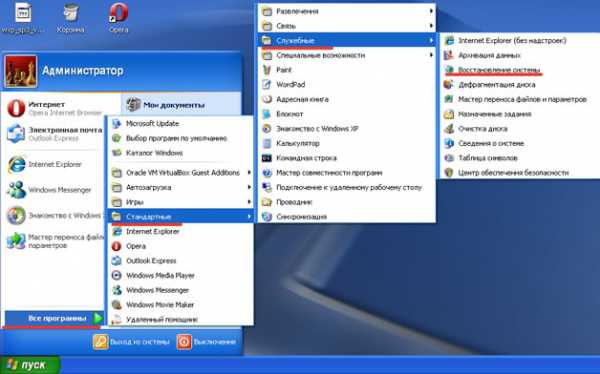
- Запустите восстановление более раннего состояния, чтобы откатить систему назад.

- Используя навигацию по календарю, выберите день, на который нужно выполнить откат. Щелкните «Далее».

- Внимательно прочтите все предупреждения и нажмите «Далее» для запуска восстановления XP. Программа начнет откат системы до предыдущего состояния.
Если вернуть систему в работоспособное состояние не удалось, можно выполнить на компьютере повторное восстановление, выбрав другой день. Запустить откат можно и в том случае, если XP не загружается в обычном режиме. Что нужно сделать:
- Перезагрузить компьютер. Нажимать F8, пока не появится меню вариантов загрузки. Запустить безопасный режим с поддержкой командной строки.
- Выполнить команду «rstrui».
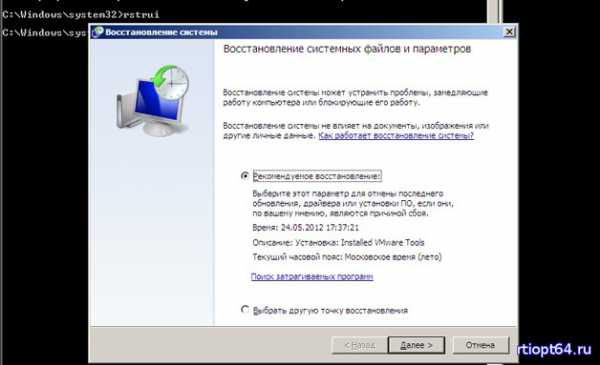
Появится программа восстановления операционной системы. Через неё вы можете запустить откат Windows назад, выбрав день, когда XP работала без сбоев. Минус этого способа в том, что вы не сможете через инструмент восстановления сделать откат системы к заводским настройкам, так как старые точки будут затерты новыми контрольными метками.
Последняя удачная конфигурация
Первое, что нужно сделать, если Виндовс не загружается – запустить последнюю удачную конфигурацию.
- Перезагрузите компьютер. Нажимайте при запуске клавишу F8, чтобы включить меню дополнительных вариантов загрузки (не путайте его с BIOS).
- В открывшемся меню выберите загрузку последней удачной конфигурации.

Сделать такой откат и вернуть XP назад в работоспособное состояние можно благодаря тому, что в реестре постоянно фиксируется последний удачный запуск системы. Используя описанную выше функцию, вы применяете эту сохраненную конфигурацию, исправляя все ошибки Windows. Плюсы описанного метода в том, что не нужны никакие флешки с дистрибутивами системы, специальные программы восстановления или внесение изменений в параметры BIOS.
Переустановка с сохранением файлов через БИОС
Если откат XP назад не позволяет устранить проблему, можно сделать обновление системы – вернуть её в первоначальное состояние, сбросив до заводских настроек. На XP сброс до заводских настроек работает несколько иначе, чем в более поздних версиях. На Windows 7/8.1/ 10 при установке системы создается раздел, на котором находится образ восстановления. Специальная программа позволяет запустить через BIOS или в среде Windows откат к заводским настройкам. На XP такой программы нет (раздела тоже нет), но вернуть операционную систему к заводским настройкам можно.
Перезагрузите компьютер; зайдите в BIOS и установите загрузку с флешки. Сделать это в BIOS можно так:
- Нажимайте после старта компьютера клавишу F2, чтобы запустить БИОС (на разных моделях материнских плат БИОС запускается по-разному. Для входа в БИОС могут быть использованы клавиши Delete, Esc, F1 и т.д.)
- Перейдите в раздел «BOOT» – здесь в BIOS меняется приоритет загрузки. Выставите загрузку с флешки (диска).
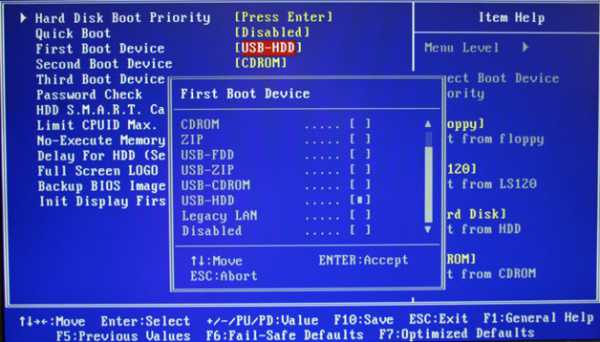
- Выйдите из BIOS через раздел «Save&Exit». Изменение настроек BIOS завершено – осталось вернуть XP в заводское состояние.
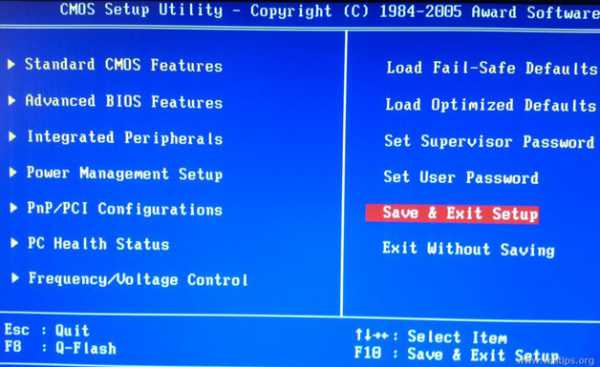
Примечание: можно не менять конфигурацию БИОС, а воспользоваться меню, которое вызывается клавишей F11 при запуске компьютера. 
После запуска программы-установщика системы нажмите Enter, чтобы приступить к инсталляции. Примите условия лицензионного соглашения. Установщик сообщит, что обнаружен копия Windows – нажмите «R», чтобы восстановить её. 
Восстановление Windows XP через обновление с флешки позволит сделать откат операционной системы к заводским настройкам. Пользовательские файлы и программы останутся нетронутыми, а система будет приведена в такое состояние, будто вы только что купили компьютер. Не забудьте после успешного восстановления снова зайти в BIOS и поменять обратно приоритет загрузки. Если вы не меняли ничего в БИОС, а использовали меню, вызываемое клавишей F11, то ничего менять не нужно.
recoverit.ru
Восстанавливаем Windows в исходное состояние
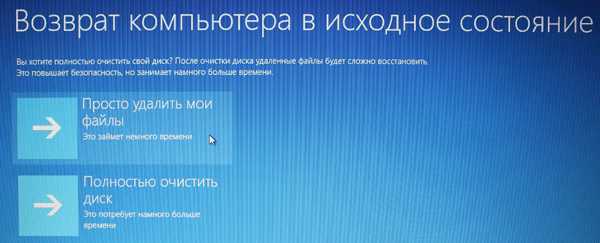 Иногда случаются моменты, когда компьютер отказывается нормально работать и единственным выходом решения проблемы остается только переустановка операционки. Ниже будет представлено несколько способов, как быстро решить проблему.
Иногда случаются моменты, когда компьютер отказывается нормально работать и единственным выходом решения проблемы остается только переустановка операционки. Ниже будет представлено несколько способов, как быстро решить проблему.
Многим пользователям хотелось бы иметь специальную кнопку, которая перезапускала операционку, что приводило к избавлению от всех проблем и ошибок в системе. Такая функция могла бы быстро вернуть компьютер к заводским настройкам и рабочее состояние. Раньше эти действия было сложно выполнять.
Существует функция «Восстановления системы», которая позволяет откатить операционку до состояния, когда все работало корректно, однако, эта опция спрятана и иногда не способна помочь. И вот в восьмой версии операционки разработчики реализовали возможность сброса Windows в двух режимах.
Теперь есть режим Refresh, который мягким способом устраняет все проблемы в системе. При его применении остается директория «Мои документы» и приложения Metro, а также личные настройки. В этом режиме заводские настройки возвращаются только операционке. Стоит отметить, что все программы, которые инсталлировались не из магазина приложений и некоторые настройки могут исчезнуть при восстановлении.
Функция Windows Reset работает намного жестче. С ее помощью возвращается состояние компьютера, установленное производителем. В этом случае будут удалены все настройки и инсталлированные приложения, а также настройки пользователя. Ниже будет показано несколько вариантов восстановить ОС Windows.
Windows 8 с заводскими настройками Восьмая версия Windows получила сразу два режима восстановления операционки в несколько манипуляций.
Восстановление системы с сохранением данных Этот тип отката в «восьмерке» называется «Восстановление». Чтобы в него попасть, необходимо нажать сочетание клавиш «Win+C», что запустит «Чудо-панель». Затем требуется перейти в «Параметры» и выбрать «Изменить параметры ПК». После этого необходимо перейти в отдел «Общие», где внизу перечня расположена опция бэкапа.
В Windows 8.1 меню составлено намного проще. Здесь требуется кликнуть на «Обновление и восстановление», а потом выбрать «Восстановление». В русскоязычных редакциях операционки эта функция называется «Обновление ПК без удаления файлов». Затем необходимо нажать «Далее», что активирует Мастер восстановления.
Бэкап с накопителя После этого ПК должен запустится в среде бэкапа. Если данная панель не активирована на компьютере, тогда операционка попросит вставить инсталляционный накопитель. Для этого необходимо вставить оптический диск или флешку с дистрибутивом операционки.
После проведения анализа винчестера Windows RE сохранит файлы, параметры и утилиты, а затем реинсталлирует операционку и в конце установит в нее все скопированные элементы. Перезагрузив компьютер, получится новая операционка со всеми установленными ранее утилитами и параметрами.
Второй вариант восстановления Полный сброс настроек операционки открывается таким же образом, что и предыдущий вариант. Первым делом необходимо перейти в «Чудо-панель», в которой требуется выбрать «Параметры». Затем необходимо перейти в «Изменить параметры ПК», где следует выбрать раздел «Общие».
Если установлена Windows 8.1, тогда необходимо выбрать «Обновление и восстановление», а потом нажать «Восстановление». В этом случае опция называется «Удаление всех данных и реинсталляция Windows».
Нажав на клавишу «Далее», запустится среда бэкапа операционки, поэтому необходимо иметь в своем распоряжение нужных данных. Стоит помнить, что использование такого способа удалит все данные с компьютера и реинсталлирует операционку. Многие компании-производители ноутбуков внедряют в свои устройства раздел Recovery. На некоторых ноутбуках имеется специальная кнопка.
Настройка образа восстановления Опция восстановления не имеет отношения к плиточным программам, а вот установленные могут пропасть. На рабочем столе высветится перечень утилит, которые будут удалены. Его можно применять после переустановки операционки, для скачивания необходимого софта.
Более опытные пользователи могут применять настраиваемую опцию восстановления. Изначально требуется настроить ПК по своему усмотрению. После этого необходимо выбрать утилиты, а потом нажать на Win+X. Потом необходимо активировать Windows Powershell.
Далее требуется подтвердить запрос и прописать mkdir С:\ Refreshlmage. Затем необходимо ввести recimg — Createlmage C:\Refreshlmage и сделать новый образ, который будет применяться для бэкапа.
Заводские параметры Windows ХР и «семерке» Огромное количество юзеров работает на операционке Windows 7, однако, есть и такие, которые до этого момента используют Windows XP. В этих операционках также можно провести восстановление, но не так удобно, как в «восьмерке».
Сохранение важных данных Как правило, при восстановлении заводских настроек в этих двух операционках никаких проблем возникать не должно, но исключать такую вероятность не стоит. Возможно, что после сброса система перестанет запускаться или будут повреждены данные. В данном случае рекомендуется выполнить резервное копирование данных.
Если нет желания создавать образ системы, тогда можно просто скопировать информацию на внешний накопитель. Если информации довольно много, тогда можно воспользоваться специальной утилитой со свободным распространением ТегаСору. Чтобы провести резервное копирование системного диска, можно воспользоваться программой Personal Backup, также с бесплатным распространением.
Подготовка ПО и лицензия Для успешного выполнения процедуры, необходимо обзавестись лицензионным ключом операционки. Помимо этого, необходимо иметь лицензию для применяемых коммерческих приложений.
Стоит отметить, что необходимо использовать только свежие пакеты обновлений, которые можно сохранить на стороннем накопителе. После восстановления заводских настроек, их необходимо будет загрузить. Кроме того, необходимо иметь в наличии пакет драйверов, которые следует загрузить с ресурса производителя компьютера или сохранить имеющиеся с использованием приложения Double Driver.
Заводские параметры в Windows 7 В седьмой версии Windows воспользоваться восстановлением можно только в том случае, если операционка способна загружаться. Для этого необходимо обзавестись загрузочным диском или USB-носителем. Нужно вставить носитель и открыть exe-файл.
После этого нужно указать язык и кликнуть «Установить сейчас». Здесь можно не заморачиваться с поиском и скачиванием обновлений, но требуется нажать «Обновление» в качестве варианта инсталляции. Это запустит Inplace Upgrade. В процессе этого «семерка» вернется до заводских настроек, однако, при этом приложения, параметры и данные пользователя останутся нетронутыми.
Обновление операционки В конце восстановления необходимо установить все обновления операционки. Самым легким способом выполнить это является применение «Центра обновлений».
Бэкап Windows XP С использованием загрузочного накопителя можно выполнить обновление компьютеров под управлением операционки Windows XP. Если на загрузочном накопителе нет Service Pack 3, тогда нужно загрузить его раньше и сохранить. Затем нужно запустить операционку и подключить накопитель с операционкой. Далее нужно открыть setup.exe, а потом нажать на «Установить Windows XP». Затем необходимо придерживаться рекомендаций установщика, где нужно выбрать «Обновление». Затем требуется запустить Service Pack 3 и обновить операционку.
Отличная копия для восстановления Свежеустановленная система со всеми утилитами и настройками отлично подойдет для создания образа операционки, который можно будет использовать для восстановления.
Накопитель для копии После установки новой версии операционки от Microsoft и выполнив все обновления и настройки, необходимо выполнить создание образа. В будущем он может применяться для отката операционки. Первым делом необходимо подобрать накопитель для записи образа.
На сегодняшний день жесткие диски компьютера обладают довольно внушительными размерами, однако, не рекомендуется хранить копии в одном месте с оригиналом. Если что-то произойдет с винчестером, то попадет как оригинал, так и дубликат. Для домашних компьютеров можно использовать несколько способов создания резервной копии.
computerologia.ru