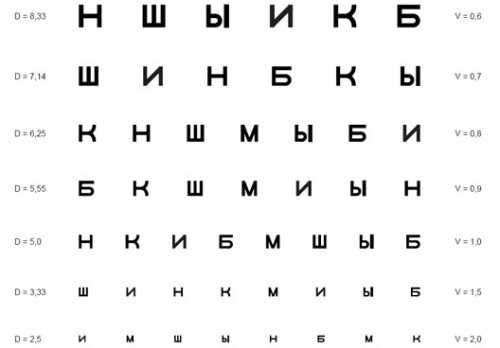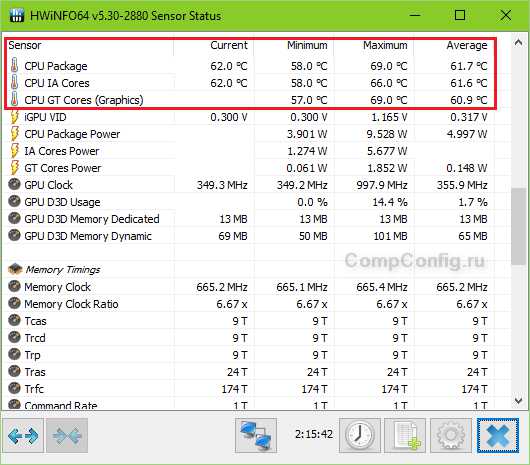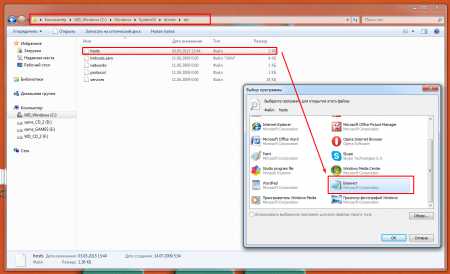Как вскрыть ноутбук
Как разобрать и почистить любой ноутбук самостоятельно. Пошаговое руководство.
Перегрев — одна из трёх самых распространённых «рядовых» проблем всех ноутбуков. Происходит он из-за того, что система охлаждения ноутбука со временем забивается пылью, препятствуя выходу горячего воздуха из корпуса.
Если ваш ноутбук спустя какое-то время после включения начинает сильно греться, шуметь, тормозить, или даже резко выключаться — всё это вестники того, что вам срочно нужно чистить ваш ноутбук от пыли и менять термопасту.
Можно обратиться в компьютерный сервис, а можно попробовать сделать профилактику самостоятельно.
Всё что для этого нужно — парочка простых, доступных инструментов, и некоторая доля аккуратности и внимательности. Ну и, какой-то алгоритм действий при разборке ноутбука, который я для Вас разъясню в этой статье на моём компьютерном блоге.
Содержание статьи:
- 1 Перегревается ноутбук — как это проверить и что делать?
- 2 Как самостоятельно разобрать любой ноутбук и почистить его от пыли — универсальная инструкция.
- 3 Советы, тонкости при самостоятельной разборке ноутбука
- 4 Итоги
Перегревается ноутбук — как это проверить и что делать?
Перегрев начинает проявляться спустя 1-5 лет использования ноутбука, в зависимости от модели и условий использования. Но, рано или поздно, он наступит, так как со временем на вентиляторе ноутбука медленно, но верно копится слой космической пыли.
Попробую составить свой субъективный ТОП Самых греющихся моделей ноутбуков:
- HP, особенно модели Pavillion G6, Dv6,G7
- ASUS
- ACER
- SONY
- LENOVO
- SAMSUNG
- DELL
- TOSHIBA
Я уже писал статью о том, как устроена система охлаждения ноутбука, и почему он перегревается, а также о том, как проверить температуру ноутбука быстро и бесплатно.
Будем считать, что вы уже диагностировали проблему с перегревом. То есть сделали температурный тест, и выяснили, что под нагрузкой температура процессора и видеокарты вашего ноутбука повышается до 90 и более градусов.
Но это всё была теория и диагностика. Сейчас же мы займёмся практикой и непосредственно ремонтом — разборкой и чисткой ноутбука от пыли своими руками.
Разборка ноутбука — не такая простая задача, как может показаться на первый взгляд человеку, который никогда не «вскрывал» свой ноут.
Если в большинстве системных блоков, для доступа к «внутренностям» нужно открутить 2 винтика и сдвинуть крышку, то в ноутбуках всё намного сложнее.
Существует множество производителей ноутбуков, и у каждого сотни разных моделей, и все они — разбираются по-разному. Где-то нужно лишь снять нижнюю крышку. Например, именно так обстоят дела при чистке ASUS X61S. А где-то, чтобы добраться до материнской платы и снять систему охлаждения для чистки и замены термопасты, нужно полностью разбирать корпус ноутбука, «до болтика».
Но общий алгоритм при разборке ноутбука, как правило, всегда одинаков. Если коротко — нужно открутить все винтики, отсоединить все шлейфы, разъёмы, и открыть все защёлки.
Подробно и пошагово — читайте далее!
Как самостоятельно разобрать любой ноутбук и почистить его от пыли — универсальная инструкция.
Ниже я нарисовал устройство ноутбука с обозначениями всех деталей, что бы вам было легче сориентироваться при чтении этой статьи.
 (клик для увеличения)
(клик для увеличения)
Далее я опишу порядок действий, который вам нужно произвести для разборки вашего ноутбука.
1. Отключите аккумулятор
Первым делом — всегда отключайте аккумулятор. Разборка ноутбука под напряжением, может угробить ваш ноутбук случайно уроненным на материнскую плату болтиком. Поэтому первым делом его вытаскиваем.

На некоторых ноутбуках аккумулятор находится внутри корпуса, как например в этом случае. До его отключения будьте осторожны вдвойне, что бы ничего не закоротить.
2. Выкрутите все видимые болтики на днище.
Обращайте внимание на их длину и толщину. Если они одинаковые — можно не париться. Если некоторые попадаются длиннее/короче — запоминаем/зарисовываем где они были закручены.

3. Снимите все крышечки на дне, и выкрутите все болты под ними
Снимаем все маленькие крышки на днище ноутбука (оперативной памяти, жесткого диска), откручиваем все винтики, складываем их в следующую кучу. Отключаем все разъёмы, если таковые имеются.
Таких крышечек у вас может и не быть, снизу корпус может быть цельным. Не пугайтесь — переходите к 5му шагу.
4. Отключите Wi-Fi модуль, жесткий диск, ОЗУ, DVD.
Для отключения Wi-Fi модуля сначала снимите с него 2 антеннки, потянув их перпендикулярно модулю. Запомните где какая была. Потом открутите крепящий его болтик и потяните модуль из слота.

Открутив жесткий диск, смотрим, каким образом он подключен. Вынуть его можно, либо сдвинув в сторону от разъёма, либо отключив гибкий проводок, потянув за него.

Оперативную память, как правило, снимать не обязательно. Но можно снять, и почистить ластиком её контакты.

На этом этапе чаще всего уже можно вынимать DVD-ROM, не спеша потянув за него.

5. Переверните ноутбук, и посмотрите — съёмная ли клавиатура
Съёмную клавиатуру легко отличить — она как бы «блочная», т.е. не составляет с остальным корпусом одно целое.

Если вы убедились, что ваша клавиатура вшита в верхнюю часть корпуса ноутбука (Sony, ASUS 500 серии) — переходите к пункту 8.
6. Если клавиатура снимается — снимаем её.
Не забывайте, что от клавиатуры к материнской плате ноутбука идёт шлейф, так что после снятия не спешите её дёргать, а сначала приподнимите и отключите этот шлейф.

Чаще всего для снятия клавиатуры нужно аккуратно поддеть её медиатором или лопаточкой, и разомкнуть все защёлки по периметру.

Бывает, что перед этим нужно сначала снять панельку над или под клавой.

На некоторых ноутбуках вас может ждать ещё один неприятный сюрприз — клавиатура дополнительно держится на клею. В этом случае — аккуратно поддеваем её линейкой/лопаткой/отвёрткой, и, постепенно приподнимая, отклеиваем.

7. Выкручиваем все видимые болтики под клавиатурой, вынимаем все шлейфы и разъёмы
Существует несколько основных типов шлейфов. Все они отстёгиваются по-разному. Некоторые приподнимаются, некоторые поддеваются, некоторые тянутся.
Попробую систематизировать их в одной из следующих статей на compblog.ru.
Иногда на этом моменте вам нужно будет вытащить через корпус длинные проводки от wi-fi адаптера.
8. Аккуратно «вскрываем» ноутбук сбоку по периметру, и снимаем верхнюю крышку
По мне — удобнее всего для этого использовать гитарный медиатор, желательно потолще — 0.8-1 мм.

Также, иногда, выручает лопатка:

Пройдя по периметру медиатором и отщёлкнув все защелки, аккуратно пытаемся приподнять крышку. Если не поддаётся — ещё раз проверяем, все ли винтики выкручены. Если всё равно не поддаётся — проверяем ещё раз.
Силы применять не нужно! А не открученный винтик часто оказывается незаметно утоплен в корпус, или спрятан под резиновой стоечкой на дне ноута.
Материнка может крепиться как к нижней части корпуса ноутбука(чаще всего), так и к верхней части (так делают Sony Vaio). Будьте внимательны и не торопитесь.
9. Выкручиваем оставшиеся винты и отсоединяем коннекторы, вынимаем материнскую плату
Смотрим, какие шлейфы идут к материнке, вытаскиваем их все.

Далее смотрим, какими винтами крепится материнская плата — откручиваем.
Иногда, что бы снять материнскую плату, приходится полностью откручивать и снимать верхнюю часть ноутбука с экраном.
10. Снимаем систему охлаждения с платы
Винтики на радиаторе обычно помечены цифрами — откручиваем и закручиваем в порядке этих цифр, что бы случайно не повредить чип перекосом.
Работаем здесь очень аккуратно — отвёртка может легко соскользнуть и сбить какой-нибудь элемент на материнской плате.

Отвернув все болты, осторожно поддеваем систему охлаждения, если не идёт — можно чуть провернуть в её плоскости. Стараемся не порвать терморезинки, если они есть.
11. Разбираем и чистим вентилятор ноутбука от пыли
Собственно это и есть самый главный этап разборки ноутбука. Именно сейчас, собственно, и будет происходить «чистка ноутбука от пыли»
Обычно для разборки системы охлаждения нужно открутить несколько мелких винтиков на ней, и оторвать кусок ткани/скотча, «вывернув» вентилятор наружу.

Видим скопившуюся на решетке радиатора пыль — удаляем её кисточкой, продуваем. Поздравляю! Ноутбук почищен) Но это ещё не всё.
12. Убираем старую, мажем новую термопасту
Удаляем старую термопасту с тех мест, где она была, на чипах на материнской плате, и на системе охлаждения. Удалить термопасту можно сухой салфеткой и ватными палочками. Если есть, можно смочить их в спиртике, заодно и внутрь принять 🙂
Часто, вместо термопасты можно увидеть термопрокладки. Очень желательно, если они останутся целыми — найти их в продаже достаточно сложно, только на заказ. Если эта резинка сильно порвалась — скорее всего она уже «нерабочая», придётся её искать и менять. Либо намазать слой термопасты. Но я не рекомендую так делать. Меняйте! Обычно термопрокладки ставят на элементы, не имеющие датчика температуры и защиты от перегрева, и ваш ноутбук может внезапно «умереть», при этом показывая нормальную температуру на процессоре и видеокарте.
Намазываем новую термопасту. Как мазать? Максимально тонким слоем. Термопаста нужна не для того, чтобы закрыть всю поверхность чипа, а для сглаживания неровностей поверхностей.

О различных термопастах я напишу короткий обзор в одной из следующих статей на compblog.ru.
А в этом видео на моём канале на YouTube вы можете посмотреть, как нужно наносить термопасту на примере ноутбука Pavillion G6.
13. Собираем в обратном порядке.
Собираем — так же, как разбирали, тщательно проверяя на каждом этапе, все ли коннекторы в своих разъёмах. По идее, не должно оставаться «лишних, пустых»(но они могут быть).
Желательно, что бы не осталось лишних болтиков, но если и останется — не страшно! 😉 Главное что бы были вкручены болты в районе петель — иначе ноут со временем развалится.
14. Делаем температурный тест — радуемся! 🙂
Термопасте необходимо какое-то время, чтобы равномерно растечься под давлением пластинки. Так что максимальная её эффективность достигается после пары дней использования ноутбука.
Советы, тонкости при самостоятельной разборке ноутбука
- Собирайте винтики с каждого этапа разборки отдельными кучками — так вы не ошибётесь какой винтик откуда, и у вас не останется лишних.
- Воспользуйтесь интернетом — почти на каждую, или похожую, модель ноутбука есть подробные фото и видео инструкции по разборке!
- Не применяйте силы — если что-то «не идёт», 10 раз перепроверьте, всё ли вы выкрутили, отключили. В случае сомнений — лезьте в интернет.
- Будьте внимательны и аккуратны, не торопитесь.
Итоги
Итак, из этой статьи Вы узнали, как самостоятельно разобрать и почистить от пыли ваш ноутбук.
В первый раз, возможно, это будет сложновато, но во второй, уверяю, будет намного проще! Ведь нейронные связи в вашем мозге уже будут налажены. 😉
Всем удачи! Остались вопросы — задавайте! 😉
CompBlog.ru
Как разобрать ноутбук
Подробное описание как разобрать и починить ноутбук в домашних условиях. В качестве примера показано как заменить треснувшие петли на ноутбуке.
Многие пользователи наверняка сталкивались с различными поломками ноутбука. Некоторые из них можно довольно просто устранить, а некоторые требуют разборки практически всего устройства. И вот тут начинаются проблемы. Дело в том, что разобрать ноутбук достаточно сложно даже при наличии так называемого Service Guide (инструкция по разборке и техническому обслуживанию ноутбуков). Найти эти самые инструкции можно здесь: Инструкции для ноутбуков (Service Guide) - Инструкции по разборке и ремонту ноутбуков.
В данной статье я постараюсь показать как разобрать и собрать ноутбук, подробно остановлюсь на важных нюансах, которые помогут вам все сделать правильно. Это руководство дополняет другой материал по ремонту: Ремонт ноутбука.
Важное замечание: разборка и ремонт ноутбука это довольно сложные операции. Если не уверены в своих силах, то лучше доверить работу сервисному центру. Автор не несет ответственности за любые последствия ваших действий.
К написанию данной статьи меня подтолкнула необходимость замены правой петли в ноутбуке Asus N61Vn:

Неприятная ситуация. Пришлось заказывать на интернет-аукционе eBay новые петли. Пару недель ожидания и новые петли у меня на столе:

Для их замены нужно разобрать практически весь ноутбук. Приступим.
Разборка и ремонт ноутбука
Прежде всего, нужно провести небольшие приготовления. Для разборки нам понадобится набор отверток:

Дело в том, что в ноутбуке можно встретить самые разные болтики. Чтобы их не повредить при откручивании, нужно использовать соответствующую отвертку.
Кроме отверток нам понадобится термопаста. Дело в том, что часто процесс разборки ноутбука сопровождается снятием системы охлаждения. Старую термопасту при этом нужно удалить, а при установке нанести новую. Более подробную информацию по данной теме вы можете узнать здесь: Замена термопасты в ноутбуке.
Также очень желательно использовать антистатический браслет и коврик. Статическое электричество в некоторых случаях способно вывести электронику ноутбука из строя. Перед разборкой желательно снять с себя лишний электростатический заряд, прикоснувшись к заземленной батарее или к трубопроводу.
Расскажу вкратце о том, что нам предстоит сделать. Для получения доступу к петлям и другим внутренним компонентам системы нужно сначала разобрать основу ноутбука. Она чаще всего состоит из двух половинок, которые скреплены болтиками на днище и иногда под клавиатурой. Также эти две половинки скреплены по периметру многочисленными защелками. Нам предстоит эти половинки аккуратно разъединить.
Важное замечание: поскольку в разных узлах ноутбука используются разные болтики (как минимум 2-3 вида), то перед разбором запоминайте где какой болтик используется. Это упростит последующую сборку ноутбука.
Теперь можно переходить к ноутбуку. В обязательном порядке отключаем ноутбук от блока питания и снимаем аккумулятор:
Снимаем нижнюю крышку и привод. Они обычно держатся на болтиках. Приводы в большинстве случаев имеют схожую систему крепления: они держатся на одном или нескольких болтиках. Один находится примерно в 20 см от центра лотка с диском. Он может быть доступным как со стороны днища, так и со стороны клавиатуры. В данном случае кроме него есть еще один болтик, который удерживает привод:

Откручиваем оба и вытаскиваем сам привод:

Винчестеры в ноутбуках чаще всего помещены в рамки или другие крепления:

Для его снятия сначала нужно открутить болтики, а потом сдвинуть корзину с винчестером в сторону и поднять вверх.
При разборке ноутбука стоит учитывать, что кроме болтиков панели, лючки и прочие детальки могут удерживать такие вот защелки:

С ними нужно аккуратно. В одних случаях нужно аккуратно потянуть панель вверх, а в других немного сдвинуть. Для замены петель необходимо полностью разобрать весь ноутбук, разобрать днище. Откручиваем все болты на днище и снимаем систему охлаждения:

Теперь аккуратно переворачиваем ноутбук и снимаем клавиатуру. Во многих современных ноутбуках она держится на защелках вверху:
Эти защелки вдавливаются корпус и вместе с этим клавиатуру приподнимаем:

Подробней о том как снять клавиатуру рассказано здесь: Как снять клавиатуру.
Снимая клавиатуру, нужно отключить ее шлейф. Существует два основных механизма крепления шлейфов: с помощью рамки, которая высовывается из разъема и которая откидывается вверх. В данном случае для снятия клавиатуры нужно отверткой аккуратно отодвинуть рамку от разъема в сторону:

Таким же образом нужно вытащить шлейф выше. А вот для отключения шлейфа тачпада нужно повернуть рамку вверх:

Я специально делаю на этом акцент так как часто незнание как открыть разъемы приводит к повреждению рамок, самих разъемов и шлейфов. Починить их сложно.
Продолжаем. Теперь нужно открутить болтики под клавиатурой. Они удерживают вместе половинки основания ноутбука. Когда все болтики откручены, аккуратно разделяем половинки основы:

На данном этапе важно все делать аккуратно, чтобы не повредить защелки. После небольшой разборки получим наконец-то доступ к петлям. Вот левая:

А вот и поломанная правая:

Откручиваем их и освобождаем крышу с матрицей:
Теперь разберем саму крышку. Она обычно состоит из двух половин. Они держаться на болтиках и защелках. Болтики обычно находятся под накладками:

Снимаем их и откручиваем болтики:

Дальше плоской отверткой аккуратно разделяем половинки крышки:

После этого наконец-то получаем доступ к поломанной петле матрицы:

Меняем ее на новую:

Прошу заметить интересную деталь. На петле есть небольшая гайка:

Она служит для регулировки тугости петли. Если чуть открутить, то крышка будет открываться легче, если закрутить - то труднее. При желании можно отрегулировать петли.
Собираем крышку вместе с накладками:
А теперь собираем и весь ноутбук. Особое внимание уделите шлейфам. Перед установкой системы охлаждения не забываем удалить старую термопасту и нанести новую:

Это не касается теплопроводящих прокладок. Их менять не надо.
Через несколько минут ноутбук собран и работает. Петля была заменена:

На этом все. Спасибо за внимание!
Вопросы по разборке и ремонту ноутбука задаем здесь: Диагностика и ремонт ноутбуков. Настойчиво рекомендую прежде чем задавать вопрос ознакомиться с темой. Варианты "вам срочно надо" или "вы очень-очень спешите" и поэтому нет времени читать тему не проходят.
Все замечания и предложения по самой статье вы можете высказать через данную контактную форму: отправить e-mail автору. Прошу заметить, что если у вас что-то не получается, то спрашивать стоит только на форуме. Подобного рода электронные письма будут проигнорированы.
С уважением, автор материала - Тониевич Андрей. Публикация данного материала на других ресурсах разрешаются исключительно со ссылкой на источник и с указанием автора
NotebookClub.org
Как разобрать ноутбук и почистить пыль - Заметки Сис.Админа
Приветствую, дорогие друзья, читатели, подписчики, знакомые и прочие личности, которым довелось читать этот материал. Рад снова приветствовать Вас на страницах проекта [Sonikelf's Project's] и его сайте "Заметки Сис.Админа". Думаю, что многие помнят различные статьи про всякие компьютерные железки и внутренности (а именно, про сборку, выбор, настройку, диагностику и т.п.), а так же простенький (но полезный) материал про очистку пыли в компьютере
Сегодня мы продолжим сие интересное направление и поговорим о такой штуке, как разборка ноутбука до винтиков с целью возвращения его к жизни и изгнания из него всякой грязи (а именно, вышеупомянутой пыли). С чего это вдруг? Да всё просто: ноутбуки самые вредные в плане сборки-разборки устройства, а при всём при этом быстрей всего забиваются пылью (где их только не таскают и куда только не ставят) из-за, собственно, их предназначения.
Более того, ноутбуки имеют особенность ощутимо греться из-за слабых систем охлаждения и плохой циркуляции воздуха, что приводит к самым печальным последствиям, начиная от подтормаживаний с синими экранами смерти и заканчивая отбрасыванием коньков, как правило, сразу самим ноутом (редко выходит из строя лишь какая-то определенная деталь). В общем, очистку проводить нужно обязательно, пусть и реже чем в случае с обычным стационарным компьютером.
Впрочем, в сторону лирику. Поехали.
Так уж сложилось, что у меня возникла необходимость почистить очередной ноутбук, в связи с чем и было решено наконец-то написать статью, так сказать, по ходу дела и по горячим следам. Посему я вооружился фотоаппаратом и на личном примере расскажу, что к чему, попутно делая комментарии о том, что необходимо, как делать правильно и какие ошибки бывают.
Внимание! Прежде чем приступать, целиком и очень вдумчиво прочитайте материал несколько раз. Если Вы решили разбирать ноутбук другой модели, то поищите сервис-инструкцию (об этом в конце статьи) к Вашей модели и внимательно изучите так же и её.
Внимание! Разбирая ноутбук, Вы в 99% случаев лишаетесь гарантии от производителя и магазина.
Внимание! Автор снимает с себя всю ответственность за любые Ваши действия и последствия, к которым они могут привести. Разбирая или собирая ноутбук, упомянутый или не упомянутый в данной статье, Вы действуете на свой страх и риск. Конечный результат зависит от Вас и только от Вас. Если Вы не уверены в собственных силах, то не приступайте или остановитесь в тот момент, когда Вам покажется, что дальнейшие действия могут привести к поломке.
Что мы имеем:
- Ноутбук HP tm-2100 с сенсорным (и поворотным) экраном, который прослужил порядка 5 лет без аппаратного обслуживания (т.е. не разбирался и не чистился). Спустя 5 лет начал очень громко жужжать (вентилятор работает практически на 100% и плохо справляется с задачей), греться, самостоятельно включаться (не уходит толком в сон и гибернацию), тормозить даже при открытии страниц в браузере и прочее, прочее.
Что делали:
Что решено делать:
- Разобрать, почистить, сменить термопасту и, по возможности, систему охлаждения.
Собственно, статью я пишу как раз на примере этого ноутбука, ибо он довольно капризен в разборке, если не знать нюансов. Посему решил разобрать условно-сложный вариант, дабы Вам потом было проще разбираться с менее сложными решениями.
Теперь можно и к делу.
к содержанию ↑Разбираем и чистим ноутбук с целью вернуть его к жизни
Нам потребуется:
- Крестовые и плоские отвертки малого размера (близкие по размеру к часовым, но не настолько мелкие). В идеале - с длинным и в меру тонким стержнем, как минимум, в одну фалангу указательного пальца, а лучше подлиннее.

На фотографии выше я Вам показал первые подвернувшиеся под руку из "правильных", но они тоже в деле пригодятся и вполне себе дееспособны. А вообще лучше брать набор со сменными насадками. Есть даже специальные наборы для ремонта ноутбуков и подобной техники, и цена вопроса всего 200-300 рублей. Кстати, рекомендую выбирать отвертки с магнитным наконечником, ибо болтики маленькие, а пазы бывают глубокие.
- Если собираетесь менять термопасту, то тюбик термопасты. Любой.
- В идеале - фотоаппарат или камера на мобильном телефоне.
- Несколько салфеток.
- На всякий случай - пинцет обычный, косметический.
- Необязательно, но желательно - листок бумаги A4. В процессе поймете зачем.
- Необязательно, но желательно - ручка или маркер/фломастер (лучше несколько цветов). В процессе поймете зачем.
- Запас времени и терпения, ибо делать такое впопыхах нельзя никак вообще.
Процесс разборки и очистки: Прежде чем приступить - еще один комментарий для начинающих. Фотографируйте для себя ВЕСЬ процесс разборки. Это поможет Вам собрать ноутбук обратно. Поверьте моему опыту - это ЖИЗНЕННО необходимо. Никакая инструкция Вам на первых порах не поможет так, как собственные фотографии. Собирать реально зачастую сложнее чем разбирать.
- Берём ноутбук и ставим на рабочее место, где будем его разбирать:

- Выключаем естественным образом (Пуск - Выполнить - Завершение работы):

- Дождавшись выключения, закрываем экран, переворачиваем ноутбук пузом вверх:


- Первое, что нужно сделать после выключения - вынуть батарею, дабы полностью обесточить ноутбук. Для этого надо с некоторым усилием потянуть защелку в сторону, которая указана стрелочкой, и вытащить аккумулятор:

- Проделав оное, нам необходимо извлечь жесткий диск и оперативную память. Для этого есть специальные болтики на задней крышке, которые, как правило, бывают подписаны или обозначены рисунками:
 Что здесь важно:Во-первых, зачастую, если сборка хорошая и фирма адекватная, то болтики не выкручиваются до конца. Точнее говоря, они выкручиваются до конца из паза, но достать отверткой или вытряхнуть Вы их не сможете, т.к. они закреплены колечком, которое не даёт им выпадать, что здорово, ибо болты мелкие, потерять их довольно легко. Однако по неопытности Вы рискуете, в лучшем случае, просидеть часок-другой, думая, что болты прокручиваются в пазу, хотя это не так.. Посему тут есть это предупреждение от меня, ибо когда-то давно я сам попался на эту "уловку" :)
Что здесь важно:Во-первых, зачастую, если сборка хорошая и фирма адекватная, то болтики не выкручиваются до конца. Точнее говоря, они выкручиваются до конца из паза, но достать отверткой или вытряхнуть Вы их не сможете, т.к. они закреплены колечком, которое не даёт им выпадать, что здорово, ибо болты мелкие, потерять их довольно легко. Однако по неопытности Вы рискуете, в лучшем случае, просидеть часок-другой, думая, что болты прокручиваются в пазу, хотя это не так.. Посему тут есть это предупреждение от меня, ибо когда-то давно я сам попался на эту "уловку" :)  Во-вторых, не всегда одна пара болтов держит одну крышку. Бывает, что, как в данном случае, вторая пара болтов от другой крышки (например, оперативной памяти) участвует в зажиме первой крышки (от жесткого диска), и тогда получается, что раскручивать надо все болты и снимать сразу всё, а не частично. Такое встречается не на всех ноутбуках, но в достаточно часто.
Во-вторых, не всегда одна пара болтов держит одну крышку. Бывает, что, как в данном случае, вторая пара болтов от другой крышки (например, оперативной памяти) участвует в зажиме первой крышки (от жесткого диска), и тогда получается, что раскручивать надо все болты и снимать сразу всё, а не частично. Такое встречается не на всех ноутбуках, но в достаточно часто. - Далее нам необходимо снять жесткий диск. Делается это сначала движением по направлению от разъёма (см. на красные стрелочки), а потом вытаскиванием диска вверх из ноутбука:
 Ничего сложно в этом нет, но осторожность и аккуратность проявляйте обязательно. На всякий, как говорится, случай. Не тяните и не дергайте, если не идет. Это самое главное. Лучше десять раз отмерить.. Короче, все знают эту поговорку :)
Ничего сложно в этом нет, но осторожность и аккуратность проявляйте обязательно. На всякий, как говорится, случай. Не тяните и не дергайте, если не идет. Это самое главное. Лучше десять раз отмерить.. Короче, все знают эту поговорку :) - Дальше извлекаем оперативную память. Для этого нужно потянуть за боковые белые (в данном случае) прижимающие фиксаторы и раздвинуть их в стороны одновременно (см.красные стрелочки):
 После чего планка памяти, в большинстве случаев, поднимется вверх и её можно будет извлечь вручную без всяких препятствий.
После чего планка памяти, в большинстве случаев, поднимется вверх и её можно будет извлечь вручную без всяких препятствий. - Сняв планки памяти, нам потребуется вынуть модуль Wi-Fi. Делается это следующим образом:
 Сначала выдергиваем контакты (проводки с кругляшками) из пазов платы Wi-fi (синие стрелочки на фото), а затем откручиваем (красные стрелочки) болтики и вынимаем плату, отложив в сторонку.
Сначала выдергиваем контакты (проводки с кругляшками) из пазов платы Wi-fi (синие стрелочки на фото), а затем откручиваем (красные стрелочки) болтики и вынимаем плату, отложив в сторонку. - Прежде чем продолжить, я рекомендую Вам взять упомянутый выше листочек A4 и ручку(и) или маркер(ы)/фломастер(ы), а так же фотоаппарат или камеру на том же мобильном телефоне. Зачем? Затем, чтобы в дальнейших шагах не запутаться напрочь и при сборке не заблудиться в количестве винтиков, болтиков и прочего.
 В чем суть? В том, что казалось бы мы все такие умные, всё помним и знаем, память у нас идеальная и всё такое прочее, но.. Поверьте моему личному опыту, при сборке оказывается, что ничего подобного. Я много десятков раз уверял себя, что всё сенсорно-очевидно и уж откуда этот винтик с тем болтиком забыть нереально. Ага-ага :) По факту оказывается, что болтики бывают разные, расположены в самых необычных местах и для разных деталек, их реально много, а память таки не самая умная штука и имеет свойство вредничать. Серьезно.Короче говоря, все, кто наивно уверен в своих силах прям на 100% как супермен - я за Вас очень рад, правда. Для остальных.. Распределите все выкручиваемые болтики на бумаге по мере их принадлежности к чему-либо и обведите в кружочек с подписью откуда они. Если кружочки будут разноцветными - вообще идеально. Некогда, в молодости, я рисовал даже набросок схемы мат.платы, мол, откуда - чего, но это уже лишние детали. И, да.. Старайтесь фотографировать каждый шаг, чтобы даже если схема Вас подведёт, то по фотографии Вы точно знали, что откуда и зачем. Поверьте, при сборке сие Вам пригодится
В чем суть? В том, что казалось бы мы все такие умные, всё помним и знаем, память у нас идеальная и всё такое прочее, но.. Поверьте моему личному опыту, при сборке оказывается, что ничего подобного. Я много десятков раз уверял себя, что всё сенсорно-очевидно и уж откуда этот винтик с тем болтиком забыть нереально. Ага-ага :) По факту оказывается, что болтики бывают разные, расположены в самых необычных местах и для разных деталек, их реально много, а память таки не самая умная штука и имеет свойство вредничать. Серьезно.Короче говоря, все, кто наивно уверен в своих силах прям на 100% как супермен - я за Вас очень рад, правда. Для остальных.. Распределите все выкручиваемые болтики на бумаге по мере их принадлежности к чему-либо и обведите в кружочек с подписью откуда они. Если кружочки будут разноцветными - вообще идеально. Некогда, в молодости, я рисовал даже набросок схемы мат.платы, мол, откуда - чего, но это уже лишние детали. И, да.. Старайтесь фотографировать каждый шаг, чтобы даже если схема Вас подведёт, то по фотографии Вы точно знали, что откуда и зачем. Поверьте, при сборке сие Вам пригодится - Следующий шаг отвечает как раз за отвинчивание болтов, но перед этим давайте снимем батарейку с мат.платы (попросту вытащив оную из разъема):

- Далее выкручиваем все доступные нам болтики. Воооообще все (фотография ниже просто для примера ножек, глубоких пазов и прочего):
 Имейте в виду, что очень часто болтики спрятаны под ножками (придется их отрывать и потом повторно приклеивать) или под этикетками, будь то этикетки с названием модели ноутбука или серийным номером Windows. Обычно оные легко прощупываются рукой, но не всегда. Так или иначе, имейте в виду, что лучше поискать, чем поломать. Повторюсь, что разбирая ноутбук и, уж тем более, нарушая при этом целостность этикеток, Вы теряете гарантию.
Имейте в виду, что очень часто болтики спрятаны под ножками (придется их отрывать и потом повторно приклеивать) или под этикетками, будь то этикетки с названием модели ноутбука или серийным номером Windows. Обычно оные легко прощупываются рукой, но не всегда. Так или иначе, имейте в виду, что лучше поискать, чем поломать. Повторюсь, что разбирая ноутбук и, уж тем более, нарушая при этом целостность этикеток, Вы теряете гарантию. - Убедившись, что мы выкрутили все болтики, переворачиваем ноутбук в его обычное положение, т.е. "пузом" вниз. Далее надо быть осторожными, ибо..
Внимание! Дальнейшие действия по разбору ноутбука часто сопряжены с поломками по неосторожности. Будьте аккуратны и внимательны.
..Штука в чём. В 95% случаев после того, как Вы всё выкрутили, нужно вскрыть поверхность корпуса, а оная крепится пластмассовыми зажимами и защелками, которые имеют свойство отламываться, всячески сопротивляться и прочее, прочее. В моём случае поверхность пришлось поддевать двумя отвертками и крайне осторожно подтягивать пальцами, чтобы крышка открылась:
 Опять же, не тяните сильно, если что-то не идет или не открывается. Зачастую Вы либо забыли открутить болт, либо не там давите и дергаете. Будьте осторожны, нащупайте, где открывается, где - нет и почему. В противном случае, наглея и дергая пластик, рискуете повредить корпус. Плюс ко всему, не надо сразу тащить всё сильно вверх. Потерпите. Под крышкой, как Вы видите на фото выше, обычно шлейфом прикреплен тачпад (поверхность, заменяющая мышку) и клавиатура, и их надо извлечь максимально спокойно и адекватно.
Опять же, не тяните сильно, если что-то не идет или не открывается. Зачастую Вы либо забыли открутить болт, либо не там давите и дергаете. Будьте осторожны, нащупайте, где открывается, где - нет и почему. В противном случае, наглея и дергая пластик, рискуете повредить корпус. Плюс ко всему, не надо сразу тащить всё сильно вверх. Потерпите. Под крышкой, как Вы видите на фото выше, обычно шлейфом прикреплен тачпад (поверхность, заменяющая мышку) и клавиатура, и их надо извлечь максимально спокойно и адекватно. - Далее для понимания просто фото в разобранном виде, т.е. без верхней крышки + те самые шлейфы:


- Затем нам необходимо повытаскивать всё, что воткнуто. Здесь тоже нужно быть осторожным, фотографировать каждый шаг и запоминать что откуда. Отключаем включалку-выключалку, т.е. кнопку питания ноутбука:
 Штука, некоторым образом связанная с охлаждением:
Штука, некоторым образом связанная с охлаждением: Два шлейфа от монитора (очень важно не забыть выдернуть, ибо далее снимать монитор):
Два шлейфа от монитора (очень важно не забыть выдернуть, ибо далее снимать монитор): Прочее по "вкусу" (в моём случае это разъём под стилус, а в Вашем может быть всё, что угодно и подключено к мат.плате):
Прочее по "вкусу" (в моём случае это разъём под стилус, а в Вашем может быть всё, что угодно и подключено к мат.плате):
- Когда все возможные шлейфы вынуты, то нас, собственно, интересует извлечение монитора. В обычных ноутбуках этот процесс происходит самым разным образом, но если Вы его уже отключили, а фальш-панели все сняты, то остается его только открутить. В моём случае этот процесс выглядит так:
 Три болта с одной стороны, три с другой.. И монитор снят:
Три болта с одной стороны, три с другой.. И монитор снят:
- Далее мы имеем голую плату, которая всё еще прикручена к одной из оставшихся частей корпуса:
 Выкручиваем, собственно, болты и осторожно (как правило, она зафиксирована) вытаскиваем материнскую плату. Имейте в виду, что может потребоваться выкрутить что-то еще, в зависимости от модели Вашего ноутбука. Внимательно ищите болтики и фиксаторы, прежде чем тянуть руками со всей дури.
Выкручиваем, собственно, болты и осторожно (как правило, она зафиксирована) вытаскиваем материнскую плату. Имейте в виду, что может потребоваться выкрутить что-то еще, в зависимости от модели Вашего ноутбука. Внимательно ищите болтики и фиксаторы, прежде чем тянуть руками со всей дури. - Теперь мы наконец-то добрались до системы охлаждения, перевернув плату:
 Как правило, оная состоит из тепловой трубки, переносящей тепло к радиатору, обдуваемому вентилятором. Трубка нанизана на пластины, занимающиеся передачей тепла и прижимной функцией. На фото выше Вы можете видеть интересный момент - на чипсете слева отсутствуют два болта, которые значатся в сервис-мануале, но не вкручены добрыми сборщиками (воруют, экономят, что-то еще?). Такая вот романтика.
Как правило, оная состоит из тепловой трубки, переносящей тепло к радиатору, обдуваемому вентилятором. Трубка нанизана на пластины, занимающиеся передачей тепла и прижимной функцией. На фото выше Вы можете видеть интересный момент - на чипсете слева отсутствуют два болта, которые значатся в сервис-мануале, но не вкручены добрыми сборщиками (воруют, экономят, что-то еще?). Такая вот романтика. - Нас интересует прочистка всей этой системы. Для начала стоит снять вентилятор, что делается легко, ибо достаточно выкрутить несколько болтиков, которые Вы легко найдете:

- Далее разбирается крепёж тепловой трубки и её пластин:


- Ну, а далее дело за малым.
- Во-первых, удалите всю пыль из радиатора и вентилятора, которую найдете.
- Во-вторых, салфеткой необходимо удалить остатки старой термопасты. Если вместо термопасты используется, как я её называю, подушечка из псевдотермопасты и она не повреждена, то удалять её (подушечку) не обязательно. Если повреждена, то лучше заменить на слой хорошей термопасты. На фотографии выше Вы можете видеть, что одна подушечка повреждена, одна целая, а в самой середине просто отпечаток термопасты. В этом случае я удалил всё лишнее (т.е. саму подушку) слева и в самой середине, а справа оставил всё как есть.
- В-третьих, остаётся нанести термопасту на очищенные поверхности (статья о том, как это делать вот - "Как правильно нанести термопасту и как часто стоит её менять").
- Ну и.. Самоё важное - собрать всё обратно. Делается в обратном порядке, с точностью до наоборот.
В двух словах как-то так.
к содержанию ↑Послесловие
Еще один важный момент, который я просто обязан упомянуть. Есть такая штука, как сервис-мануалы. По сути - это инструкции для сервисных центров в которых (инструкциях), собственно, расписано, как разбирать и собирать всё это дело (с картинками и прочим). Найти можно в Google (наиболее вероятно) или Yandex (тут не уверен) по запросу "Service Manual + n", где n - это название + фирма Вашей модели ноутбука. В большинстве случаев, при наличии желания, можно скачать либо этот самый мануал (правда, как правило, на английском языка), либо найти кем-то сделанную инструкцию (как, например, то, что Вы только что прочитали по HP tm-2100). Настоятельно рекомендую искать и пробовать, на всякий, как говорится, случай. Если нет вдруг конкретно Вашей модели, то поищите смежные - часто процесс разборки идентичен.
Ну, а в остальном.. Я постарался максимально упростить текст материала, попутно сделав замечания на самых ключевых моментах. Если у кого-то есть чем дополнить, поправить и прочее - всегда рад видеть Вас в комментариях. Равно как и всегда рад вопросам, мыслям, благодарностям и всему остальному.
Оставайтесь с проектом. Здесь Вам всегда рады.
sonikelf.ru
Как разобрать ноутбук правильно
Интересное наблюдение: по всему миру в Яндексе ищут фразу «Как разобрать ноутбук» более 17 000 человек, но «как правильно разобрать ноутбук» всего 208! Парадокс).

В этом топике я бы хотел поделиться своими соображениями о ремонтной сборке-разборке ноутбуков, благо накопился небольшой и скромный опыт. Речь пойдет о запечатленном и откоментированном процессе сборки ноутбука Toshiba Portege M800. Мысль о запечатлении в фотках пришла опосля после того, как ноут был разобран, поэтому картинками представлена именно сборка. Кроме того, я надеюсь, статья окажется полезной ремонтирующим данный девайс. Основные важные моменты, встречающиеся в топике, собраны вместе в конце.
Вначале хочу отметить, что любое практическое использование данной статьи — исключительно на свой страх и риск! Помните, что лучше спросить или погуглить (а иногда просто подумать подольше), чем пытаться сделать что-то, чего не понимаешь.
Разобрать ноутбук надо было с целью поиска места плохого контакта в цепи питания. Для этого был извлечен (для изучения, поджима контактов и, если нужно, пайки в проблемном месте) жгут проводов с коннектором для подключения адаптера, идущий на материнскую плату. Трудно назвать компонент, ради извлечения которого пришлось бы разобрать ноутбук более детально!
Тем, кто только разбирает ноут советую начать читать статью снизу вверх! 
При данном ремонте нам понадобится отвертка (крестовая) (размер подобрать аккуратно по винтам) и деревянная или пластиковая планочка, которую не жалко периодически затачивать до состояния стамески. Хороший вариант — одноразовая китайская палочка для еды. Это будет практически расходный материал.
При разборке я рекомендую использовать небольшие закрывающиеся емкости для винтов с подписями, которые однозначно позволяют восстановить их назначение и местоположение при сборке. Закрывающиеся, потому что велика вероятность того, что после разборки что-нибудь отвлечет от процесса, и надо будет собрать и упаковать разобранный девайс до лучших времен сборки, а еще чтобы не рассыпать винтики по всей округе при каком-нибудь локальном катаклизме. Подойдет что угодно, что будет под рукой. В этот раз под рукой оказались пластиковые пробирки Эппендорфа (эппендорфы):
Первым делом, устанавливаем разъем в корпус и аккуратно прокладываем жгут проводов как показано на фото. Неправильно вставить сам коннектор практически невозможно — форма у него вполне однозначная. После установки крепим заземление винтом к корпусу с оранжевым проводящим напылением. 
Теперь одеваем на место левый динамик и крепим его двумя заботливо сохраненными винтами. Винты нужно затягивать до разумного момента. Делать чересчур крепко, “на века” не стоит — можно испортить эстетику шлица винта, а также деформировать пластик. Кроме того, это затруднит следующую возможную разборку. 
Переходим к правой петле монитора. Аккуратно укладываем провод антенны вайфая вглубь справа от правого динамика, ставим на положенные места петли монитора и фиксируем их соответствующими винтами.  Петли обычно довольно тугие, поэтому лучше всего разогнуть их обе сразу и прикручивать вместе, положив корпус монитора в максимально удобное положение.
Петли обычно довольно тугие, поэтому лучше всего разогнуть их обе сразу и прикручивать вместе, положив корпус монитора в максимально удобное положение.
Виды материнской платы снизу и сверху соответственно: 

При работе с печатными платами крайне важно проявлять осторожность со статическим электричеством. Регулярно выравнивать свой потенциал и потенциал земли на плате (касанием металлического корпуса коннектора на боку платы, например). Особенно это актуально при использовании шерстяной одежды и/или сосредоточенного ерзания на стуле, без которого тяжело будет обойтись. В идеале хорошо юзать антистатический браслет.
Устанавливаем материнскую плату на положенное ей место (ее тоже довольно трудно поставить неправильно). Не забываем проявлять аккуратность, когда ее разъемы или другие части упираются в корпус ноутбука. При приложении избыточного усилия контакт этих частей с платой может нарушиться. Не полезна плате и деформация изгиба. 
Аккуратно прячем шлейф монитора вглубь справа от левого динамика и подключаем к соответствующему разъему. Стрелочками обозначено, куда подключать шлейф: 
С креплением разъемов шлейфов и просто проводов работаем очень осторожно и “чувственно”. Плавно придерживая обе части, медленно прилагаем вставляющее усилие, пока не почувствуется характерное мягкое защелкивание. В зависимости от разъема оно может быть очень мягким и не очень щелкающим, но почувствовать его вполне можно, на мой взгляд. Не нужно прилагать большую силу, это может повредить пайке разъема или еще чему-нибудь похуже. Разъединять шлейфы удобно нашей самодельной деревянной «стамесочкой». Ее форма — дань вашей изобретательности и любви к комфорту. Обычно удобно, чтобы она была около 5-10 мм в ширину с достаточно острой заточкой, чтобы можно было вставить ее в узкую щель. Также, деревянная палочка не замкнет контакты, когда вы случайно ей прикоснетесь к плате.
Винты, которые надо установить на следующем этапе показаны красными стрелочками. Дальше подключаем шлейфы кнопки Power со светодиодом, а также сетевой карты к материнке:  Эти два шлейфа не имеют пластикового коннектора на конце, вместо этого там присутствует язычок для легкого извлечения. Язычок и шлейф, прижатые друг к другу образуют достаточно жесткую конструкцию, чтобы аккуратно вставить в разъем на материнке. При достаточно медленном и аккуратном приложении силы можно почувствовать, что шлейф вошел до конца. Можно оценить это, приложив перед вставлением конец шлейфа к разъему и прикинув длину, на которую он должен войти. Также, при определенной сноровке можно аккуратно попробовать использовать только язычок для того, чтобы вставить конец шлейфа на положенное место.
Эти два шлейфа не имеют пластикового коннектора на конце, вместо этого там присутствует язычок для легкого извлечения. Язычок и шлейф, прижатые друг к другу образуют достаточно жесткую конструкцию, чтобы аккуратно вставить в разъем на материнке. При достаточно медленном и аккуратном приложении силы можно почувствовать, что шлейф вошел до конца. Можно оценить это, приложив перед вставлением конец шлейфа к разъему и прикинув длину, на которую он должен войти. Также, при определенной сноровке можно аккуратно попробовать использовать только язычок для того, чтобы вставить конец шлейфа на положенное место.
Когда мы видим при разборке, что присутствует много отверстий для винтов, и только часть из них занята на данном этапе, лучше не полениться и хотя бы записать или зарисовать, а лучше — сфоткать этот момент. Вспомнить такие вещи бывает непросто. К примеру, на фото вверху видно, что из всех отверстий на данном этапе винтов требуют только два. Остальные отверстия подразумевают сквозное использование вместе с верхней и/или нижней крышкой.
Теперь пришло время подключить платы расширений с другой стороны материнки. Не забываем подключить разъемы проводов питания, платы батареи и антены wi-fi идущей в монитор.  Вставляем вай-фай карточку на положенное место в разъем mini PCI-E. Следим перед этим за чистотой контактов. Пальцами металлические пластины контакта не трогаем. Карточка фиксируется двумя винтами.
Вставляем вай-фай карточку на положенное место в разъем mini PCI-E. Следим перед этим за чистотой контактов. Пальцами металлические пластины контакта не трогаем. Карточка фиксируется двумя винтами.
То же самое проделываем с модемом. Его разъем вертикальный. Аккуратно нажмите на него до характерного плавного щелчка. Лучше всего это делать медленно, чтобы почувствовать, что разъем полностью встал на место. Также фиксируем соответствующим винтом из нашей “кассы”: 
Теперь ставим на место оптический привод. Его форма также не оставляет сомнений в правильности/неправильности постановки на место. Вставляем разъем так же, как мы делали с сетевой карточкой, не касаясь контактов. Привод в разъем следует задвигать по направлению справа налево, если смотреть на открытый ноутбук естественным способом. Крепим его винтом со стороны задней крышки. 
Следующим этапом сборки будет подключение и крепление верхней крышки: 
Хочется сразу обратить внимание, что операция снятия этой крышки, на мой взгляд, самая потенциально опасная как для поломки, так и для порчи внешнего вида девайса. При разборке следует помнить две вещи. Во первых — после того, как вы открутили все мыслимые и немыслимые винты, удерживающие, по вашему мнению, крышку, нужно найти, где находятся пластиковые защелки, которые могут (и, скорее всего, будут) удерживать ее помимо винтов. Поломки тут может быть две — либо неаккуратное поддевание крышки чем-нибудь твердым и плоским, оставляющее неприятные следы “вскрытия” пациента в областях стыковки нижней и верхней крышек, либо можно отломить защелку, что может привести к тому, что стык будет неплотным, в нем образуются щели. Поэтому, я рекомендую для поддевания исопользовать плоский инструмент из материала заведомо более мягкого, чем материал крышек. Это может быть одноразовая китайская палочка, обструганная ножом с широкого конца до состояния стамески, либо аналогичная деталь из мягкого пластика. Такой “инструмент” я советую делать вручную, так как по причине мягкости хватает его ненадолго, после чего надо перезатачивать. Однако, это плата за эстетическое удовольствие от стыка в корпусе после сборки (если таковое изначально имело место быть). После того, как осталась одна сторона крышки, которая держится только на защелках, полезно покачать крышку вверх-вниз, тем самым аккуратно освободив ее от их захвата. В этот момент главное — не спешить, потому что он один из самых “травмоопасных” для починяемого. Во вторых — от крышки к материнской плате, как правило, идут шлейфы, разъемы которых могут располагаться примерно по центру материнской платы. Довольно легко их повредить в самых разных частях. Поэтому, после того, как крышка поддалась, аккуратно загляните под нее, выясните, чем и как она подсоединена к материнской плате, чтобы аккуратно отключить, не доводя шлейфы до критической деформации при подъеме крышки.
В данном случае шлейфы к материнской платы вполне доступны без подъема крышки. Кстати, Тошиба заботливо указала маркировку винтов для удобства. Наличие такой маркировки (F номер) у пустой резьбы, также указывает на то, что на этом слое сборки нужно закрутить винт. 
Среди крепления шлейфов встречаются разъемы с откидной зажимной пластиковой планочкой:  Откидываем ее для установки, устанавливаем конец шлейфа четко в неглубокую выемку для него (фиксируем в поперечном направлении), а затем всовываем примерно по ямочки на шлейфе от предыдущего зажима. Закрываем планочку. Правильно зажатый шлейф должен довольно крепко держаться. Если он вынимается, то нужно еще раз внимательно и правильно расположить шлейф в выемку для него и углубить в разъем до конца перед защелкиванием. Терпение и аккуратность при присоединении шлейфов окупятся, когда не надо будет снова разбирать полностью собранный девайс, потому что часть оборудования на борту не будет работать (в данном случае тачпад или лампочки на корпусе, или кнопки для плеера над клавой, например).
Откидываем ее для установки, устанавливаем конец шлейфа четко в неглубокую выемку для него (фиксируем в поперечном направлении), а затем всовываем примерно по ямочки на шлейфе от предыдущего зажима. Закрываем планочку. Правильно зажатый шлейф должен довольно крепко держаться. Если он вынимается, то нужно еще раз внимательно и правильно расположить шлейф в выемку для него и углубить в разъем до конца перед защелкиванием. Терпение и аккуратность при присоединении шлейфов окупятся, когда не надо будет снова разбирать полностью собранный девайс, потому что часть оборудования на борту не будет работать (в данном случае тачпад или лампочки на корпусе, или кнопки для плеера над клавой, например).
Клавиатуру удобно положить, откинув на себя. Тогда шлейф подключить будет просто. Его разъем тоже снабжен откидывающейся планкой: 
Клавиатура очень часто крепится защелками по бокам. В нашем случае они снизу и сверху (нижние отмечены стрелочками). Сверху еще есть два винта (над междукнопочьями F1-F2 и END-INS). Место над клавой закрывается белой пластиковой планочкой, которая просто защелкивается.  После защелкивания пластиковой планочки над клавиатурой, верх корпуса готов.
После защелкивания пластиковой планочки над клавиатурой, верх корпуса готов.
Теперь вернемся к нижней крышке. Устанавливаем винты как на фото: 
Ставим жесткий диск на место. Как всегда, бережно и нежно (а главное — до конца) совмещаем разъемы. Винты фиксации корпуса диска вворачивать пока не нужно. 
Очередь оставшихся винтов задней крышки. Винты крышки отсека жесткого диска фиксируют в теле ноутбука и сам диск. Напоследок закрываем и завинчиваем три винта центрального отсека памяти, модема и сетевой карты. 
Остается установить батарею снимать бинты и проверять работоспособность!
После того, как все успешно загрузится и не будет никаких видимых проблем, хорошо залезть в диспетчер устройств в Windows или в lspci и иже с ним в Linux или в информацию о системе в Mac, чтобы убедиться, что периферия успешно распозналась и работает. После успешного прохождения проверки можно, наконец, выдохнуть, расслабиться и насладиться цельностью девайса, который был только что распределен ровным слоем по столу и коробочкам, а теперь дышит жизнью.
Резюмируя, приведу набор советов
- По возможности, проводите работы на чистой ровной поверхности, без мелких абразивных частиц. Катание по столу неизбежно, поэтому корпус пациента может поцарапаться. С неровной поверхности мелкие детали будут все время норовить сбежать вниз.
- Тщательно относитесь к винтам, упаковывайте их в надежные емкости для возможности быстрой упаковки [полу]разобранного девайса до лучших времен сборки. Вероятность откладывания довольно высока, да и, на мой взгляд, это хорошая привычка.
- Тщательно относитесь к документированию процесса разборки. Лучше всего, фоткайте. Если не фоткаете, то записывайте, зарисовывайте. Специфика ремонта в том, что возвращаемся мы к сборке, порой, гораздо позже, чем планировали. Что-то отвлекло или не хватает в данный момент моральных сил — все должно быть готово к возобновлению ремонта через время >> времени, когда еще более менее помнишь порядок вкручивания и назначение винтиков. Не бросающиеся в глаза моменты, такие, как плохо видный разъединенный шлейф записывайте/отмечайте особо.
- При работе с разъединением пластиковых деталей, откажитесь от соблазна воспользоваться отверткой под плоский шлиц или ножом. Используйте диэлектрические (если рядом электроника) инструменты, более мягкие, чем разъединяемые детали. Это же касается и рассоединения тонких металлических соединений, где важно сохранить нетронутый внешний вид. Оструганная одноразовая китайская палочка для еды — отличный кандидат.
- Помните об электростатической опасности. Не касайтесь частей плат металлическими предметами (типа пинцетов) и близко их не подносите. Лучше вообще не пользоваться металлическими инструментами кроме отвертки. Регулярно касайтесь рукой и отверткой безопасной массивной металлической части девайса, такой как корпус разъема, чтобы выровнять потенциалы. Или используйте антистатический браслет.
- Будьте нежны, ласковы и внимательны с разъемами. Помните о “науке о контактах”. На мой взгляд, огромного числа неполадок можно избежать, проявляя аккуратность к соединению разъемов.
- Старайтесь разбираться в назначении того или иного шлейфа, следить, куда он идет, что соединяет. Проявляйте особое внимание, если, на ваш взгляд, что-то выглядит нелогично. Не машите рукой на такой момент. Это ваш шанс проапгрейдить левел понимания, способность разбираться, а вместе с ними и общую опытность, так необходимую при решении более сложных проблем.
- На мой взгляд, терпение, желание и разумный подход способны творить чудеса в деле ремонта, даже если опыта еще совсем не накопилось. Не стоит бояться исследовать неизвестную проблему. При аккуратном и терпеливом подходе вы сможете вовремя остановиться, столкнувшись с неизвестной/неразрешимой проблемой и проделать обратимые (аккуратность нужна именно для этого) шаги в обратном порядке, по крайней мере оказавшись там, откуда начали.
Успехов!
(Источник)
mozgochiny.ru
Как разобрать ноутбук
Необходимость разобрать ноутбук может возникнуть по разным причинам. Кто-то планирует почистить устройство от пыли или же произвести апгрейд. Кем-то движет обычное любопытство. Приведенная ниже инструкция по разборке ноутбука является ознакомительной. Если вы не уверены в собственных силах, лучше не нарушать целостность устройства.
1
Итак, если вы все же решили разложить «внутренности» вашего портативного компьютера по полочкам, запомните главное: ни одно действие при разборке ноутбука не требует приложения силы. В противном случае вы делаете что-то неверно. Прежде всего, отключите устройство от сети, снимите батарею и переверните его вверх дном. Выверните все винтики и снимите все крышки. Обратите внимание и на винты, которые находятся под аккумулятором.
2
Съем всех видимых устройств начинаем с жесткого диска. Чаще всего, для того чтобы его снять, нужно лишь сместить в сторону противоположную разъему подключения. Некоторые винчестеры имеют специальный язычок для захвата и снятия. С ним проще определить сторону смещения.
3
После жесткого диска снимите привод. Обычно все крепления видимы и находятся на днище ноутбука. Однако бывают дополнительные винты под клавиатурой. В таком случае вернитесь к нему позже.
4
Отключите шлейфы, которые питают кулер процессора и антенну модулей беспроводной связи. Антенны следует отключить для того, чтобы снять верх с ноутбука. Снимите кулер охладительной системы. Если ваша цель — очистить компьютер от пыли, сейчас пора этим заняться.
5
Теперь переверните ноутбук клавиатурой вверх. Ее нужно снять, поскольку оставшиеся болты крепления находятся под ней. Крепиться клавиатура может различными способами. Как правило, используются выступы и защелки. Отсоедините шлейфы клавиатуры и все оставшиеся.
6
Для снятия верхней крышки ноутбука отключите шлейфы подключения матрицы устройства. Обычно эти разъемы следует искать под клавиатурой или же под панелью корпуса над ней. Снимите крышки, которые закрывают петли, и открутите крепежные болты петель.
7
Далее снимайте верхнюю крышку и при надобности открутите скрытые винты, которые вы там, возможно, обнаружите. После этого корпус устройства можно разъединить. Отсоединить защелки можно с помощью плоской отвертки.
8
С нижней части корпуса открутите все винты и отсоедините шлейфы динамиков. После этого можно снять материнскую плату. Обычно это делается с помощью смещения в сторону.
9
При желании можно разобрать и крышку матрицы. Винты крепления чаще всего спрятаны резиновыми заглушками. Извлеките их и отвиньтите болты. Немного сместив в бок, открутите рамку вокруг матрицы. После того как вы отключите шлейф от матрицы, ее можно извлечь.
Имейте в виду, разобрав ноутбук, который еще находился на гарантии, вы автоматически лишаете его гарантийного обслуживания.
SovetClub.ru