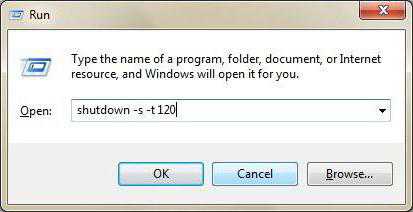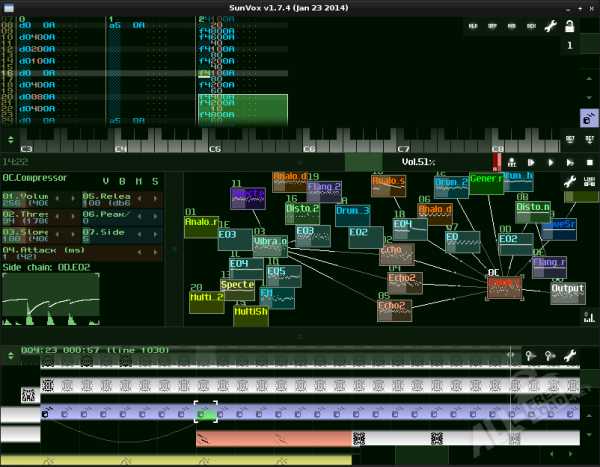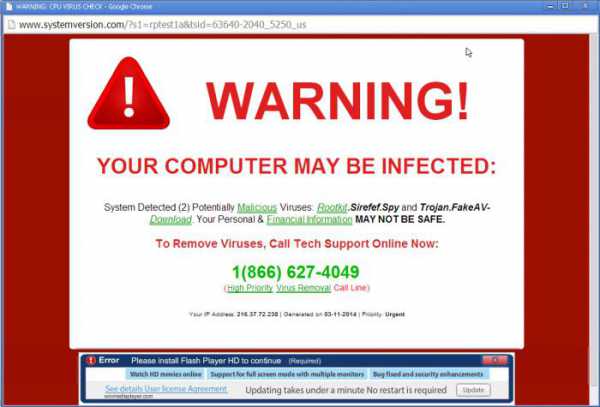Как вывести изображение с ноутбука на телевизор
Как вывести изображение с ноутбука на телевизор

Решение вопроса, как вывести изображение с ноутбука на телевизор, зависит только от двух аспектов:
- Какое соединение вы хотите установить – проводное или беспроводное.
- Какие стандарты подключения устройств и передачи данных поддерживают одновременно ноутбук и телевизор.
Как вывести картинку с ноутбука на телевизор, установив проводное соединение
Проводное соединение устанавливается с помощью кабеля, имеющего соответствующие разъемы для подключения ТВ и ноутбука. Как правило, используются схемы:
- «HDMI-HDMI»;
- «VGA-VGA»;
- «VGA-SKART».

Порядок действий при этом будет следующим:
- Соединяем устройства имеющимся в наличии кабелем.
- В случае использования схемы «VGA-VGA» или «VGA-SKART», если требуется не только решить задачу, как вывести экран ноутбука на телевизор, но и обеспечить передачу звука, устройства дополнительно соединяются кабелем с разъемами типа «тюльпан».
- В настройках экрана ноутбука выбираем необходимые параметры отображения.
- В меню телевизора выбираем соответствующий стандарту подключения режим просмотра.
Все современные модели телевизоров имеют разъем для подключения внешних устройств через интерфейс HDMI. Использование этого стандарта позволяет получить наиболее качественную передачу видео и аудиоданных. При отсутствии такой возможности проводное соединение можно обеспечить только по схемам «VGA-VGA» или «VGA-SKART» с дополнительным подключением кабеля для передачи аудиоданных.
Как вывести экран ноутбука на телевизор через Wi-Fi-соединение
Технология Wi-Fi привлекательна возможностью отказаться от проводов, но с точки зрения хорошего качества и стабильности передачи данных она не всегда является предпочтительным выбором.
Обязательным условием решения задачи, как вывести картинку с ноутбука на телевизор, является поддержка телевизором беспроводных технологий передачи данных.
Подключение обеспечивается:
- Через Wi-Fi роутер, к которому подключены ноутбук и телевизор. Если телевизор автоматически не распознает активное Wi-Fi-подключение, оно осуществляется в ручном режиме. Для обеспечения возможности работы телевизора с файлами, на ноутбуке необходимо установить медиа-сервер – программу, через которую будет осуществляться управление просмотром.
- Посредством использования Intel WiDi/Miracast. Технология должна поддерживаться телевизором и ноутбуком — она может быть встроенной, или ее поддержка обеспечена специальным приемником (адаптером), подключаемым в HDMI-разъем телевизора. В этом случае беспроводная сеть создается телевизором, а ноутбук просто подключается к ней. Как и в случае с Wi-Fi-соединением через роутер, для управления файлами необходимо использовать установленное на ноутбуке специальное ПО.
Отсутствие маршрутизатора может быть компенсировано установкой на ноутбук виртуального роутера – небольшой программы, позволяющей создавать Wi-Fi сеть. Но в данном случае также необходима поддержка телевизором беспроводного подключения, и важно будет правильно разобраться в настройках программы. Не все виртуальные роутеры одинаково хорошо работают с разными конфигурациями телевизоров и ноутбуков.
860ProNoutbuki.ru
Как вывести изображение с ноутбука, смартфона, или планшета, на телевизор по Wi-Fi? Телевизор как беспроводной монитор [Intel WiDi и Miracast]
Мне очень часто приходится отвечать на вопросы, которые звучат примерно так: “Возможно ли использовать телевизор, как беспроводной монитор для ноутбука, или смартфона?”. “Как вывести изображение на телевизор с планшете, компьютера, или телефона, но не по кабелю, а по Wi-Fi?”. “Как сделать так, что бы на телевизоре отображалось все, что на планшете, или смартфоне, и что бы все по воздуху?”.
 В этой статье, я постараюсь ответить на поставленные вопросы. Мы разберемся, возможно ли без кабеля, вывести изображение на современный телевизор, и как это сделать с помощью технологий Intel WiDi, или Miracast.
В этой статье, я постараюсь ответить на поставленные вопросы. Мы разберемся, возможно ли без кабеля, вывести изображение на современный телевизор, и как это сделать с помощью технологий Intel WiDi, или Miracast.
Перед тем, как приступить к основной части, в которой я планирую рассказать, как все таки можно превратить телевизор в беспроводной монитор, нужно кое в чем разобраться:
По воздуху может тормозить, используйте кабель
Если вы хотите вывести картинку на TV со своего ноутбука, для того, что бы играть в игры, или смотреть фильмы, то лучше всего, это сделать по HDMI кабелю. С компьютером проблем возникнуть не должно, так как сейчас практически в каждом ноутбуке, или в каждой виедокарте есть HDMI, да и в телевизорах это уже далеко не редкость. Как все это подключить, читайте в статье Как подключить телевизор к компьютеру (ноутбуку) с помощью HDMI кабеля? Телевизор в качестве монитора.
Никакая беспроводная технология не обеспечит того качества изображения, которое вы получите по цифровому HDMI кабелю (по крайней мере пока). Да, хочется без проводов, но по беспроводной технологии, будут подтормаживания, хоть и не большие. А играть в игры, или смотреть фильмы с какими-то задержками в изображении, не очень приятно.
Вывести на телевизор видео и фото, можно без особых технологий
В этой статье мы говорим о том, что бы дублировать на телевизор абсолютно все, что происходит на экране вашего устройства.
Но, для того, что бы просто по Wi-Fi транслировать на ТВ фото, или видео с вашего компьютера, смартфона, или планшета, не нужно никаких особых технологий. Практически каждый современный телевизор поддерживает технологию DLNA (если есть Smart TV, то точно поддерживает). Компьютеры, и мобильные устройства так же умеют передавать медиа контент по технологии DLNA. Android точно умеет, iOS тоже (если я не ошибаюсь), а в Windows Phone, такая возможность появится после обновления до версии 8.1 (на момент написания статьи, официального обновления ждать еще примерно месяц).
Для того, что бы настроить трансляцию фотографий и фильмов по воздуху с компьютера на ваш телевизор, смотрите эти инструкции:
Настройка DLNA (Smart Share) на телевизоре LG Smart TV. Смотрим фильмы и фото, которые находятся на компьютере
Настраиваем DLNA сервер с помощью программы «Домашний медиа-сервер (UPnP, DLNA, HTTP)». Просматриваем файлы с компьютера на телевизоре
Если первая статья подойдет только для телевизоров фирмы LG, то вторую, можно назвать универсальной.
Как вывести фото и видео с устройства на Android, я писал в отдельной статье: “Просматриваем фотографии и видео на телевизоре напрямую с телефона (планшета). Настраиваем DLNA между телевизором и смартфоном“.
Ну, а если вам все таки нужно полностью дублировать картинку на телевизор, да еще и без проводов, то читаем дальше.
Изображение на телевизоре с ноутбука, или смартфона по Wi-Fi
Я заметил, что многие хотят например запустить на планшете, в браузере просмотр онлайн фильма и вывести его на телевизор. А ведь для того, что бы транслировать фильм по DLNA, его нужно сначала скачать. Это не всем нравится, да и не все знают, как скачивать фильмы на планшете, или смартфоне. Если у вас Smart TV, то вы можете смотреть онлайн фильмы непосредственно с телевизора, и вам для этого не нужно никаких дополнительных устройств. Как этот делать, читайте в этой статье.
Есть две основные технологии, которые позволяют по беспроводной сети полностью дублировать на телевизор все, что вы видите на экране своего ноутбука, или мобильного устройства. Это технологии Intel Wireless Display (Intel WiDi), и Miracast. Скорее всего, вы уже слышали об этих технологиях, или видели их в настройках своих устройств.
Если объяснять их работу своими словами, то все происходит примерно так: изображение, которое отображается на экране вашего компьютера, или мобильного устройства сжимается, и по Wi-Fi передается на телевизор. Все это происходит очень быстро, и задержки почти не заметны.
Вы просто включаете Miracast, или Intel WiDi на телевизоре (если он поддерживает эту технологию, если нет, то нужен специальный HDMI адаптер), и на мобильном устройстве, или на ноутбуке с помощью специальной программы, запускаете трансляцию. Устройства соединяются и картинка передается на телевизор. Кстати, сеть Wi-Fi (роутер) совсем не нужна, телевизор сам создает сеть, к которой нужно просто подключится. Что-то типа Wi-Fi Direct.
На первый взгляд, все очень просто. Но, на данный момент, не все устройства поддерживают эти беспроводные технологии. Хотя, думаю, что через год, это уже не будет проблемой.
Кстати, Intel WiDi (начиная с версии 3.5) совместим с Miracast. Поэтому, технологию от Intel можно считать универсальной.
Как вывести изображение на телевизор с Adroid-планшета, или телефона по этой технологии, можете почитать в этой статье.
Что касается компьютеров (ноутбуков), то для работы технологии Intel WiDi, нужен процессор Intel 4-го поколения, графика Intel, и беспроводной Wi-Fi адаптер Intel. Как вы уже поняли, не каждый ноутбук может похвастать такой конфигурацией. Или же, понадобится специальная приставка.
Если говорить о мобильных устройства, то в них так же должна быть поддержка Intel WiDi, или Miracast. Если вы планируете пользоваться этими технологиями, то смотрите характеристики устройств и уточняйте наличие этих технологий перед покупкой.
Подробную информацию по устройства, которые поддерживают эту технологию, вы можете посмотреть на официальном сайте https://www.intel.ua/content/www/ua/uk/architecture-and-technology/intel-wireless-display.html.
Intel WiDi и Miracast на телевизорах
С устройствами, которые будут передавать изображение по воздуху, мы разобрались, теперь что касается телевизоров, которые будут выводить это самое изображение. В телевизоре, либо должна быть встроенная поддержка Intel WiDi/Miracast, либо нужно будет покупать специальный приемник, который подключается в HDMI разъем вашего телевизора.
Насколько я понял, то практически все телевизоры популярных производителей: LG, Samsung, Toshiba – начиная с линейки 2013 года, и у которых есть поддержка Smart TV, имеют встроенные приемники и умеют работать со стандартом Intel WiDi/Miracast.
Если в телевизоре нет встроенной поддержки, то как я уже писал, поможет внешний HDMI адаптер. Кстати, через него изображение идет еще лучше, чем через встроенный.
Например, в телевизоре LG 32LN575U – недорогая модель с функцией Smart TV, есть поддержка Intel WiDi/Miracast. Выглядит она вот так:
Возможно, как то продемонстрирую работу этой технологии, но это уже будет в другой статье.
Послесловие
Давайте подведем итоги. Если вы хотите использовать телевизор как основной, или второй монитор для вашего компьютера, или мобильного устройства, и у вас нет острой необходимости соединять их по воздуху, то лучше всего, сделать это с помощью кабеля. Так и дешевле, и качество картинки будет лучше.
Не забывайте, что с помощью технологии DLNA, и по Wi-Fi, вы можете транслировать на телевизор фото и видео. Но вывести изображение запустив игру, находясь браузере, или на рабочем столе – не получится.
Если же вы все таки хотите, что бы все, что отображается на экране вашего компьютера, смартфона, или планшета, отображалось на экране телевизора, то смотрите в сторону технологий Intel WiDi и Miracast. Если ваши устройства не поддерживают этих стандартов, то придется покупать специальные приставки и приемники.
Если вы только планируете покупать новые устройства, и собираетесь пользоваться этими беспроводными технологиями, то перед покупкой, смотрите поддерживают ли они эти стандарты.
Рекомендую еще посмотреть видео по теме. Обзор технологии Intel WiDi от Наташи.
На этом все. Всего хорошего!
Related posts:
Нет комментариев
pcsch.pro
Как подключить ноутбук к телевизору?
Итак, вы решились перевести изображение с экрана ноутбука на экран телевизора? Тогда вам следует знать, как правильно это сделать. Всего существует четыре способа подключения ноутбука к телевизору, которые зависят от разъемов на устройствах. VGA присутствует практически на всех старых моделях, DVI вы уже практически нигде не найдете, S-Video и HDMI относятся к разъемам, устанавливаемым на достаточно качественных и дорогих устройствах. Также можно передать изображение при помощи Wi-Fi.
Как подключить ноутбук к телевизору через HDMI

- Для начала соединяем оба наших устройства с помощью кабеля;
- С помощью пульта включаем на телевизоре режим просмотра HDMI, если же портов несколько, то выбираем тот, к которому подключен кабель, то есть порт 1, 2 или 3;
- Включаем ноутбук, после загрузки операционной системы нам необходимо зайти в параметры настройки дисплея и выбрать необходимый вид отображения, также можно увеличить или уменьшить площадь рабочего стола ноутбука до размеров экрана вашего телевизора.
Выбираем HDMI-кабель
Как подключить ноутбук к телевизору через VGA

- Исследуем телевизор на предмет наличия VGA или SKART разъема;
- Конечно, самый простой вариант, это если и на ноутбуке, и на компьютере находятся VGA гнезда. Тогда следует лишь соединить кабелем VGA-VGA оба устройства и на ноутбуке выставить «Вывод на внешний дисплей», который можно найти в «Свойствах дисплея». Но что делать, если на ноутбуке VGA, а на телевизоре SKART разъемы? Тут точно так же все просто: приобретаем в крупном магазине специальный кабель VGA-SKART, соединяем оба устройства, производим те же действия на ноутбуке, что и при подключении VGA-VGA. Не забываем выставить источник видеосигнала с помощью пульта;
- И здесь, на третьем шаге, каждый, кто выводит изображение с ноутбука на экран телевизора, задается вопросом: «А как быть, ведь звука-то нет?» Что тут можно ответить? Приобретаем кабель для подключения внешней акустики (два «тюльпана», продаются абсолютно везде) и организовываем подачу звука через этот самый переходник.
- Еще один вариант – используем HDMI VGA переходник. HDMI современный цифровой мультимедийный интерфейс, с помощью него можно передавать с ноутбука, как изображение, так и звук.
Как подключить ноутбук к телевизору через Wi-Fi

Для передачи видеосигнала с ноутбука на телевизор также можно использовать Wi-Fi, делается все очень просто. Нам понадобятся телевизор с возможностью подключения к Wi-Fi роутеру, сам роутер, ноутбук и такая программа как Windows Media Center или любая аналогичная.
- Подключаем телевизор к роутеру, убеждаемся в том что телевизор действительно подключен и может работать;
- Теперь соединяем ноутбук с роутером, так же убеждаемся в работоспособности соединения;
- Открываем Windows Media Center Extender и соединяем его с телевизором.
Готово! Теперь просто передаете файлы в Media Center и программа «запускает» их на большом экране.
А как быть, если вы обладатель телевизора от Apple? Тогда вам понадобится Apple TV – устройство, позволяющее воспроизводить видео в потоковом режиме на экране телевизора. Приставка подключается к телевизору с помощью специального кабеля, далее включается в домашнюю сеть по Wi-Fi. Все, такая простая система поможет вам просмотреть видео на большом экране.
Настройка Wi-Fi роутера
Советы и рекомендации
- Не бойтесь подключать к одному ноутбуку сразу несколько телевизоров, ведь современные видеокарты устроены таким образом, что они способны передавать видео сразу на несколько больших экранов без каких-либо заметных недостатков;
- Не переживайте, если вдруг при передаче картинки дисплей ноутбука погаснет, видео все равно будет передаваться телевизору. Все дело в том, что ноутбук просто перешел в режим экономии энергии (это происходит примерно через 15-20 минут после прекращения пользования ноутбуком), особенно если данная функция не отключена в настройках;
- Также неопытные пользователи часто встречаются с проблемой переключения источника видеосигнала на телевизоре. Делается это с помощью пульта, на котором необходимо найти кнопку, отвечающую за это действие. Называется она может как «TV/Video», так и «input» Нажимайте на найденную кнопку несколько раз, пока изображение на экране телевизора не появится картинка с ноутбука;
- При покупке кабеля для соединения ноутбука и телевизора всегда обращайте внимание на наиболее толстый кабель. Пусть он стоит не в пример дороже тонких, зато качество и скорость передачи информации будут гораздо выше, исчезнет риск искажения изображения;
- Если вдруг у вас появится противоположное желание, то есть запись телепередач на жесткий диск ноутбука, то сделать это очень просто: на ноутбук с Windows 7 просто установите программу Slingbox TV;
- Не стесняйтесь пользоваться сразу несколькими переходниками при необходимости. Вопреки распространенному мнению ни один переходник не снижает характеристики передачи информации с одного устройства на другое, лишь корректирует поток данных, оптимизируя его под необходимое гнездо.
Источник: computerkafe.ru
tv-smart.ru
Как вывести изображение с компьютера на телевизор: что нужно знать и делать
Практически все современные модели телевизоров предусматривают подключение к нему компьютера, но нужно знать, как это правильно делать. Рассмотрим подробнее, как вывести изображение с компьютера на телевизор.
Виды разъемов, которые может иметь видеокарта

Рассмотрим виды разъемов видеокарт, так как именно она отвечает за вывод сигнала.
- VGA (D-Sub) – это разъем для аналогового сигнала, обычно к нему идет подключение монитора.
- DVI-I – это более современный вид разъема, через него уже можно подключать как аналоговые, так и цифровые мониторы.
- S-video – этот разъем обеспечивает соединение компьютера с телевизором, если последний устаревшей модели. Для этого нужно подключить кабель и найти на одной из частот настройки каналов сигнал от компьютера.
- HDMI – более современный разъем, который позволит обеспечить передачу видео- и аудиосигнала на телевизор. Изображение получается очень качественным и четким.
Виды разъемов, которые может иметь телевизор
Рассмотрим теперь, какие входы может иметь телевизор, а также какие при этом используются кабели.
- RCA – популярный, но устаревший. Чтобы через него подключиться к компьютеру, нужно использовать кабели VGA или S-Video.
- S-Video – этот разъем не нуждается в дополнительных переходниках. Если есть необходимость, можно взять переходник VGA.
- SCART – чаще всего используется для подключения видеоплеера, но подходит и для компьютера. Варианты кабелей – S-Video - SCART, VGA - SCART.
- Наиболее популярный разъем у современных компьютеров и телевизоров - HDMI. Также существует аналогичный кабель.

Выбор подключения, или как соединить компьютер с телевизором без проблем
- Разъем источника сигнала и вывода должны совпадать. Конечно, при несовпадении можно взять переходники, но следует учитывать, что качество изображения может снизиться.
- Используйте кабели из комплекта телевизора или компьютера.
- Переходники, которые можно использовать, если нельзя подключить напрямую: D-Sub – DVI-I, S-Video – SCART, D-Sub – SCART, DVI-I – SCART.
- Покупайте качественные соединительные шнуры для получения более качественного изображения.
- Не бойтесь спрашивать. Если не знаете, какой нужен шнур или какое подключение использовать, следует спросить у продавца.
Как вывести изображение с компьютера на телевизор с помощью HDMI разъема
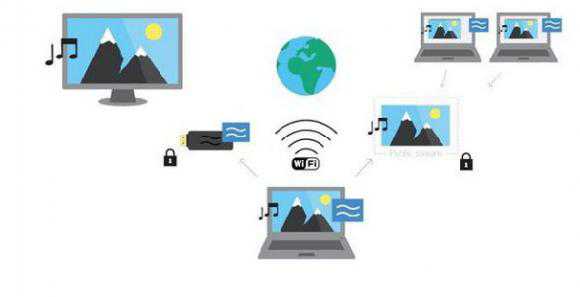
Этот вид соединения компьютера и телевизора является самым простым и распространенным в современных устройствах. Для того чтобы получить картинку, необходимо иметь HDMI-кабель и соответствующие разъемы (они имеют одинаковый вид) в телевизоре и компьютере. Перед подключением нужно отсоединить от сети оба устройства (возможно выгорание портов или всего подсоединенного устройства).
Совет. Если телевизор висит на стене или нет возможности подключить кабель удобно, то используйте специальные кабели, штекер которых находится под углом 90 градусов (либо есть специальные съемные уголки).
При подключении нужно обязательно отсоединить монитор. В принципе, после подсоединения кабеля сразу должно появиться изображение. В некоторых случаях нужно поправить настройки.
Необходимые настройки HDMI
Рассмотрим, как вывести изображение на телевизор и что для этого нужно. Для этого следует выбрать необходимое разрешение экрана (при подключении устанавливаются параметры автоматически, они могут не подходить для некоторых видов работы).
Выбрать подходящий параметр можно в меню “Разрешение экрана”. Попробуйте несколько вариантов, выберите нужный. Помните, что более высокое разрешение предполагает более четкую картинку, но уменьшает все на экране.
Теперь следует зайти во вкладку “Дополнительные параметры” и выбрать “Монитор”. Выставьте частоту 60 Гц и более.
Что нужно сделать для того, чтобы был звук

После решения вопроса, как вывести изображение с компьютера на телевизор, нужно определиться со звуком. Для начала проверьте наличие драйвера вывода звука именно через HDMI. Это проверяется в меню “Диспетчер устройств”. Нужно зайти туда, открыть раздел “Звуковые, игровые и видеоустройства” и проверить, имеется ли наличие устройства с поддержкой High Definition Audio.
Затем нужно зайти во вкладку “Звук” в панели управления и убедиться в наличии устройства цифрового аудио (HDMI).
Также следует знать, что разные телевизоры могут иметь HDMI-входы, которые не принимают звук. Точно принимает звук HDMI 1. Если все же звука нет, то стоит посмотреть инструкцию к телевизору, там могут быть другие рекомендации.
Если вы правильно выполнили вышеизложенные указания, то на экране телевизора должно появиться изображение. Но может быть, что разрешение телевизора будет неверно определено или на экране будут показываться неиспользуемые черные полосы. Тогда необходимо запустить функцию «Параметры дисплея» и поменять расширение до необходимого значения.
Вы узнали о том, как вывести изображение с компьютера на телевизор. Теперь просмотр любимого фильма или игра будут достаточно комфортными.
fb.ru