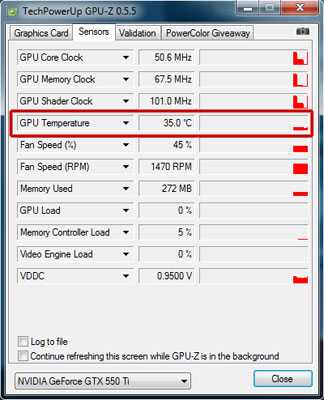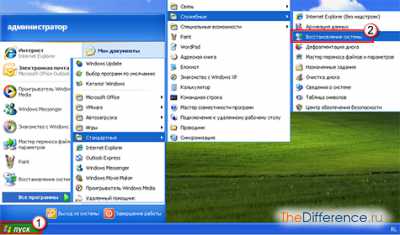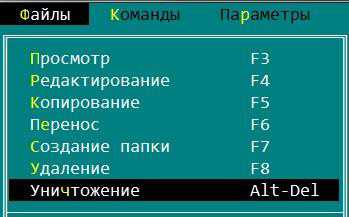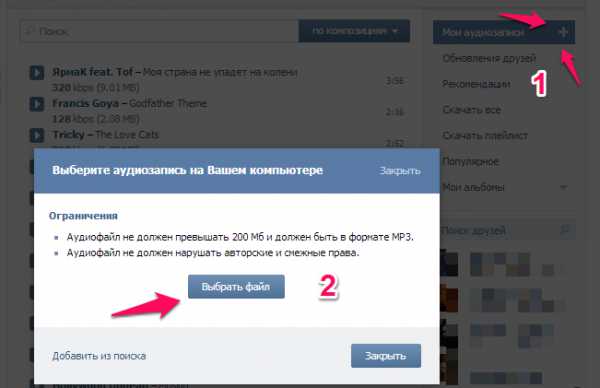Как зайти в биос на самсунге ноутбук
Как войти в BIOS ноутбука Samsung
«BIOS» — это базисная система любого компьютерного устройства. Её задача сводится к тестированию оборудования перед загрузкой операционки. Несмотря на то, что ваш ноутбук фирмы «Samsung», кнопка для входа в Bios может быть неодинаковой (F2, F12, F8, Del, Esc). Это обусловлено тем, какая марка материнской платы эксплуатируется для настоящего устройства.
1
Для входа в базисную структурную систему понадобится подключить ноутбук к источнику электропитания. Плохо может сказаться на компьютерной системе сбой электроэнергии при работе с «BIOS».
2
При перезагрузке ноутбука жмём клавишу «pause» или комбинацию «Fn+pause». Должна раскрыться надпись на мониторе — «press F2 (f8, f12, f4 и т.п.) to enter setup». Какая комбинация (f2, f12, f4, f8…) покажется в этой строке, ту и будем кликать для входа в «BIOS». Для того чтобы вернуться в «WINDOWS», клацаем «Enter».
3
Если ни на какую информацию здесь не попали, то идём в просторы интернета и собираем данные о своей материнской системе. Когда вам неизвестна марка этой платы, тогда делаем клик правой кнопочкой мыши по меню «Пуск», левой кликаем на «Свойства», должно высветиться окошко, в нём выбираем «Оборудование».
4
Потом открываем «Диспетчер устройств», находим в подпунктах «Конфигурации компьютера» системную плату. Запоминаем её название и вводим запрос в Гугл, дополняя «to enter setup/Вios». Там и будет описано, с помощью какой кнопки войти в «bios».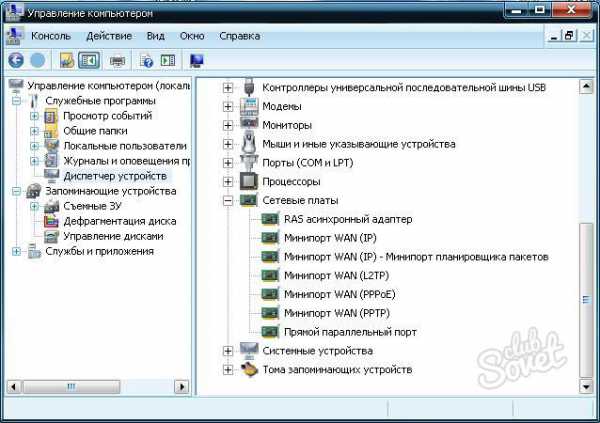
5
На некоторых устройствах данные о плате находятся на наклейке с названием ноута или возле разъёма для аккумулятора. После поисков нужного символа перезагружаем ноутбук и нажимаем этот символ ещё до появления картинок на экране. Находясь в «биосе», используем только клавиатуру. При выборе какого-то пункта, кликаем на стрелки (↑↓) или вправо, влево. Для подтверждения выбранных действий обычно нажимаем «Плюс» (+) или (-) «Минус».
Войти в BIOS не трудно, но необходимо быть настороже при внесении изменений в параметры. Иначе могут быть сбои в работе вашего ноутбука. При возникновении их нужно восстановить исходные значения.
SovetClub.ru
Как зайти в «БИОС» на ноутбуке Samsung?
Фотогалерея: Как зайти в «БИОС» на ноутбуке Samsung?

Конечно, не у всех владельцев компьютеров и ноутбуков возникает потребность во входе в «БИОС». Однако более продвинутым пользователям необходимо знать, как запустить "БИОС". Вход на ноутбуке значительно отличается от запуска системы на обычных компьютерах. Более того, процесс зависит от модели девайса. На одних процедура не представляет особой сложности, а на некоторых придется повозиться. К последним относятся и модели фирмы Samsung.
Комбинации для входа могут состоять из одной, двух или нескольких клавиш. На моделях "Самсунг" очень часто раскладка ограничивается кнопкой F10. Это осложняет ситуацию, так как для запуска "БИОСа" зачастую нужна клавиша F12. Для того, чтобы выйти из положения возникает необходимость в переключении раскладки Fn, а это под силу не всем. Сегодня мы поговорим о том, как попасть в "БИОС" на ноутбуке Samsung. Но сперва, нужно подробней изучить вопрос. Начнем с того, что же такое BIOS в целом.
Операционная система "БИОС"
Аббревиатура "БИОС" расшифровывается как "Базовая Система Ввода/Вывода". Это микросхема с наличием памяти, установленная на материнской плате девайса. Чтобы микросхема имела возможность функционировать, необходимо наличие аккумулятора. В "БИОСе" находится информация, которая обуславливает возможность тестирования и загрузки компьютера.
Если ноутбук или компьютер нормально работает, загружается и перезагружается, то заходить в систему нет необходимости. Однако при наличии каких-либо неполадок, причина может быть именно в сбоях функционирования "БИОСа". Также он нужен для того, чтобы переустановить операционную систему. Основная задача BIOS заключается в наличии меню загрузок (Boot Priority).
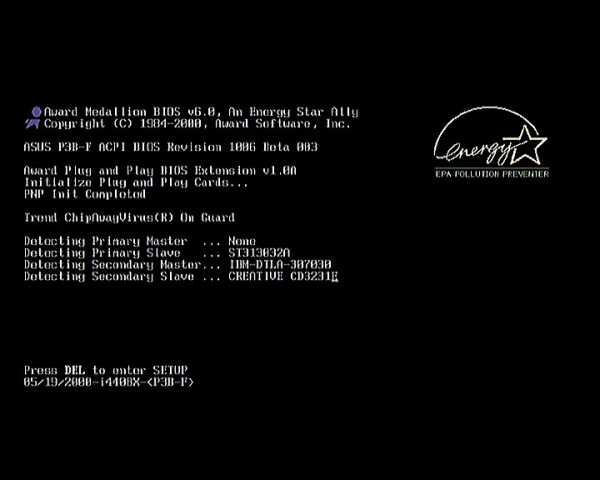
Как зайти в "БИОС" на ноутбуке "Самсунг"?
Далее можно переходить к главной теме нашей статьи. Следуйте в точности нашим инструкциям и вход в "БИОС" не отнимет много времени и сил. Не каждый запустивший "БИОС" знает как и что делать дальше. Обо все этом мы сегодня и расскажем.
- Когда ноутбук находится в процессе включения, нажмите кнопку Pause, чтобы появился текст.
- Теперь найдите такое словосочетание — "Press F2 to enter setup". Заменить F2 возможно нажатием таких клавиш: F1, F8, F10, F11, F12, Escape. Попробуйте выбрать нужную методом подбора. Чтобы выйти из режима, нажмите Enter.
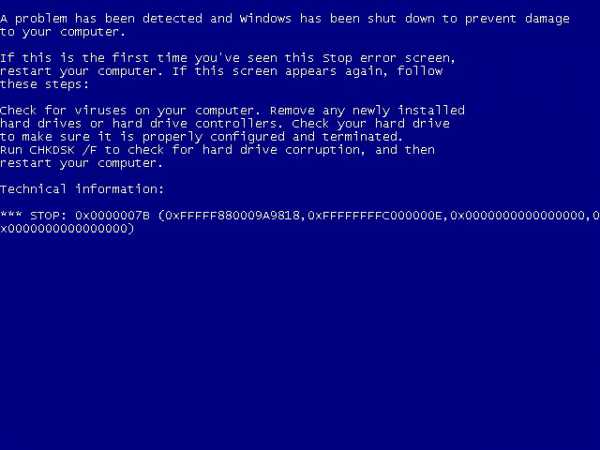
- Теперь вам нужно узнать маркировку материнской платы. Выберите свойства компьютера через "Пуск", нажмите "Оборудование", диспетчер устройств и в перечне конфигураций (configuration) вы увидите маркировку. Запишите название на бумаге.
- Откройте любой браузер и в запросе введите название платы. Также можно дописать в строке "to enter setup/BIOS".
- После открытия программы, стрелками переходите к разделам меню. Чтобы изменить параметры, используйте "+" и "-". Однако возможно для этого предусмотрены иные клавиши. Этот фактор обуславливается моделью материнской платы.
- Какие изменения вносить в настройки — зависит от вашей цели. Важно быть внимательным, так как от этих данных зависит работа всего ноутбука в целом. Если после внесенных параметров появились какие-либо неполадки, или была утрачена информация, восстановите исходные настройки. Для этого применяйте команду, прописанную внизу окошка программы BIOS.
На заметку: На некоторых моделях данные о материнской плате указываются на специальной наклейке, прикрепленной к задней части ноутбука или к батарейному отсеку.

strana-sovetov.com
Как зайти в БИОС в ноутбуке Samsung и как его обновить
Пришедшее на смену БИОС новое поколение систем UEFI усложнило процесс проникновения в святая святых на ноутбуках. Прошли те времена, в которые каждый пользователь мог легко попасть туда, перезагружая компьютер нажать кнопку Delete. Или же, если это не помогало, нажимать какие-то другие клавиши из группы функциональных — F6, F8 или другие.
В этой статье речь пойдет о том, как на современных ПК или ноутбуках с современными ОС типа Windows 8 или Windows 10 зайти в BIOS. Похоже вы уже отчаялись, задавая себе вопрос — а возможно ли это вообще на вашем ноутбуке? Может и БИОСа то никакого у вас нет?
Не бойтесь! Сейчас вы легко и просто выполните необходимые действия. Сделаем мы это на примере ноутбука SAMSUNG NP350V5C с установленной на нем Windows 8.
Также мы рассмотрим как можно обновить БИОС, а в конце статьи есть видео о том, как выполнить ее настройку перед установкой ОС Windows 7 или 8.
Разделим процесс запуска BIOS на 2 этапа. Итак, поехали…
Этап 1 : как зайти в загрузочное меню
Есть два кардинально отличающихся друг от друга способа.
Первый — с помощью особо выполненной перезагрузки ноутбука. Это и есть рекомендуемый способ. Второй пригодится на крайний случай, если вы не можете зайти в систему, чтобы выполнить настройки первого способа.
Вариант с правильной перезагрузкой
Просто проведите мышкой вертикально по правому краю экрана — пока не появится всплывающее меню. Вызвать его можно и с помощью клавиатуры, нажав Win + C.
Далее жмите пункт «Параметры», затем «Изменение параметров компьютера». После чего давите «Обновление и восстановление».
Далеко же произодитель затащил эту опцию!
Теперь жмем «Восстановление» и вот он — заветный пункт «Особые варианты загрузки» — нажимаем на «Перезагрузить сейчас».
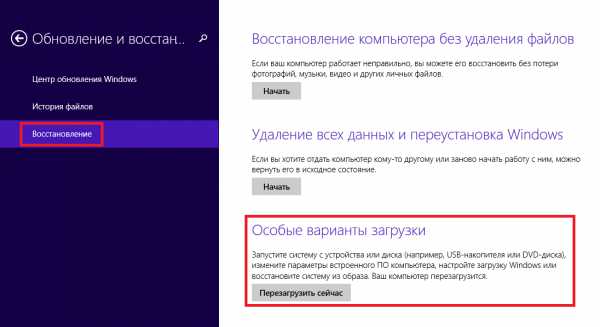
Ваш Samsung (или что там у вас) покорно перезагрузится и окажется в загрузочном меню.
Экстремальный метод
Я применил этот метод единожды, когда на моем ноутбуке произошел серьезный сбой после обновления одного из приложения. Ноутбук зависал на старте и не хотел выдавать окно авторизации. Следовательно, я не мог зайти в систему, чтобы сделать перезагрузку с особыми параметрами.
Мне это требовалось сделать для восстановления системы, ну а вам, если у вас возникнет та же проблема, поможет войти в BIOS.
Предупреждаю! Применять этот способ возможно только в крайнем случае, когда других путей не остается.
Делается это так (я выполнял эти действия на изделии производства Samsung):
- Вы подключаете ваш ноутбук к сети
- Запускаете систему.
- Отключаете (снимаете) аккумуляторную батарею — ноутбук продолжает работать.
- Отключаете ноутбук от сети.
- Ждете какое-то небольшое время.
- Подключаете аккумулятор.
- Включаете в сеть.
- Запускаете, нажав кнопку включения.
- После этих действий вы окажетесь в меню загрузки системы.
Этап 2 : запуск BIOS
Если вы сделали все правильно, то перед вами будет меню загрузки системы, в котором вам следует нажать на пункт «Диагностика».
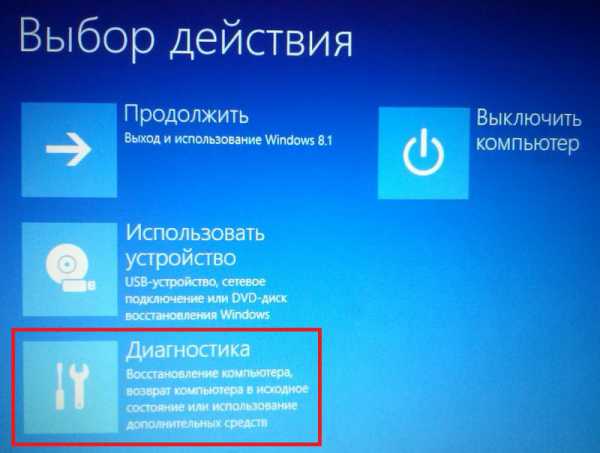
Далее давите на «Дополнительные параметры».
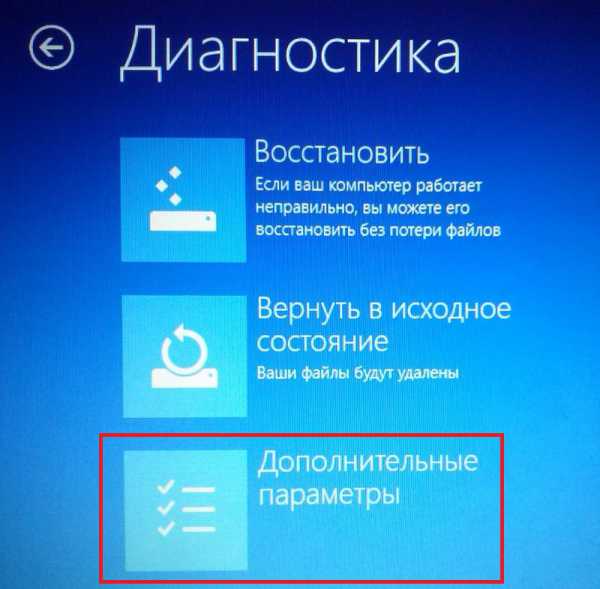
И затем — на «Параметры встроенного ПО UEFI»
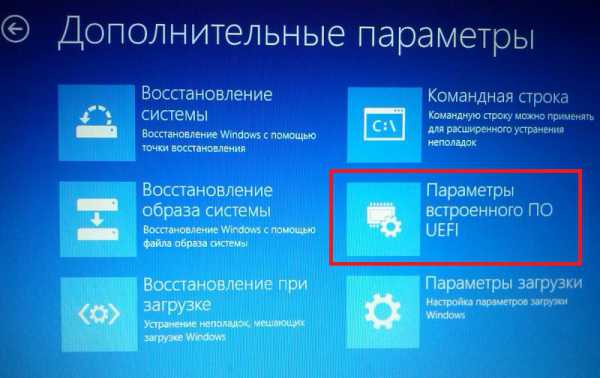
Переходим к заключительной фазе запуска — нажимаем «Перезагрузить».
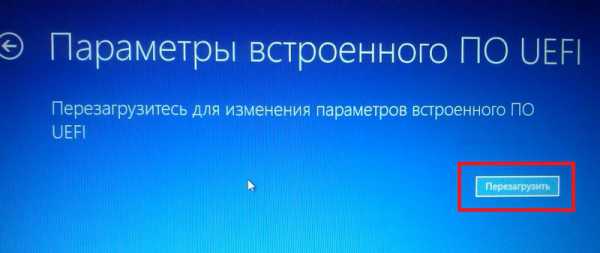
Экран погаснет и через небольшое (а может долгое) время вы увидите экран BIOS:
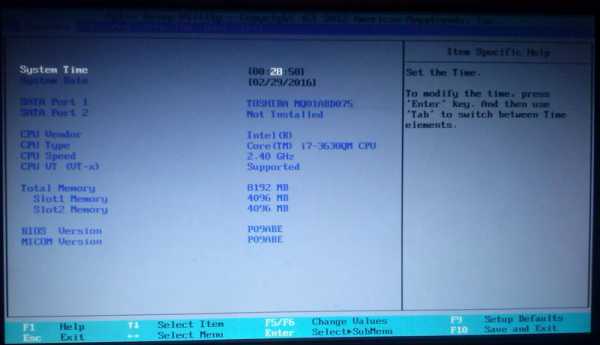
Обновление БИОС
Обновлять БИОС настоятельно рекомендуется только с официальных сайтов производителей.
В моем случае, в браузере требуется зайти на сайт Samsung и ввести полное название модели (написано на нижней части корпуса ноутбука): NP350V5C-S1JRU
После нажатия кнопки Enter появляется список, в котором выбираем пункт из категории «Встроенное программное обеспечение»
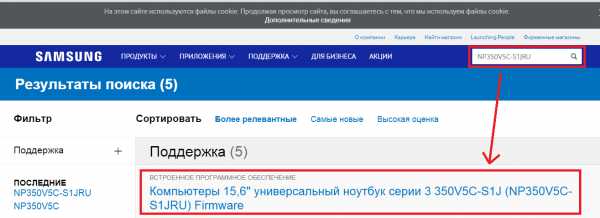
Далее листаем экран вниз и находим «Update Software», нажимаем на него, что приводит к скачиванию файла BIOSUpdate.exe
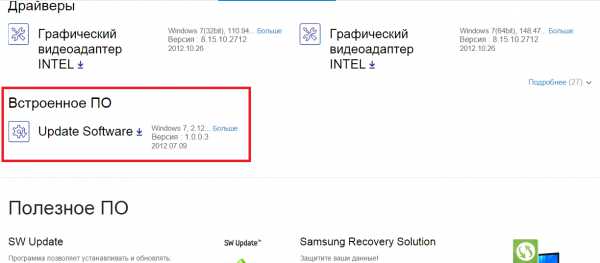
Так как я скачал его с официального сайта Samsung, то могу смело его запустить
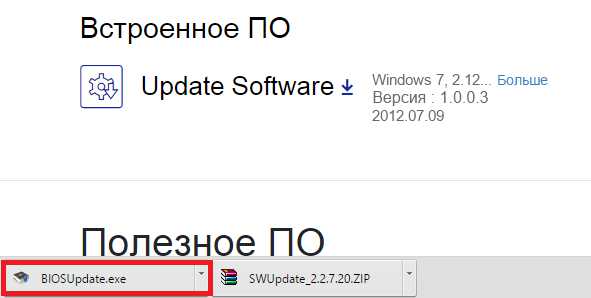 и произвести обновление БИОС-а ноутбука:
и произвести обновление БИОС-а ноутбука:
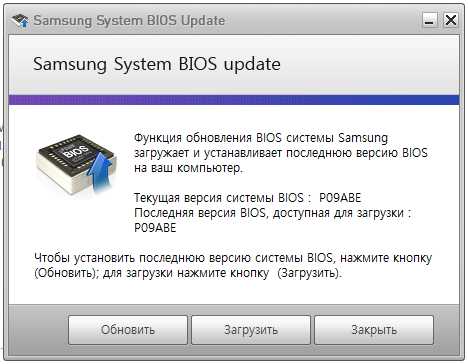
В моем случае уже установлено последнее обновление. Если у вас доступна новая версия вам остается нажать последнюю кнопку, чтобы обновить BIOS.
Видео по теме настройка БИОС для установки Windows 7 или 8
Хорошая реклама:
UstanovkaOS.ru
Как зайти в «БИОС» на ноутбуке. Инструкция для моделей Samsung, Sony, Acer, Lenovo, HP
Нередко у новоиспеченных владельцев ноутбуков возникает такой вопрос: «Как зайти в "БИОС" на ноутбуке?» Подобная процедура в данном случае существенно отличается от обычных системных блоков. В последнем случае для этих целей при загрузке ПК используется клавиша Del. На ноутбуке возможны различные варианты, которые зависят не только от производителя, а и от самой модели. Поэтому при необходимости корректировок настроек БИОСа приходится серьезно попотеть. Осложняет ситуацию еще то, что для этих целей может использоваться как одна клавиша, так и их комбинация. Наиболее сложная ситуация с мобильными ПК компании Samsung. Не всегда на них есть расширенная клавиатура. То есть набор функциональных клавиш у них может заканчиваться на F10, а для входа нужно нажать F12. В таком случае приходится пользоваться клавишей переключения раскладки клавиатуры Fn. Об этом хорошо знают продвинутые пользователи. А у новичков с этим проблемы. Еще один важный момент. Перед проведением различных манипуляций в базовых настройках рекомендуется полностью их переписать на бумагу в работоспособном состоянии. При некорректных вставках может перестать ваш мобильный ПК загружаться (например, при пустом списке устройств для загрузки). В таком случае при помощи записей можно будет легко и просто все вернуть в исходное состояние и восстановить работоспособность девайса.
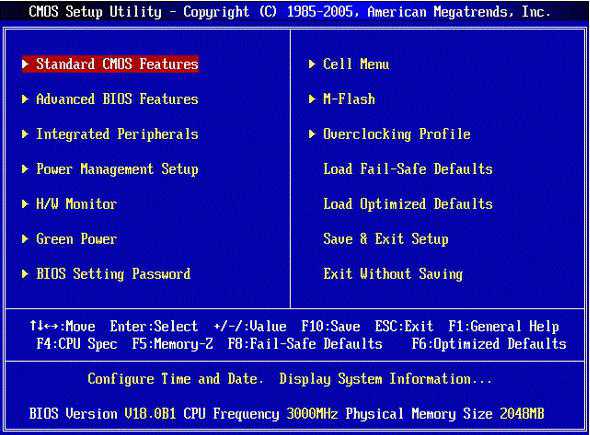
Что такое «БИОС»?
Перед тем как зайти в «БИОС» на ноутбуке, разберемся с тем, что это такое и зачем оно вообще нужно. Дословно данная аббревиатура переводится как «базовая система ввода/вывода». Физически – это микросхема с энергозависимой памятью, которая установлена на материнской плате. Для обеспечения ее работоспособности нужен аккумулятор. В данной микросхеме хранится информация, необходимая для тестирования и загрузки ПК. При нормальной работе ноутбука пользователь в эти настройки не заходит, да и смысла в этом нет. А вот при переустановке операционной системы или неисправности без «БИОСа» сложно обойтись. Один из основных его разделов – это меню источников загрузки (Boot Priority), в котором устанавливается их приоритет. Поэтому при выполнении такой операции без входа в этот раздел просто не обойтись.
Основные разделы
До недавних пор структура меню «БИОСа» состояла из множества пунктов. Обычному пользователю понять назначение каждого из них было проблематично. Да еще и производители меняли ее на свое усмотрение. Но сейчас ситуация кардинально изменилась. Все стандартизировалось, и это значительно упростило процесс работы в базовых настройках. Теперь с задачей может справиться даже начинающий пользователь. На текущий момент состав большинства пунктов «БИОСа» следующий:
- MAIN - текущие дата и время, перечень подключенных накопителей и их характеристики.
- ADVANCED - расширенные настройки системы: PCI, CPU, SATA и прочее. (Данный раздел рекомендуется корректировать только хорошо подготовленным пользователям, которые уверены в том, что не навредят системе.)
- POWER - значения напряжения и температуры в данный момент.
- BOOT - устанавливает порядок источников загрузки, используется при переустановке операционных систем.
- SECURITY - пароли для доступа к «БИОСу» и прочим ресурсам персонального компьютера. (Если вы установили пароль здесь, то лучше его записать на бумажном носителе. Часто заходить в базовые настройки нет нужды. Потом его можно забыть. А когда возникнет необходимость зайти в «БИОС», не получится - пароля нет. Сбросить его на ноутбуке значительно сложнее, чем на стационарном системном блоке.)
- EXIT - варианты выхода из базовых настроек, при которых изменения могут либо быть внесены в энергозависимую память, либо не записаны в нее. (Также здесь есть возможность вернуть все значения в исходное состояние.)
Раздел ADVANCED рекомендуется трогать только опытным и хорошо подготовленным пользователям. Некорректная их настройка может привести к полной неработоспособности компьютера. Аналогичная ситуация может возникнуть, если убрать все источники загрузки в разделе BOOT. Это нужно обязательно помнить и учитывать во время работы с BIOS. Еще проблемный пункт - это раздел SECURITY. После установки пароля лучше не полагаться на память и записать его на бумажном носителе. Когда в следующий раз понадобится войти в BIOS, без него практически это невозможно сделать. Остальные разделы меню не настолько критичны, и с ними может работать каждый, в том числе и неопытный пользователь, который только начинает свое знакомство с электронно-вычислительной техникой.
Производители
Ответ на такой вопрос, как зайти в «БИОС» на ноутбуке, зависит от производителя микросхемы. Основные производители подобной продукции на текущий момент - это:
- Award BIOS. (До недавних пор это был основной производитель данной продукции. Но сейчас он потерял существенно позиции, и его поглотил другой разработчик Phoenix BIOS.)
- AMI BIOS. (Основной поставщик таких микросхем на текущий момент.)
- Phoenix BIOS.
Встретить комплектацию перечисленных ранее производителей можно, в основном, на стационарных системных блоках. А вот производители ноутбуков стремятся оптимизировать управление мобильным компьютером. Как результат, каждый из производителей разрабатывает свой порядок входа в «БИОС» вместе с меню. Причем в некоторых случаях даже для одного производителя, но на разных его моделях эта процедура может существенно отличаться. В процессе загрузки появляется первое окно, в котором есть интересующая нас информация. Ищем на нем текст: Press… to Setup. Вместо трех точек может быть и Del, и F2, и F10 и т. д. Для этих целей может не только любая из функциональных клавиш использоваться, а и различные комбинации. В некоторых случаях интересующая нас информация может скрываться за логотипом производителя устройства. Эта опция устанавливается как раз в «БИОСе». Для того чтобы его убрать, необходимо нажать Esc. При этом важно помнить один момент: сделать вход можно только при старте загрузки и тестировании оборудования. При работающей операционной системе сделать это невозможно.
HP

Для начала разберемся с тем, как зайти в «БИОС» ноутбука HP. До недавних пор эта компания занимала ведущие позиции в данном сегменте электронно-вычислительной техники. Но сейчас по количеству продаваемой продукции ее оттеснила на второе место китайская Lenovo. А вот качество продукции данной торговой марки на порядок лучше, чем у основного конкурента. Ответом на то, как зайти в «БИОС» ноутбука HP, является функциональная клавиша F10. Именно она на большинстве устройств этого производителя используется для этих целей. То есть при старте загрузки нажимаем ее и получаем доступ к «БИОСу». Но если нужно просто изменить приоритет порядка загрузки, то можно нажать уже F9 в этот же самый момент. Откроется меню с перечнем доступных устройств. В нем находим интересующий нас девайс и нажимаем «Ввод». Для быстрого возврата в главное меню в устройствах данного производителя используется Esc.
Lenovo

На следующем этапе разберемся с тем, как зайти в «БИОС» ноутбука Lenovo. Продукция данного производителя не настолько стандартизирована, как у предыдущего. Поэтому дать на него однозначный ответ достаточно сложно. Для этих целей могут использоваться Del, F2 или F1. Для каждой конкретной модели можно эту информацию узнать в руководстве по эксплуатации (если она есть в наличии), при старте загрузки или в интернете. В крайнем случае, все можно определить методом подбора на этапе тестирования мобильного персонального компьютера. Но для каждой из клавиш потребуется отдельная загрузка. В противном случае будет трудно получить ответ на то, как зайти в «БИОС» ноутбука Lenovo. Можно быстро нажать каждую из них и получить доступ к интересующим нас настройкам. Но сказать точно то, какая из них сработала, будет проблематично. Ну и не забываем о том, что выполнить данную операцию можно только при запуске или перезагрузке ПК. Во время работы попасть сюда невозможно.
Samsung
Сложнее всего тем, у кого ноутбук Samsung. Зайти в «БИОС» тут можно тремя способами – это могут быть клавиши F2, F4 или F12. Если с первыми двумя проблем не возникает - они есть на клавиатуре, то вот с последней могут быть проблемы. Не каждый мобильный ПК оснащен полноценной клавиатурой. Некоторые из них (с целью минимизации) идут с обрезанной. В таком случае есть только F1…F10. А вот последние две из них - F11 и F12 - соединены с F9 и F10 соответственно. Все это значительно усложняет процесс вхождения в «БИОС». На ноутбуке Samsung в подобном исполнении необходимо нажать не одну клавишу, а комбинацию. При этом в выводимом сообщении при старте загрузки есть информация только про одну из них - F12. Продвинутые пользователи без проблем в такой ситуации должны сориентироваться и нажать вторую для переключения режима ввода. А вот для начинающих отметим: чтобы активировать F12 в этом случае, нужно нажать функциональную клавишу Fn и, не отпуская ее, вторую. Она обычно располагается в самом нижнем ряду клавиатуры рядом с Win. Основное ее назначение – это переключать раскладки клавиатуры. В отжатом ее состоянии работает один вариант ввода (его символы находятся в правом верхнем углу каждой клавиши), при нажатии – второй (правый угол или центр). Для удобства работы пользователя Fn и активируемая ею раскладка имеют одинаковый цвет (чаще всего это синий или красный). Итак, подведем итоги относительно того, как зайти в «БИОС» ноутбука Samsung на разных моделях. При включении ноутбука и появлении экрана с сообщениями нажимаем ту клавишу или их комбинацию с учетом ранее изложенных замечаний, которая указана в соответствующем сообщении или в руководстве по эксплуатации данного девайса.

Sony
Не так уж и просто войти в базовые настройки на устройствах японской компании «Сони». Все зависит от того, насколько новый у вас девайс. На старых моделях наиболее часто встречается F2, а на новых – F3. Одна из них есть ответом на то, как зайти в «БИОС» ноутбука Sony. В остальном порядок аналогичный. На этапе тестирования системы нажимаем нужную клавишу и входим в настройки. Если неизвестно то, какую из клавиш нужно использовать, то изучаем документацию или при загрузке смотрим сообщение: Press… to Setup. Между первым и третьим словом и будет указана интересующая нас клавиша. На некоторых гаджетах на этом этапе выводится логотип компании. Чтобы его убрать и увидеть интересующую нас информацию, нажимаем Esc. Если успеем ее нажать, то зайдем в BIOS. В противном случае делаем перезагрузку системы и при появлении логотипа производителя нажимаем клавишу для входа, которая перед этим была выяснена.

Acer
А теперь выясним то, как зайти в «БИОС» ноутбука Acer. Данный производитель по умолчанию устанавливает опцию в базовых настройках, которая выводит логотип производителя. Это усложняет задачу. Нужно нажать Esc. Это уберет заставку. Затем нужно успеть заметить условия входа в БИОС. Наиболее часто это либо F2 (на новых устройствах), либо Ctrl + Alt в сочетании с Esc (старые модели). Не всегда с первого раза получается выяснить комбинацию и затем ее нажать. Если не успели, ничего страшного не произошло. Совершаем перезагрузку. При появлении логотипа производителя устройства нажимаем клавишу или их сочетание, выясненные ранее. После этого должны зайти в «БИОС» без проблем.
Документация
Изучение документации – это еще способ, который позволяет зайти в «БИОС». Windows 7 (и не только) позволяет работать с электронными документами. Обычно, в комплекте с мобильным ПК идет компакт-диск. Кроме драйверов, на нем есть и руководство по эксплуатации. В нем детально описан порядок эксплуатации устройства, в том числе и алгоритм вхождения в базовые настройки, которые нас интересуют, с указанием клавиши или их комбинаций. Эту информацию нужно запомнить или лучше записать на будущее. Затем перезагружаем девайс и при старте загрузки выполняем необходимые действия, которые ранее неоднократно были изложены.

Интернет
Этот способ наиболее универсальный. Он позволяет как зайти в «БИОС» нетбука, так и ноутбука или стационарного системного блока. Если не получается выяснить порядок входа в данные настройки всеми способами, изложенными ранее, а документация вместе с компакт-диском утеряна, то можно зайти на официальный сайт производителя устройства и скачать ее электронную версию оттуда. Открыв ее, можно без проблем зайти в «БИОС». Windows 8, как и другие ОС, требует дополнительной инсталляции для этих целей такой программы, как Adobe Reader, например. Ее установочную версию можно скачать с официального сайта разработчика в интернете. Далее инсталлируем ее. Только после этого скачиваем со страницы в глобальной паутине документацию на мобильный ПК и открываем. Находим интересующий раздел и изучаем его. Наиболее важные моменты лучше всего распечатать или записать на бумаге. Затем закрываем все и перезагружаем ПК. На этапе тестирования устройств выполняем необходимые манипуляции и заходим в «БИОС».

Итоги
В рамках данной статьи было описано то, как зайти в «БИОС» на ноутбуке на моделях наиболее популярных производителей. Ничего сложного в этом нет. С подобной задачей может даже с легкостью справиться начинающий пользователь. Основная проблема – это отсутствие унификации. У каждого производителя свой собственный порядок выполнения данной операции. Если у вас получилось это сделать один раз, то необходимо все детально записать и сохранить. В будущем эта информация еще может пригодиться. Хоть и не настолько часто, а периодически приходится вспоминать и ломать голову над этой проблемой (особенно при переустановке операционной системы без этого ну просто никак не обойтись). Поэтому лучше всего сделать именно так. Главное, потом ее не потерять. Достаточно будет только найти эту запись - и можно будет получить доступ в «БИОС».
fb.ru
Способы входа в BIOS на ноутбуке Samsung

Заходить в BIOS обычному пользователю требуется только для расстановки каких-либо параметров или более продвинутой настройки ПК. Даже на двух устройствах от одного и того же производителя процесс входа в БИОС может несколько отличаться, поскольку на него оказывают влияние такие факторы, как модель ноутбука, версия прошивки, конфигурация материнской платы.
Входим в BIOS на Samsung
Самыми ходовыми клавишами для входа в BIOS на ноутбуках Samsung являются F2, F8, F12, Delete, а наиболее распространёнными комбинациями — Fn+F2, Ctrl+F2, Fn+F8. Однако совершенно необязательно, что одна из них подойдёт именно для вашего ноутбука.
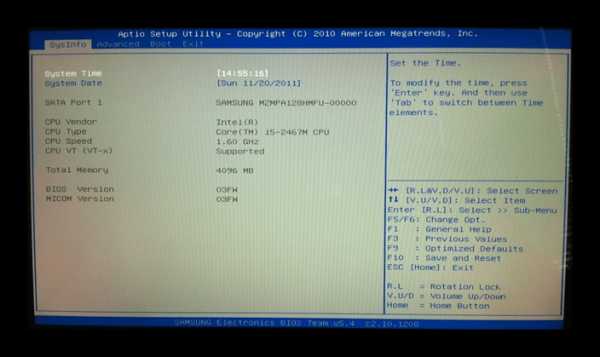
Так выглядит список самых популярных линеек и моделей ноутбуков Samsung и клавиш для входа в BIOS к ним:
- RV513. В обычной комплектации для перехода в БИОС при загрузке компьютера нужно зажать F2. Также в некоторых модификациях этой модели вместо F2 может использоваться Delete;
- NP300. Это самая распространённая линейка ноутбуков от Samsung, куда входит несколько похожих между собой моделей. В большинстве из них за BIOS отвечает клавиша F2. Исключение составляет лишь NP300V5AH, так как там для входа используется F10;
- ATIV Book. Эта серия ноутбуков включает в себя всего 3 модели. На ATIV Book 9 Spin и ATIV Book 9 Pro вход в BIOS производится при помощи F2, а на ATIV Book 4 450R5E-X07 — с помощью F8.
- NP900X3E. У этой модели используется комбинация клавиш Fn+F12.
Если вашей модели ноутбука или серии, к которой она относится, нет в списке, то информацию о входе можно найти в руководстве пользователя, идущем вместе с ноутбуком при покупке. Если же найти документацию не представляется возможным, то её электронную версию можно посмотреть на официальном сайте производителя. Для этого просто воспользуйтесь строкой поиска — введите там полное наименование своего ноутбука и в результатах найдите техническую документацию.
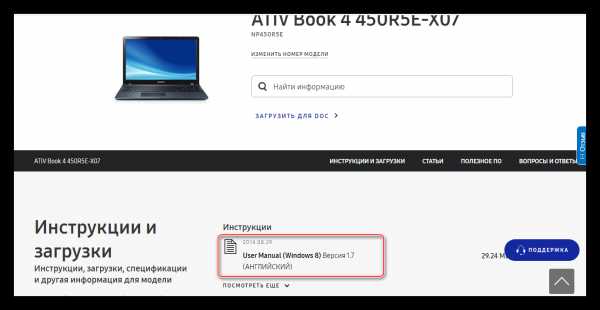
Также можно использовать «метод тыка», но обычно он занимает слишком много времени, так как при нажатии на «неправильную» клавишу компьютер всё равно продолжит загружаться, а за время загрузки ОС перепробовать все клавиши и их комбинации невозможно.
При загрузке ноутбука рекомендуется обращать внимание на надписи, которые появляются на экране. На определённых моделях там можно встретить сообщение со следующим содержанием «Press (клавиша для входа в BIOS) to run setup». Если вы видите данное сообщение, то просто нажмите ту клавишу, которая там приведена, и вы сможете войти в BIOS.
Мы рады, что смогли помочь Вам в решении проблемы.Опрос: помогла ли вам эта статья?
Да Нетlumpics.ru