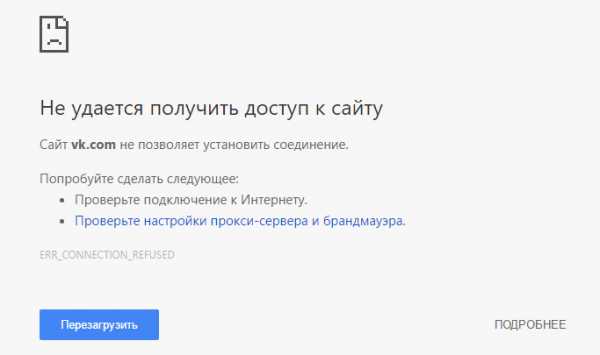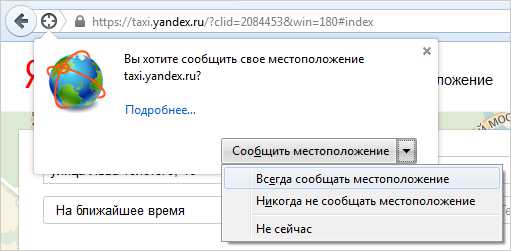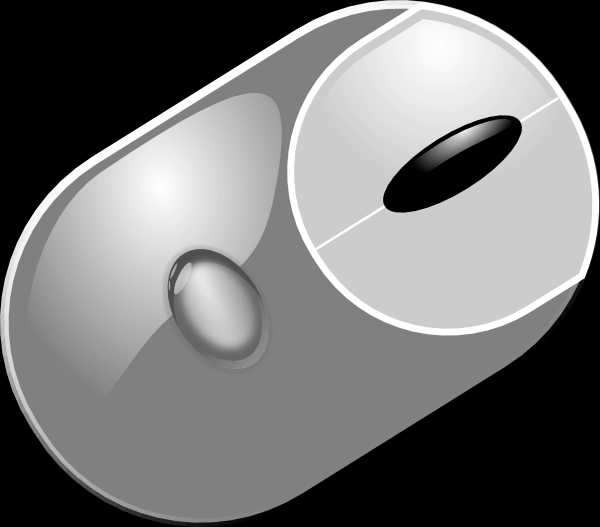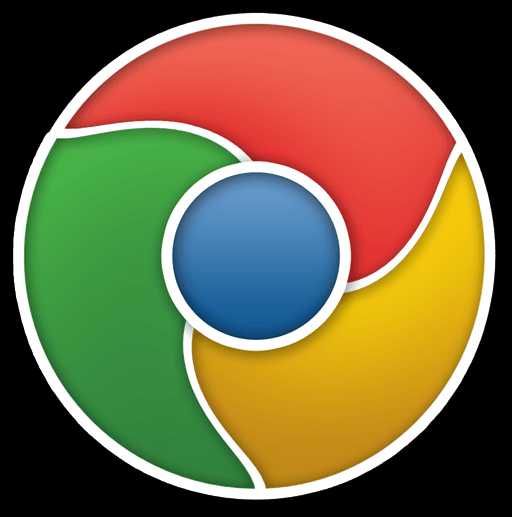Как записать аудиозапись на компьютер
Как записать звук с компьютера программой Audacity
 В этой статье поговорим о том, как записать звук с компьютера без микрофона. Данный способ позволяет записывать аудио с любых источников звука: с плееров, радио и из интернета.
В этой статье поговорим о том, как записать звук с компьютера без микрофона. Данный способ позволяет записывать аудио с любых источников звука: с плееров, радио и из интернета.
Для осуществления записи воспользуемся программой Audacity, которая умеет писать звук в различных форматах и с любых устройств в системе.
Скачать Audacity
Установка
1. Запускаем скачанный с официального сайта файл audacity-win-2.1.2.exe, выбираем язык, в открывшемся окне нажимаем «Далее».
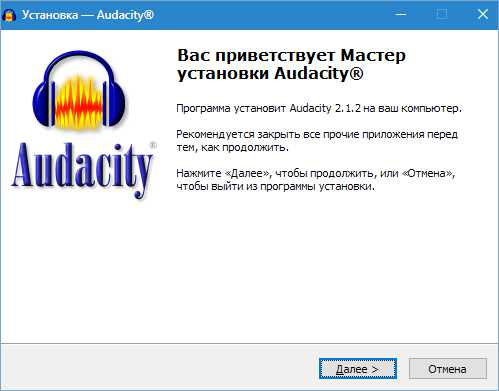
2. Внимательно читаем лицензионное соглашение.
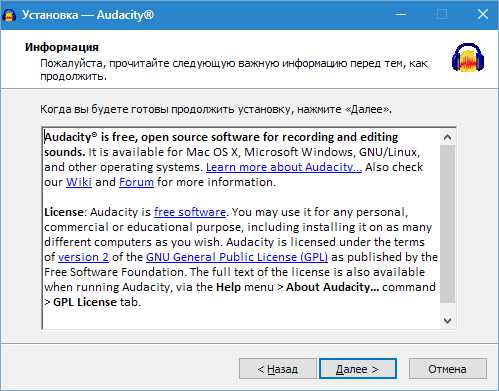
3. Выбираем место установки.
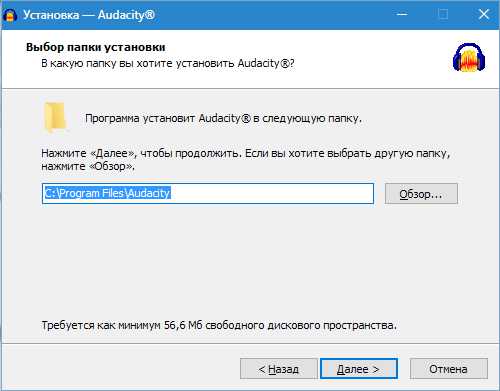
4. Создаем значок на рабочем столе, нажимаем «Далее», в следующем окне нажимаем «Установить».
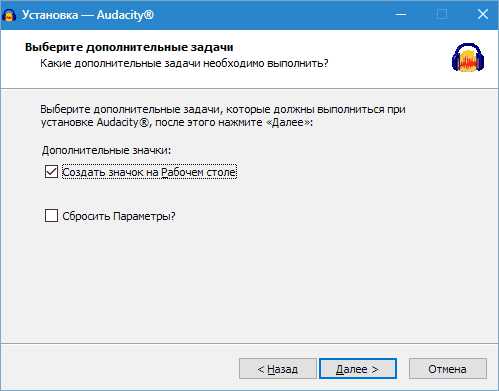
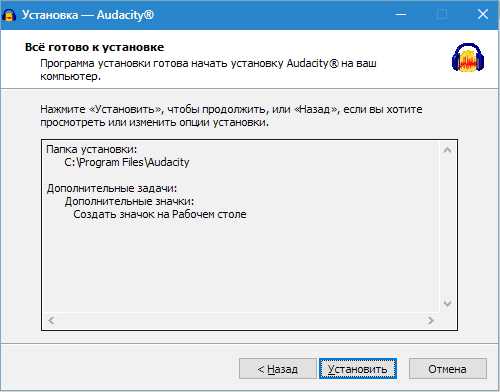
5. По завершению установки будет предложено прочитать предупреждение.
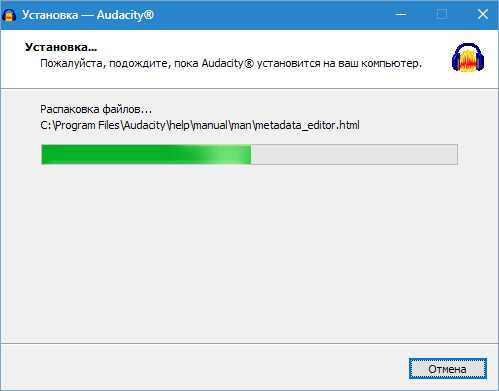
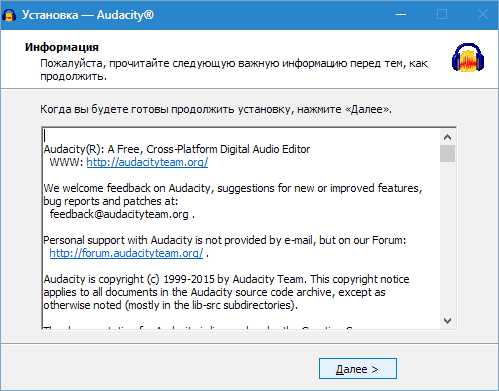
6. Готово! Запускаем.
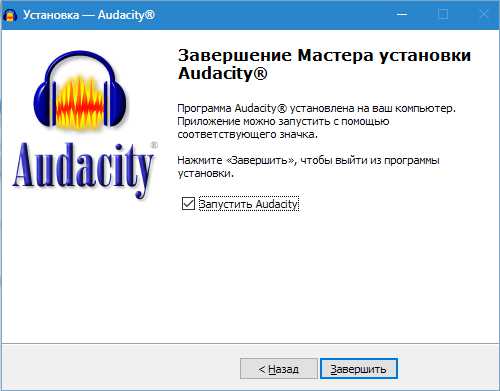
Запись
Выбор устройства для записи
Прежде чем начать запись аудио, необходимо выбрать устройство, с которого будет происходить захват. В нашем случае это должен быть Стерео микшер (иногда устройство может называться Stereo Mix, Wave Out Mix или Mono Mix).
В выпадающем меню выбора устройств выбираем нужный девайс.

Если Стерео микшер в списке отсутствует, то переходим в настройки звука Windows,
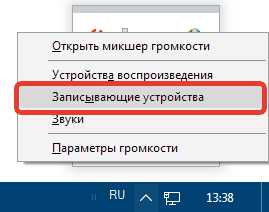
Выбираем микшер и нажимаем «Включить». Если устройство не отображается, то нужно поставить галки, как показано на скриншоте.
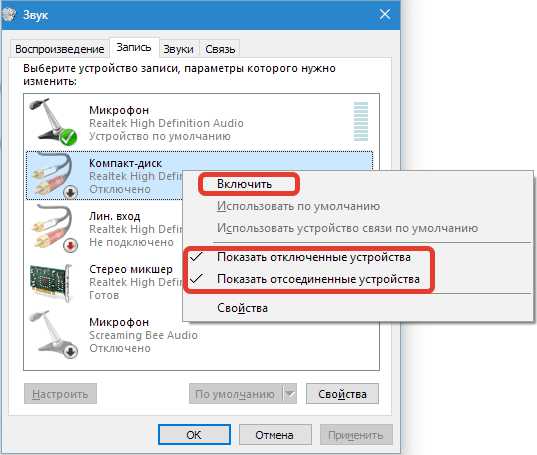
Выбор количества каналов
Для записи можно выбрать два режима – моно и стерео. Если известно, что записываемая дорожка имеет два канала, то выбираем стерео, в остальных случаях вполне подойдет моно.
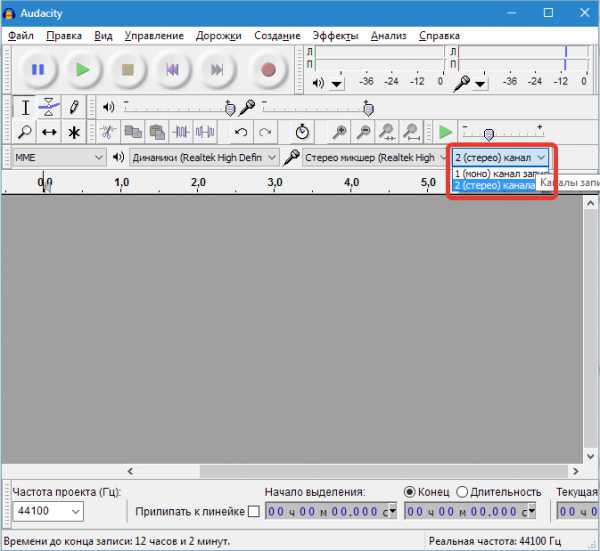
Запись звука с интернета или с другого плеера
Для примера попробуем записать звук с видео на YouTube.
Открываем какой-нибудь ролик, включаем воспроизведение. Затем переходим в Audacity и нажимаем «Запись», а по окончании записи нажимаем «Стоп».
Прослушать записанный звук можно, нажав на «Воспроизвести».
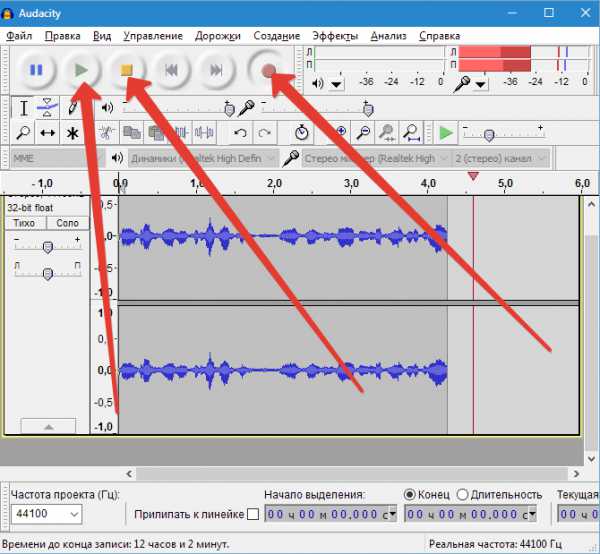
Сохранение (экспорт) файла
Сохранить записанный файл можно во множестве форматов, предварительно выбрав место для сохранения.
Для экспорта аудио в формате MP3 необходимо дополнительно установить плагин-кодер под названием Lame.
Читайте также: Программы для записи звука с микрофона
Вот такой несложный способ записи звука с видео без использования микрофона.
Мы рады, что смогли помочь Вам в решении проблемы.Опрос: помогла ли вам эта статья?
Да Нетlumpics.ru
Программы записи звука с компьютера. Запись звука с микрофона
Здравствуйте уважаемые читатели блога Бизнес через интернет! Запись звука с микрофона может понадобиться для размещения аудиофайлов на веб-странице, на блоге, для озвучивания рекламных слайдов, презентаций. Много людей воспринимают информацию на слух лучше, а общение голосом вызывает больше доверия и показывает, что вы реальный человек.
Аудиозапись – это мощный инструмент интернет бизнеса, с помощью которого вы продвигаетесь в интернете и устанавливаете контакты со своими потенциальными клиентами и партнерами.
Если вы никогда не пробовали создавать аудиозапись, начните с программы записи звука на своем компьютере, потренируйтесь говорить в микрофон, создайте папку для сохранения аудиофайлов и внимательно прослушайте запись. Так вы поймете, что нужно подкорректировать в своей речи. Может быть, ваш голос звучит слишком тихо, а какие-то звуки не очень четкие.
Запись звука с микрофона на компьютере
Давайте познакомимся с возможностью создавать аудиозапись на вашем компьютере и попробуем расширить эти возможности за счет дополнительных программ. Я приведу пример для ОС Windows 7.
Запись звука с микрофона можно сделать с помощью программы Звукозапись, которая находится в стандартных программах Windows. Зайдите в Меню Пуск => Все программы, а затем щелкните по папке Стандартные. В открывшейся папке вы увидите строчку Звукозапись с изображением микрофона.
Если микрофон уже подключен к компьютеру и настроен, можно начать запись. У программы Звукозапись в OC Windows 7 очень простой интерфейс.
Щелкните по кнопке Начать запись и скажите несколько слов, появится индикатор звука зеленого цвета.
Щелкните по кнопке Остановить запись и сохраните запись на компьютере. Программа сохраняет аудиофайл с расширеним wma, звук воспроизводится с помощью проигрывателя Windows Media Player.
Программы для записи звука
Если вы хотите сделать аудиозапись для размещения в интернете, нужно будет сохранить ее в формате mp3 – универсальный формат, который поддерживается всеми устройствами.
Для записи звука с микрофона и сохранения файла в mp3 можно использовать программу для записи звука StepVoice Recorder (svrecorder). Это, также, очень легкая в установке и в работе программка, в ней есть опции для настройки звука. Скачать ее можно с официального сайта https://stepvoice.com, версия svrecorder 1.0 бесплатна. Качество звука при воспроизведении хорошее, вполне подходит для небольших по объему записей. Я начинала делать свои первые аудиозаписи с этой программой.
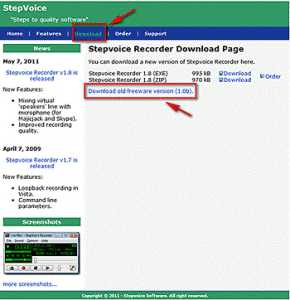
После установки, найдите файл exe и кликайте по нему два раза.
Появится программа в виде приемника.
Теперь нужно сделать настройки, которые сохранятся для последующих записей. Щелкните на вкладку Options.
В выпадающем меню выберите команду Program Options.
Щелкните на вкладку Recording.
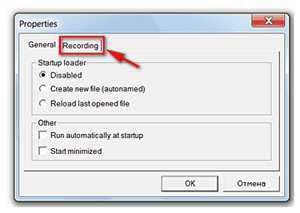
Проверьте настройки, по умолчанию обычно стоят рекомендуемые настройки.
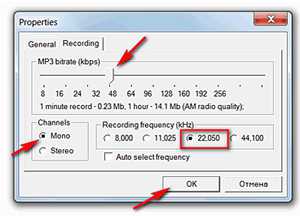
Перед каждой записью нужно указать, где будет сохранен аудиофайл. Нажмите на значок файла и в диалоговом окне выберите папку, в которой будут храниться файлы.
Теперь можно начать запись звука с микрофона, нажмите на красную кнопку приемника.
Начинайте наговаривать текст. Можно остановить запись, нажав на черную квадратную кнопку, для продолжения записи нужно нажать опять красную кнопку. Черный треугольник - слушать запись.
После сворачивания программы аудиофайл сохранится в формате mp3.
Для более серьезной записи звука с микрофона понадобится программа Audacity, с помощью которой можно не только записывать звук, но и редактировать: удалять ненужные фрагменты, копировать и вставлять, соединять, менять скорость и регулировать высоту тона звука, делать повторы для возврата к первоначальной записи, работать с несколькими звуковыми дорожками и многое другое.
Audacity распространяется бесплатно с официального сайта https://audacity.sourceforge.net. На сайте вы можете скачать программу для записи звука Audacity и ознакомиться со всеми ее возможностями.
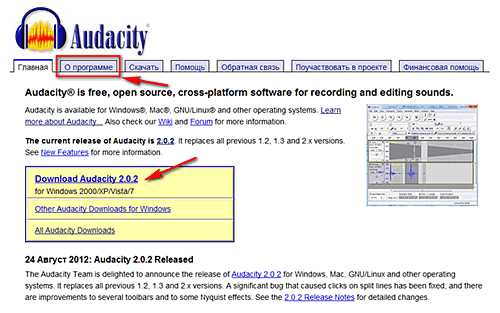
Чтобы разобраться в настройках Audacity, зайдите на сайт https://podfm.ru и выберите в меню вкладку Подкастерам. В разделе Как создавать подкасты есть рекомендации по настройке, записи звука и редактированию в Audacity. В следующем выпуске вы узнаете, как создать свой аудио подкаст и добавить подкаст на свой ресурс в интернете.
Если вам покажется все это сложным, приходите к нам в Альт Клуб. На курсе Компьютерная азбука вы научитесь делать запись звука с микрофона и редактировать ваши аудиофайлы с помощью программы Audacity.
Удачи вам и до встречи на страницах блога Бизнес через интернет!
Другие статьи на похожую тему:
Буду очень признательна, если вы используете эти кнопки! Спасибо!pro250.ru
Запись речи и прослушивание на компьютере.
 Запись речи и прослушивание на компьютере можно сделать без установки дополнительных программ.
Запись речи и прослушивание на компьютере можно сделать без установки дополнительных программ.
Записать свою речь можно на диктофон, если он у тебя есть в обиходе, мой читатель. Как вариант наговорить текст можно на телефон через встроенный диктофон.
И затем скинуть её на компьютер, что бы организовать не только прослушивание, но возможно и обработку. Конечно же такой функцией как запись речи обладает и компьютер.
Самый верный вариант для человека новичка есть стандартные программы Windows. Это тот способ, при котором не нужно ничего самому устанавливать. Просто войти в программы СТАНДАРТНЫЕ и найти программу для записи речи. Любая из операционных систем от самой легкой ХР до восьмой версии виндовс имеет такие программы.
Как найти стандартные?
Войти в меню ПУСК. Кликнуть на "все программы". Выбрать стандартные.
В списке программ, что предоставлены как стандартные, есть целый набор:
блокнот, записи, калькулятор, проводник, paint, wordPad и это ещё не весь перечень стандартных возможностей. Среди них ЗВУКОЗАПИСЬ.
Так, тебе мой читатель нужно записать свой голос.
Ты приготовил текст и да же потренировался, проговорил например свой важные аффирмации. Сейчас многие бизнес тренера рекомендуют такой метод для закрепления на подсознательном уровне новых убеждений, парадигм , суждений. Их важно слушать как можно больше и как можно чаще пока они не закрепятся достаточно надежно и глубоко, а так же не вытеснят старые.
Что бы сделать такую запись через программы стандартные из списка программ выберем ЗВУКОЗАПИСЬ.
При одном клике мышью (лкм) программа сразу открывается. Единственное условие, при котором запись будет сделана, в компе должен быть микрофон. Это может быть встроенный микрофон, как в ноутбуках или внешний - подключен в качестве дополнительной фурнитуры.
Как сделать запись речи на компьютере?
Кнопку - НАЧАТЬ ЗАПИСЬ - нажимаем. Наговариваем текст. Идет запись. Видно как идет отсчет времени. При необходимости запись можно остановить и если её не сохранять, то можно ВОЗОБНОВИТЬ ЗАПИСЬ. Эта функция очень интересна и полезна для новичка. Была приятно удивлена, обнаружив возможность вернуться к записи и без сложностей продолжить её. Ты можешь делать остановку неограниченное количество раз и затем продолжать запись речи пока это тебе необходимо.
Когда запись будет сделана полностью, её важно не только остановить, но и сохранить. В видео более наглядно и подробно:
Как сохранить запись?
После остановки записи речи сразу открывается окно компьютера и ты можешь сохранить свою запись. В строке ИМЯ ФАЙЛА даем свое название записи вместо безымянный. Название можно написать русскими буквами или латинскими, если так будет для тебя удобнее.
Если заранее продумать, куда будут сохраняться твои записи речи, то можно создать папку и по окончании работы программы для записи речи сделать сохранение именно в эту папку. Как вариант просто сохранить в раздел ДОКУМЕНТЫ. В открывшемся окне ты можешь сначала создать папку, дать ей название и потом сохранить записанную речь.
Как прослушать?
Через проводник (возможно так же любым др способом к которому привыкли) зайдите в документы. Откройте папку и запустите запись двойным кликом. Если у тебя мой читатель подключены наушники, то надень их и слушай. А вот если привык слушать через динамики, то проверь, чтобы они были включены , и слушай.
З.Ы. Качество записи можно поправить, улучшить и даже наложить музыку на речь только в более сложных программах. Например, КАМТАЗИЯ - изучить её можно в нашем клубе. ПРИГЛАШЕНИЕ.
uchdlago.ru
Как создать аудиозапись?

Сделать аудиозапись у себя на компьютере можно с помощью встроенной в Windows 7 программы «Звукозапись» и микрофона. На современных материнских платах (большинстве по крайне мере) имеется специальный порт, куда можно подключить микрофон и начать им пользоваться.
Если это так, то ваш компьютер может спокойно начать записывать любые создаваемые вами звуки. Для записи аудиофайла следуйте следующим шагам:1. Подключаем наш микрофон к порту на компьютере. Большинстве случаев микрофон имеет стандартный штекер, диаметром 3.5 мм. В основном выход для в микрофона расположен там же, где установлен вход для подключения внешних колонок. Хочу заметить, что некоторые микрофоны могут подключаться через USB-порт. 2. Нажимаем «Пуск», выбираем «Все программы», затем «Дополнительно» и нажимаем «Аудиозапись», откроется программа звукозаписи.3. Нажимаем кнопкой «Начать запись» слева. После того как нажмем на кнопку, кнопка поменяется на «Завершить запись». Как тока вы закончите, нажмите на эту же самую кнопочку.
4. Как только вы нажали кнопочку «Завершить запись» всплывает окошко, в котором вы видите предложение дать название нового аудиофайла. Если вы захотите все же продолжить запись, токликните по кнопке «Отмена», а затем нажмите «Продолжить запись».
www.dirfreesoft.ru