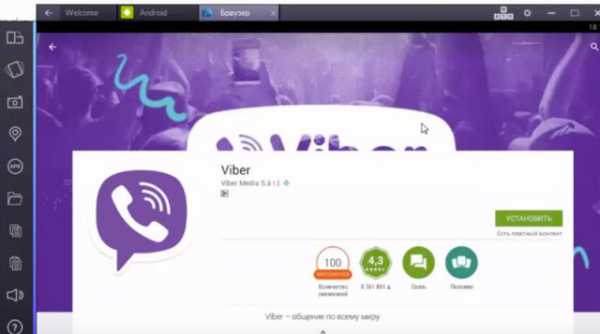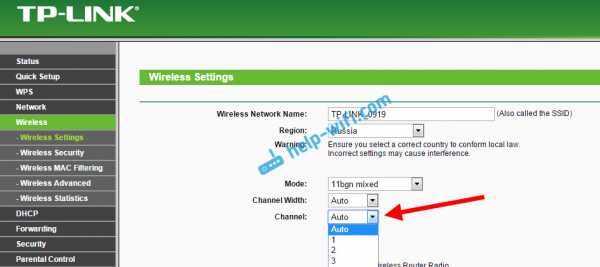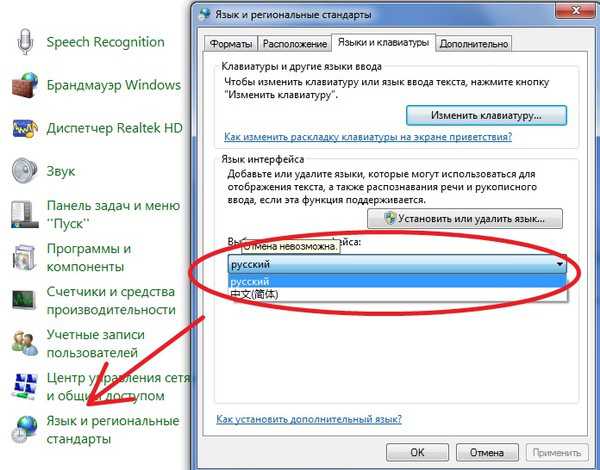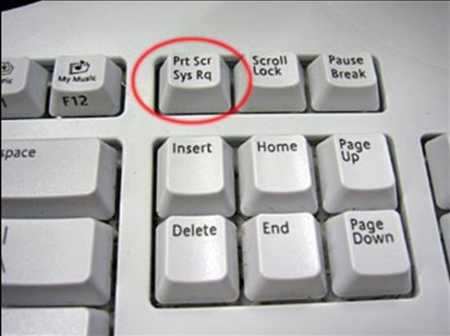Как записать песни на флешку с компьютера
Запись музыки с компьютера на флешку
Простые вещи, которые, казалось бы, всем известны, иногда для кого-то являются настоящим препятствием. Разговор пойдёт о том, как пользоваться флешками, а именно, как скачать музыку с компьютера на флешку. Мы решили затронуть этой вопрос, поскольку многие пользователи компьютера задают об этом кучу вопросов. Итак, будьте внимательны.

Узнайте, как скачать музыку с компьютера на флешку буз усилий
Для чего записывать на флешку музыку
Возможно, кто-то спросит, зачем это всё нужно, если песни можно слушать на компьютере или через интернет. Во-первых, интернет не всегда под рукой, особенно если вы отправляетесь в дорогу. Во-вторых, не у каждого есть доступ к скоростному подключению, но очень легко можно скачивать на флешку несколько любимых композиций и передать их другу или знакомому. В-третьих, это практически незаменимая вещь для водителей, поскольку на этот компактный носитель можно записать очень много музыки, а затем слушать её в дороге. Разобравшись с причинами, приступим к практической реализации поставленной задачи.
Подключение флешки
Для этого на своём компьютере нужно перейти в Проводник файлов. Зависимо от версии Windows, вам придётся запустить утилиту «Мой компьютер», «Компьютер» или нажать на жёлтую папочку на панели задач. В ней отображаются все подключённые диски как встроенные, так и внешние. Обычно можно увидеть три основных раздела: C, D, а также оптический привод. Буква, которая присваивается лазерному дисководу, автоматически определяется системой в зависимости от настроек, а также какие другие диски определены системой. Некоторые люди размечают память на большее количество разделов. Когда вы подключите свою флешку, она отобразится здесь же. Кроме того, ей автоматически будет присвоена своя буква.
Практически всегда при первом включении внешнего накопителя система выдаст окошко автозапуска, в котором спросит, что вы хотите делать с этим носителем. Могут быть предложены варианты воспроизведения медиафайлов, копирование фотографий, или же запустить проводник для просмотра всего содержимого. Выберете именно последний вариант. Если же это окошко не появляется, диск всё равно будет автоматически отображён в проводнике Windows.
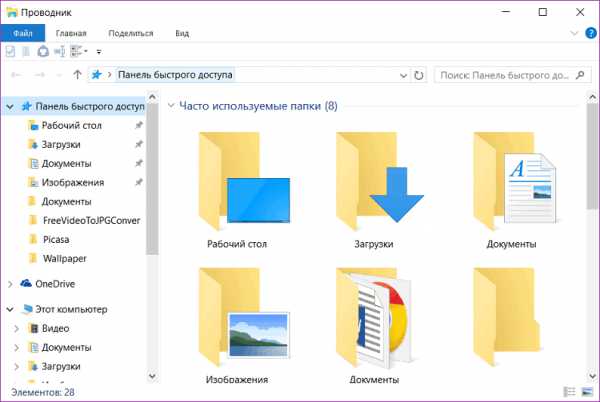
Найдите свою флешку в проводнике устройства
Если у вас активирован автозапуск, то каждый последующий раз при подключении флешки к компьютеру будет автоматически запущено окно проводника, в котором можно увидеть все хранящиеся файлы. Если их там нет, отобразится пустая папка. Кроме того, в списки всех дисков вы сможете увидеть название своего накопителя. Обычно по умолчанию оно совпадает с названием производителя.
Предположим, что вы уже подготовили все песни заранее и скопировали их в одну папку на винчестере. Теперь рассмотрим, как скачать музыку с компьютера. Это можно сделать несколькими способами.
Способ 1
- Через контекстное меню (способ 1). Самый простой вариант. Для начала перейдите в ту папку на жёстком диске, в которой хранятся ваши песни для записи. Далее кликните по названию папки правой кнопкой мыши и выберите опцию «Копировать». Теперь эта папка находится в буфере обмена компьютера. Система запомнила, что вы скопировали эту папку. Теперь надо показать то место, в котором вы хотите расположить скопированные файлы. В проводнике откройте вашу флешку, снова кликните правой кнопкой мыши и выберите опцию «Вставить». Сразу же появится окошко, показывающее, сколько файлов скопировано и сколько времени осталось до завершения процедуры. Подождите несколько секунд или минут, и вы увидите, что музыка теперь располагается на флешке.
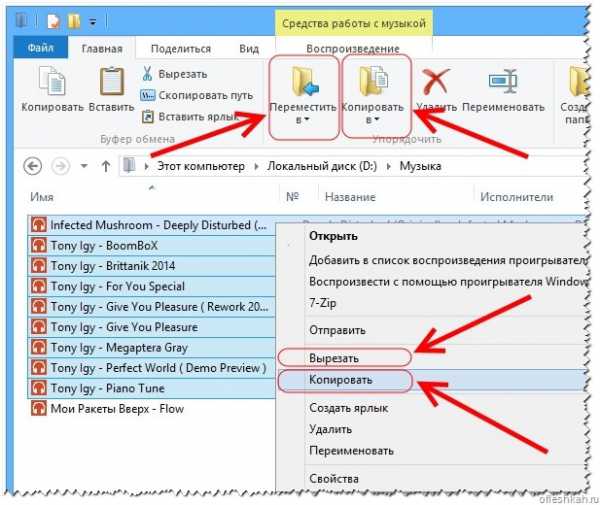
Такими манипуляциями вы сможете скопировать музыку
Способ 2
- Через контекстное меню (способ 2). Перейти в папку, где находятся музыкальные композиции, кликните по нужным файлам или по целому каталогу правой кнопкой мыши, после чего нажмите пункт «Отправить», во всплывающем меню которого вы увидите название своего переносного носителя. Выберите его, после чего появится такое же окошко, отображающие прогресс переноса файлов.
- При помощи комбинации клавиш. Как любимые песни с компьютера скачать на флешку, вообще, не задействуя мышь и контекстное меню проводника Windows? Зайдите в папку на жёстком диске, откуда вы хотите скачать музыку с компьютера на флешку, выделите все файлы, нажав комбинацию кнопок Ctrl + A, затем перейдите на вашу флешку и нажмите другую комбинацию, на этот раз Ctrl + V. Снова появится всплывающее окошко, показывающее, сколько уже скопировано и сколько ещё осталось.
Пользоваться комбинациями этих клавиш очень легко
- Перетаскивание файлов и папок. Ещё один альтернативный вариант, позволяющий, вообще, обойтись без запоминания каких-либо комбинаций и пунктов контекстного меню. Окно проводника Windows построена следующим образом: главное окно в правой части, которая гораздо шире левой, и меню быстрого доступа к дискам и папкам компьютера в левой части. Перейдите в желаемый каталог на жёстком диске компьютера, выделите желаемый музыкальный файл, после чего, удерживая левую кнопку мыши, перетяните его в левое окошко, проведя курсор до имени флешки. Если на ней уже записаны какие-то папки, будьте осторожны, чтобы не промахнуться мимо главного раздела её файловой системы и песни не оказались в другом каталоге. Через пару минут процесс копирования будет завершён.
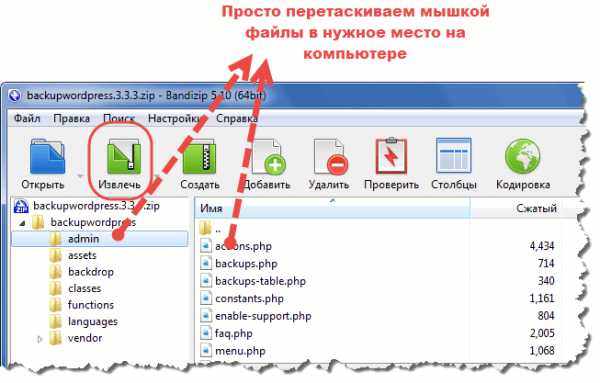
Просто перетащите файлы, выделив мышкой
Извлечение флешки
Дальше настаёт момент, когда вы должны извлечь записанный носитель из USB-порта компьютера. Некоторые просто выдёргивают её, но нужно это делать несколько иначе. В главном окне Проводника подведите курсор к названию вашего носителя, нажмите правой клавишей мыши и выберите «Извлечь». В левом нижнем углу появится извещение, что оборудование может быть извлечено. В проводнике флешка больше не отображается. Теперь смело выдёргивайте её с USB-порта.
Внимательно следуйте инструкциям
Воспроизведение музыки с флешки
Теперь вставьте флешку в другой компьютер, через проводник найдите записанную на неё музыку, и дальше можно делать с ней всё, что вам нужно. Если вы хотите просто послушать музыку, дважды кликните по песне, чтобы запустить проигрыватель. Если же нужно закачать содержимое на другой компьютер, сделайте это по такому же принципу, как вы делали перед этим. Если же вы пользуетесь магнитолой в вашей машине, вставьте флешку в соответствующее гнездо, и нажмите кнопку воспроизведения.
Заключение
Вот и всё. Сегодня вы узнали, как скачать музыку на флешку с компьютера или ноутбука. Мы надеемся, что у вас не возникнет с этим никаких сложностей. Если же ничего загрузить не выходит, и ещё остались вопросы, задавайте их в комментариях.
NastroyVse.ru
Узнайте как легко записать на флешку музыку с компьютера
Сегодня существует несколько современных портативных носителей для хранения информации. Одним из них является флешка. Данным устройством могут пользоваться взрослые, дети, так как не требуется определенных знаний ее использования. Затруднения могут возникнуть первоначально, после ее приобретения. Часто возникают вопросы по поводу записи музыки, фильмов, информации для съемного носителя. Они легко решаемы по мере овладения умениями пользования портативным устройством.
Современные автомобили оснащены современными магнитолами с USB портом, помогающие легко воспроизводить музыку, оставившие в далеком прошлом компакт-диски. Запись аудио файлов на флешку для магнитолы считают обычным делом, так как записать песню на флешку с компьютера сможет начинающий пользователь. Только учитывается формат воспроизводимых файлов. Зная это, следует выбирать определенные файлы для записи. В свою очередь, необходимо знать, отформатирован ли съемный носитель, так как записать на флешку музыку с компьютера для машины будет невозможо.
Отформатировать носитель просто. Надо открыть «Мой компьютер». Далее правой кнопкой мыши щелкнуть по съемному диску. Появится список команд, из которых стоит выбрать «Форматировать»,

самостоятельно проставить файловую систему NTFS. Завершив данное действие, обязательно выставить флажок, нажать кнопку «Начать». После проведенного ряда действий, в последующем трудностей не возникнет.
Как записать на флешку музыку с компьютера
Первоначально необходимо вставить носитель в разъем USB компьютера. Следующий этап открытие папки «Мой компьютер». После того, как флешка вставлена в компьютер, появляется надпись «Съемный диск».Теперь можно переносить файлы с аудио информацией на носитель. Для этого необходимо открыть соответствующую папку, правой клавишей мыши выделить нужные файлы. Можно выделить сразу все файлы в каталоге, выполнив команду Ctrl/А. Чтобы скопировать выделенные файлы, надо опять же нажать правую клавишу мыши, найти команду «Копировать». Затем перейти на носитель, нажать правую клавишу мыши, выбрать команду «Вставить», так как записать песни на флешку с компьютера можно только таким образом.
Как записать фильм на флешку с компьютера
Очень часто на внешнее периферийное устройство скачивают с ноутбука фильмы. Это действие очень простое. Вначале необходимо вставить флешку в разъем USB компьютера. Затем зайти в опцию «Мой компьютер», здесь увидеть устройство в разделе съемные носители. Все фильмы имеют очень большой размер, поэтому надо сопоставить наличие свободного места с объемом скачиваемого фильма. В современных флешках размер их варьируется от 2 Гб до 64 Гб, а фильмы по размерам бывают от 700 Мб до 2,5 Гб в среднем, поэтому фильм должен уместиться на устройстве. Далее на жестком диске компьютера надо найти нужный фильм, скопировать его. Для этого правой кнопкой мыши надо кликнуть по фильму. Выбрать «Копировать». Затем зайти в флешку, вставить туда фильм, нажав для этого правой кнопкой мыши, выбрав опцию «Вставить».
Как записать информацию на флешку с компьютера
С помощью флешки происходит обмен информацией между компьютерами. Часто эти действия выполняют служащие, работа которых связана с большим количеством информации и созданием резервных копий документов. Выполнив определенные действия с информацией на ноутбуке, и сохранив ее, возникает необходимость записать данную информацию на флешку. Это осуществляется легко. Вначале подключается устройство к компьютеру в USB разъем. Затем по выбранному документу щелкнуть правой клавишей компьютерной мыши. Далее появится перечень команд, из которых выбирается «Отправить», затем выбирается команда Transced (H), съемное устройство. В этот момент можно отправить нескольких документов:выбранные файлы выделить, удержав клавишу Ctrl и отправить группой. Так отправляются целые папки с документами.
Еще существует такой способ записи информации на флешку с ноутбука как копирование. Сложностей возникнуть при таком переносе информации не должно. Вначале надо открыть в проводнике необходимый документ или папку с документами. После этого щелкнуть по ним правой клавишей мыши, среди открывшихся команд выбрать опцию «Копировать». Далее открыть «Мой компьютер», среди открывшихся носителей выбрать внешнее периферийное устройство, необходимое для копирования информации, щелкнуть правой клавишей мыши и нажать опцию «Вставить». Дождаться процесса окончания копирования необходимых документов.
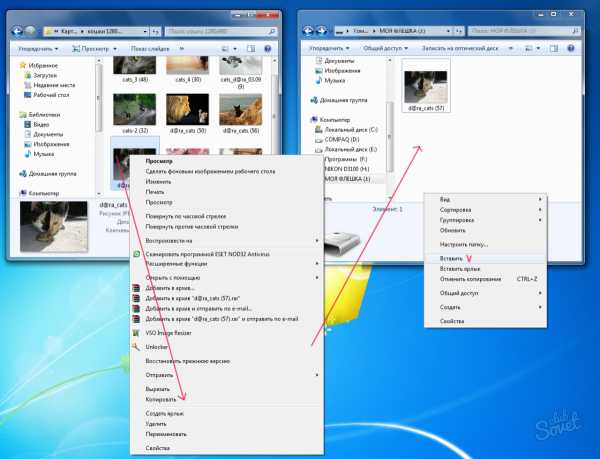
Как записать видео на флешку с компьютера
Нередко у друзей в ноутбуке бывают интересные видео. Возникает необходимость их просмотра в домашних условиях, тогда в помощь придет флешка, на которую эти видео можно сбросить.
Портативный носитель надо вставить в USB-порт.В системном блоке компьютера он располагается спереди или сзади, а в ноутбуке сбоку или сзади. Далее желательно проверить, есть ли свободное место для осуществления записи, так как записать с компьютера на флешку при отсутствии последнего будет весьма проблематично, придется излишние файлы удалить. Следующим действием будет выделение необходимых видео файлов правой кнопкой мыши. Появятся команды, из которых выбирается «Отправить». Появляется список, куда можно транслировать файлы.
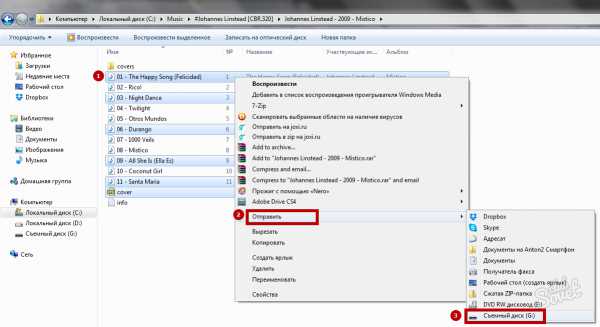
Необходимо выбрать флешку, которая нужна для записи нужных видео файлов. После этого возникнет окно, оно отображает ход записи, время, необходимое для записи, объем записываемой информации.
Еще один способ записи видео на портативное устройство с компьютера заключается в следующем: надо открыть окно носителя, открыть само окно с файлом. Затем выделить необходимый файл и далее понадобится сноровка, чтобы, зажав на этом файле левую кнопку мыши, перетянуть файл в окно съемного носителя. Если действия проведены правильно, начнется процесс копирования нужного файла на флешку. Теперь только надо дождаться окончания процесса копирования и бесценный файл окажется на съемном носителе.
mir-tehnologiy.ru
Как записать песни на флешку
Сегодня наверное у каждого есть хотя бы одно звуковое устройство, которое может проигрывать песни с флешки. Это может быть или магнитола в автомобиле, или радиочасы, или обычная домашняя магнитола. Все эти устройства имеют одну сходную черту: не передней или верхней их панели есть гнездо, в которое можно воткнуть флеш-накопитель или, как ее называют в простонародье, флешку.
Сейчас флешки стали настолько дешевыми, что приобрести их может любой желающий. Например, флеш-диск объемом 4Gb стоит в пределах от 250 до 400 рублей. Некоторые считают объем 4Gb слишком маленьким. Ведь сейчас вполне можно купить накопители емкостью 32Gb - 64Gb и даже 128Gb.
Однако покупать такие большие по объему флешки чтобы записать на них музыку и слушать, например, в машине, не стоит по нескольким причинам.
Во-первых: чем больше объем флешки, тем она дороже. В машине всякое может случиться. Одно дело потерять флешку стоимостью 250 рублей, другое - 1500-2000 рублей!
Во-вторых: даже на 4Gb флешку уместится столько музыки, что слушать ее без повторов можно достаточно долго. Судите сами: объем одной средней песни, записанной со нормальным качеством - примерно 5Mb, а ее длительностью - примерно 4 минуты. Теперь берем 4000Mb (ориентировочный объем флешки) и разделим его на 5Mb (объем одной песни): получится 800. То есть на флешку объемом 4Gb можно записать около 800 песен. Чтобы прослушать такое количество песен без повторов потребуется 53 часа. Если машина будет ехать со средней скоростью 60км/ч, то за 53 часа она проедет 3180 километров. Это расстояние от Москвы до, например, Астрахани и обратно!
В-третьих: если ваш плеер не поддерживает работу с папками (а многие не поддерживают), то вам придется записывать все песни в корневую папку флешки. При этом найти какую-то конкретную песню в этом огромном списке будет очень и очень сложно. Гораздо лучше иметь несколько недорогих флешек и записать на каждую определенную музыку. По цене получится то же самое, но удобство будет налицо.
Наконец, и это самое важное, ваша магнитола может попросту не работать с флешками большого объема. Поэтому, если вопреки трем предыдущим пунктам, вы все же решили купить флешку "побольше", сначала загляните в инструкцию к вашей магнитоле. Ведь если она не сможет работать с такими большими флешками, то вернуть покупку в магазин будет или совсем невозможно, или очень сложно - флешка-то будет исправная.
Если проблема выбора позади и вы уже держите в руках флеш-накопитель, давайте рассмотрим шаги, которые надо пройти, чтобы записать на нее музыку. Сразу хочу сказать, что эта инструкция для начинающих пользователей. Если вы уже все это умеете, очень прошу воздержаться от написания гадостей в комментариях. Поверьте, существует множество ситуаций, когда новичок в компьютерах сделает все как надо, а вы облажаетесь по полной программе. У каждого свои навыки и знания. Не стоит выпячиваться. Обычно это выглядит не очень красиво.
Шаг 1. Подключите флешку к компьютеру:

Шаг 2. Открыть флешку в проводнике
Этот шаг обычно выполняется автоматически. Обнаружив вставленную в USB-гнездо флешку, система Windows задает вопрос, что с ней делать:
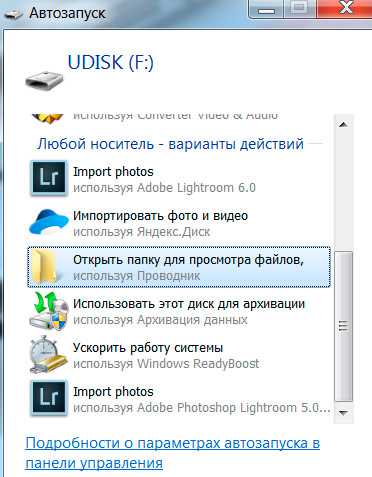
иногда такого окна не появляется. Тогда надо открывать Мой компьютер и искать флешку там.
Но если вы увидели такое же окно ка кна рисунке, выберите то же самое: Открыть папку для просмотра файлов
В результате вы увидите все файлы и папки, которые уже есть на флешке:
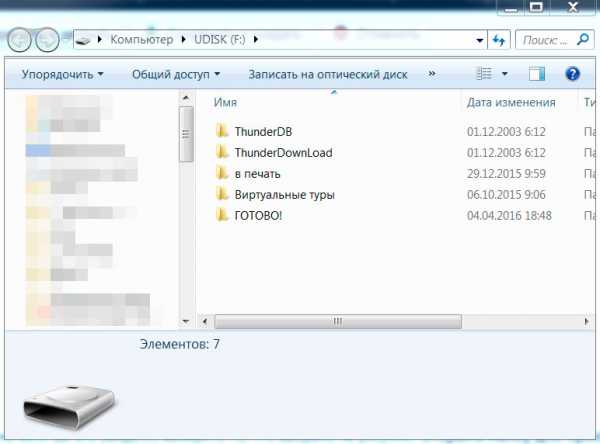
Сейчас нас интересует только правое окно, где есть папки. Это окно может быть пустым, если флешка новая (иногда даже на новых флешках есть некие служебные файлы и папки - их можно удалить), или там могут быть файлы и папки, которые вы записали туда ранее.
Наша задача - поместить в это правое окно звуковые файлы, которые вы хотите слушать в машине или в магнитоле на кухне.
Это окно можно на время свернуть или отодвинуть в сторону.
Шаг 3. Открываем папку в компьютере, где находятся песни
Находим на рабочем столе ярлык Мой компьютер и открываем его. Выбираем диск и папку, в которой хранятся нужные вам песни.
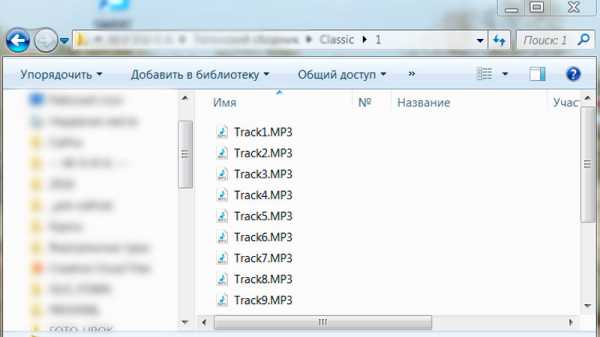
Шаг 4. Выделяем нужные файлы и копируем в буфер обмена
Вы можете пожелать скопировать все песни, или только несколько, или вообще всего одну. В любом случае вам нужно выделить интересующие вас файлы и нажать комбинацию клавиш Ctrl + C. О том, как выделить сразу все файлы или только некоторые из них, чтобы не копировать по одному, смотрите в этом материале: 04. Как выделить сразу несколько файлов для копирования
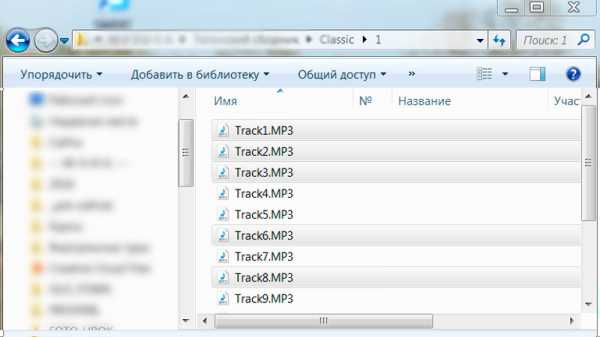
Шаг 5. Копирование песен на флешку
Теперь нам надо вернуться к тому окну, в котором отображается содержимое флеш-диска. Если вы свернули его, найдите и разверните из панели задач (внизу экрана), если отодвинули в сторону, передвиньте обратно в видимую часть экрана. Если же вы закрыли окно, откройте на рабочем столе ярлык Мой компьютер и выберите иконку, которая соответствует флеш-диску.
У Вас перед глазами снова появится окно со списком файлов на флешке.
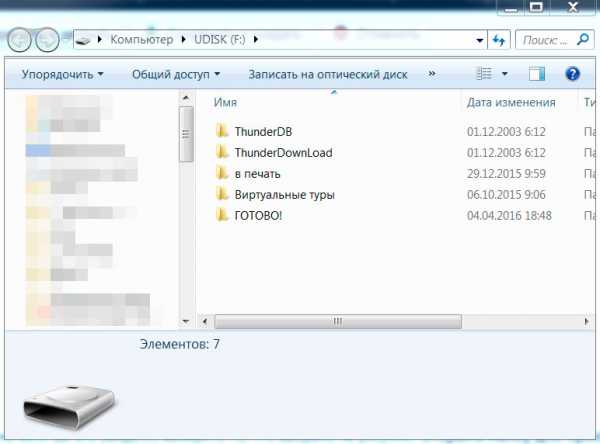
Далее нажмите комбинацию клавиш Ctrl + V. В результате ранее выделенные и скопированные звуковые файлы будут добавлены на флешку.
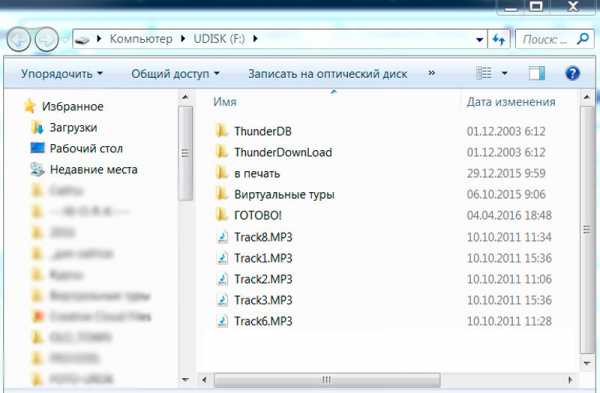
Можно продолжать копирование песен на флешку из других папок вашего компьютера и, таким образом, сформировать небольшую тематическую фонотеку. Например, музыка для релаксации, или музыка для танцев, для машины и т.д. Главное, чтобы имена тех файлов, что вы копируете, не совпадали с теми, что уже скопированы ранее.
Шаг 6. Правильное извлечение флешки
Неправильное удаление флешки из гнезда компьютера может (хотя и не обязательно) привести к тому, что она не будет открываться или вообще выйдет из строя. Это случается далеко не всегда, поэтому существует мнение, что предосторожности в этом деле излишни.
Тем не менее рекомендую вам не рисковать а выполнить простое действие, после которого флешку можно вытащить совершенно безопасно.
Убедитесь в том, что процедура копирования файлов на флешку завершена полностью (извлечение флешки в процессе копирования приведет к непредсказуемым последствиям).
Закройте окно, в котором отображается содержимое флешки.
Нажмите на кнопочку треугольник, направленный вверх в окне индикаторов панели задач: рядом с ней находятся часы, переключатель языков:
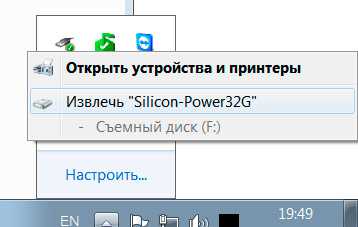
В ответ появится список индикаторов, среди который будет изображение черной флешки с зеленым значком "галочка". Этот индикатор называется Безопасное извлечение устройств и дисков. По нему надо сделать левый щелчок мышью и выбрать в списке ваш флеш-диск.
В ответ появится окно:
Теперь флешку можно вытащить и использовать в магнитоле для прослушивания песен.
Однако если вы увидите такое предупреждение:

значит что-то пошло не так и система по-прежнему используем диск, даже если копирование на него завершено.
В этом случае лучше не вытаскивать флешку до выключения компьютера.
На этом наша задача по копированию песен на флешку может считаться выполненной.
Если вы имели какие-то затруднения с выполнением описанных пунктов, приглашаю вас посмотреть уроки миникурса по файловым операциям. Думаю, после них вы станете более уверенно и быстро работать с файлами и папками.
edu-nn.ru
Как записать музыку на флешку
 В этой статье мы рассмотрим несколько способов, как записать музыку на флешку с компьютера или планшета и прослушать её. Флеш-память обладает множеством недостатков, из-за которых специалисты по электронике не рекомендуют использовать её для чего-либо, кроме хранения информации. Это может показаться странным обычному пользователю, потому что с точки зрения повседневной работы нет разницы между хранением файлов и их хранением с постоянным обращением к информации.
В этой статье мы рассмотрим несколько способов, как записать музыку на флешку с компьютера или планшета и прослушать её. Флеш-память обладает множеством недостатков, из-за которых специалисты по электронике не рекомендуют использовать её для чего-либо, кроме хранения информации. Это может показаться странным обычному пользователю, потому что с точки зрения повседневной работы нет разницы между хранением файлов и их хранением с постоянным обращением к информации.
Иначе говоря, большинство людей полагает, что резервная копия данных, которая считывается и перезаписывается раз в месяц, и рабочий документ, который редактируется каждый день, никакого принципиального различия не имеют. На практике же в первом случае ячейка флеш-памяти подвергается активации электрическим сигналом один раз в месяц, а во втором — сотни раз в сутки.
Особенности флеш-накопителей
Естественно, износ в последнем случае происходит быстрее, а именно износоустойчивость — это одно из самых слабых мест флешек. Именно из-за частой записи и стирания музыкальных файлов, MP3-плееры на флеш-накопителях «не живут» дольше нескольких лет.
Исходя из этих соображений, воспроизводить с флешки музыку не стоит. Однако в некоторых случаях приходится. Например, копировать файлы на рабочий компьютер разрешается не всегда, в то время как в офисах сотрудники нередко заглушают музыкой отвлекающие разговоры. На жёстком диске персонального компьютера может элементарно не хватать места. И уж точно флешки остаются носителем №1 для переноса информации, в первую очередь — музыки и фильмов.
Действия для копирования музыки на флешку
Запись музыкальных файлов на флешку ничем не отличается от записи на USB-flash любой другой информации. Чтобы скопировать музыкальные файлы на флешку, нужно:
Открыть папку с музыкальными файлами, выделить мышкой нужные, если требуется выделить все файлы, можно нажать «Ctrl+A».
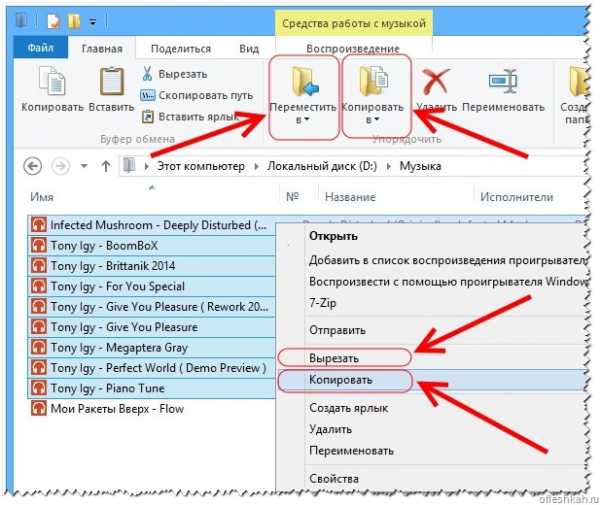
Далее нажимаем правую кнопку мыши и выбираем пункт «Копировать» (Ctrl+C)или «Вырезать» (Ctrl+X) при этом указатель мыши должен находится на копируемых файлах или пользуемся кнопками на верхнем меню — «Переместить в» и «Копировать в».
После этого, находим флеш накопитель и кликаем по нему правой кнопки мыши и нажимаем пункт «Вставить» (Ctrl+V)
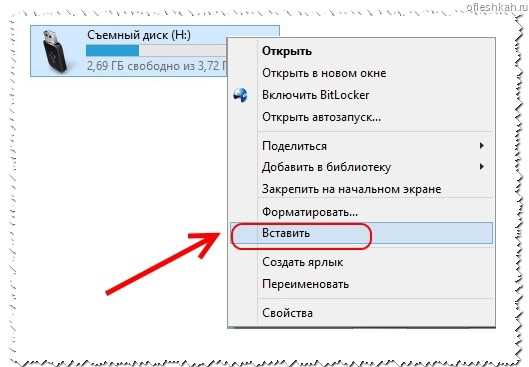
Работу с файлами облегчают комбинации клавиш:
- Ctrl+A — Выделяем все файлы.
- Ctrl+C — Копируем файлы.
- Ctrl+X — Вырезаем файлы.
- Ctrl+V — Вставляем файлы.
Запись музыки на флешку при помощи файлового менеджера
С этой задачей отлично справляется файловый менеджер — Total Commander. На скриншоте показано, что в левом окне находятся музыкальные файлы, а в правом находится флешка. И копирование происходит простым скидыванием, перетаскиванием музыкальных файлов на иконку флеш-накопителя.
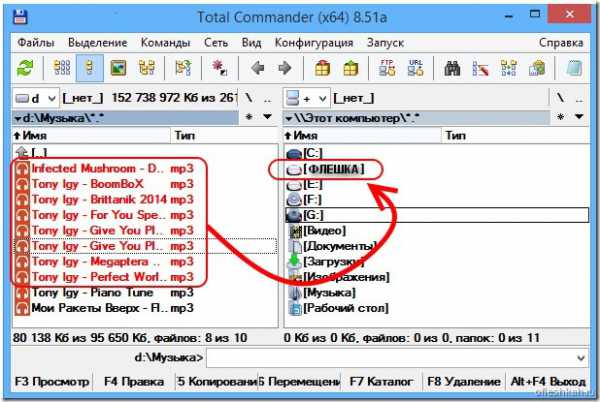
Копирование музыкальных файлов может происходить через нажатие «Горячих клавиш F-ряда», пунктов в верхнем меню или простым перетаскиванием выделенных файлов на иконку флеш-накопителя.
Флешка и медиа проигрыватели
Несколько усложняется задача, если флешка будет использоваться как источник воспроизведения для домашнего проигрывателя или автомагнитол. Для некоторых, особенно старых устройств, чтобы медиа-плеер воспроизвёл USB-флеш-накопитель или карту памяти, сохранять файлы нужно по определённому формату, который зависит от модели проигрывателя. Обычно узнать эту информацию можно из инструкции к устройству. Приятного прослушивания музыкальных композиций!
ofleshkah.ru
Как скинуть музыку на флешку
Многие современные гаджеты могут проигрывать музыкальные файлы, а в качестве памяти используют флешки различного формата. Флеш-память удобна и для переноса музыкальной библиотеки на другой компьютер. Для быстрого и удобного копирования вашей музыки достаточно знать два простых варианта, описанных ниже.
1
Windows Media Player (WMP). Один из самых распространенных проигрывателей, так как устанавливается вместе с Windows. Этот плеер способен значительно облегчить перенос музыки с компьютера на флешку. Более того, он создает полноценный структурированный каталог со всеми альбомами, исполнителями и обложками. Это делает навигацию и прослушивание музыки на внешней плеере более удобными. Для начала вставьте карту памяти в соответствующий разъем и убедитесь, что она подключена.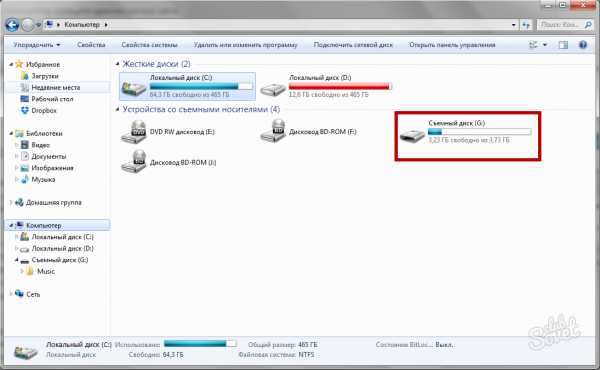
2
Если вам нужно быстро перекинуть несколько новых песен, откройте альбом исполнителя или список воспроизведения в WMP и с помощью клавиш Shift или Ctrl выделите композиции. После этого откройте вкладку «Синхронизация» и перетащите мышкой в пустой список синхронизации ваши мелодии.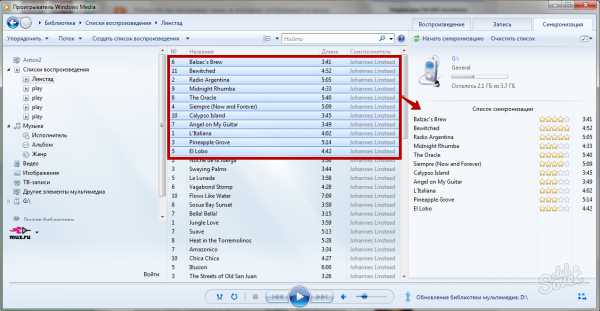
3
Описанную выше операцию можно повторять сколько угодно раз, пока есть свободное место на флешке. После заполнения списка синхронизации нажмите «Начать синхронизацию». Подождите, пока завершится копирование. Просмотреть перекинутые файлы можно, нажав во вкладке «Синхронизация» на ссылку «Щелкните здесь».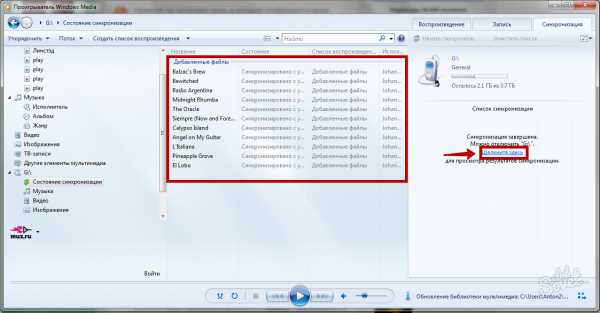
4
В левой части WMP отображается ваша флешка в виде съемного накопителя. Под ней показана структура папок. Щелкнув на «Музыка», вы увидите все сохраненные альбомы.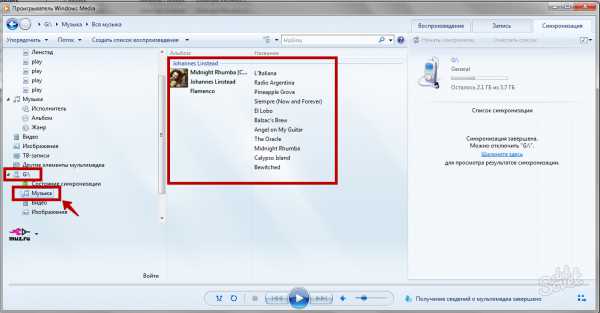
5
Если вы хотите перекинуть большое количество композиций из разных альбомов или от разных исполнителей, создайте соответствующий список воспроизведения. В верхнем меню WMP нажмите «Создать список воспроизведения» и дайте ему название. Например, «имя исполнителя». После этого перетащите в него все желаемые треки. Когда список будет готов, перейдите во вкладку синхронизация и нажмите «Синхронизировать “название списка воспроизведения”».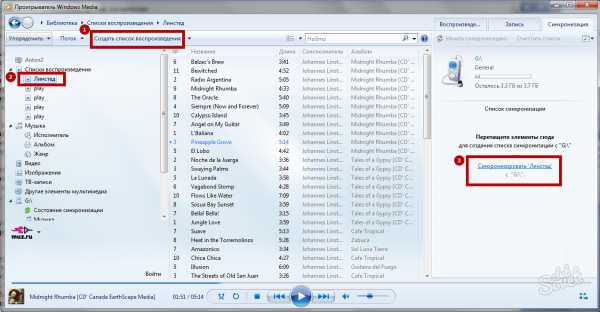
6
Нажмите «Начать синхронизацию». После завершения копирования откройте «Пуск» — «Компьютер» — «Ваша флешка» — «Music». Вы увидите каталог вашей музыки, включающий скопированные WMP треки.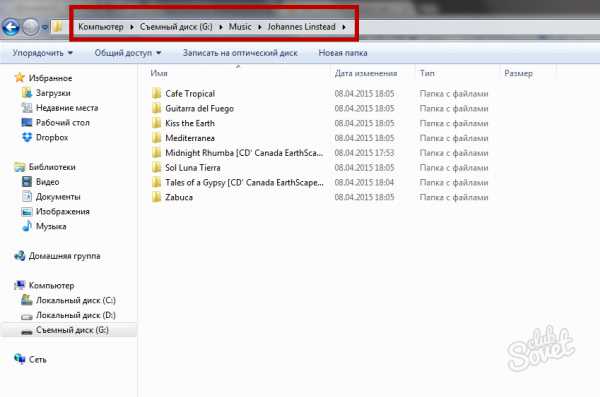
7
Копирование вручную. Если автоматическая синхронизация вам не подходит и вы хотите все сделать по-своему, можете воспользоваться обычным копированием файлов в проводнике. Вставьте флешку в компьютер. В появившемся окне выберите «Открыть папку».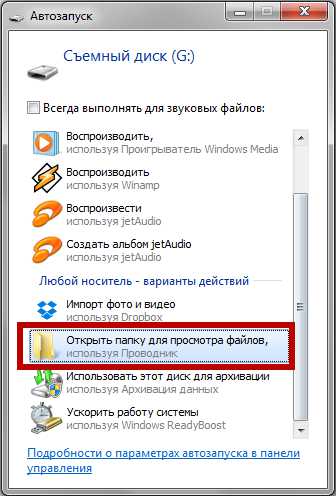
8
Зайдите в папку «Music». Параллельно откройте папку с музыкой на жестком диске. Для копирования альбомов выделите их кнопками Ctrl и Shift, кликните на отмеченных объектах правой клавишей мышки и выберите команду «Копировать». Вернитесь в папку на флешке, в которую желаете переместить альбомы, щелкните правой кнопкой мышки на пустом месте и выберите команду «Вставить».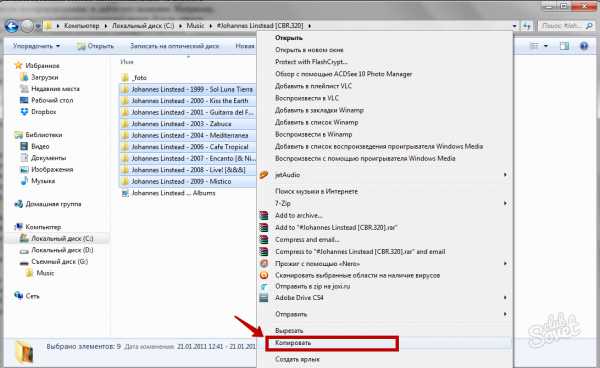
9
Для быстрого копирования множества отдельных треков воспользуйтесь возможностями контекстного меню. Выделите нужные треки, щелкните по ним правой клавишей мышки и выберите команду «Отправить» — «Ваша флешка». Повторите операцию, сколько потребуется.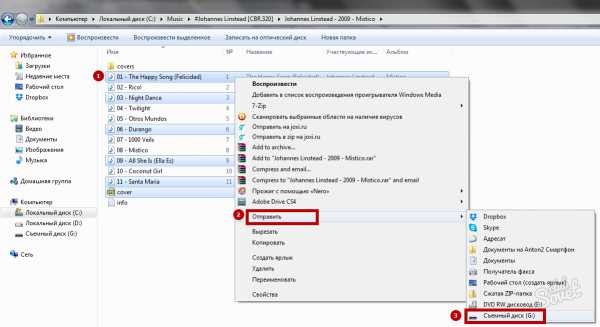
10
Зайдя в корневой каталог вашей карты памяти, вы увидите все скопированные композиции. Задайте сортировку по имени, чтобы быстро раскидать мелодии по папкам.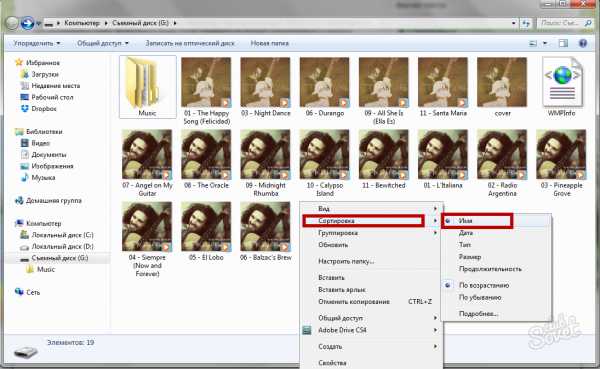
Как видно из статьи, перекинуть музыку на флешку совсем нетрудно. Пользуйтесь медиа-плеером Windows для быстрой синхронизации ваших файлов и папок между компьютером и флеш-памятью. Или копируйте файлы через проводник ОС, если желаете создать собственную структуру папок с другими названиями.
SovetClub.ru