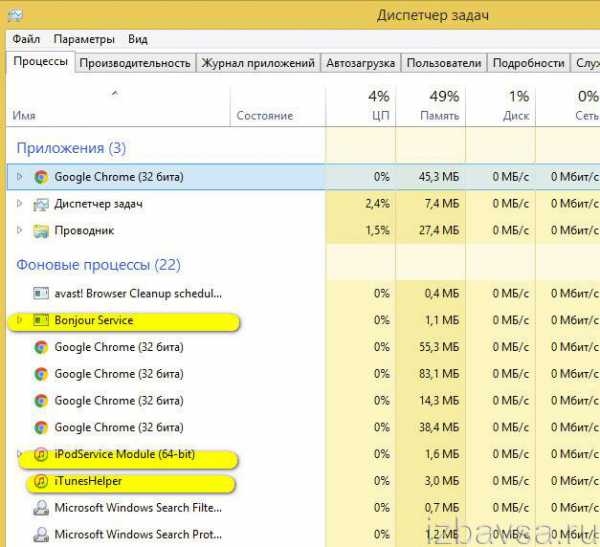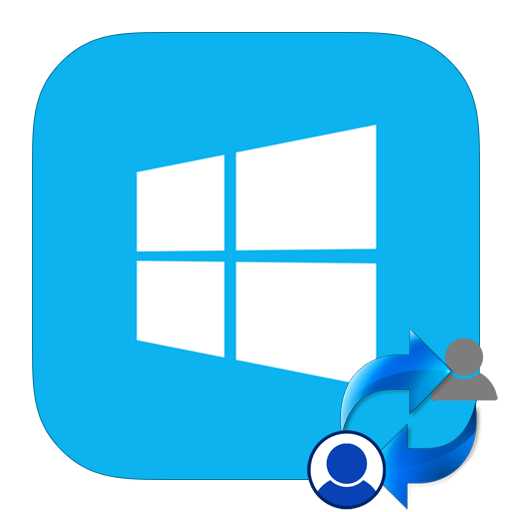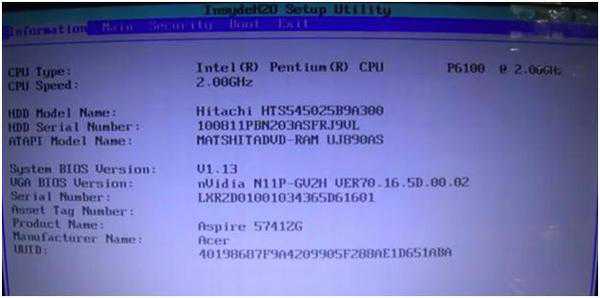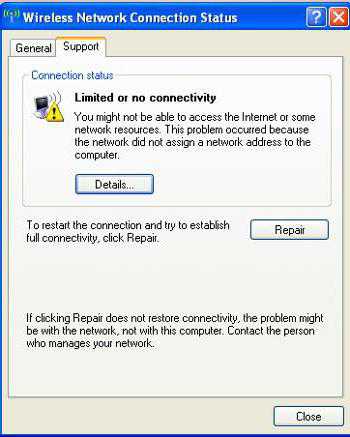Как запустить биос на ноутбуке
Как зайти в БИОС в ноутбуках HP
У начинающих пользователей персональных компьютеров и ноутбуков часто возникает вопрос: для чего нужен БИОС, и где он вообще находится. А некоторые и не подозревают о нём. И все-таки понимание того, как войти в BIOS на ноутбуке HP, для большинства людей далеко не праздное любопытство. Эти знания помогут лучше понять, как устроен компьютер, и как улучшить его работу.
Что такое BIOS
Компьютеру нужно знать, что ему делать. Как запустить операционную систему, как обеспечить оптимальной работой материнскую плату, как задать оптимальную скорость вращения кулеров и так далее. Отвечает за все чип, размещенный на материнской плате. И именно в нем записана специальная программа — BIOS. Только от него зависят все низкоуровневые настройки любого компьютера. Поэтому он так важен, так как без BIOS ноутбук просто не начнет работать.

Стабильно работающий компьютер не вызывает беспокойства его владельца. Но случаются ситуации, когда просто необходимо перенастроить БИОС. Подкорректировать работу памяти, улучшить быстродействие процессора, изменить пароли на допуск в систему. Поэтому знание того, как зайти в BIOS, далеко не праздное любопытство.
Процесс запуска ноутбука HP в среде Windows 8 и 10
Для начала лучше обратиться за помощью к прилагаемой инструкции к компьютеру. Но счастливые обладатели современных ноутбуков обычно лишены этой возможности. В коробке с устройством, кроме блока питания и гарантийного талона, другой документации чаще всего просто нет. А единого стандарта на вход в первоначальные настройки для входа в БИОС на ноутбуке тоже нет. У разных производителей этот процесс запускается по-своему. А от владельца устройства HP Павилион может потребоваться хорошая реакция, чтобы быстро отыскать, да еще быстро нажать нужную кнопку или клавишу при первом старте. При этом надо не упустить момент, когда на мониторе видна подсказка о том, как на ноутбуке войти в начальные установки.
Но и это еще не всё. У современных ноутбуков вместо традиционных механических HDD ставятся твердотельные накопители SSD. Производительность и быстродействие повысились, поэтому процесс загрузки Виндовс 8 и 10 происходит практически моментально. Соответственно, шанса на то, чтобы нажать соответствующую кнопку на клавиатуре вовремя, нет.
Но вопрос, как открыть доступ к базовым настройкам HP для Windows 8.1 или 10, также можно решить довольно просто:
- Нажав на кнопку Пуск, находим в меню строчку «Параметры».
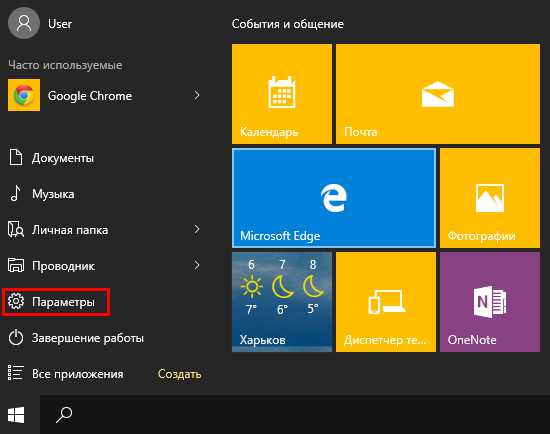
- В разделе «Обновление и безопасность» требуется выбрать строчку «Восстановление» и активировать кнопку Перезагрузить сейчас.
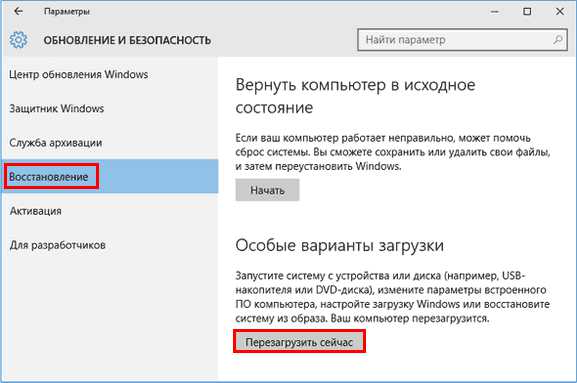
- Попадаем в меню закрытия системы, где предлагается выбор действия. Нужно выбрать раздел «Диагностика».
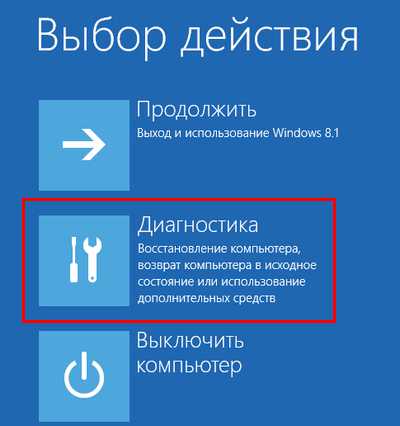
- Выпадает окно «Дополнительные параметры». Осталось выбрать пункт «Параметры встроенного ПО UEFI».
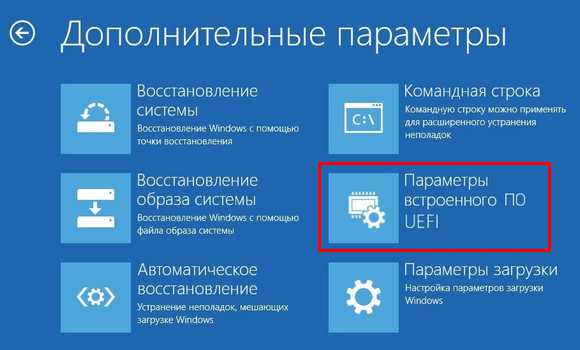
- Получаем вход непосредственно в BIOS ноутбука НР.
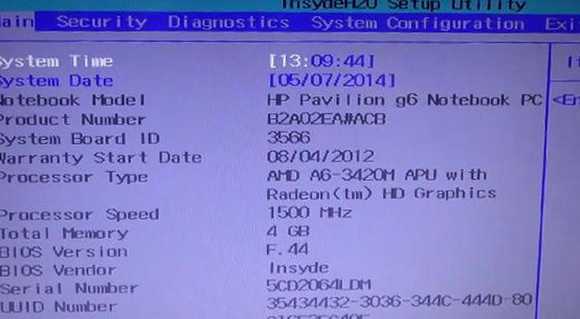
Этот способ подходит для разового входа.
Но можно сделать запуск постоянным при каждой загрузке систем Windows 8.1 или 10:
- Через кнопку Пуск находим раздел «Панель управления».
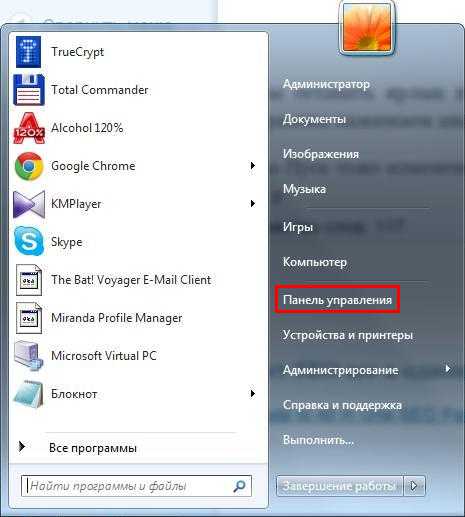
- Выбирая пункт «Электропитание», переходим по ссылке «Действия кнопок питания».
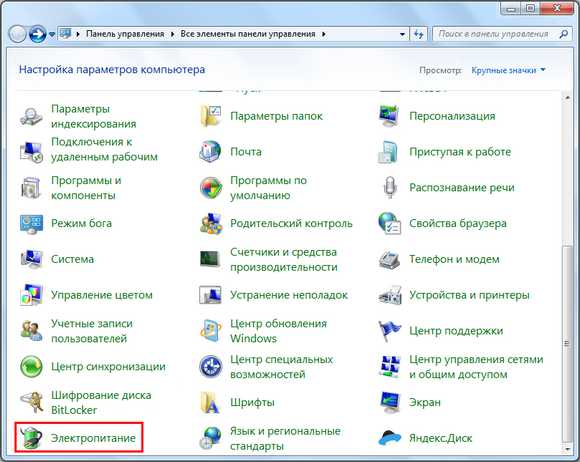
- В открывшемся окне находим ссылку «Изменения параметров, которые сейчас недоступны». Напротив строчки «Включить быстрый запуск (рекомендуется)» снять галочку. Осталось нажать кнопку Сохранить изменения.

Теперь при следующем запуске системы на HP увидеть настройки BIOS будет значительно проще.
Для ноутбуков HP Pavilion G6 БИОС сделан таким образом, чтобы еще при старте системы пользователь мог сам запустить встроенные программы, которые смогут помочь при диагностике или настройке ноутбука. Есть даже возможность переустановить Windows, если заранее был создан загрузочный образ системы. Все операции активируются специальными клавишами, при помощи которых можно вызвать, например, программу для анализа оперативки и всего жесткого диска. Можно увидеть всю информацию о данном ноутбуке.
Процедура входа на HP Pavilion G6
Зайдем в BIOS на HP Pavilion G6 по шагам:
- Выключить ноутбук или выполнить перезагрузку.
- Включить, а при загрузке, когда активирован черный экран монитора, нажать и удерживать кнопочку ESC на клавиатуре.

- Войти в стартовое меню, где вшитая программа предложит выбор клавиш:
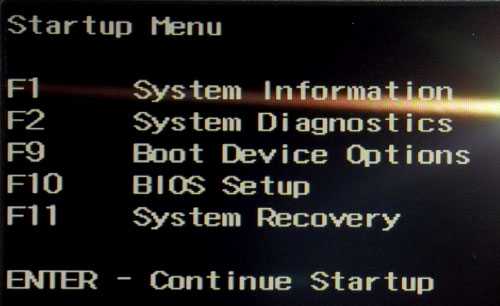
- F1 — Представлена вся информация о ноутбуке HP Pavilion G6: тип процессора, объем оперативной памяти и т.п.
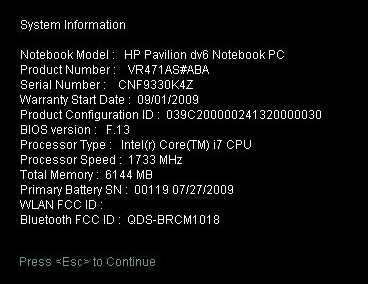
- F2 — Набор программ диагностики. Можно проверить работу оперативной памяти, состояние жесткого диска.
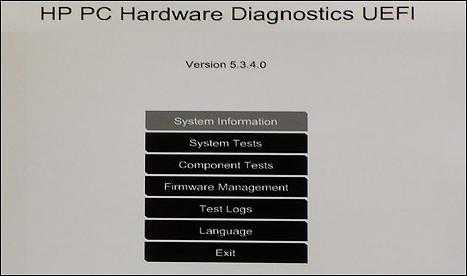
- F9 — Есть возможность выбрать устройство, DVD-привод или флэш-накопитель, с которого будет выполнен запуск системы.
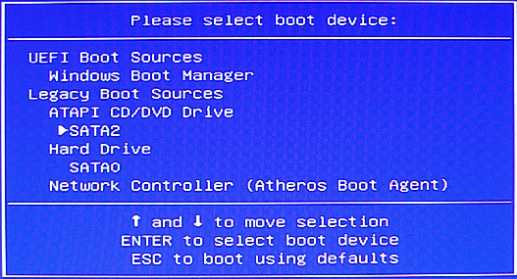
- F10 — Вход в настройки самого BIOS.
- F11 — Средство восстановления системы.

Теперь осталось нажать на клавиатуре кнопку F10. Откроется БИОС ноутбука HP Pavilion G6.
Разработчики оболочки специально дают пользователю возможность, еще перед запуском операционной системы, обойтись без специальных программ.
Заключение
Первая программа, которую видит любой пользователь компьютера, — BIOS Setup. Ее важность трудно переоценить. Именно благодаря ей центральный процессор получает инструкции по тестированию устройств на начальном уровне. Поэтому разработчики программного обеспечения делают все, чтобы вопрос, как можно зайти в БИОС в ноутбуке HP, не доставлял дополнительных неудобств неопытному пользователю. Теперь после наших рекомендаций не должно возникнуть проблем с начальными настройками компьютера или ноутбука.
Видео по теме
Хорошая реклама:
UstanovkaOS.ru
Как войти в BIOS на ноутбуке и как его обнулить?
IOS, в переводе с английского Basic Input/Output System, означает «базовая система ввода-вывода». БИОС выполнен в виде микропрограммы – программы записанной на интегральной микросхеме, установленной на материнской плате. БИОС необходим для обеспечения доступа операционной системе ко всем устройствам ноутбука или компьютера, в том числе и подключенным устройствам – например, принтеру или сканеру.Рядовому пользователю редко нужны знания о том, как войти в BIOS. Обычно, они требуются при установке операционной системы (ОС) для выбора правильной последовательности (нужного устройства) загрузки, например, привода оптических дисков (CD\DVD-ROM) или внешнего жесткого диска. Также периодически возникает необходимость, для жесткого отключения/подключения некоторых устройств и «разгона» параметров ноутбука (компьютеров). К сожалению, на протяжении 7 последних лет, производители ноутбуков, в отличие от производителей материнских плат для стационарных компьютеров, стали ограничивать возможности BIOS для снижения риска вывода из строя портативного устройства самим пользователем.
Для того, чтобы войти в BIOS необходимо в момент запуска ноутбука (сразу после включения) нажать определенную комбинацию клавиш, обычно разную для разных моделей ноутов, что связано с разными микропрограммами БИОСа установленного на них. Перечень наиболее распространенных комбинаций указаны ниже.
Таблица 1: Комбинации клавиш для входа в BIOS от производителей самой микропрограммы
| ALR Advanced Logic Research, Inc. | F2, Ctrl+Alt+Esc |
| AMD (Advanced Micro Devices, Inc.) BIOS | F1 |
| AMI (American Megatrends, Inc.) BIOS | Del |
| Award BIOS | Del, Ctrl+Alt+Esc |
| DTK (Dalatech Enterprises Co.) BIOS | Esc |
| Phoenix BIOS | Ctrl+Alt+Esc, Ctrl+Alt+S, Ctrl+Alt+Ins |
Таблица 2: Комбинации клавиш для входа в BIOS от производителей ноутбуков
| Acer | F1, F2, Ctrl+Alt+Esc |
| AST | Ctrl+Alt+Esc, Ctrl+Alt+Del |
| Compaq | F10 |
| CompUSA | Del |
| Cybermax | Esc |
| Dell 400 | F3, F1 |
| Dell Dimension | F2, Del |
| Dell Inspiron | F2 |
| Dell Latitude | F2, Fn+F1 |
| Dell Optiplex | Del, F2 |
| Dell Precision | F2 |
| eMachine | Del |
| Gateway | F1, F2 |
| HP (Hewlett-Packard) | F1, F2 |
| IBM | F1 |
| IBM E-pro Laptop | F2 |
| IBM PS/2 | Ctrl+Alt+Ins, Ctrl+Alt+Del |
| IBM Thinkpad | из Windows: Programs > Thinkpad CFG |
| Intel Tangent | Del |
| Micron | F1, F2 или Del |
| Packard Bell | F1, F2 или Del |
| Sony VAIO | F2, F3 |
| Tiget | Del |
| Toshiba | Esc, F1 |
Если зайти в BIOS Вам удалось – пожалуйста, воспользуйтесь дополнительными инструкциями о том как и что там необходимо править.
Но что делать когда BIOS не загружается или Вы не можете в него войти?
Иногда случается, что сколько ни вводи вышеуказанные комбинации, BIOS не загружается. Ниже приводим один из вариантов решения данной проблемы на примере ноутбука RoverBook Nautilus Z550 в котором не входит в BIOS.
Задача заключается в следующем: обнулить BIOS (вернуть заводские настройки) путем отключения микропрограммы от резервного питания, которое выполнено либо в виде батарейки (на ранних моделях), либо в виде суперконденсатора – ионистора. Сразу заметим, что данный метод не подходит, если проблема захода в BIOS связана с неудачной попыткой его прошивки или замены. В этом случае без участия специалистов сервисного центра «Кватрон» Вам не обойтись.
1. В данной модели ноутбука добраться до резервного питания BIOS довольно просто: необходимо лишь снять клавиатуру, отключить пару шлейфов и снять плату TV-тюнера. Клавиатура снимается путем откручивания двух винтов с обратной стороны корпуса (их примерное расположение на фото указано красными кружками) и поддевания зацепов в местах, обозначенных стрелками. Чтобы окончательно снять клавиатуру нужно отсоединить идущий от нее шлейф.

2. Далее отключаем шлейф, проходящий поверх TV-тюнера и провод, подключенный к нему. После этого снимаем тюнер.

3. Под платой тюнера видим маленькую кругленькую батарейку резервного питания BIOS. В нашем случае она припаяна к материнской плате.

4. Для начала проверим работоспособность данной батарейки BIOS. Напряжение на ней должно составлять от 3,5 (для новых моделей) и до 5 вольт (ноутбуки постарше).

5. В нашем случае, батарейка несъёмная. Это значит, если мы хотим аппаратно обнулить настройки BIOS, нам придется отпаять один из её концов. После чего запустить ноутбук и, подождав, пока пройдет SELF-TEST выключить. Далее батарейку припаиваем обратно и запускаем ноутбук. BIOS работает. Есть еще один, не совсем корректный вариант. Просто замкнуть контакты ионистора на 30 – 60 секунд. (Так лучше не делать, это не безопасно).
P.S. Если бы батарейка была съемной - её достаточно было бы сначала вытащить, а потом вставить на место.
Получить консультациюkvatron.ru
Вход в bios на ноутбуке
Рейтинг: / 14 Подробности Опубликовано 11.12.2012 13:14 Автор: Admin Просмотров: 60828Данный материал будет полезен владельцам ноутбуков тем,что если вы имеете ноутбук и вам нужно зайти в bios,но вы не знаете какая комбинация клавиш или какая клавиша запускает биос,то вполне вероятно,что в данном материале вы сможете найти ответ.
я уже много материалов выложил здесь о bios и сегодня решил собрать всю информацию воедино и собрать все варианты входа в bios для ноутбуков.Если вы читали мои предыдущие статьи,то вы уже поняли,что на каждой материнской плате вход в bios будет разным,а именно варианты нажатия клавиш или комбинации входа в bios будут разные всё зависит от материнки,которую использует компьютер,ноутбук или же нетбук.
Чтобы войти в bios ноутбука можно просто тупо понажимать все клавиши f1-f12 и как правило это срабатывает и просто можно угадать клавишу,которая запускает bios.
Например вход в bios на ноутбуке asus будет отличаться от входа в bios на ноуте SONY и всему виной разные материнки но и бывают исключения.Если же вы не нашли своей марки ноутбука или нашли неточности,то прошу написать это в комментарии и неточности будут исправлены,а новые марки ноутбуков будут добавлены.
Иногда бывает, что компьютер ведет себя неадекватно не из- за того, что установлены некорректные настройки железа в биосе, а из-за нестабильного питания в сети, которое возникло благодаря тому, что кто то подключил блок питания неправильно.
Запуск bios на ноутбуке:
Марка ноутбука клавиша запуска biosLenovo F2Samsung DelHP F10Acer Ctrl+Alt+Esc или F2IBM F1RoverBook F2iRu F8Gateway F1Dell F1 или DelPackard-Bell F1 или F12
Asus F2
Sony Waio F2
xaker-it.ru