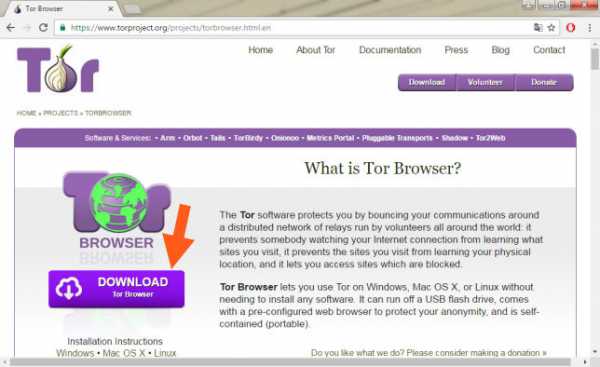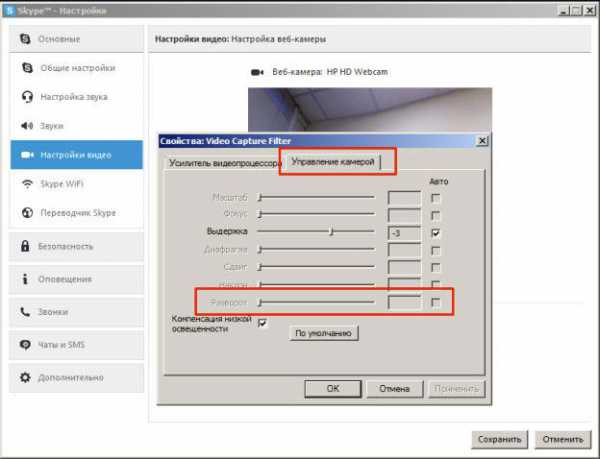Компьютер видит флешку как ярлык
Папки на флешке стали ярлыками! Что делать??
Всем привет, уважаемые пользователи! Сегодня рассмотрим довольно интересный, и я бы даже сказал распространенный случай, когда папки на флешке стали ярлыками. Представьте себе, что Вы подключаете флеш-носитель к компьютеру, последний в свою очередь определяет и запускает съемное устройство, а далее Вы обнаруживаете, что все папки на флешке стали отображаться в виде ярлыков.

Таким образом, Вы не можете получить доступ к содержимому в каждой папке. А в папках осталось множество важных документов, соответственно возникает вопрос: Почему папки отображаются в виде ярлыков и самое главное, как исправить данную проблему? Если же Вам еще не приходилось сталкиваться с подобной ситуацией, тогда рекомендую Вам прочитать данную статью, чтобы в будущем уже знать, каким образом можно будет исправить подобный казус с папками, тем самым обеспечить сохранность своих документов.
Итак, представим себе, что все наши папки на флешке стали ярлыками. Как Вы думаете: что обычно делают пользователи, которые ни разу не сталкивались с такой проблемой? Ответ прост: они начинают паниковать и кликают указателем мыши по всем папкам, которые стали ярлыками. Я думаю, если у Вас на флешке возникали подобные случаи, то Вы поступали тоже именно так.
Причем некоторые пользователи еще и делают форматирование всего съемного диска, надеясь таким образом, что форматирование решит возникшую проблему с папками. Скажу Вам, что форматирование только усугубит ситуацию.
Во-первых, запомните, что все ваши данные, которые находятся на флеш-носителе, никуда не пропали, и они не удалились. Данные, как были на флешке, так и они остались, а причиной скрытия папок послужил вирус, который и спрятал все ваши папки.
Во-вторых, следует знать, что нельзя кликать мышью по этим самым ярлыкам папок, тем самым надеясь открыть их. Вы спросите, почему же нельзя открывать эти ярлыки? Дело в том, что вирус содержит несколько команд, первая команда запустит и внедрит вредоносный код в ваш компьютер, а вторая – откроет интересующую Вас папку.
Представьте себе, пользователь подключает флешку в свой компьютер и, увидев, что все папки отображаются в виде ярлыков, начинает кликать на каждую из них.
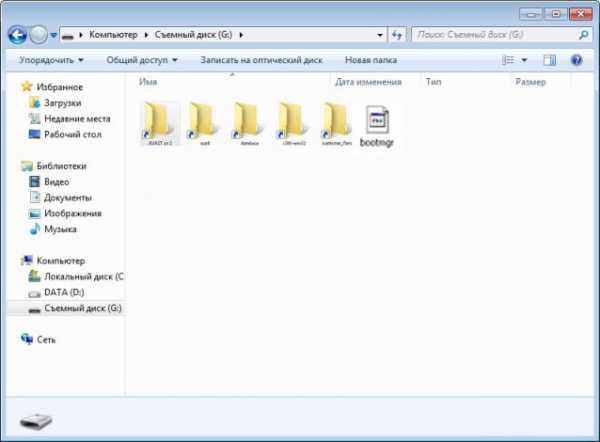
Причем некоторые папки открываются, и данные в этих папках присутствуют, другие папки наоборот не открываются, даже если Вы будите кликать по ярлыкам папок. Так вот, если на компьютере пользователя не установлена антивирусная программа, то можно считать, что компьютер уже заражен вирусом. Те папки, которые свободно открылись, содержат в себе вирус, содержащие те самые вредоносные команды, о которых мы говорили чуть ранее.
Вообще я советую Вам установить защиту на свой съемный диск, тем самым Вы снизите риск заражения своей флешки от всевозможных вирусов, троянов. Как установить защиту на флешку Вы можете узнать, прочитав статью:
Защита флеш-носителей
Итак, первоначальной задачей является нахождение и уничтожение вируса, который спрятал все наши папки. В данном случае нам потребуется найти исполняемый файл вируса, расширение которого обозначается «exe». Для этого достаточно воспользоваться антивирусом, то есть запустить проверку флеш-носителя на наличие вирусов. Если у Вас не установлена антивирусная программа, то рекомендую Вам ее установить.
Также Вы можете проверить присутствие исполняемого файла ручным способом.
Рассмотрим подробно, что нужно делать, если папки на флешке стали ярлыками.
Первый шаг – Включить отображение скрытых файлов и папок.
Ниже приведен скриншот, как правильно включить показ скрытых файлов.
В Windows 7
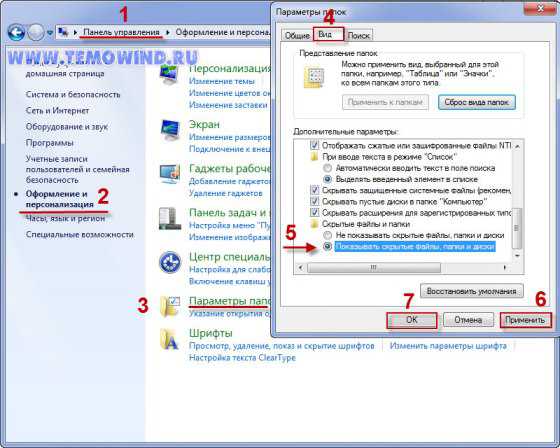
В Windows XP
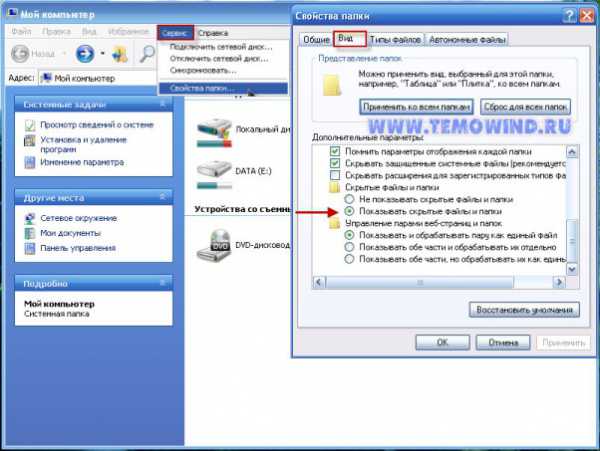
Второй шаг – Проверка файлов на флеш–носителе.
Теперь нам потребуется открыть флеш-носитель и провести анализ всех скрытых файлов. А именно потребуется зайти в свойства каждого ярлыка и во вкладке «Ярлык» обратить внимание на пункт «Объект». В большинстве случаев все ярлыки осуществляют запуск одного и того же исполняемого файла. Нам же нужно выяснить, в какой папке находится вредоносный код исполняемого файла. Как видно из рисунка, строка вредоносного кода может быть длинной.
В данном случае папка «RECYCLER» содержит в себе вирус «\6dc09d8d.exe», который скрыл наши данные. Далее нам нужно будет удалить эту папку на флешке. После того, как вы удалили папку «RECYCLER» запуск ярлыков не будет представлять потенциальную опасность.
Еще я Вам рекомендую проверить наличие исполняемого файла вируса по следующему пути:
Например, открыв, указанный выше путь Вы обнаружили какой-нибудь файл расширением «exe». Это говорит о том, что данный файл является тем самым вирусом, поскольку в этих папках файл с таким расширением должен отсутствовать. Также я хочу добавить, чтобы вы отключили автозапуск на своем компьютере. Если Вы не знаете, каким образом его отключить и чем это чревато для безопасности системы, то рекомендую Вам прочитать статью:
Как отключить автозапуск на компьютере?
Третий шаг – Возвращаем папкам первоначальный видимый статус.
После того, как вредоносный код был нами найден и удален, теперь нам нужно вернуть папкам их прежний видимый вид. Чтобы при открытии флешки все папки отображались для нас видимыми и самое главное, чтобы данные в папках были нам доступны.
Сначала нужно будет удалить созданные ярлыки папок. На самом деле наши папки присутствуют на самой флешке, мы их не видим, потому что вредоносная программа сделала их скрытыми.
Предлагаю рассмотреть основные способы, которые позволяют вернуть прежнее видимое состояние папок.
Способ 1.
Вернуть прежнее состояние папок нам поможет специальная команда, которая запускается через командную строку. Для того, чтобы открыть командную строку нажмите «Пуск» и в строке поиска наберите cmd и нажмите «Enter». В открывшемся окне введите следующие команды.
После проведенных выше процедур папки на флешке станут видимыми, и для удобства можете скрыть системные файлы. Чтобы скрыть системные файлы Вам потребуется уже отключить отображение скрытых файлов рассмотренные нами на первом шаге.
Способ 2.
Также Вы можете сбросить атрибуты с папок путем создания текстового файла в самой флешке. Нажимаете на «Пуск», в строке поиска вводите «Блокнот» и нажимаете «Enter» . Затем в открывшемся окне прописываете следующую команду attrib –s –h/d/s и нажимаете «Enter». Далее сохраняете созданный файл в корне флешки под именем 1.bat и открываете его уже в самой флешке. Запомните, что запустить этот файл нужно именно с флеш-носителя. Если не хотите терять времени на создание этого файла, то можете скачать уже готовый (не забудьте распаковать архив).
Считаю данный способ тоже является не плохим средством, который позволит Вам в некоторых случая решить проблему с возникшими ярлыками.
Способ 3.
Третий способ аналогичен предыдущему способу. Для этого создается текстовый файл. который содержит специальный код. Далее этот файл запускается непосредственно в корне съемного носителя и в открывшемся окне нужно будет указать буквенное обозначение съемного носителя и нажать «Enter». Затем программа приступит к удалению всех ярлыков на флеш-носителе, различных файлов autorun, вирусов и что самое главное осуществляется восстановление атрибутов папок в прежнее видимое состояние.
Вы можете применить любой из выше перечисленных способов, пока папки не станут видимыми. Затем я рекомендую Вам скопировать все данные с флешки на жесткий диск и произвести форматирование флеш-носителя.
После форматирования Вам остается скопировать данные обратно на съемный диск. Да и вообще не поленитесь и запустите полную проверку компьютера на вирусы, как при помощи установленной антивирусной программы, так и при помощи утилит, например Dr.Web. Что это за утилита и как с ней работать вы можете ознакомиться в этой статье.
В завершении предлагаю рассмотреть такую ситуацию, когда вирус осуществляет скрытие всех папок на флешке, то есть пользователь подключает флешку к компьютеру и видит, что она пуста. То есть если ранее мы рассматривали ситуацию, когда папки были нам видны, в виде ярлыков, а сейчас папок вообще нет. В общем, смотрите видео, в котором Вы узнаете, что нужно сделать, чтобы папки вновь стали нам видны.
Ну что же, данную статью я буду завершать. Если Вы столкнетесь с ситуацией, когда папки на флешке стали ярлыками думаю, информация в этой статье для Вас будет как раз кстати. Желаю Вам надежной защиты, как всего компьютера, так и внешних накопителей. До встречи в следующей статье!
Уважаемые пользователи, если у вас после прочтения этой статьи возникли вопросы или вы желаете что-то добавить относительно тематики данной статьи или всего интернет-ресурса в целом, то вы можете воспользоваться формой комментарий.Также Задавайте свои вопросы, предложения, пожелания..
Итак, на сегодня это собственно все, о чем я хотел вам рассказать в сегодняшнем выпуске. Мне остается надеяться, что вы нашли интересную и полезную для себя информацию в этой статье. Ну а я в свою очередь, жду ваши вопросы, пожелания или предложения относительно данной статьи или всего сайта в целом
temowind.ru
Инструкция: Как исправить, если папки на флешке стали ярлыками
 Изобретательность разработчиков вирусного программного обеспечения не знает границ, и никого не удивить обычными «Троянами», которые воруют данные, или рекламными баннерами, для закрытия которых мошенники требуют направить им платное СМС. Оригинальным является вирус, который проникает на внешний накопитель (флешку или жесткий диск) и превращает все папки в ярлыки, вернее, так считает пользователь.
Изобретательность разработчиков вирусного программного обеспечения не знает границ, и никого не удивить обычными «Троянами», которые воруют данные, или рекламными баннерами, для закрытия которых мошенники требуют направить им платное СМС. Оригинальным является вирус, который проникает на внешний накопитель (флешку или жесткий диск) и превращает все папки в ярлыки, вернее, так считает пользователь.
На деле же вирусное приложение скрывает реальные папки с данными и подменяет их ярлыками с аналогичным названием. Нажимая на вирусные ярлыки, с флешки инсталлируются на компьютер вредоносные программы. Если у пользователя компьютера не установлено антивирусное программное обеспечение, он рискует серьезно заразить компьютер вредоносными программами, которые впоследствии могут привести к потере личных данных, важных файлов и другим проблемам.
Важно: Если папки на флешке заменились на ярлыки, не нажимайте на них, даже если они имеют названия вроде «Как решить проблему», «Прочти меня», «ReadMe» и другие. Подобным образом злоумышленники вынуждают пользователя активировать свое вирусное программное обеспечение.
Что делать, если папки на флешке стали ярлыками
Как было сказано выше, главное в подобной ситуации не идти на уловки вируса и не жать на созданные им файлы. Чтобы избавиться от вирусных ярлыков и не навредить своим файлам, сделать необходимо следующее:
- Нажать правой кнопкой мыши на один из файлов, который был создан вирусным приложением. В выпадающем меню выберите пункт «Свойства». Посмотрите путь до исполняющего файла, который будет запущен после нажатия на ярлык. Чаще всего это файл с расширением .exe, который располагается в папке Recycler на флешке;

- Определившись с файлом, который является вирусным, необходимо найти его и удалить с флешки. Если он находился в папке Recycler, можно также удалить и ее;
- Далее проверьте флешку на наличие файла под названием autorun.inf. Чаще всего он также располагается в корневой папке накопителя. Данный файл служит для того, чтобы автоматически запускать вирус в работу при установке флешки в компьютер. Если такой файл удастся найти, удалите его;
- После этого необходимо очистить компьютер от вредоносных файлов, которые могли на него проникнуть. Лучше всего это сделать с помощью антивируса, но некоторые вирусные файлы можно удалить и самостоятельно. Необходимо очистить от всех файлов с расширением .exe следующие папки:
Обратите внимание: Чтобы увидеть папку AppData, а также некоторые другие, потребуется изначально включить в «Панели управления» отображение скрытых файлов и папок.
Для этого:
- Нажмите правой кнопкой мыши на «Пуск» и выберите пункт «Панель управления»;
- Далее откроется окно, где в правом верхнем углу необходимо переключить сценарий отображения на «Крупные значки» или «Мелкие значки»;
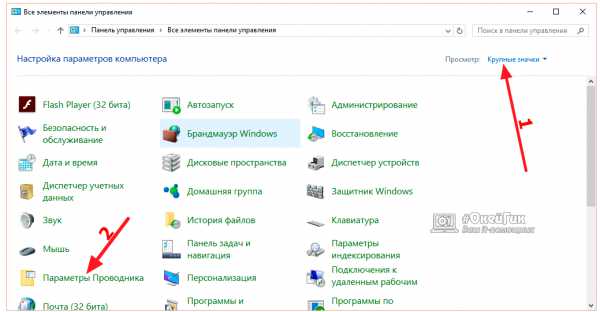
- В списке доступных пунктов меню выберите «Параметры проводника»;
- Откроется окно настройки, где необходимо переключить на вкладку «Вид»;
- В ней прокрутите список дополнительных параметров до самого низа и включите «Показывать скрытые файлы, папки и диски». Также надо убрать галочку с пункта «Скрывать расширения для зарегистрированных типов файлов».
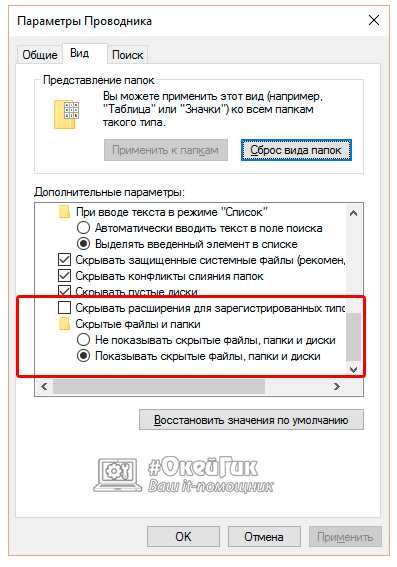
Избавившись от вируса, можно переходить к устранению проблем, которые образовались в результате его действий.
Как сделать видимыми скрытые папки после действий вируса
Вредоносное приложение, как отмечалось выше, скрывает папки, а вместо них создает ярлыки. После удаления вируса папки остаются скрытыми. Обычно их можно сделать видимыми, если нажать на них правой кнопкой мыши, выбрать «Свойства» и на вкладке «Общие» убрать галочку из пункта «Скрытый».
Однако проблема данного вируса, который превращает папки на флешке в ярлыки, в том, что пропадает возможность снять галочку с параметра скрытости, поскольку атрибут становится неактивным.
Чтобы изменить данное свойство и вновь сделать папку видимой, необходимо создать в корне флешки документ «Блокнот». Когда он будет создан, откройте его и пропишите в нем команду:
attrib -s -h -r -a /s /dДалее выберите пункты «Файл» — «Сохранить как». Дайте файлу любое название, но в конце пропишите .bat – расширение для него. После того как блокнот в указанном расширении будет сохранен в корневой папке флешки, необходимо нажать на него правой кнопкой мыши и запустить от имени администратора. После этого будет выполнена команда, в результате которой у пользователя появится возможность вновь сделать видимыми скрытые папки.
(55 голос., средний: 4,71 из 5) Загрузка...OkeyGeek.ru
Вирус который на флешке делает файлы ярлыками
Вирус который делает папки на флешке ярлыками, а сами папки становятся скрытыми. Это встречается довольно часто.
Открывать такие ярлыки не в коем случаи нельзя. В ярлыках записано по две команды, первая – запуск и установка вируса в ПК, вторая – открытие Вашей папки. Открыв такой ярлык вы заразите компьютер этим вирусом.
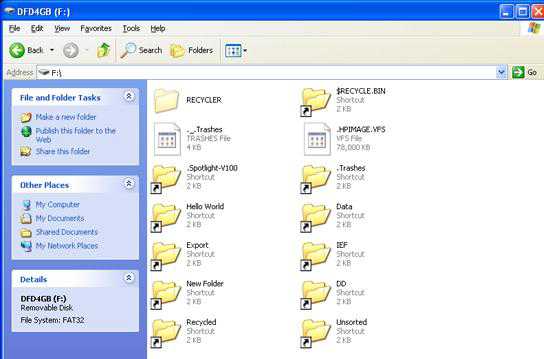
Но не стоит паниковать. Этот вирус можно удалить. Все файлы на флешке можно восстановить. И так все по порядку.
Для начало необходимо отобразить файлы на флешки
На самом деле все Ваши файлы не пропали. Вирус сделал файлы невидимыми (скрытыми) и на них сделал ярлыки. Открыть ваши скрытые файлы просто для этого нужно:
Если у вас Windows XP, то заходим в «Мой компьютер» → в верхнем меню выбираем «Сервис» → затем «Свойства папки» . В появившемся окне выбираем вкладку «Вид». На вкладке «Вид» ищем пункт «Скрывать защищенные системные файлы (рекомендуется)» и снимаем галочку. Далее в пункте «Показывать скрытые файлы и папки» ставим галочку.
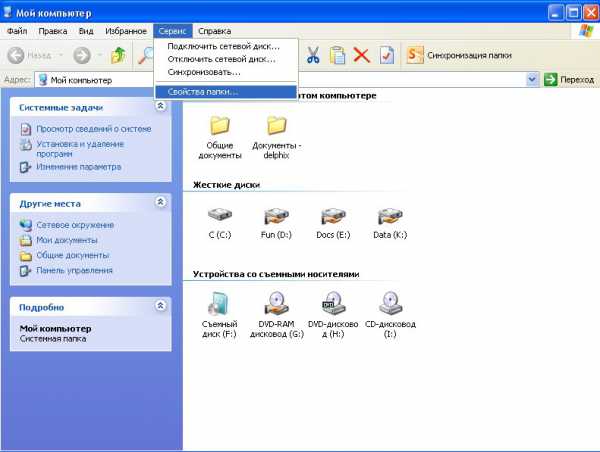
Если у Вас Windows 7, то нужно нажать кнопку «Пуск» (в левом нижнем углу) и выбрать «панель управления». В панели управления выбираем пункт «Оформление и персонализация» → «Параметры папок». В появившемся окне выбираем вкладку «Вид». На вкладке «Вид» ищем пункт «Скрывать защищенные системные файлы (рекомендуется)» и снимаем галочку. Далее в пункте «Показывать скрытые файлы и папки» ставим галочку.
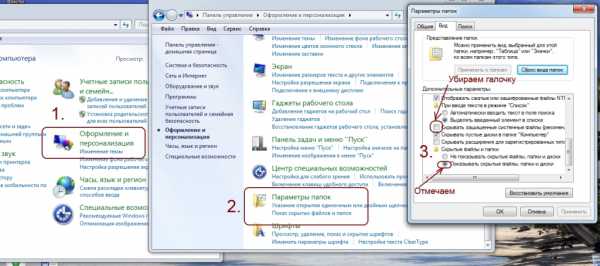
Удаляем вирус из флешки
Флешка зараженная вирусом выглядит так:
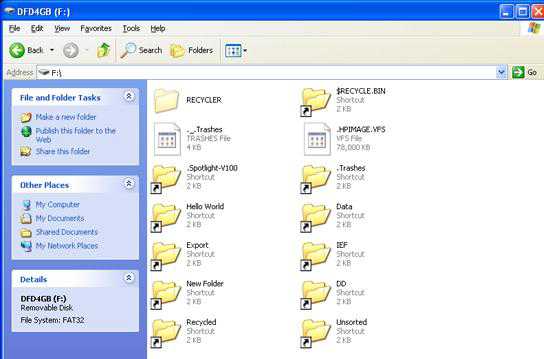
Для того, чтобы узнать где находится вирус, нужно:
- правой кнопкой мыши нажать на любой ярлык на флешки
- выбрать свойства
В строке «Объект» будет прописан двойной запуск — первый открывает Вашу папку, а второй — запускает вирус.

Строка очень длинная, но в ней легко можно найти путь к вирусу. Чаще всего вирус представлен такого типа 12651515.exe (название может быть любым), который в основном находиться в папке Recycle. В этом примере строка двойного запуска выглядит так:
«%windir%\system32\cmd.exe /c “start %cd%RECYCLER\6dc09d8d.exe &&%windir%\explorer.exe %cd%support»
Отсюда мы видим что вирус находиться в папке RECYCLER и называется 6dc09d8d.exe. (%windir%\system32\cmd.exe /c “start %cd%RECYCLER\6dc09d8d.exe &&%windir%\explorer.exe %cd%support)
Удаляем из флешки папку вместе с вирусом. После этого запуск любого ярлыка не опасен.
Восстанавливаем файлы на флешке
Теперь смело удаляем все ярлыки. Но наши файлы по прежнему являются скрытыми и системными (они прозрачные). Просто так эти атрибуты не убрать. Для восстановления начальных атрибутов нашим файлам существует несколько способов:
Первый способ
Открываем «Пуск»-Пункт «Выполнить»-Вводим команду CMD-нажимаем ENTER. Откроется черное окно командной строки в ней нужно ввести такие команды:
- cd /d f:\ нажать ENTER, где f:\ — это буква нашей флешки (может отличатся от примера)
- attrib -s -h /d /s нажать ENTER — эта команда сбросит атрибуты и папки станут видимыми.
Второй способ
1. Создать текстовый файл на флешки.
2. Записать в него команду attrib -s -h -r -a /s /d , переименовать файл в 1.bat и запустить его.
3. Скачать файл сброса атрибута. Распакуйте архив → скопируйте файл «1.bat» на флешку → запустите этот файл. Если файлов на флешке много, то процесс снятия атрибутов может затянутся до 15 минут.
Для предотвращения заражения вирусами настоятельно рекомендуем пользоваться антивирусными программами. Проверьте компьютер на вирусы. После подключения флешки проверяйте ее на вирусы. Проверить флешку можно антивирусом «Касперский». Как пользоваться Касперским легально и бесплатно можете прочитать в этой статье Журнальные ключи для Касперского 2017
Видео: Файлы на флешке стали ярлыками, как исправить?
7sof.ru
Папки на флешке стали ярлыками
Вчера на курсах подхватил на флешку вирус, который был немедленно детектирован и удален антивирусом на моем домашнем компе. Однако оказалось, что все папки на флешке стали ярлыками. Какое-то время назад я уже сталкивался с такой проблемой, поэтому знаю первое правило, позволяющее предотвратить заражение вашего компьютера: не в коем случае не пытайтесь открыть ярлыки к папкам! (даже если данные на флешке бесценны и вы хотите немедленно убедиться в том, что они никуда не пропали). Почему не стоит открывать эти ярлыки? Создатели вируса пошли на такую уловку: в свойствах этих ярлыков прописаны две команды:
- Первая запускает и устанавливает вирус на Ваш ПК
- Вторая открывает интересующую Вас папку
Т.е. пользователь, на компьютере которого не установлен антивирус, не обратив внимание на тот факт, что все каталоги на флешке теперь отображаются в виде ярлыков, может просто не знать, что флешка заражена, т.к. все папки на флешке открываются и информация в них на месте. В некоторых модификациях подобного вируса папки перестают открываться, даже если щелкнуть по ярлыку. В любом случае, не паникуйте, не спешите форматировать флешку и читайте внимательно инструкцию ниже. Поймите, каталоги никуда не делись, они как лежали на флешке так и лежат. Просто вирус скрыл папки на флешке, т.е. им назначены соответствующие атрибуты (скрытый, архивный). Наша задача: уничтожить вирус и снять эти атрибуты.
Итак, ниже я приведу инструкцию, описывающую что делать, если папки на флеше стали ярлыками
Избавляемся от вируса.
Первым делом необходимо избавиться от исполняемых фалов вируса. Это можно сделать с помощью любого антивируса, если же его нет – то вручную. Как же найти файлы зловреда?
- В проводнике Windows включаем отображение скрытых и системных фаловВ Windows XP: Пуск->Мой компьютер->Меню Сервис->Свойства папки->вкладка Вид. На ней снимаем галку у параметра «Скрывать защищенные системные файлы (рекомендуется)» и устанавливаем у «Показывать скрытые файлы и папки »В Windows 7 путь немного другой Пуск->Панель Управления->Оформление и персонализация->Параметры папок->Вкладка Вид. Параметры те же самые
- Открываем содержимое флешки,
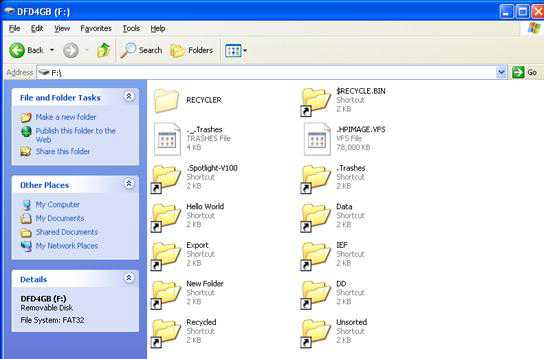 выбираем любой ярлык на папку и смотрим его свойства. Они будут выглядеть примерно так:
выбираем любой ярлык на папку и смотрим его свойства. Они будут выглядеть примерно так: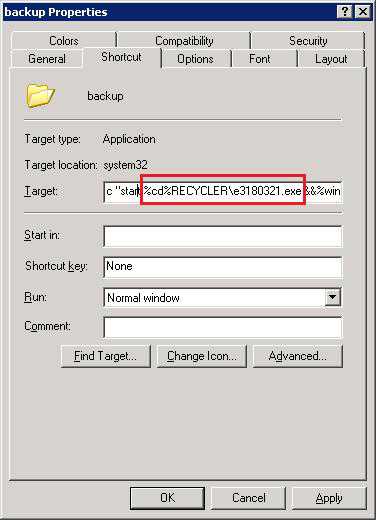 Нас интересует значения поля Target (Объект). Строка указанная в нем довольно длинная и выглядит примерно так: %windir%\system32\cmd.exe /c "start %cd%RECYCLER\e3180321.exe &&%windir%\explorer.exe %cd%backup
Нас интересует значения поля Target (Объект). Строка указанная в нем довольно длинная и выглядит примерно так: %windir%\system32\cmd.exe /c "start %cd%RECYCLER\e3180321.exe &&%windir%\explorer.exe %cd%backup В этом примере RECYCLER\e3180321.exe это и есть тот самый вирус. Удаляем этот файл, а можно и папку целиком. Теперь клик по ярлыку не опасен!
Так же рекомендую посмотреть исполняемые файлы вируса в следующих каталогах: в Windows 7 — C:\users\имя_пользователя\appdata\roaming\ в WindowsXP — C:\Documents and Settings\имя_пользователя\Local Settings\Application Data\
Если в этих каталогах имеются файлы с расширением «.exe», то скорее всего это файл вируса и его можно удалить (на незараженном компьютере в этом каталоге .exe файлов быть не должно).
Восстанавливаем вид каталогов и доступ к папкам
В зависимости от модификации вируса оригинальным папкам присваиваются системные атрибуты «скрытая» и «системная», либо они перенесены в некую также скрытую папку, созданную вирусом. Просто так эти атрибуты не снять, поэтому придется воспользоваться командами сброса атрибутов через командную строку. Это также можно сделать вручную или с помощью командного файла. Затем оставшиеся ярлыки на папки можно удалить – они нам не нужны
Ручной способ:
- Открываем командную строку (Пуск->Выполнить->набираем cmd->Enter)
- В появившемся черном окне вводим команды, после набора каждой нажимаем Enter
- cd /d f:\ , где f:\ — это буква диска флешки (в конкретном случае может отличаться)
- attrib -s -h /d /s , команда сбрасывает атрибуты скрытости и папки становятся видимыми.
Автоматизация с помощью файла сценария
С сайта качаем файл clear_attrib.bat (263 б) (прямая ссылка)
и запускаем его. Файл содержит следующий код:
:lbl cls set /p disk_flash="Enter flash drive: " cd /D %disk_flash%: if %errorlevel%==1 goto lbl cls cd /D %disk_flash%: del *.lnk /q /f attrib -s -h -r autorun.* del autorun.* /F attrib -h -r -s -a /D /S rd RECYCLER /q /s explorer.exe %disk_flash%:При запуске программа просит вас указать имя диска флешки (например, F:), а затем сама удаляет все ярлыки, фалы autorun.*, восстанавливает атрибуты на каталогах, удаляет папку с вирусом RECYCLER и, наконец, отрывает в проводнике флешку.
Надеюсь, эта заметка будет полезной. Если у вас встретятся другие модификации вируса, делающего папки на флешке ярлыками – описывайте симптомы в комментариях, попытаемся разобраться с проблемой вместе!
winitpro.ru
Вместо папок и файлов на флешке появились ярлыки: решение проблемы
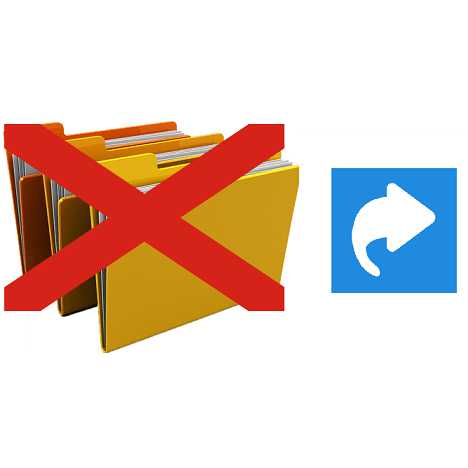
Вы открыли свой USB-носитель информации, а от файлов и папок остались одни ярлыки? Главное без паники, ведь, скорее всего, вся информация в целости и сохранности. Просто на Вашем накопителе завелся вирус, с которым вполне можно справиться самостоятельно.
На флешке появились ярлыки вместо файлов
Такой вирус может проявлять себя по-разному:
- папки и файлы превратились в ярлыки;
- часть из них вообще исчезла;
- несмотря на изменения, объем свободной памяти на флешке не увеличился;
- появились неизвестные папки и файлы (чаще с расширением «.lnk»).
Прежде всего, не спешите открывать такие папки (ярлыки папок). Так Вы собственноручно запустите вирус и только потом откроете папку.
К сожалению, антивирусы через раз находят и изолируют такую угрозу. Но все же, проверить флешку не помешает. Если у Вас установлена антивирусная программа, кликните правой кнопкой по зараженному накопителю и нажмите на строку с предложением провести сканирование. 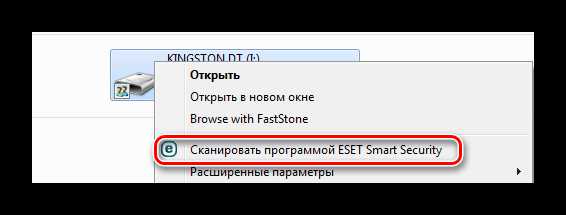 Если вирус удалится, то это все равно не решит проблему исчезнувшего содержимого.
Если вирус удалится, то это все равно не решит проблему исчезнувшего содержимого.
Еще одним решением проблемы может стать обычное форматирование носителя информации. Но способ этот довольно радикальный, учитывая что Вам может понадобиться сохранить данные на ней. Поэтому рассмотрим иной путь.
Шаг 1: Делаем видимыми файлы и папки
Скорее всего, часть информации вообще будет не видна. Так что первым делом нужно заняться этим. Вам не понадобится никакое стороннее ПО, так как в данном случае можно обойтись и системными средствами. Все, что Вам нужно сделать, заключается вот в чем:
- В верхней панели проводника нажмите «Упорядочить» и перейдите в «Параметры папок и поиска».
- Откройте вкладку «Вид».
- В списке снимите галочку с пункта «Скрывать защищенные системные файлы» и поставьте переключатель на пункте «Показывать скрытые файлы и папки». Нажмите «ОК».
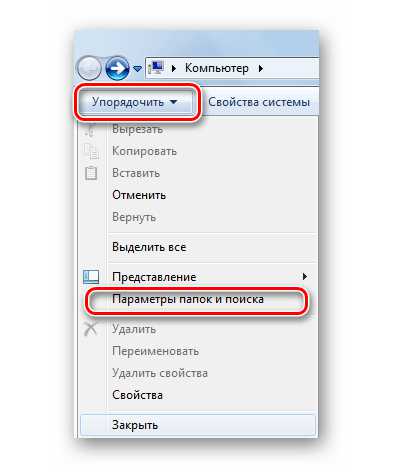
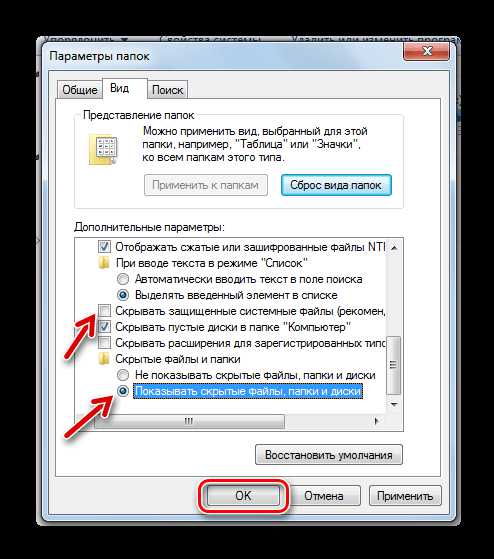 Теперь все, что было скрыто на флешке, будет отображаться, но иметь прозрачный вид.
Теперь все, что было скрыто на флешке, будет отображаться, но иметь прозрачный вид.
Не забудьте вернуть все значения на место, когда избавитесь от вируса, чем мы и займемся далее.
Читайте также: Гайд по подключению USB-флешки к Android и iOS смартфону
Шаг 2: Удаляем вирус
Каждый из ярлыков запускает файл вируса, а, следовательно, «знает» его расположение. Из этого и будем исходить. В рамках данного шага сделайте вот что:
- Кликните по ярлыку правой кнопкой и перейдите в «Свойства».
- Обратите внимание на поле объект. Именно там можно отыскать место, где хранится вирус. В нашем случае это «RECYCLER\5dh09d8d.exe», то есть, папка RECYCLER, а «6dc09d8d.exe» – сам файл вируса.
- Удалите эту папку вместе с ее содержимым и все ненужные ярлыки.
Читайте также: Инструкция по установке на флешку операционной системы на примере Kali Linux
Шаг 3: Восстанавливаем нормальный вид папок
Осталось снять атрибуты «скрытый» и «системный» с Ваших файлов и папок. Надежнее всего воспользоваться командной строкой.
- Откройте окно «Выполнить» нажатием клавиш «WIN» + «R». Введите туда cmd и нажмите «ОК».
- Введите
cd /d i:\
где «i» – буква, присвоенная носителю. Нажмите «Enter».
- Теперь в начале строки должно появиться обозначение флешки. Введите
attrib -s -h /d /s
Нажмите «Enter».



Так сбросятся все атрибуты и папки снова станут видимыми.
Альтернатива: Использование пакетного файла
Можно создать специальный файл с набором команд, который проделает все эти действия автоматически.
- Создайте текстовый файл. Пропишите в нем следующие строки:
attrib -s -h /s /d rd RECYCLER /s /q del autorun.* /q
del *.lnk /q
Первая строка снимает все атрибуты с папок, вторая – удаляет папку «Recycler», третья – удаляет файл автозапуска, четвертая – удаляет ярлыки.
- Нажмите «Файл» и «Сохранить как».
- Файл назовите «Antivir.bat».
- Поместите его на съемный накопитель и запустите (щелкните мышкой дважды по нему).

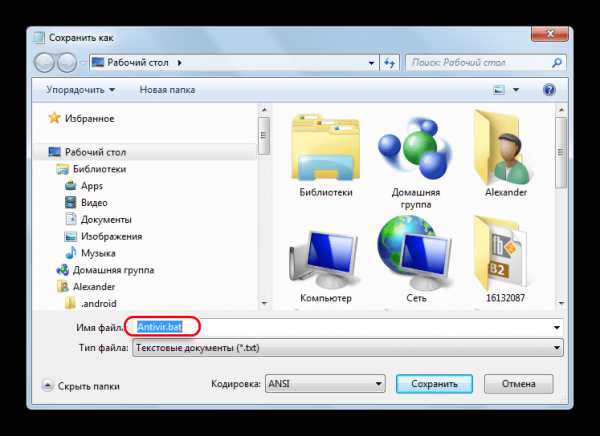
При активации этого файла Вы не увидите ни окон, ни строки состояния – ориентируйтесь по изменениям на флешке. Если на ней много файлов, то возможно, придется подождать 15-20 минут.
Что делать, если через некоторое время вирус снова появился
Может случиться так, что вирус снова себя проявит, при этом флешку Вы не подключали к другим устройствам. Напрашивается один вывод: вредоносное ПО «засело» на Вашем компьютере и будет заражать все носители. Из ситуации есть 3 выхода:
Специалисты говорят, что такой вирус можно вычислить через «Диспетчер задач». Для его вызова используйте сочетание клавиш «CTRL» + «ALT» + «ESC». Следует искать процесс с примерно таким названием: «FS…USB…», где вместо точек будут случайные буквы или цифры. Найдя процесс, можно кликнуть по нему правой кнопкой и нажать «Открыть место хранения файла». Выглядит это так, как показано на фото ниже. 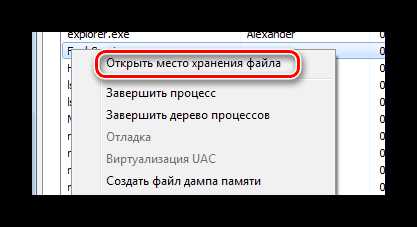 Но, опять-таки он не всегда запросто удаляется с компьютера.
Но, опять-таки он не всегда запросто удаляется с компьютера.
Выполнив несколько последовательных действий, можно вернуть все содержимое флешки в целости и сохранности. Чтобы избежать подобных ситуаций, почаще пользуйтесь антивирусными программами.
Читайте также: Инструкция по созданию мультизагрузочной флешки
Мы рады, что смогли помочь Вам в решении проблемы.Опрос: помогла ли вам эта статья?
Да Нетlumpics.ru