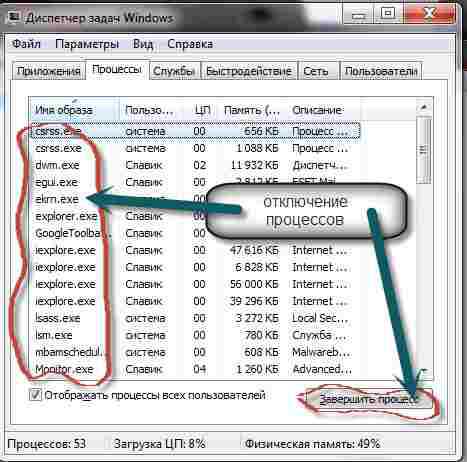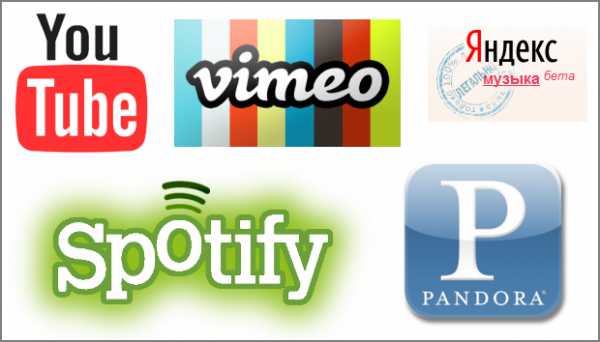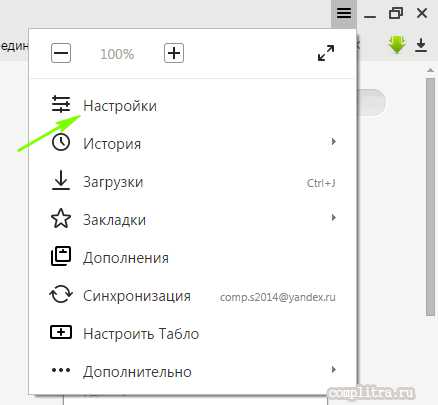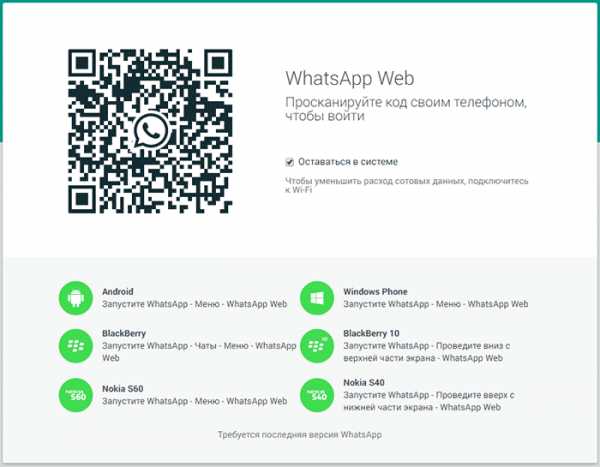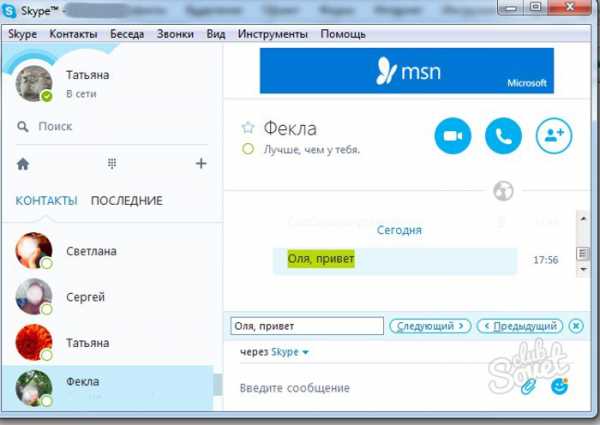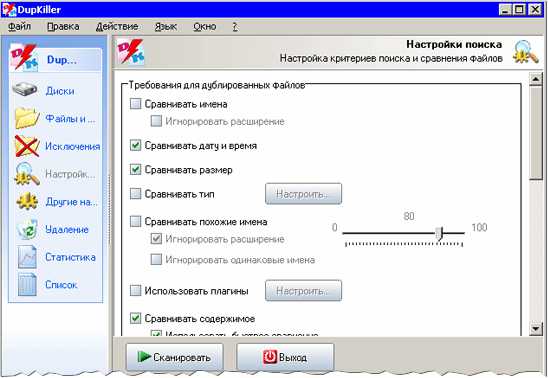Mac os как поставить на ноутбук
Установил Mac OS X, или Хакинтош реально хорош
На некоторое время отвлекся от блоггинга и прочего полезного времяпровождения в интернете, увлекшись идеей поставить на свой ноутбук Mac OS X. И, что приятно, первый же блин оказался весьма вкусным и даже полезным 🙂
Ранее даже не задумывался о том, чтобы поставить лучшую (конечно же, ИМХО — а то щас наваляют холиваров :)) систему в мире, ибо был на сто процентов уверен, что на любом оборудовании, кроме эппловского родимого, ничего путного из этой затеи не выйдет — казалось, что производительность будет плохая, оборудование не распознается, да и вообще — не встанет (я про систему ;)) Так что, ковыряясь в Линуксе и стараясь приблизить его внешний вид к маковскому, я лишь искренне надеялся, что в конце концов смогу выделить приличную сумму на MacBook Pro, о котором давно мечтаю…
Ан нет! Наткнувшись случайно при поиске на забавное слово «Хакинтош», я заинтерсовался и чуть ли не мгновенно погрузился в мир рассказов об успешном запуске маковой оси на обычных банальных писюковых железяках.
Оказалось, что мир полон сборок, которые позволяют запустить Mac OS практически на любом более или менее современном железе. А что еще приятнее, так это то, что при некоторых условиях на обычном ноутбуке можно застваить вполне беспроблемно работать настоящей retail-версии Mac OS X.
На самом деле, Хакинтош получается не особо легальным, ибо лицензия создателей от Apple запрещает запускать их многоуважаемый продукт на «неяблочных» компьютерах… Однако, раз ничего не надо для этого взламывать, то почему бы и не попробовать?…
Вобщем, начитавшись форумов и скачав с любимого рутрекера абсолютно идентичную натуральной «картинку», то бишь образ диска, которого его счастливый обладатель приобрел где-то на просторах Соединенных Штатов, аккурат перед днем трудящихся, я закапал «визином» свои привычно красные глаза и принялся чистить свой диск на второй компьютер от нужной в будущем информации. Для установки retail-версии нужен чистый жесткий диск, потому что ставить загрузчик куда-либо, кроме как в раздел GUID, а создать его без полной переразбивки диска маковская Дисковая утилита категорически не желает 🙂
Кроме того, возникает небольшая проблемка с собственно образом диска, который изначально находится в формате .DMG, который ни винда, ни Линукс напрямую не признают. Однако, гугление яндексом очень быстро поможет найти чем и как перегнать образ.dmg в образ.iso. Так что проблему из этого делать не стоит… Важно только, чтобы ISO-образ содержал полную сессию, идентичную той, что содержит маковский образ, а то, например, некоторые виндовые конвертеры зачастую пытаются выдрать лишь половинный кусок, который сами видят…
Единственное, что потребовалось для установки Макоси, это костыль в виде загрузчика Empire EFI — найти его в интернете просто — нужен он для того, чтобы компьютер смог увидеть сам диск с дистрибутивом (отключается проверка на совместимость железяк). То есть сначала грузимся с диска этой самой «империи», а потом (когда появится экран выбора источников загрузки) вынимаем этот диск, вставляя на его место диск с дистрибутивом, жмем F5 и радуемся началу установки.
Ну дальше, после загрузки в установщик, идем в Дисковую утилиту и там выбираем пункт «Разбить диск на разделы». Делить можно как угодно, — чуть что, потом можно будет переделить из уже работающей системы без особых проблем.
Установка максимально проста и довольно быстра (у меня вся система установилась за минут десять-двенадцать). Учитывая, что все описано по-русски довольно интуитивно в процессе самой установки, тут расписывать это нет нужды.
После установки мне предложили выбрать настройки системы — язык, дату и т.п., а потом создать пользователя… На этом этапе, после вбивания данных и нажатия кнопки «Создать», мой лэптоп ушел в длительный подвисон, вывести из которого смогла только жесткая перезагрузка…
После перезагрузки, естественно, Mac OS X не загрузилась, понятно почему — загрузчик мы установить не успели 🙂 Вот тут опять помогает диск с Empire EFI — гружусь с него, и запускаю вновь установленную систему из меню выбора.
Система успешно загрузилась, хотя сразу оценить всех прелестей не удается, так как не работает видеокарта, звук, сеть и еще разные мелочи 🙂 Однако, первым делом занимаемся не этим, а установкой загрузчика (Empire EFI /Extra/Post-Installation — myHack)… В этом хаке имеется все нужное для того, чтобы в будущем Mac OS загружалась без всяких дисков и прочих глупостей.
Затем я скачал обновление системы до версии 10.6.3 и прочие обновления установленных по умолчанию программ — все установилось без проблем и после перезагрузки операционная система запустилась. Кстати, если использовать некую сборку Хакинтоша, которые производят народные умельцы для запуска под проблемными компьютерами, то об обновлениях с официального сайта Apple можно сразу забыть — система вряд ли сможет существовать после этого. В этом и прелесть того, что на мой ноутбук встала именно retail-версия — обновления никак не вредят ее работоспособности, а скорее даже наоборот.
По умолчанию система грузится в 32-битном режиме, так что запускаем «32- or 64-bit Kernel Startup Mode Selector» для того, чтобы в загрузчик прописалась опция загрузки 64-битного ядра по умолчанию (ядро у мака гибридное, то есть с возможностью работы и в том и в другом режиме). это же можно сделать ручками в конфиге, но зачем мудрить, когда все сделано до нас? 🙂
Ну а уже потом идем на www.insanelymac.com, где можно найти множество решений, как запустить то или иное оборудование под Хакинтошем. Дрова для Мака называются кекстами (kext) — большинство из них систематизированы на сайте www.kexts.com. Первым делом нашел решение по сети — иначе крайне неудобно искать другие решения 🙂 Потом видеокарта и звук… Ну и далее по списку оборудования.
Не удалось запустить ни с бубном, ни с молитвами только wifi… Жаль, конечно, но дома он мне не особо нужен, а для дороги, позже был поставлен Linux. Кроме вайфая не завелась бы (я даже не пробовал — нафиг оно мне надо?) карточка встроенного софт-модема, под который нет драйверов даже под винду, не говоря уже про Линукс или Мак.
Таким макаром, через пару-тройку часов несложной половой жизни с ноутбуком, я получил на 99% полноценно работающую систему с Mac OS X 10.6.3 на борту, которая, что больше всего радует, полноценно обновляется с официального сайта разработчика.
Ну а после того, когда я немного поигрался с красавицей Мак-осью, я решил поставить второй системой Linux (куда ж я уже без него, родимого?)… Однако, это уже совсем другая история, о которой я расскажу в следующий раз…
pingvinoff.net
Как я ставил Mac OS X 10.8.4 на Acer Aspire 5750G
Начнём с того, что с Mac OS я знаком давно, но ещё раньше мне хотелось поставить её на свой старый стационарный ПК и опробовать , что же там чудо-програмисты из Купертино ставят на свои чудо-аппараты. И вот, буквально неделю назад, я попробовал поставить Mac OS на виртуалку, и — о чудо! — мне это удалось довольно просто и быстро, но, поскольку у меня ноутбук с небольшим разрешением экрана (1366х768), то разрешение Mac OS было 1024х768, что совсем уж никуда не годится, сама же операционная система на виртуальной машине работала довольно туго. Почему? Я думаю, это пояснять не нужно.
Наигравшись вдоволь, я принялся за поиски любой информации по установке Hack OS (это как Mac, только Хак). Немножко отступлю от темы и скажу, зачем всё это вообще было начато: просто мой рабочий аппарат — это макбук, мне захотелось и дома поработать за этой системой, да и просто разыгрался большой интерес по самой установке. Так вот, погуглив, я нашёл много интересных инструкций как раз под мою модель ноутбука. Как оказалось, это — популярная модель для установки Mac OS. Уточню, что у меня Acer Aspire 5750G, с характеристиками:
- i5 2410
- 4 gb DDR3
- video
- Intell HD 3000
- nVidia GT540M 1gb
Остальное — не столь важно.
Как я понял, есть два типа Hack OS: уже взломанные версии и оригинальные. Всё это я узнал позже.
Немного порывшись в сети, я нашёл самую понятную, на мой взгляд, инструкцию по установке на мой ноутбук Mac OS, причём, мне пришлось ставить оригинальный образ Mac OS X 10.8.4. Не скажу, что я огорчен: это очень даже круто, ибо я надеялся на какую-то старую версию 10.7 или что-то в этом роде.
Итак, первым делом нужно было сделать загрузочную флешку. Для этого нам нужен рабочий установочный образ и утилита Unibeats.
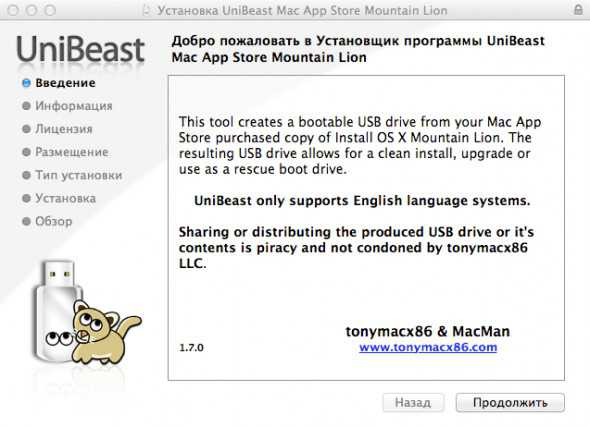
Я скачал оригинальный образ 10.8.4 и залил его через программку на флешку. Далее всё было просто: включил в BIOS ACHI mode, там же отключил дискретную видеокарту. Теперь пришло дело грузиться с флешки. Думаю, с установкой всё ясно, кликаем далее-далее.
Но сильно не спешим, поскольку на наш жёсткий диск ОС не станет: нужно полностью форматировать его и создавать новую разметку, всё это делается через Дисковую Утилиту.
После установки, которая длится приблизительно 20-30 минут, нам предложат перезагрузиться, что мы и делаем. Только вот флешку не вынимаем, а грузимся опять с неё, и при выборе загрузки выбираем не первый пункт “Установка Mac OS”, а второй, это и есть наша установленная система. Если мы выймем флешку, то получим ошибку boot0. Почему? Да всё потому, что у нас попросту нету загрузчика для ОС, но об этом позже. После запуска вам нужно будет пройти первую настройку: часовой пояс и бла-бла-бла, потом у вас должна загрузиться сама ОС.
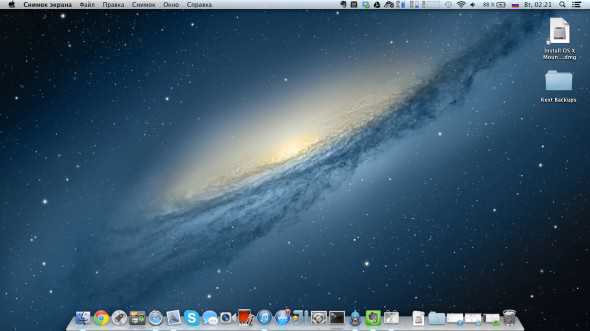
После удачной загрузки вы должны установить Kext’ы, это такие драйвера на оборудование. Установка производится через программу Kext Wizard, заходим в Установку и выбираем наши драйвера.
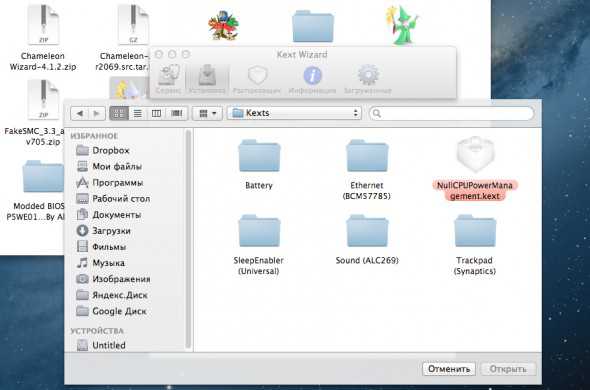
Следующим важным шагом будет установка загрузчика, лично я использую chameleon: у него имеется много интересных тем и он шустренький.
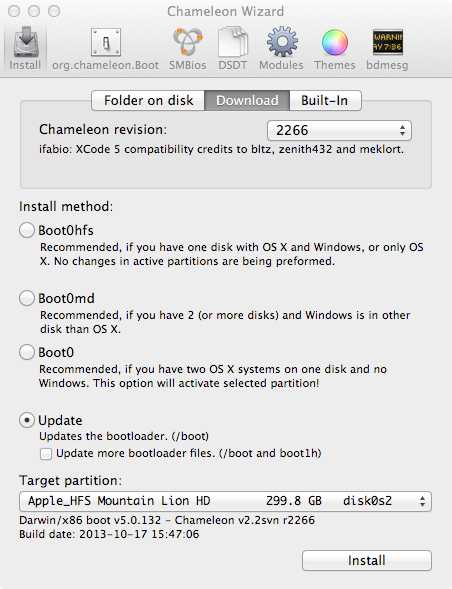
Ставим, достаём флешку, перезагружаемся и — вуаля, у нас готовая к работе Мак ОС!
Несколько скринов:

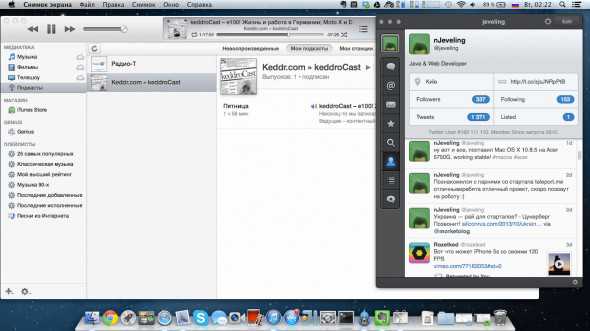
Немножко напишу о втором способе установки, так как, если вы захотите себе поставить Mac OS, у вас могут возникнуть проблемы. В сети можно скачать сразу установленные образы систем, их через соответствующие утилиты можно развернуть на локальный диск (специально выделенный) и, в принципе, всё. По поводу установки драйверов, если эта система всё равно не грузиться: ставится программа на Windows — MacDrive (для просмотра файлов на разделе с Mac) и в папку Extra копируем Кексты для своих устройств.
Но проще всего, да и, я думаю, лучше всего это ставить так, как это сделал я.
Вот ссылка на сайт, откуда можно скачать кексты под свою систему: OSx86. Здесь можно много найти полезной информации: Wiki OSx86.
Будут вопросы по установке — пишите или добавляйтесь в соц. сети и пишите там! Удачи всем!
Эту статью я пишу в Number, и знаете, что я вам скажу? Мак — это круто!
P.S.: То, что написано сверху, нельзя использовать, как инструкцию, это — просто опыт, который подходит для конкретной модели ноутбука. Автор статьи не несёт ответственности за ваши действия!
Если вы нашли ошибку, пожалуйста, выделите фрагмент текста и нажмите Ctrl+Enter.
keddr.com
Установка оригинальной Mac на обычный компьютер!
 Данный метод установки Mac на pc наиболее легок. Теперь иметь Mac os x может любой человек! Mac osx – система, с которой вы забудите про все вирусы и переустановки ОС. Если вы решили перейти на Mac, то вам необязательно покупать Mac-компьютер: с недавнего времени вы можете вполне спокойно установить лицензионный Mac os x на обычный компьютер.
Данный метод установки Mac на pc наиболее легок. Теперь иметь Mac os x может любой человек! Mac osx – система, с которой вы забудите про все вирусы и переустановки ОС. Если вы решили перейти на Mac, то вам необязательно покупать Mac-компьютер: с недавнего времени вы можете вполне спокойно установить лицензионный Mac os x на обычный компьютер.
Внимание! Раньше еще давно существовало много способов установки всякими сборками и патчами биоса, но это очень проблематично и нестабильно! А этот способ гарантирует более-менее стабильную работу! Итак, приступим.
ВНИМАНИЕ! Все манипуляции вы совершаете на свой страх и риск!- Настроить BIOS!Основные настройки биоса:Режим SATA выбрать AHCI (у кого нет, так нет, пусть будет IDE)ACPI APIC ставим EnabledACPI - Enabled
У кого нет какой нибудь настройки, пропустите ее.
- 1. Для начала нам надо Скачать и записать в Windows`е!
- 2. Скачать и записать только в Windows iso образ специального установщика Easy kit
- 3. Отключить все устройства, кроме клавиатуры, мыши, монитора.
- 4. Вставить записанный диск Easy kit и загрузиться с него. После увидите загрузчик.
- 5. Извлечь диск Easy kit и вставить установочный Mac os x Install.
- 6. Нажать F5 для обновления возможных загрузок. Выбрать Mac osx install.Начнется загрузка мастера установки. Я пропущу описание установки, так как все там и так ясно.
- 7. После установки вставляем опять Easy kit и грузимся как в пункте 6, только с раздела жесткого диска.
- 8. Заходим в Finder-Easy kit-запускаем Easy pack. Во время установки не выбирайте ничего, просто жмите далее!
- 9. Перезагружаем компьютер, вынув диск.
- 10. Все! На большинстве компьютеров ничего больше не потребуется! Если какое-нибудь устройство не запустилось, повторить с шага 8, только при установки выбираем свое железо!
при загрузке мак пересоздаст кеш кекстов и покажет ход загрузки
microclub.forum2x2.ru