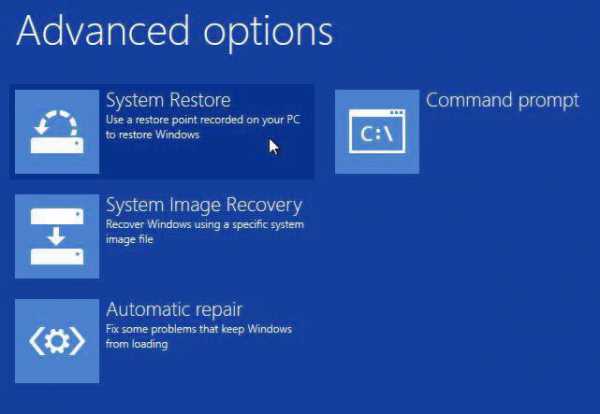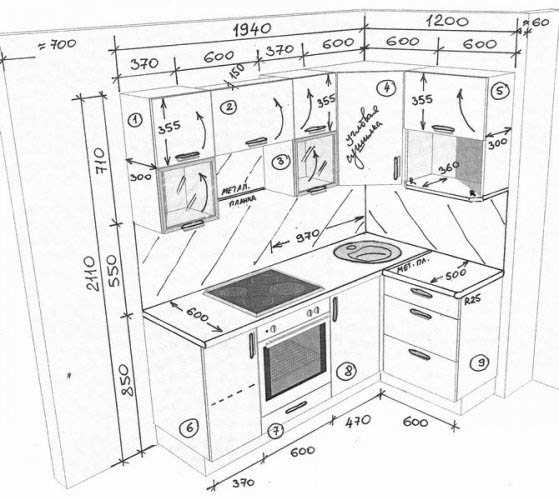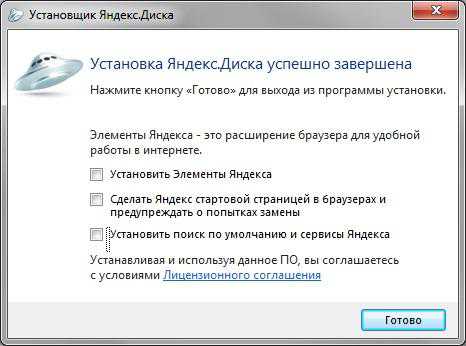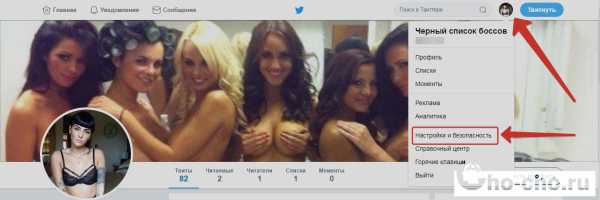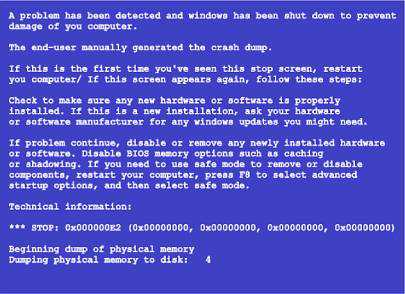Почему компьютер не видит вай фай роутер
Почему компьютер не видит WI-FI роутер | Магия компьютерных знаний
Windows 7 устроена так, что обычно подключаемый по кабелю роутер, для раздачи wi-fi интернет, виден в устройствах сетевых подключений, но это происходит не всегда. Давайте рассмотрим на примере роутера популярной фирмы D-Link.
В качестве примера возьмём бюджетную распространённую модель DAP-1360. Несмотря на низкую ценовую категорию (600-700 руб). модель очень функциональна и хорошо держит сеть в пределах квартир, способна раздавать wi-fi, клонируя MAC адрес сетевой карты, к которой привязан интернет для других устройств, имеет хорошую защиту от несанкционированного доступа и простые настройки сети, доступные даже не продвинутому пользователю. Одним из основных достоинств D-Link, с моей точки зрения, считаю прекрасную работу службы поддержки через интернет-сайт и по телефону, где Вам по шагам расскажут всё, что Вам надо настроить и как устранить возникшие проблемы.
В свою очередь мы по пунктам расскажем о проблемках, с которыми может столкнуться новичок при покупке WI-FI роутера.
- Подключённый по кабелю роутер не виден в Windows.
Обычно, чтобы попасть в программу настройки роутера, нужно было запустить Internet Explorer и в строке адреса набрать 192.168.0.1, в результате чего появлялось меню роутера и окно доступа в него, где по умолчанию вводится логин admin и пароль admin.
На современных роутерах не всегда применяются стандартные настройки и для входа в строке адреса нужно будет ввести то, что стоит в инструкции (например, 192.168.0.50 для данной модели). Но и этого может оказаться недостаточным (зависит от производителя, модели и настроек). Для многих моделей роутеров придётся задать адрес своей сетевой карте в диапазоне сети, отличающийся на 1 цифру. То есть в протоколе TCP/IP 4 Вашей сетевой карты, к которой подключён роутер, для настройки нужно для данного случая прописать 192.168.0.51, где маска подсети проставится стандартно автоматически, а шлюзом указывается роутер 192.168.0.50. После сделанных настроек сетевой заходите в меню управления через Internet Explorer, набрав в строке адреса 192.168.0.50 (в данном случае)


2. MAC адрес сетевой карты не клонируется, нет доступа в Интернет с других машин.
Как Вы понимаете, то, что Вы зашли в настройки и их сделали, не гарантирует, что всё заработает. Сейчас всё оборудование для удешевления привозится из Китая и не всегда с фирменных заводов. Поэтому прошивка (программа) внутри устройства может быть просто с глюками или не соответствовать по версии роутеру. В этом случае возникают ситуации, когда роутер или сразу или раз в день сбрасывает введённые настройки. Это не брак оборудования и бить ноги, оттаскивая его в сервис или на обмен, сразу не стоит. В обмен Вы получите тоже из той же партии или потеряете время на тестировании. Обычно на сайтах нормального фирменного производителя оборудования всегда есть свежие версии прошивки для своих моделей в свободном для скачивания доступе. Пугаться слова «перепрошивка» не надо. Это всего лишь программа, которую Вы с сайта производителя скачиваете на свой компьютер и запускаете на выполнение, следуя подробной инструкции в картинках, приложенной производителем (на русском языке). Скачивать нужно только более свежую версию, соответствующую Вашей модели оборудования. И главное: не берите неизвестные брэнды и не стесняйтесь пользоваться службой поддержки фирмы производителя.
youtoall.ru
Не видит роутер: инструкции по устранению неисправности
Не существует вечных электронных устройств, любая техника рано ли поздно начинает барахлить, и в конечном счете выходит из строя. Но если вовремя обнаружить начало возникновения проблем и грамотно с ними разобраться, то увеличить срок жизни оборудования можно в разы.
Попробуем именно так и поступить, если вдруг компьютер внезапно не видит роутер, либо стали проявляться нехарактерные моменты его работы.
Перед началом восстановления нормальной работоспособности маршрутизатора пользователь обязательно должен иметь прямой доступ к роутеру, и должен знать IP-адрес аппарата, имя пользователя и пароль для входа в меню настроек для поиска ошибок в «слетевших» настройках.
Начнем с физических манипуляций.
Индикаторные светодиоды
Первым делом, когда компьютер перестал видеть маршрутизатор, необходимо посмотреть на индикаторную панель роутера.
Индикаторная панель роутераИндикаторы, отвечающие за питание роутера и сетевые интерфейсы, должны гореть. Если ваш компьютер и роутер подключены проводным соединением при помощи патч-корда, то должен гореть соответствующий LAN индикатор (если провод подключен в 1-й порт, то и должен гореть индикатор 1-го порта). Если они подключены через Wi-Fi, то должен гореть индикатор беспроводной сети.
Если не горит ни один индикатор – проверьте питание, возможно отошел блок питания из розетки, либо штекер в маршрутизаторе. Также при помощи мультиметра проверьте работоспособность блока питания, возможно он сгорел.

Если блок питания рабочий, но индикаторы маршрутизатора не горят, то, скорее всего, он свое отработал, и пора собираться в магазин за новой покупкой.
Ping маршрутизатора
Если же индикаторы нам сообщают, что все интерфейсы работают, но связи с компьютером все равно нет, то попробуем пропинговать его, то есть послать компьютером специальный запрос, на который роутер должен ответить, тем самым подтвердив, что он «жив».
Для пингования запускаем командную строку, в которой пишем команду «ping 192.168.1.1.».
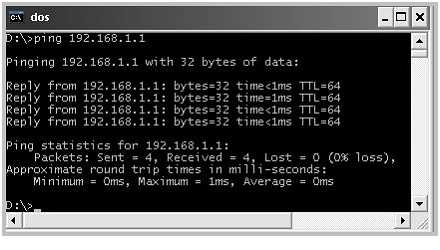 Пингование маршрутизатора
Пингование маршрутизатораАдрес 192.168.1.1. указан в качестве примера, там необходимо вписать действующий адрес вашего роутера. Если ответ как на рисунке, значит маршрутизатор и компьютер на связи, и на физическом уровне проблем нет. Необходимо посмотреть настройки, о которых пойдет речь во второй части статьи.
Wi-Fi связь
Также часто пропадает связь маршрутизатора и компьютера при беспроводной связи Wi-Fi.
Это может случиться в результате многих причин:
- Некоторые маршрутизаторы оборудованы кнопкой включения/выключения беспроводного модуля. Возможно кто-то попросту отключил Wi-Fi на роутере;
- Также Wi-Fi мог самопроизвольно отключиться и без участия человека, попросту «глюк» прошивки;
- Отошла антенна, либо провод, передающий сигнал от антенны на плату роутера.
 Кнопка включения беспроводного модуля роутера
Кнопка включения беспроводного модуля роутераДля первых двух вариантов достаточно посмотреть на индикаторный светодиод вай фай – он не будет гореть. Если горит – покрутите антенну, если она съемная – попробуйте под затянуть гайку в месте крепления к корпусу роутера.
Также при беспроводной связи в результате сбоя микропрограммы мог «слететь» сетевой IP-адрес роутера. Попробуйте подключиться к нему при помощи сетевого провода, чтобы иметь возможность зайти в настройки, о которых далее и пойдет речь.
Меню настроек маршрутизатора
Теперь попробуем покопаться в настройках устройства. Рассмотрим вышеописанный случай с отсутствием связи с компьютером через Wi-Fi. Для входа в настройки остается единственный способ – при помощи сетевого провода.

Подключаем его к LAN порту маршрутизатора и сетевой карте компьютера. В любом веб браузере на компьютере входим на веб интерфейс роутера, используя IP-адрес роутера.
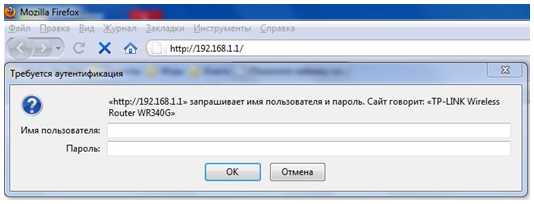 Вход в настройки маршрутизатора
Вход в настройки маршрутизатораВводим имя пользователя, пароль, и попадаем в настройки. Далее двигаемся в сторону настроек Wi-Fi.
Настройка Wi-Fi
Выбираем меню «Wireless», подменю «Wireless Setting».
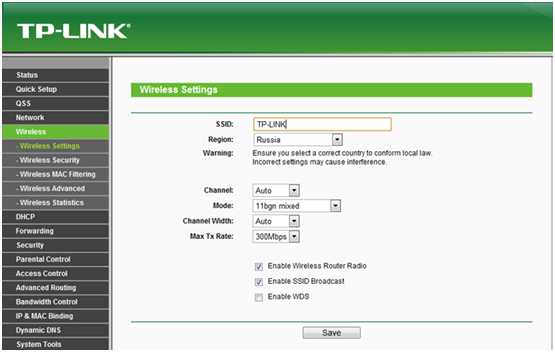
Если индикатор на передней панели, отвечающий за беспроводную сеть, не горел, то смотрим параметр «Enable Wireless Router Radio». Галочка стоит – беспроводной модуль включен, Wi-Fi активный. Если галочка снята – соответственно Wi-Fi выключен. Убеждаемся, что галочка стоит.
Также просмотрим настройку – канал, стандарт, максимальная скорость. Также проверьте регион – должна быть выбрана Россия.
Если с настройками беспроводной части проблем нет – вероятно сбой работы прошивки. Пробуем просто перезагрузить роутер, выдернув его от сети питания. Если проблема не устраняется – пробуем обновить прошивку.
Обновление микропрограммы
Первым делом заходим на сайт производителя маршрутизатора и скачиваем последнюю версию прошивки. Запоминаем папку, куда сохранили файл (самое удобное – рабочий стол, после перепрошивки его можно удалить).
Далее возвращаемся в меню настроек, и переходим в меню «System tools», далее «Firmware Update».
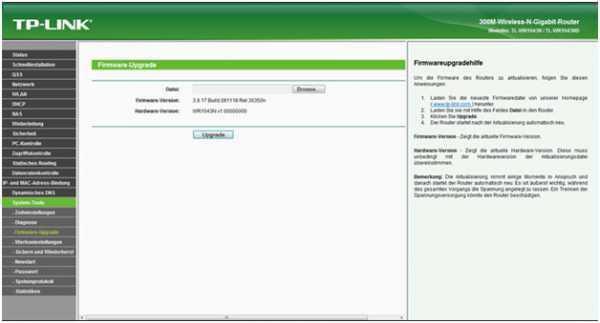 Обновление микропрограммы маршрутизатора
Обновление микропрограммы маршрутизатораВ окне обновления ПО нажимаем кнопку «Browse…», и далее проводнику показываем папку, куда был сохранен файл с прошивкой с сайта.
Далее жмем «Upgrade».
Внимание! Пока идет процесс обновления, маршрутизатор нельзя выключать из сети!
И вообще его лучше не трогать, пока индикаторная полоса не дойдет до 100%.
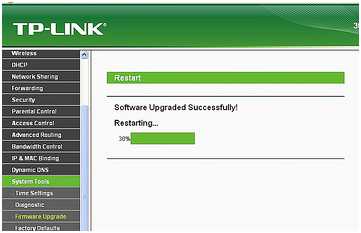 Индикаторная шкала процесса обновления ПО
Индикаторная шкала процесса обновления ПОПосле успешного обновления маршрутизатор сам перезагрузится. Разумеется, все настройки будут заводские, и подключение к провайдеру и все остальное придется настраивать с нуля. Но высока вероятность, что после обновления заработает Wi-Fi.
На последок хочется отметить, что проблема то может быть вовсе не в маршрутизаторе, а в компьютере.
Дополнительно можно посмотреть совет по видео обзору:
https://youtu.be/21QHxZcUX14
Page 2
В нынешнее время все чаще для доступа в сеть Интернет используют не компьютер или ноутбук, а мобильные гаджеты, такие как планшетник или смартфон. И тому есть объяснение – в большинстве своем Интернет используется для посещения сайтов, версии которых разработаны специально для небольших экранов (социальные сети вконтакте, фэйсбук, одноклассники, инстаграм), да и ноутбук в карман не положишь. Хорошо, когда смартфон выходит в сеть через 3G или GPRS соединение, тогда ему не требуется дополнительное оборудование, но если через проводного провайдера (например ADSL или локальную сеть с общим доступом к Интернет), то мобильнику сначала необходимо подключиться к маршрутизатору, и временами роутер не видит телефон или выдается иная ошибка, о решениях которых далее и пойдет речь.
К слову говоря, у мобильных устройств есть несколько режимов доступа к сети Интернет, некоторые из которых для раздачи его другим подключенным устройствам (режим точки доступа).
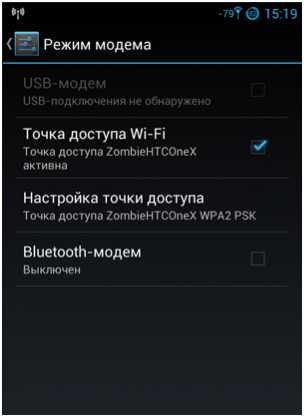 Режим точки доступа смартфона
Режим точки доступа смартфонаТакже есть режим 3G модема, при котором смартфон подключается к компьютеру при помощи USB кабеля, и тем самым компьютер получает доступ к сети через 3G соединение.
Но в данной статье будет рассмотрен режим подключения смартфона к беспроводному Wi-Fi маршрутизатору, и связанные в редких случаях с этим проблемы.
Подключение телефона с маршрутизатору
Для того, что успешно объединить в компьютерную сеть телефон с роутером, первым делом необходимо убедиться, что маршрутизатор включен, Wi-Fi модуль активен, и функция WPS включена (при наличии таковой).
Далее включаем Wi-Fi на смартфоне, и после активирования модуля смартфон выдаст все найденные беспроводные сети. Выбираем в списке свою Wi-Fi сеть и жмем подключиться.
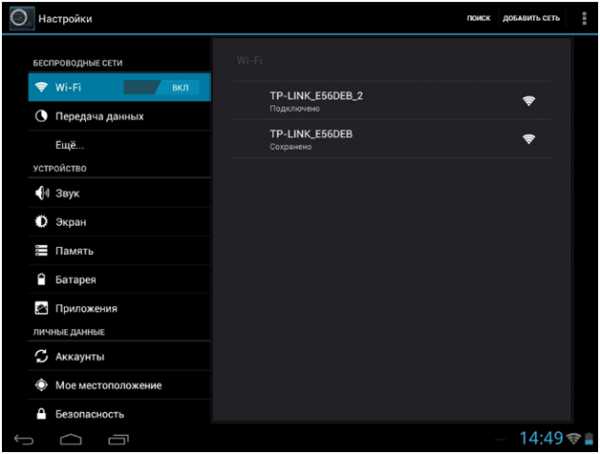
Если сеть защищена паролем, то откроется окно, в которое необходимо ввести тот пароль.
Пароль вводится только один раз, телефон запоминает его и при последующих подключениях ввода не требует.
Если ошибок нет, под названием сети появится статус «Подключено». Все, телефон подключен к беспроводной сети маршрутизатора.
Если подключиться не удается
Но не всегда все так легко и просто, и по ряду причин подключиться к сети не получается.
Рассмотрим наиболее распространенные случаи:
- 1. В настройках маршрутизатора стоит галочка «Скрыть SSID».
Если установлен запрет, то роутер не вещает в эфир имя сети, и для подключения к ней необходимо в смартфоне прописать название сети вручную;
- 2. Не совпадают стандарты. Например, маршрутизатор работает в стандарте IEEE 802.11g 2,4 ГГц, а смартфон стандарта IEEE 802.11n 5 ГГц. В таком случае они в паре работать не смогут, стандарты должны либо совпадать, либо быть совместимыми;
- 3. В настройках маршрутизатора может стоять ограничение на подключение количества абонентов, и ваш смартфон попросту оказывается лишним.
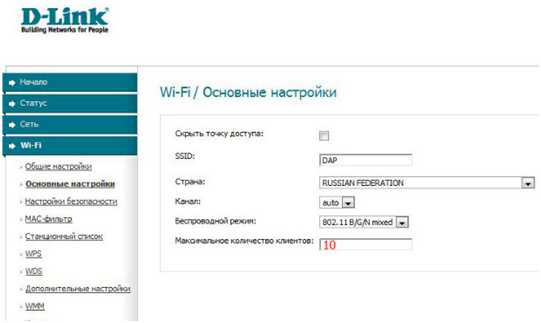 Ограничение количества абонентов
Ограничение количества абонентов- 4. И, как показывает практика – достаточно частая причина, это просто зависание маршрутизатора. Выключите и включите его снова, может и поможет, но хуже не станет. В таком случае попробуйте обновить прошивку роутера на более стабильную.
Стороннее программное обеспечение
Мы рассмотрели, как подключить телефон к роутеру без помощи сторонних программ, только силами собственной операционной системы телефона. Но существуют программы, направленные на помощь в данном вопросе. Приведем пример одной из таких.
Внешний вид программы
Программа называется WeFi, скачать ее можно на официальном сайте программы совершенно бесплатно: https://www.wefi.com/download/
Очень радует мультиплатформенность программы. Выбираем операционную систему нашего смартфона и загружаем программу на компьютер, а далее на телефон.
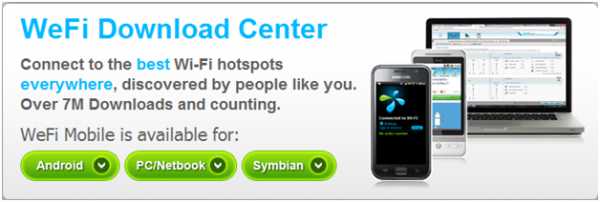 Выбор операционной системы
Выбор операционной системыДля примера выбираем версию Android. После установки на смартфон запускаем приложение и видим начальное окно.
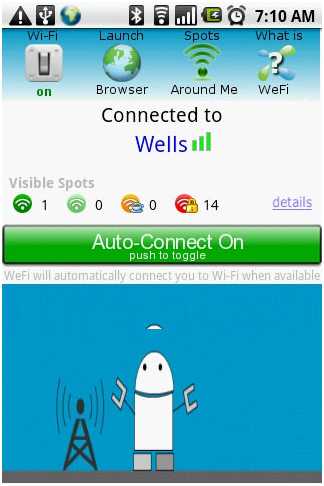
Большой плюс данной программы – ее веселая анимация. Человечек в нижней части экрана откровенно радуется, когда получается без проблем подключиться к Wi-Fi сети.
Но, все-таки, предназначение программы несколько иное, а именно облегчение подключения, и с этой задачей WeFi справляется на отлично.
Подключение программы
Одной из главных особенностей программы – автоматическое подключение к сети с самым наивысшим уровнем сигнала. Конечно, ее можно настроить и на определенную сеть, но все же программа рассчитана именно на автоматику. Единственное, вам придется один раз ввести пароль сети, но без этого никак.
Также очень полезная функция, как продолжение активности Wi-Fi после перехода смартфона в спящий режим.
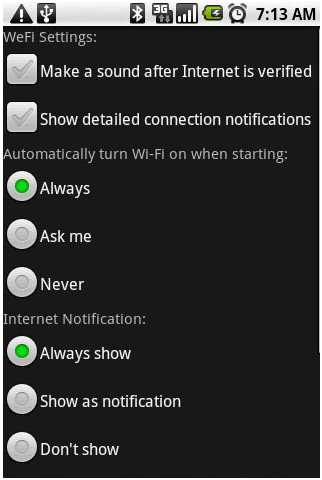
Единственным небольшим минусом программы является отсутствие черного списка, в некоторых случаях он может понадобиться (например, в общественных местах с платным, но не запороленным доступом).
Полную работу программы можно увидеть в видео обзоре:
27sysday.ru
Компьютер не видит роутер: несколько советов по исправлению ситуации
Казалось бы, что может быть проще, чем подключить маршрутизатор к компьютеру? Дел-то всего на пару минут. А ведь иногда результат может быть совершенно неожиданным, например, компьютер не видит роутер, и в настройки параметров маршрутизатора войти невозможно. Что делать в такой ситуации? Тем, кто хочет попытаться устранить проблему самостоятельно, далее предлагается несколько нехитрых советов. Но сначала несколько слов о возможных причинах сбоя.
Почему компьютер не видит роутер: возможные причины
Что касается причин, их может быть достаточно много, от банального неправильного подключения до неисправностей оборудования, включая и сам роутер, и соответствующие порты на компьютере (физические поломки или программные сбои самого устройства подробно рассматриваться не будут).

Однако основными предпосылками того, что компьютер не видит WiFi-роутер, в зависимости от ситуации, считаются следующие:
- неправильное соединение;
- некорректные параметры доступа;
- отсутствие драйверов сетевой карты;
- неработоспособность Wi-Fi-модуля;
- скрытая сеть.
Исходя из вышеизложенного, далее и будем рассматривать каждое решение отдельно.
Что делать, если компьютер не видит роутер при прямом соединении?
Начнем с ситуации, когда пользователь пытается подключиться к маршрутизатору для осуществления первоначальной настройки через кабель напрямую. Вроде бы все кабели подсоединены правильно, а все равно подключения нет. Ну, не видит компьютер роутер, хоть ты тресни. Что предпринять?
Прежде всего, если вы точно уверены, что все кабели подсоединены правильно, проверьте, корректно ли в веб-браузере введен адрес самого маршрутизатора. В большинстве случаев это 192.168 с двумя последними цифрами 0.1 или 1.1 (для некоторых нестандартных моделей могут применяться другие адреса).

Адрес для входа можно найти на специальной табличке, которая расположена на обратной стороне устройства. Там же имеется логин и пароль, которые необходимо ввести при входе в настройки.

Если все вводится правильно, но роутер не виден, возможно, поможет обычная перезагрузка маршрутизатора при помощи нажатия кнопок On/Off или Power секунд на 10-15. Однако лучше всего маршрутизатор отключить от электросети полностью, выдержав тот же интервал. Если же и после этого компьютер не видит роутер, можно попытаться произвести сброс настроек маршрутизатора до заводских параметров. Для этого в днище корпуса имеется небольшое отверстие, в котором располагается еле заметная кнопка сброса Reset.
Проверка правильности подключения
В случае если предыдущие действия эффекта не возымели, следует проверить правильность прямого соединения.

Попробуйте вставить сетевой кабель в другой разъем на маршрутизаторе или произвести аналогичные действия на сетевой карте компьютера. Если и это не сработает, возможно, причина состоит в повреждении самого кабеля. В этом случае просто замените его и заново попытайтесь войти в настройки.
Диагностика подключения и проверка портов Ethernet
Также ситуация, когда компьютер не видит вай-фай-роутер, может быть связана с поломкой самих портов. Как уже говорилось, используйте другой порт или «прозвоните» тот, к которому производится подключение.
Однако причина может быть еще и в сетевом адаптере. В этом случае следует убедиться, что для него в системе установлены все необходимые драйверы (причем корректно). Если устройство в соответствующем диспетчере помечено желтым значком с восклицательным знаком, драйверы нужно переустановить. Также, как вариант, можно использовать полное удаление устройства с последующей перезагрузкой системы, когда драйвер будет инсталлирован автоматически. В случае с нестандартным оборудованием необходимо использовать оригинальные диски или указывать местоположение установочного файла драйвера на жестком диске вручную.
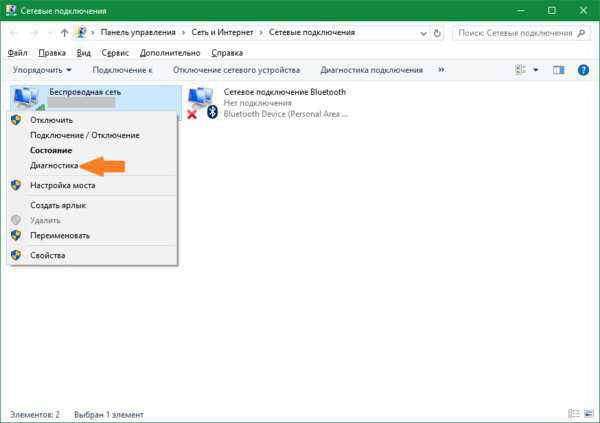
Для получения более подробной информации необходимо произвести диагностику подключения. Она выполняется из раздела параметров адаптера, который находится в меню сетевых подключений, расположенном в стандартной «Панели управления». Если неполадки будут обнаружены, система сообщит об их устранении.
Проверка атрибутов сети
Наконец, причиной того, что компьютер не видит роутер при использовании беспроводного подключения, может быть установленное в настройках сокрытие сети.
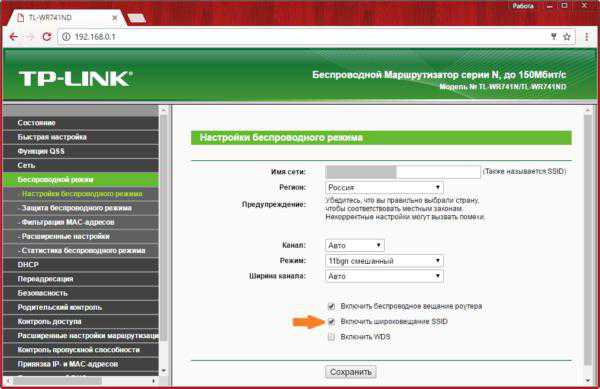
В этой ситуации необходимо подключиться к маршрутизатору напрямую посредством кабеля, войти в настройки беспроводного режима и снять флажок со строки включения широковещания SSID (для моделей TP-Link). В других устройствах это может быть пункт сокрытия имени сети, установки просто сокрытия сети (SSID) или еще что-то в этом роде. После этого устройство желательно перезагрузить способом, описанным выше. Кроме того, неплохо было бы произвести и рестарт основной компьютерной системы (как говорится, мало ли что).
Заключение
В большинстве случаев приведенные методы помогают исправить ситуацию с подключением. Если же ни одно из этих решений не помогло, чтобы не заменять оборудование, нужно будет произвести перепрошивку устройства. Сделать это самостоятельно в домашних условиях достаточно проблематично, поэтому лучше всего обратиться в какой-нибудь сервисный центр. Если же и такие действия результата не дадут, придется произвести полную диагностику маршрутизатора не предмет наличия неисправностей, а при их выявлении заменить устройство.
Но, как показывает практика, чаще всего встречается неправильный ввод адресов и параметров при входе в настройки, поломки кабелей и портов, отсутствие драйверов сетевых карт и беспроводных модулей, а также установленные параметры сокрытия сетей. Так что хотя бы одна из предложенных методик, но поможет.
fb.ru
Что делать, если компьютер не видит роутер по сетевому кабелю?
Часто встречаю вопросы о том, что после соединения маршрутизатора с компьютером по сетевому кабелю, ничего не происходит. Компьютер вообще никак не реагирует на подключение, и не видит роутер. Проблема такая действительно есть, и я хочу рассказать вам о возможных причинах и решениях.
 Как правило, соединение компьютера с маршрутизатором по сетевому кабелю, это проще простого. У нас есть инструкция, по которой вы точно все сделаете правильно. Обычно, про подключении по беспроводной сети возникает намного больше проблем. Но, сегодня мы поговорим именно о проблемах с соединением по сетевому кабелю.
Как правило, соединение компьютера с маршрутизатором по сетевому кабелю, это проще простого. У нас есть инструкция, по которой вы точно все сделаете правильно. Обычно, про подключении по беспроводной сети возникает намного больше проблем. Но, сегодня мы поговорим именно о проблемах с соединением по сетевому кабелю.
Значит, если вы подключаете сетевой кабель к роутеру и компьютеру, а компьютер отказывается хоть как-то реагировать на это подключение, то сначала нам нужно найти причину. Кстати, Wi-Fi сеть от этого роутера может хорошо работать и раздавать интернет. В нашем случае, это не стол важно. Хотя, если и беспроводная сеть не работает, и индикаторы на маршрутизаторе горят не как обычно (особенно, если горит только индикатор питания), то скорее всего ваш роутер просто сломался. Если же он работает как обычно, то причину нужно искать в другом.
Почему нет связи между компьютером и роутером по LAN?
В первую очередь, я советую проверить, правильно ли вы подключили компьютер к маршрутизатору. При подключении сетевого кабеля к компьютеру (или ноутбуку), вряд ли можно ошибиться, а вот при подключении к роутеру – можно (хотя, сложно). На роутере, сетевой кабель от компьютера нужно подключать в желтый LAN разъем. И только в него. Их там как правило 4 штуки.
 С этим я думаю проблем возникнуть не должно.
С этим я думаю проблем возникнуть не должно.
Дальше, хорошо бы проверить сетевой кабель, которым вы соединяете устрйоства. Если есть возможность подключить все это с помощью другого кабеля, то обязательно попробуйте это сделать.
Очень часто, в этой ситуации виновен именно компьютер, или ноутбук. А не маршрутизатор, как почему-то сразу все думают. Дело в том, что сетевые карты на компьютерах могут очень просто и непонятно выходить из строя. Горят они очень хорошо. Что бы проверить это, просто подключите к компьютеру сетевой кабель от другого роутера, модема, или сразу от провайдера. Если, например, при подключении интернета напрямую к компьютеру все работает, то причину нужно искать в кабеле, или что скорее всего в роутере.
Так же, советую зайти в диспетчер устройств и посмотреть, как работает сетевая карта. Возможно, есть ошибки в ее работе. В таком случае, обновите драйвер. Так же, проверьте включено ли сетевое соединение. Как это сделать, я писал в этой статье.
Обратите еще внимание на индикаторы подключения по LAN, которые должны быть на вашем роутере.
 Еще посмотрите статью, в которой я писал о проблемах с доступом к настройкам роутера. Там есть несколько советов, которые могут вам пригодится.
Еще посмотрите статью, в которой я писал о проблемах с доступом к настройкам роутера. Там есть несколько советов, которые могут вам пригодится.
Если вы знаете о других возможных причинах, по которым не удается соединить компьютер с роутером по кабелю, то поделитесь ими в комментариях, будем очень благодарны!
f1comp.ru
Что делать, если компьютер не видит роутер по сетевому кабелю, не подключается?
- Не работает порт роутера
- Не работает сетевой кабель
- Не работает порт компьютера
- Программно отключена сетевая карта
- Неправильная работа драйвера сетевой карты компьютера
- Блокировка соединения антивирусом
- Неправильные настройки беспроводной сети
На отсутствие физической связи может указывать, если вы соединились с роутером сетевым кабелем, а индикаторная лампочка соответствующего порта на роутере не горит. Попробуйте переключить кабель в другой LAN порт роутера. Бывает, что один LAN порт роутера не работает (сгоревший), но общая работоспособность роутера сохраняется. Если, и это не изменило ситуацию, то причина не в сгоревшем разъёме.
На следующем этапе следует проверить сам LAN кабель(сетевой кабель). Воткните оба конца кабеля в LAN разъёмы роутера на несколько секунд. Проверить качество соединения по кабелю так не получится, однако индикаторы не загорятся, если не работает сетевой кабель. Кстати, такой способ подключения кабеля следует использовать только для проверки его работоспособности, так как это приводит к зависанию роутера в результате "закольцовывания".
Если "закольцевав" кабель, мы увидели, что индикаторы соответствующих портов роутера наконец загорелись, то подозрение падает на сам ваш компьютер.Первым делом на компьютере следует проверить не отключено ли подключение по локальной сети (программно отключена сетевая карта). Возьмём для примера Windows XP, 7, 8, 10.
Путь для ХР
Пуск - Панель управления - Сетевые подключения - Подключение по локальной сети.Путь для Windows 7, 8, 10
Пуск("Параметры" для Windows 8) - Панель управления - Центр управления сетями и общим доступом - Изменение параметров адаптера - Подключение по локальной сети. Подключение по локальной сети может отключаться само при отсутствии связи с интернет, если такой параметр выбран в управлении настройками питания. Более того вы можете вообще не найти подключение по локальной сети в указанном месте, это говорит о необходимости установки драверов на сетевую карту.Если на подключении по локальной сети нарисован красный крестик, то не работает порт компьютера, учитывая предыдущие проверки.
Если индикаторные лампочки горят, соответственно включённым LAN кабелям, значит физическая связь присутствует, и проблему следует искать в настройках компьютера или некорректной работе программного обеспечения.Чтобы исключить неправильную работу драйвера сетевой карты, зайдите в диспетчер устройств и посмотрите, как работает сетевая карта. Вполне возможно, есть ошибки в её работе. В таком случае, можно обновить драйвер сетевой карты.
Чтобы исключить блокировку соединения антивирусом отключите его на время и попробуйте выйти в интернет.
Последней и одной из самых важных проверок является проверка автоматического получения IP адреса, чтобы исключить неправильные настройки беспроводной сети.
Для Windows XP нажмите "Пуск", "Панель управления", "Сетевые подключения", найдите иконку "Подключение по локальной сети" ("Подключение по беспроводной сети"), нажмите правой кнопкой мышки на иконку, в выпадающем меню надо выбрать "Свойства", в открывшемся окне в списке выбрать "Протокол интернета TCP/IP" так чтобы строка выделилась цветом, и нажать кнопку "Свойства" под списком. В открывшемся окне убедитесь, что выбрано "Получать IP-адрес автоматически" и "Получать адрес DNS сервера автоматически", если нет, то выберите.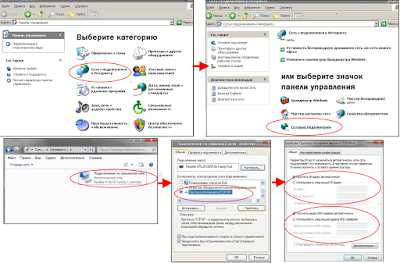 |
| Получать IP адрес и адрес DNS сервера автоматически в Windows XP |
| Получать IP адрес и адрес DNS сервера автоматически в Windows Vista,7,8,10 |
Page 2
- Как подключить Интернет розетку?
- Если параметры сети не соответствуют требованиям этой сети
- Трудности Wi-Fi-соединения. Стабильный сигнал
- Скорость доступа в Интернет. Актуальные методы измерения
- Как настроить роутер с планшета или телефона
- Шлюз установленный по умолчанию недоступен в Windows Vista, 7, 8, 10
- Как удалить Wi-Fi сеть, профиль сети на Windows XP, 7, 8, Android и iOS устройствах
- Поменять или клонировать MAC адрес в домашнем роутере
- Не открываются социальные сети вконтакте, одноклассники. Подмена вирусом DNS-адресов в настройках роутера
- Почему не открываются одноклассники на компьютере, блокируются социальные сети. Часть 2
- Если адрес 192.168.1.1 не открывается. Вэб-интерфейс роутера не доступен
- Как поменять пароль на wifi роутере. Фирмы ASUS, ZYXEL, TP-LINK, D-Link, LINKSYS(Cisco), NETGEAR
- Узнать свой IP. Адрес сайта определяющего IP и не только
- Ошибка входа в PSN на PS4. Исправление настроек сети роутера и PS4
- Что нужно для выбора роутера с IPv6. Что значит IPv6 Ready
- Как подключить стационарный компьютер к сети Интернет по Wi-Fi. USB Wi-Fi адаптер, встроенная Wi-Fi сетевая карта, Wi-Fi репитер
- Как изменить название Wi-Fi сети (имя сети, SSID) на Wi-Fi роутере TP-LINK ,ASUS, ZYXEL
- Как открыть свою беспроводную сеть? Убрать пароль с Wi-Fi сети
- Что делать, если компьютер не видит роутер по сетевому кабелю, не подключается?
- DMZ - что это в роутере? DMZ и видеонаблюдение
- Как проверить роутер на вирусы? Как удалить вирус в роутере?
- Как сделать пинг (Ping) и трассировку (Traceroute) с Wi-Fi роутеров TP-LINK и ASUS?
- Неопознанная сеть без доступа к интернету. Как решить проблему на примере Windows XP, Windows 7,8.10
- Как узнать кто подключён к вашему Wi-Fi? Через роутеры TP-Link, D-Link, ASUS
- Как раздавать Wi-Fi с ноутбука или компьютера
- Как на Android планшете или смартфоне указать статический IP для Wi-Fi сети?
- Android смартфон или планшет к WiFi подключается, но интернет не работает
- Почему на роутере не горит WAN?
- Если работает с другой сетью, а с вашей WiFi не работает
- На какое расстояние действует WiFi роутер!
- Как открыть заблокированный сайт
- Реестр запрещенных сайтов роскомнадзора
- Ошибка 403 доступ запрещен, и как исправить её
- ws-37397-9 ошибка ps4 решение !
- CE-34878-0 ошибка PS4. Выкидывает из игры
- Как создать загрузочную флешку windows 10 через rufus и не только
- Как очистить кэш браузера гугл хром
- Как очистить буфер обмена Windows 7
- Как включить расширение файлов в Windows 10
- Как изменить расширение файла в windows 10
- Роутер с мощным WiFi передатчиком
- Как удалить запросы в поисковой Строке Яндекс
- Как удалить Яндекс Строку с компьютера
- Как убрать поиск Яндекс из панели задач
- Как отключить OneDrive в Windows 10
- Как удалить OneDrive Windows 10 полностью
- Как включить OneDrive в Windows 10
- Статический и динамический IP, в чём разница?
- Как сделать статический ip адрес из динамического
- Блокчейн, майнинг и как заработать на криптовалютах
- DDNS бесплатный русский
- Криптовалюта, что это, простыми словами
- С чего начать майнинг криптовалюты 2017
- Как убрать OneDrive из проводника Windows 10
IP-телевидение, IPTV приставки:
SIP-телефония, SIP-адаптеры, -телефоны:
techsuphelper.blogspot.ru