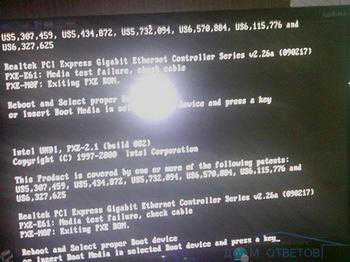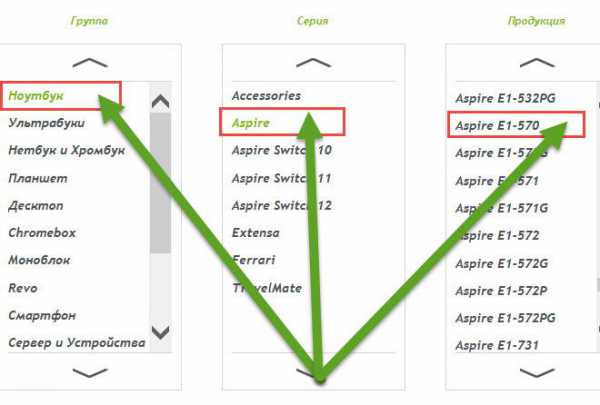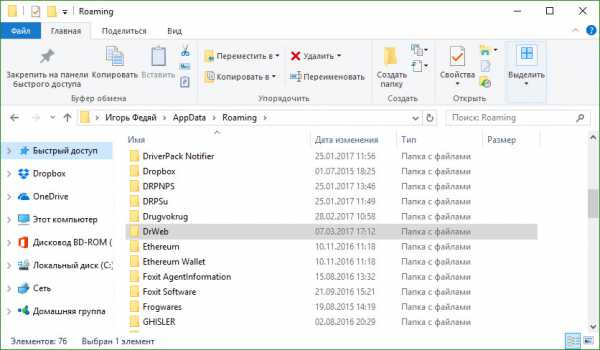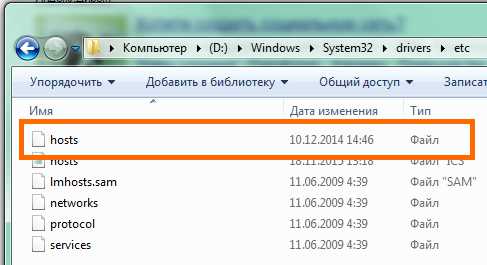Почему компьютер тупит
Почему компьютер начал тормозить?
Практически каждый пользователь во время пользования своим компьютером часто сталкивается с одной и той же проблемой: компьютер начинает нещадно тормозить. Почему компьютер начал тормозить? Какие профилактические меры предпринять, чтобы увеличить производительность работы компьютера? Вопросов возникает много, главное выяснить причину торможения. На первый взгляд, причина может быть одна, а может быть и много.
Как проверить, почему тормозит компьютер? Во-первых, начните с самого основного: железа. Компьютер считается морально устаревшим, если ему исполнилось 5 лет со дня выпуска. Если вы его не сменили, значит, произвели обновление или замену программного обеспечения. А раз произвели обновление, то требуется больше ресурсов для использования различных программ. Соответственно, снижается скорость работы компьютера.
Во-вторых, необходимо периодически проверять состояние компьютерного оборудования. Компьютер надо очищать от пыли, которая накапливается во время эксплуатации системного блока, что сильно снижает производительность.
Если перегрелся процессор, то может сработать защита. Также снижается его тактовая частота, мощность блока питания и, в итоге, снижается общая производительность компьютера, что влечёт за собой непроизвольные перезагрузки, выход синего экрана или зависание компьютера.
В-третьих, надо постоянно следить за температурой, при которой работает процессор. Если температура повышена, то, естественно, производительность работы снижается.
Чтобы проверить температуру, надо прислониться рукой к радиатору, тут надо быть предельно осторожным, большой риск получить ожог или удар током. Поэтому, в целях безопасности, лучше рукой не дотрагиваться, а просто поднести на безопасное расстояние. Вы и так поймёте, что температура в норме или повышена.
Наилучший способ проверки температуры с помощью скачанной специальной программы, к примеру, Everest. Скачали, Запуск, выбрали Компьютер-> Датчик. Сразу покажется температура у процессора, как только она будет больше 50, то вам надо призадуматься.
Сразу проверьте, как работает вентилятор, продуйте радиатор, а лучше вообще удалить его, а процессор обеспечьте новой термопастой. Данный признак говорит о высохшей пасте от долгой эксплуатации компьютерной системы.
Иногда по незнанию, а может по наивности некоторые пользователи неправильно устанавливают программы. При установке одной программы может происходить установка дополнительных. Удаление программы в свою очередь ещё не значит, что она полностью удалилась с компьютера. Если осталась где-то, то она снова загружается процессором, когда он выполняет другие задачи. Хорошо удаляет и очищает ваш компьютер программа CCleaner. Замечательная программа, лёгкая в употреблении, ею пользоваться может даже любой начинающий пользователь. Нет ничего сложного, скачиваете, запускаете, выбираете «Реестр», «Поиск проблем», «Исправить». Всё за вас сделает программа: найдёт неверные и ненужные расширения, ошибки и исправит их с возможным удалением реестра.
Ещё одной из причин торможения компьютера является небольшой объём оперативной памяти и малый объём файла подкачки. Файл подкачки – это хранение страниц виртуальной памяти на жёстком диске. Чтобы проверить объём файла подкачки, надо нажать правой кнопкой мыши на значок Мой компьютер и выбрать пункт меню Свойства.
В появившемся окне выбираем вкладку Дополнительно. Под словом Быстродействие есть кнопка Параметры, нажимаете на нее.
В следующем окне Параметры быстродействия выбираете вкладку Дополнительно, смотрите данные виртуальной памяти. Если там показывает мало МБ, то нажимаете на кнопку Изменить.
В выбранном диске создания файла подкачки, надо указать новый размер, потом нажимаете Задать и потом на ОК, чтобы сохранить изменения.
Не менее важной проблемой снижения скорости работы компьютера, является автозапуск. Есть множество программ, которые при автозапуске «съедают» память вашего компьютера. Самые распространённые программы – это аська, скайп, uTorrent и другие. Чтобы часть программ, которые вам не нужно запускать при начале работы компьютера, убрать из списка автозапуска, надо провести такую операцию: Пуск->Выполнить, вводите в окно «msconfig», далее ОК (windows XP). Как это сделать это на Windows 7 читайте в статье "Как сделать загрузку компьютера быстрее".
Перейти в закладку «автозагрузка» и, убрав галочки с невостребованных программ, нажать на «Применить», «ОК». Чтобы изменения вступили в силу, надо перезагрузить компьютер, убрав галочку о напоминании внесённых изменениях.
Предпоследний немаловажный момент, когда по незнанию, хранятся большие папки на компьютерном рабочем столе, например с кинофильмами или музыкой.
Запомните такую деталь, всё, что находится на компьютерном рабочем столе, значит, находится на диске «С», а его общий объём памяти составляет всего 20-30 Гбайт. Лучше такую информацию хранить на съёмных дисках или флешках.
И последним «тормозом» работы компьютера является наличие вирусов.
Они в значительной степени затормаживают работу компьютера. Одним из ярых вирусников является Салит. Узнать о наличие вирусов можно бесплатной утилитой DrWebCureit от Dr.Web.
Если вы внимательно прочитали данную статью о том почему тормозит компьютер, то будем надеяться, что сделали для себя какие-то выводы.А возможно, во время прочитывания текста, сразу и протестировали предложенные варианты улучшения работы компьютера и исправили свои недочёты.
samoychka.ru
Почему тормозит компьютер
Такая неприятность рано или поздно бывает у каждого – компьютер работает шустро и классно, а потом начинает зависать, подолгу «думать» при запуске окон и программ. Иногда даже курсор мышки начинает дергаться и «замирать» на месте. И тогда вопрос, почему тормозит компьютер, становится уже одним из самых злободневных, и его надо как-то решать. Но для этого надо бы знать причины таких зависаний, и это мы сейчас и разберем.
Таких причин может быть много, но все их можно разделить на две больших группы:
С первыми бороться проще, со вторыми – сложнее, а иногда и накладнее. Рассмотрим обе группы отдельно.
Программные проблемы зависания компьютера
Очень часто зависания компьютера бывают у тех, кто активно устанавливает и удаляет разные программы, особенно большие, например – игры. Чаще это происходит на домашних компьютерах, которыми пользуются все – один на нем работает, другой постоянно скачивает из Интернета, третий – играет. У офисных рабочих компьютеров срок наступления «тормозов» гораздо больше – они могут нормально работать годами. На домашних же такое можно заметить уже через месяц – два после установки системы Windows.
Происходит это от того, что при установке разных программ увеличивается фрагментация винчестера – тысячи файлов записываются на любое свободное место, и многие из них оказываются раздробленными иногда на сотни мелких частей. Чтобы прочитать один такой файл, читающей головке винчестера приходится метаться по всему диску, а это – потеря времени, притом заметная.

Дефрагментация диска, которую надо проводить регулярно – на активно использующемся компьютере примерно раз в месяц, способна заметно ускорить работу. Слишком часто проводить ее не стоит – ускорения не будет заметно, а вот лишний износ винчестера нежелателен. Все-таки эта операция заставляет его работать долго и напряженно.
Для дефрагментации отлично подходят, например, такие программы, как Auslogics Disk Defrag или O&O Defrag – их можно найти на любом диске — сборнике софта.
Еще одна причина замедления компьютера – засорение реестра. Опять – таки при установке программ в реестр записывается множество информации об этой программе. После ее удаления в реестре могут оставаться неудаленные записи – «хвосты». И хотя программ этих давно нет, система все-равно каждый раз «натыкается» на эти записи, тратит время на их чтение и анализ. Поэтому нужно иногда проводить очистку реестра от такого мусора. Для этого можно использовать, например, программу Reg Organizer или VitRegistryFix.
Так же при работе с реестром нужно помнить, что он тоже может быть фрагментирован – разные записи могут создаваться в хаотичном порядке, и все это читается медленно. Дефрагментация реестра приводит все в порядок и ускоряет работу компьютера. Упомянутая программа способна сделать и это.
Еще одна важная причина, почему тормозит компьютер – большое количество запущенных программ и процессов. Даже если вы думаете, что ничего не запущено, то вы очень ошибаетесь. Нажмите одновременно CTRL+ALT+Delete и загляните в «Диспетчер задач» — там в самом низу вы увидите, сколько процессов запущено. На компьютере, который только что включили, должно быть порядка 40-50 процессов, если больше – это работает разный «мусор», который запустился самостоятельно, но создает лишнюю нагрузку на процессор и занимает оперативную память. Избавление от лишних программ в автозапуске может дать вашему компьютеру такую резвость, какой вы никогда не видели.
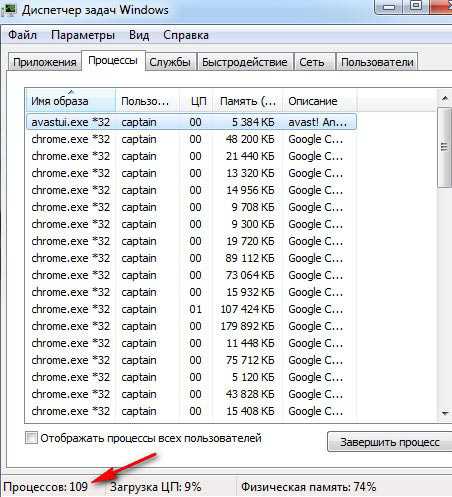
Эти «левые» программы, которыми никто не пользуются, но которые создают «тормоза», часто устанавливаются вместо с играми – обычно это Daemon Tools, или разные игровые центры для онлайн-игр. Иногда устанавливаются разные мессенджеры, какие-то непонятные утилиты. Некоторые показывают свое присутствие значком в трее, а некоторые невидимы. Но все они пытаются попасть в автозагрузку и сожрать часть мощности компьютера»
Загляните сначала в меню «Пуск» — «Все программы» — «Автозагрузка». Иногда там можно обнаружить какую-нибудь программу, но это самый простой прием. Обычно они прописывают себя в реестр Windows, и искать их надо там.
К счастью, вручную почти ничего делать не надо. Давно созданы специальные утилиты, которые возьмут на себя труды по оптимизации системы. Воспользуйтесь любой из подобных программ, например, популярными TuneUp Utilities или AusLogics BoostSpeed. Они способны провести дефрагментацию винчестера и реестра, очистить их от мусора, помогут отключить лишние программы в автозагрузке, оптимизировать много других параметров и получить наилучшую скорость работы компьютера. И они же будут постоянно наблюдать за «здоровьем» вашей системы и своевременно её «лечить».
Очистка системы от «мусора» о ее оптимизация дадут новую жизнь вашей системе. Но не забудьте, что на том диске, где она установлена, должно быть достаточно свободного места – хотя бы несколько гигабайт. Если диск забит «под завязку», то нужно срочно там подчистить! Это тоже распространенная причина «тормозов».
Ну и, в конце — концов, переустановка Windows и набора нужных программ решат все проблемы, но опять-таки временно. А потом придется пройти снова по перечисленным шагам.
Аппаратные проблемы
Не будем затрагивать такую проблему, когда вы пытаетесь запустить «тяжелую» игру, которую ваш компьютер просто физически «не тянет». Хотя это тоже можно отнести к аппаратным проблемам – решается апгрейдом процессора, видеокарты, наращиванием оперативки или заменой компьютера. Но это и так все понятно.
А вот что делать, если компьютер раньше работал с какими-то программами, а теперь стал «тупить» и «тормозить»? Если программных проблем, какие были описаны выше, нет, и даже переустановка Windows не избавляет от «тормозов», то явно дело в «железе».
Почему греется процессор

Самая простая причина, почему компьютер тормозит – перегрев. Дело в том, что на аппаратном уровне в разные комплектующие встроена защита от перегрева. То есть, если, например, система охлаждения процессора не справляется со своей задачей, то автоматически может понижаться частота или напряжение питания процессора. От этого он станет меньше греться, но теряет свою вычислительную мощность, и программы «тормозят». Эта предохранительная мера спасает процессору жизнь.
То же самое относится и к другим комплектующим – видеокарте, винчестеру – там тоже есть некоторые предохранительные механизмы, которые понижают температуру, а значит – и производительность…
Воспользуйтесь тестовыми утилитами, например – AIDA64. Эта прекрасная программа может показать не только температуру со всех имеющихся датчиков, но и вообще всю «подноготную» компьютера. Так вот, если температура процессора больше примерно 45-47 градусов (после нагрузки может быть немного больше), то нужно задуматься о недостаточном его охлаждении. 60-70 градусов – это явно повод обеспокоиться.
Причинами перегрева могут быть неплотное прилегание радиатора к процессору, плохая работа вентилятора или установка в тесном корпусе разных плат и других комплектующих, выделяющих много тепла при недостаточном охлаждении.
Первым делом нужно продуть и прочистить радиаторную решетку – скопление пыли прекращает циркуляцию воздуха и приводит к перегреву. Нужно понаблюдать за работой вентилятора – если он плохо вращается или при работе издает странный шум, то его можно или смазать, или заменить.

Иногда со временем теплопроводящая паста между радиатором и процессором затвердевает и теряет свои качества. Тогда нужно ее счистить и наложить новую, но опять-таки, в строго необходимом количестве, а не «чем больше – тем лучше».
Если в корпусе скопилось слишком много DVD-приводов, винчестеров, разных плат, которые тоже греются, то нужно установить дополнительный кулер для лучшего охлаждения или поменять корпус на более просторный.
Ноутбук может «тормозить» от перегрева, если ставить его на мягкую поверхность – на постель, на колени и т.п. Так перекрываются вентиляционные отверстия, которые чаще всего находятся снизу корпуса. Иногда могут забиваться пылью отверстия, через которые из корпуса «дует» вентилятор – это легко заметить и решетку нужно прочистить. Для этого придется ноутбук разбирать.
Если вы не настолько сильны в практике, чтобы справиться с вопросами сборки-разборки компьютера самостоятельно, то лучше обратиться к специалистам. Но аккуратно прочистить радиаторную решетку процессора пылесосом под силу каждому – главное, не трогать платы руками и ничего случайно не отломить. Просто помните, что такая техника любит нежное обращение и требует ухода. И при правильном обращении может исправно служить много лет. Вот только многие не чистят пыль в компьютере годами, а потом удивляются – почему компьютер тормозит? А он просто выживает, как может…
Друзья, теперь мы знаем почему тормозит компьютер. Или кто то думает по другому, пишите в комментариях, обсудим.
Тормозит компьютер
moykompyuter.ru
Что делать, если компьютер тормозит? Как ускорить работу компьютера, если тормозит видео? Почему компьютер тормозит при включении
Компьютер – вещь довольно капризная. Во всяком случае пользователи не так уж и редко недоумевают от того, что ПК на последнем Intel Core i7 ужасно медленно работает, порой открывая вкладки браузера по две-три минуты, не говоря уже об играх, которые могут стартовать еще дольше.
 Итак, что делать, если компьютер тормозит? Давайте попробуем разобраться.
Итак, что делать, если компьютер тормозит? Давайте попробуем разобраться.
Аппаратная часть
Сперва определимся с «железной» составляющей вашего ПК. Конечно, мы писали в самом начале статьи, что странным замедлениям в работе подвержены практически все машины, но куда чаще это случается с теми компьютерами, комплектующие которых уже далеко не первой свежести.
Центральный процессор
Чаще всего под подозрение попадает процессор. Если у вас что-нибудь типа «Celeron C» с тактовой частотой в 900 MHz, то не стоит винить его в том, что он отказывается нормально функционировать под управлением Windows 7, невесть как установленной на столь раритетный компьютер.
Если процессор старый, да еще и относится к семейству «Celeron», настоятельно рекомендуем использовать Windows ХР. Большее он не потянет, а вы сэкономите много драгоценных нервных клеток. Но что делать, если компьютер тормозит на современных играх, пусть даже «сердцем» его служит процессор одного из последних поколений?
Видеокарта
Игры – это как раз таки лучший тестовый полигон, на котором можно раскрыть весь потенциал своего железа. Синтетические тесты тоже хороши, но зачастую доступны они лишь только профессионалам, а вот запустить какой-нибудь современный шутер сможет даже школьник.
Запустить-то он запустит, а вот дальше нередко начинаются проблемы. Картинка больше напоминает слайд-шоу, которое некий садист запустил на самой медленной скорости. Когда тормозят игры на компьютере, чаще всего в проблемах начинающих геймеров виновата видеокарта.
И недаром! Ведь в тех местах, где его родители чаще всего покупают компьютер для своего ненаглядного отпрыска, к их сборке относятся весьма своеобразно. Так, нередко можно столкнуться с тем, что в систему с неплохими прочими характеристиками ставят что-то вроде GeForce 430. Спору нет, такая видеокарта неплохо подойдет для не слишком мощных мультимедиа систем, но вот в игровые ПК ее ставить бессмысленно.
Именно поэтому пользователи так часто спрашивают о том, почему тормозит новый компьютер, купленный в крупном магазине бытовой техники.
Оперативная память
Про «два ядра, три гига» слышали почти все, а потому в среде людей, которые весьма далеки от компьютерных дел, сформировалось мнение о том, что для оперативной памяти важен только лишь ее объем. Это не совсем так.
К примеру, нередко тормозят игры на компьютере, в системном блоке которого установлено 4 Гб памяти. Вот только память та – DDR1. Учитывая, что современным играм порой не хватает даже пропускной способности DDR3, удивляться тут нечему.
 Выводы
Выводы
Итак, мы рассмотрели основные причины «железных» торможений компьютера. Их три: процессор, видеокарта и оперативная память. Некоторые считают, что производительность может сильно возрасти от замены стандартного HDD на SSD, но это не так.
Да, после установки твердотельного накопителя запуск программ и самой системы может сильно ускориться, но не более того. ОС не станет быстрее работать, так как все снова будет упираться в «потолок» того же процессора.
Так что если у вас старый компьютер, то вариантов у вас ровно два: или обходиться старой ХР с набором самых легковесных программ, или же покупать новый системный блок. Если машина поновее, можно поменять самые критичные ее составляющие. Все это лучше делать заранее, не дожидаясь появления вопросов о том, почему тормозит игра на компьютере.
Чистота – залог здоровья!
Продолжая «железную» тему, никак нельзя обходить стороной проблему пыли. А это действительно большая беда! Начинающие (и не только по сроку использования) юзеры зачастую понятия не имеют о том, что творится внутри их системного блока. Если в обычной городской квартире хотя бы пару лет не чистить компьютер, то внутри скапливается такое количество мусора, волос и пыли, что вся эта масса может привести даже к полной остановке кулера на процессоре.
Так что делать, если компьютер тормозит из-за этого? Вариант здесь один: использовать пылесос. Снимаете стенки системного бока, аккуратно стряхиваете многовековые напластования пыли при помощи кисточки или щетки, а потом удаляете ее пылесосом. Важно! Не выставляйте его мощность на максимум, при работе не приближайте раструб слишком близко.
Вариант для «продвинутых»
Но если вы разбираетесь в вопросе чуть лучше, необходимо выполнить полноценную чистку. Для этого снимается сама материнская плата, платы оперативной памяти и видеокарта. Убираете кулер, снимаете центральный процессор. Обязательно нужно заменить термопасту.
Особое внимание обращайте на внутренности блока питания: порой в нем набирается столько пыли, что малейшая искра вполне может привести к возгоранию!
Но что делать, если компьютер тормозит даже после настолько радикальной чистки? Придется проверять программную составляющую.
Операционная система и прочее ПО
Сейчас всякий школьник знает, что проблемы с производительностью компьютера нередко связаны именно с проблемами программного характера. С чем это связано?
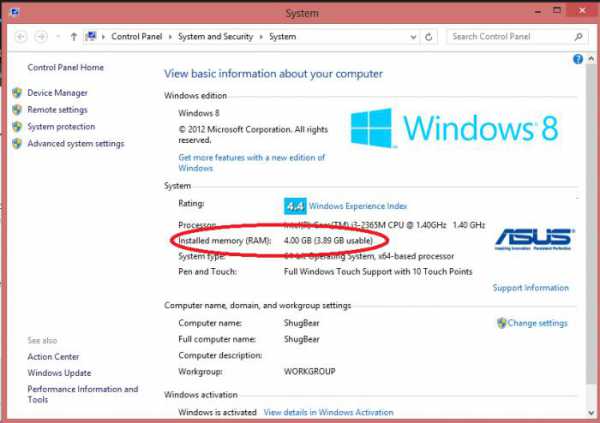 Во-первых, сама операционная система со временем накапливает ошибки, на жестком диске множатся мусорные файлы, а реестр разрастается до совершенно неприличных размеров, увеличиваясь за счет старых и ненужных уже записей от удаленных программ.
Во-первых, сама операционная система со временем накапливает ошибки, на жестком диске множатся мусорные файлы, а реестр разрастается до совершенно неприличных размеров, увеличиваясь за счет старых и ненужных уже записей от удаленных программ.
Во-вторых, свои «руки» к этому процессу прикладывают вирусы и прочее вредоносное ПО, которое может не только удалять какие-то нужные файлы, но и заниматься воспроизведением себе подобных. Как вы понимаете, ничем хорошим в аспекте производительности это не заканчивается.
В-третьих, очень сильно тормозит компьютер в том случае, когда пользователи устанавливают на него сотни огромных программ, которые им вообще не нужны. К примеру, для чего среднестатистическому пользователю «Фотошоп», которым он не умеет пользоваться? А ведь весь этот цифровой «мусор» не только занимает место на жестком диске, но и замедляет работу системы.
Отдельным пунктом нашей «тормозной программы» идут разного рода вредители: Mail.ru Guard, элементы Яндекса, Webalta и другие. Официально они не относятся к категории вирусов или троянских программ, но вреда от этого приносят не меньше. Нередко приходится видеть, как тормозит видео на компьютере, который даже загружается по десять-пятнадцать минут! А все это из-за того, что в автозагрузке висит едва ли не сотня «нужных» программ.
А сейчас разберемся со всеми этими негативными факторами по порядку.
Операционная система
Если вы застали времена Windows 98, то прекрасно помните тот факт, что системы эти были крайне неустойчивыми, имели обыкновение выпадать на синий экран при малейшем «потрясении». Если вы сравните их с той же "Виндовс 7/8", то различия будут ясно видны.
Но даже при этом не стоит забывать об элементарных мерах, которые помогут содержать компьютер в порядке. Начнем с дефрагментации. Разбирая причины, почему тормозит компьютер, многие о ней совершенно забывают, а зря.
Так как в подавляющем большинстве компьютеров стоят традиционные HDD, то вам не помешает знать о том, как на них записываются данные. Вопреки общепринятому мнению, это происходит не так упорядоченно, как в случае с компакт-дисками. Один файл может быть разбит на тысячи частей, которые «размазаны» по жесткому диску. Из-за этого очень часто тормозит видео на компьютере, так как ПК для его декодирования приходится обращаться к огромному количеству файлов, что не способствует высокой производительности.
Процесс дефрагментации способствует их сборке в единое целое, за счет чего уменьшается нагрузка на жесткий диск, увеличивается срок его службы. Для ее выполнения можно использовать как стандартную утилиту "Виндовс", так и сторонние программы.
Реестр
 Что касается реестра, то штатных средств его очистки "Виндовс" не имеет. Для этого приходится применять сторонние решения. Наиболее популярной является программа CCleaner. Она совершенно бесплатна и достаточно эффективна. Что делать, если тормозит компьютер из-за засоренности реестра? Открываете главное окно программы, находите пункт «Реестр», нажимаете на кнопку «Поиск проблем». Когда утилита их найдет (это займет некоторое время), нажимаете на кнопку «Исправить».
Что касается реестра, то штатных средств его очистки "Виндовс" не имеет. Для этого приходится применять сторонние решения. Наиболее популярной является программа CCleaner. Она совершенно бесплатна и достаточно эффективна. Что делать, если тормозит компьютер из-за засоренности реестра? Открываете главное окно программы, находите пункт «Реестр», нажимаете на кнопку «Поиск проблем». Когда утилита их найдет (это займет некоторое время), нажимаете на кнопку «Исправить».
Справедливости ради нужно отметить, что очистка реестра дает наиболее выраженный эффект только на ХР и более ранних системах. Windows Vista, 7/8/8.1 этому «недугу» подвержены куда меньше.
Очистка жесткого диска
Мы уже говорили о том, что многие программы оставляют на нем огромное количество мусорных файлов. Для их ликвидации неплохо подходит стандартная утилита "Виндовс". Запустить ее можно, перейдя по адресу: «Программы - Стандартные - Служебные -Очистка диска».
Более эффективным вариантом является все тот же CCleaner, при помощи которого порой можно расчистить кучу места на диске. Чтобы выполнить очистку, нужно в главном окне программы выбрать пункт с одноименным названием. Нажимаете на кнопку «анализ», после чего утилита просканирует жесткий диск и сообщит, какой объем свободного места может быть освобожден. После того как это сообщение было выведено, можно нажимать на кнопку «Очистка».
Некоторые особенности Windows 8
Некоторые обозреватели в преддверии выхода этой ОС злословили по поводу «чудо-кнопки». Дескать, Microsoft сама намекает пользователям на надежность собственного продукта. Время показало, что новая система едва ли ненадежнее «Семерки», но про наличие программного метода сброса системы мы с вами все равно поговорим.
Итак, для этого нужно нажать на сочетание клавиш «Windows+I». Откроется боковая панель, в нижней части которой есть пункт «Изменение параметров компьютера». Нажмите на него. Вылезет диалоговое окно в Метро-стиле, в котором нужно кликнуть по опции «Обновление и восстановление».
Откроется очередное окно. Здесь необходимо активировать функцию «Восстановление». Снова откроется список опций, в котором нас интересует пункт «Восстановление компьютера без удаления файлов».
Если вы не поняли, о чем мы только что говорили, поясняем: таким способом можно «откатить» операционную систему до заводского состояния, причем все ваши фотографии, фильмы и музыка останутся в полном порядке. Это фактически идеальное решение проблем, когда компьютер жестоко тормозит, а все способы уже были использованы. К сожалению, приложения после это придется переустанавливать заново.
О «программном множестве»
Кстати, о программах. Мы уже упоминали, что виной замедления работы операционной системы может стать их неадекватное количество. Ирония здесь как раз таки в том, что на компьютерах тех людей, которые за ними реально работают, стоит ровно тот набор приложений, которые им действительно необходимы.
В случае с новичками ситуация диаметрально противоположная: они ставят все программы, которые только найдут на трекерах. Для чего человеку, который не имеет понятия даже о базовых принципах 3D-моделирования, нужен 3D Studio MAX, стоимость которого во много раз превышает цену их компьютера?
А для чего ставить на свою машину «Фотошоп», если вы не знаете даже о слоях изображений? Не говорим уже о том, что использование ворованных версий таких программ несколько противоречит законодательству. К тому же они ложатся мертвым грузом на жесткий диск. В результате компьютер тормозит при включении, а вы не имеете ровно никакой пользы от всех установленных утилит.
И это еще без учета того, что «ломанные» версии зачастую настолько загаживают реестр, что вычистить все их следы становится просто нереально!
Вирусы и прочая «малварь»
И только сейчас мы пришли к лидеру списка «ТОП-100 причин, из-за которых может тормозить ваш компьютер», если судить об этом по рекомендациям всяких организаций «компьютерной помощи». Прочитав статью сначала, вы наверняка могли убедиться в том, что вредоносные программы далеко не всегда являются корнем всех бед.
Как бы то ни было, но когда тормозит компьютер, Windows 7 реанимировалась всеми доступными способами, а зримого результата нет, имеет смысл поискать «зловредов». Как это сделать? Установить антивирус, разумеется!
 Да-да, многие пользователи в нашей стране по-прежнему свято верят, что вирусы – это такая «страшилка», выдуманная производителями антивирусного ПО. Уверенность эта держится до первого случая потери всех документов и всей ОС в придачу. Даже если не принимать во внимание столь трагические последствия, постоянные тормоза компьютера здоровья вашим нервным клеткам не добавят.
Да-да, многие пользователи в нашей стране по-прежнему свято верят, что вирусы – это такая «страшилка», выдуманная производителями антивирусного ПО. Уверенность эта держится до первого случая потери всех документов и всей ОС в придачу. Даже если не принимать во внимание столь трагические последствия, постоянные тормоза компьютера здоровья вашим нервным клеткам не добавят.
Особенно явно указывает на присутствие вредоносного ПО тот факт, что при подключении интернета тормозит компьютер. Связано это с тем, что ваша машина может быть включена в состав какого-нибудь ботнета, рассылающего спам по всему миру. Звучит несколько фантастично, но ничего невероятного в этом нет.
Если компьютер уже заражен, то смысла полагаться на уже стоящий (если он есть) антивирус уже нет. Вирусы в первую очередь выключают именного его, зачастую выводя в трей поддельный значок, при нажатии на который просто открывается окно «антивирусника». Естественно, это всего лишь муляж, толку от которого нет никакого.
Для очистки рекомендуем применять «одноразовые» утилиты, в число которых входят программы Kaspersky Virus Removal Tool, Dr.Web CureIt или AVZ. Все они не нуждаются в установке, могут работать со съемного носителя или из-под BIOS.
«Узаконенные вредители»
Очень часто на компьютерах неопытных пользователей можно наблюдать за тем, как несчастная машина при старте грузит десятки «загрузчиков, защитников, элементов» и прочего барахла, единственной функцией которого является сбор информации о пользователе для последующего использования ее в деле формирования рекламных рассылок.
Антивирусы (за редким исключением) на них не реагируют, так что приходится разбираться с их удалением самостоятельно. Мы не будем описывать удаление каждого из замедлителей подробнее, так как на это уйдет слишком много времени. Лучше рассмотрим, как можно справиться со всеми подобными неприятностями, используя замечательную программу Revo-Uninstaller.
Как ее использовать? Очень даже просто! Запустив утилиту, обратите внимание на ее главное окно: там будет представлен список всех программ, которые только установлены на вашем компьютере. Отыскиваете в перечне ту утилиту, которую бы хотели извести, выделяете ее левой клавишей мыши, после чего нажимаете на кнопку «удалить», расположенную в верхней части диалогового окна. Сперва будет запущена стандартная программа деинсталляции. После ее завершения необходимо активировать опцию «продвинутое сканирование».
Программа проверит жесткий диск и реестр на предмет наличия остатков приложения, после чего выдаст вам их список. Отмечаете все пункты, после чего нажимаете на кнопку «Удалить».
Надеемся, что после прочтения статьи вы узнали о том, какие программы тормозят компьютер. Если не забывать о регулярном проведении дефрагментации и очистке жесткого диска, не устанавливать приложения из непроверенных источников и вовремя обновлять свой антивирус, то они никогда не будут вам досаждать.
Кроме того, необходимо регулярно проводить чистку компьютера от пыли, вовремя менять термопасту на центральном процессоре. Этим вы не только обеспечите долговечность «железа», но и поспособствуете быстрой работе операционной системы.
fb.ru
Почему тормозит компьютер.

Вы удивляетесь, почему на вашем компьютере медленно производятся операции и компьютер очень тормозит? Вы злитесь, что из-за медленной работы компьютера вы не успеваете сделать свои дела? Я вас прекрасно понимаю, ведь сам когда-то бывал в такой ситуации не раз. Правда, после анализа проблем я вернул своему компьютеру былой КПД. В этой статье я приведу самые распространённые причины зависания системы и способы, предотвращающие это.
Причины от чего тормозит компьютер.
1. Это ошибки в реестре системы, именно они и послужили основной причиной «глюков» в моём компьютере.
Многие пользователи даже понятия не имеют что это такое и с чем его едят, если вы – один из них, я попробую прояснить ситуацию. Именно в ключах, которые записаны в реестре, содержится информация, направляющая работу вашего жестокого диска и софта. С течением времени эта информация начинает устаревать, следовательно, и для поиска нужных решений компьютеру, нужно больше времени. В итоге это приводит к тому, что после запуска программа долго не может найти инструкций в реестре для правильной работы.
Повысить скорость работы компьютера в данном случае можно при помощи удаления данных, записанных в реестре. Для этого я вам предлагаю установить программу Reg Organizer, с помощью которой вы сможете делать чистку реестра, проводить чистку дисков, удалять и исправлять ненужные файлы в файловой системе, так же вы сможете делать дефрагментацию и сжатие физической структуры реестра. Программой Reg Organizer желательно пользоваться по крайней мере один раз в неделю, для нормальной работы компьютера и не загромождать реестр мусором.
Скачать Reg Organizer бесплатно.
После установки программы у вас откроется окно программы, в левой части программы находятся основные нужные нам инструменты, с помощью которых вы сможете выполнять вышеописанные действия. Вот на изображении показаны три основных пункта, которые нам нужны, они обведены красным маркером.
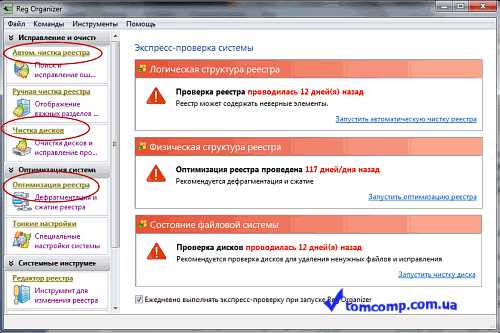
Обратите внимание на первый пункт (Автоматическая чистка реестра), так вот после проверки вам будет предложено исправить найденные проблемы в реестре, но для исправления вам нужно купить ключ либо зарегистрировать уже имеющийся. В архиве с Reg Organizer есть программа, под названием kg.exe в которой можно сгенерировать уже имеющийся зарегистрированный ключ и имя. Обучать взламывать программы я вас не буду, так как это запрещено законом.
Следующий основной фактор почему тормозит компьютер.
2. Возможно, ваш компьютер был атакован вирусом. Откуда он взялся, спросите вы? К несчастью, Интернет просто заполнен вирусами и заразить компьютер вирусной программой, не составляет труда. В особенности это касается тех, кто часто скачивает разные файлы из Сети.
Для устранения возникшей проблемы просканируйте компьютер с помощью антивируса. Если таковой не имеется – всегда можно взять её из Интернета. На сегодняшний день я предлагаю очень хорошую антивирусную программу Malwarebytes' Anti-Malware, про которую вы можете почитать в интернете и на странице (Лучший антивирусник Malwarebytes' Anti-Malware). Я лично использую обе выше описанные программы и уже более двух лет работаю на одной операционной системе без переустановки. Поэтому советую использовать данные программы чтобы ваш компьютер не тормозил.
3. Ещё одной причиной может послужить нехватка ОЗУ (оперативной памяти). Недостаток памяти может серьёзно повлиять на быстродействие компьютера. Если именно эта причина максимально приближена к истине, просто увеличьте объем ОЗУ.
Для того, чтобы узнать объём оперативной памяти вашего компьютера, зайдите в Мой Компьютер, кликните правой кнопкой мыши и выберите пункт «Свойства». Например, для нормальной работы Windows 7 минимальный объем оперативной памяти (ОЗУ) составляет 1 Гб (для 32-разрядной системы) и 2 ГБ (для 64-разрядной системы). Для Windows XP 512 Мб и более, лучше больше.
4. Программы-шпионы: ваш компьютер может носить в себе огромное количество программ шпионов, заметно замедляющих его деятельность. Чаще всего такие программы проникают в устройства с сайтов, где доступна бесплатная музыка, фильмы и что-либо другое. «Шпион» следит за вашей деятельностью на компьютере и отправляет на свой главный сайт результаты.
Чтобы избавиться от шпионов, нужно установить специальную программу по удалению таковых и в этом вам поможет тот же лучший антишпион Malwarebytes Anti-Malware.
5. Последняя причина от чего может тормозить компьютер это температура.
Очень часто основной причиной торможения компьютера бывает из-за перегрева процессора. Как определить перегрев? Обычно когда причина именно от перегрева, изначально компьютер после запуска работает стабильно и быстро выполняет операции, но после какой либо нагрузки, процессор начинает перегреваться и естественно начинает медленно выполнять операции зачастую до отключения компьютера. Чтобы быть уверенным советую проверить температуру процессора программой Everest.
Скачать программу Everest Ultimate MultiLang бесплатно.
Запускаем программу, выбираем в меню (Компьютер) и нажимаем пункт (Датчик), далее смотрим температуру центрального процессора ЦП и если у вас к примеру двух ядерник, то смотрим так же ЦП ядер.

Если температура вашего процессора превышает 50 градусов по цельсию то стоит почистить радиатор от пыли, а еще лучше заменить термопасту под радиатором процессора.
Советую почитать статью(Включаем компьютер и он сразу виснет).
Очень надеюсь, что моя статья помогла вам в устранении неполадок и дефектов в работе вашего компьютера!
загрузка...
Еще записи по теме
tomcomp.com.ua
Почему тормозит компьютер
Компьютер, как и любая другая техника, нуждается в постоянном уходе. Если этого не делать, то рано или поздно система ПК теряет производительность, иначе говоря, компьютер начинает подтормаживать. Почему тормозит компьютер и как с этим бороться?
Для начала стоит разобраться в причинах, из-за которых в большинстве случаев «возникают тормоза» в ПК. По сути, все причины снижения производительности можно сгруппировать в два класса:
— программные причины, связанные с софтом, автозагрузкой, свободным пространством на диске и т.д.; — аппаратные причины, связанные с «железом» компьютера, его перегревом и т.д.
Причины, по которым тормозит мощный компьютер или слабый ноутбук, бывают одинаковыми, так как снижение производительности может наблюдаться на любых типах устройств. Что ж, разберем каждую причину и найдем решение проблемы.
Содержание статьи
1. Температура
Частенько из-за перегрева процессора или винчестера система компьютера теряет производительность. Причем чаще всего это происходит летом, когда средняя температура в доме повышается. В большинство комплектующих ПК встроен механизм снижения производительности при повышении температуры, так называемый троттлинг. Именно он и активируется, когда температура процессора или видеокарты достигает критического уровня. Что же делать в данном случае?
Для начала нужно убедиться, действительно ли компьютер тормозит из-за высокой температуры «железа». Скачиваем на свой ПК программу aida64 (ранее проект Everest), устанавливаем «Аиду» и запускаем. Во вкладке «Компьютер >> Датчики» смотрим температуру комплектующих нашего ПК. Если средняя температура процессора и винчестера выше 50 градусов, то обязательно нужно принять меры по ее снижению. Впрочем, догадаться о том, что система потеряла производительность вследствие высокой температуры, можно по усиленному звуку работы вентиляторов системника и горячему воздуху, выходящему из системного блока.
Убедитесь в работоспособности всех вентиляторов внутри системного блока. Если какой-либо вентилятор не работает, нужно его заменить. Помните, для обеспечения нормальной температуры в системнике нужно, чтобы один вентилятор вдувал воздух в передней части системника, а другой выдувал его в задней части. Если у вас нет таких «вдувных/выдувных» вентиляторов, то стоит их приобрести. Благо цена за оба кулера не превысит 100 рублей.
Если все вентиляторы работают, то почистите лопасти кулера процессора от пыли. Пыль, наряду с влагой, является главным врагом ПК. Чаще всего температура внутри ПК повышается именно из-за пыли, осевшей на радиаторах и лопастях кулера. Слой пыли не дает металлическим деталям системного блока нормально остывать, что в итоге ведет к перегреву системы в целом. Раз в месяц стоит проводить профилактические работы: открывать системный блок ПК и продувать все пылесосом. Так вы избежите перегрева деталей и облегчите жизнь своему системнику. Если чистите ноутбук, то обязательно выключите его из сети и выньте аккумуляторную батарею.
Температура процессора не спадает? Скорее всего, причина кроется в том, что старая термопаста между процессором и охлаждающим радиатором высохла. Требуется снять его и нанести новую термопасту на обратную сторону процессора. Если вы не разбираетесь в этом, то попросите помочь друзей-компьютерщиков. Неопытному пользователю ПК в эти дела лучше не лезть.
к содержанию ↑2. «Железные» проблемы
При ответе на вопрос «Почему компьютер тормозит?» многие забывают о так называемой железной проблеме. Нередко из строя выходит винчестер, в чем можно убедиться по характерным «щелкающим» звукам. После подключения новых устройств (дополнительная видеокарта, винчестер) также иногда наблюдается снижение производительности. Связано это с тем, что блоку питания не хватает мощности. Наиболее распространенная проблема, связанная с «железом», – недостаток оперативной памяти. Решение довольно простое – купить и установить еще одну «планку» памяти, если, конечно, позволит материнская плата. «Планка памяти» похожа на микросхему из картриджей для Dendy 90-х годов. Причем чем больше оперативной памяти в ПК, тем явственнее быстродействие компьютера. Главное, нужно покупать ту планку, которая поддерживается вашей материнской платой. Более подробно можно ознакомиться в инструкциях к материнке.
Несомненно, повысить производительность ПК можно заменой процессора, видеокарты и остальных комплектующих. Есть другие программные способы увеличения производительности.
к содержанию ↑3. Мало места на жестком диске
Большинство пользователей сохраняют фильмы, картинки, музыку на рабочем столе, не задумываясь о том, что диск С с установленной системой не резиновый. Рано или поздно он переполняется, и система начинает подтормаживать. Что делать, если компьютер стал тормозить? Для начала нужно зайти в «Мой компьютер» и посмотреть, сколько свободного места имеется на дисках. Для нормальной работы Windows 7 и 8 требуется как минимум 5-6 Гб свободного места на винте. Поэтому удаляем лишнее с локального диска С или переносим на другой диск. Крайне рекомендуется все мультимедиа-файлы хранить на локальном диске D, дабы не «захламлять» диск с системой ненужными файлами.
к содержанию ↑4. Оптимизация и удаление ненужных файлов
После установки и удаления программ на компьютере остается много ненужных файлов. Также систему грузят временные файлы, кеши браузеров и многое другое. Несомненно, можно воспользоваться стандартной опцией Windows – «Дефрагментация диска». Но лучше избавиться от всего этого парой кликов в бесплатной программе CCleaner. Приложение CCleaner позволяет очистить Windows от ненужных файлов, отредактировать автозагрузку, а также оптимизировать систему. Помимо этого, в программе имеется функциональный чистильщик реестра.
Скачиваем CCleaner и устанавливаем на свой ПК. Запускаем программу и видим следующее:
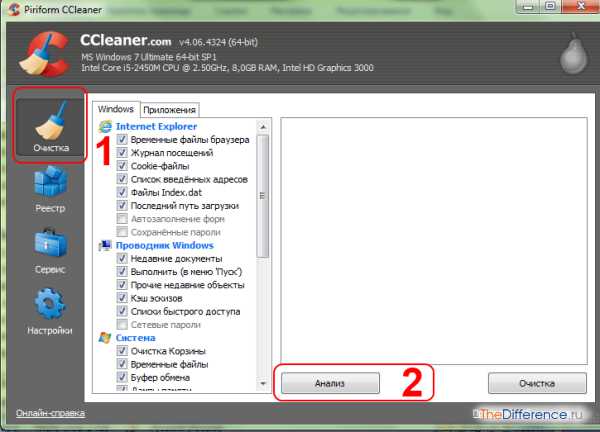
При старте программы вы сразу же окажетесь в меню «Очистка». Нажимаем на кнопку «Анализ» и дожидаемся его завершения. После окончания процесса анализа в интерфейсе программы можно увидеть, что «грузило» ваш диск С, какие файлы были лишними и т.д.
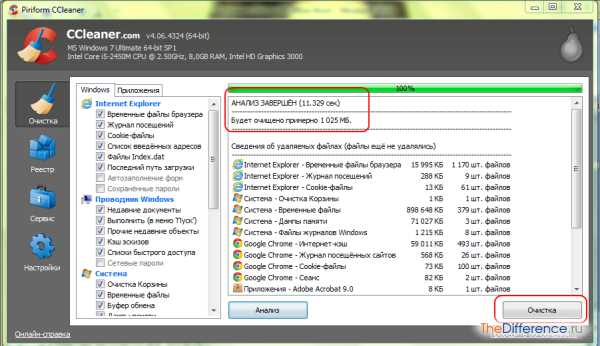
Затем кликаем по кнопке «Очистка» и ждем некоторое время, пока CCleaner не удалит лишние файлы.
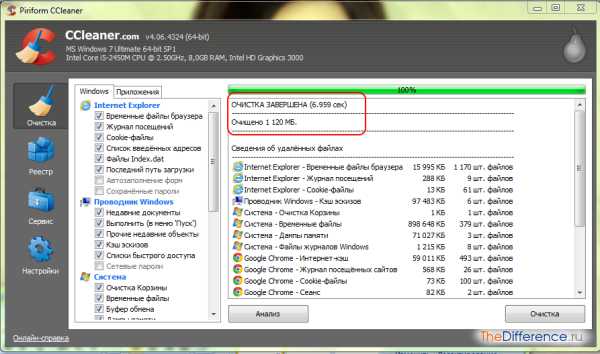
После можно повторить процедуру, дабы убедиться, что все лишние файлы удалились. Таким способом вы очистите систему ПК от «хлама», а на диске «С» появится больше места. Желательно пользоваться этой опцией хоть раз в неделю.
к содержанию ↑5. Чистка автозагрузки
Очень часто у большинства пользователей компьютер тормозит при загрузке. Связано это с тем, что разработчики программ хотят, чтобы вы чаще пользовались их программами. Они готовы прибегнуть ко всем ухищрениям. Правда, все, что они могут, это «впихнуть» свою программу в автозагрузку вашего компьютера.
Программы, находящиеся в автозагрузке, стартуют вместе с системой и воруют ее ресурсы, постоянно зависая в трее. Отключить ненужные программы из автозагрузки можно двумя способами.
Первый способ – использование средств Windows. Для начала нам нужно попасть в «Конфигурацию системы»:
— одновременно нажимаем на клавиши «Windows+R», вписываем в открывшемся окне msconfig и кликаем клавишу Enter;
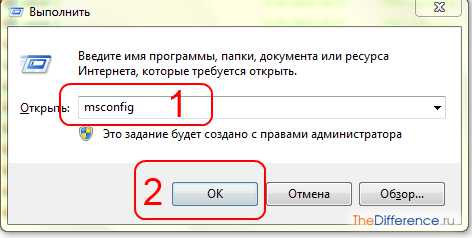
— открываем «Пуск», в строке поиска вбиваем «msconfig» и попадаем в ту же «Конфигурацию системы».
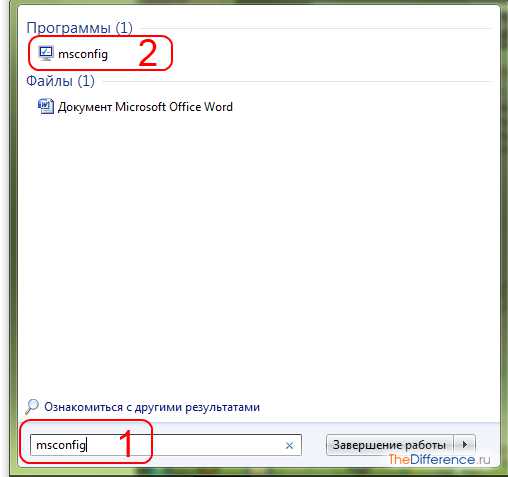
Далее переходим по вкладке «Автозагрузка» и снимаем отметки с ненужных нам программ. Достаточно оставить в автозагрузке антивирус.
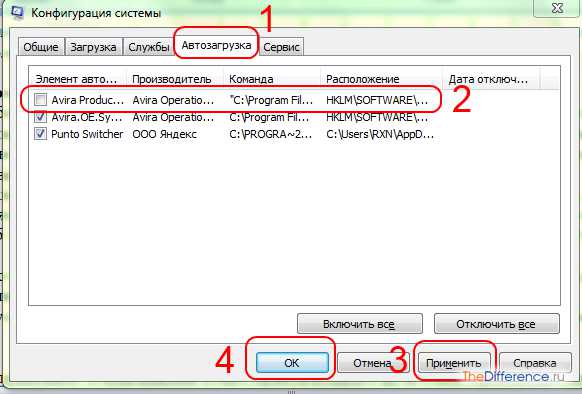
Кликаем «Применить», затем «Ок». Система попросит перезагрузку.
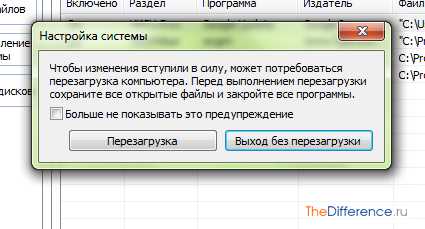
Соглашаемся и радуемся быстродействию системы.
Второй способ требует установки вышеуказанной бесплатной чистилки CCleaner. Данная софтина имеет возможность редактирования автозагрузки. Нужно зайти в «Склинер», открыть вкладку «Сервис», а в ней «Автозагрузку».
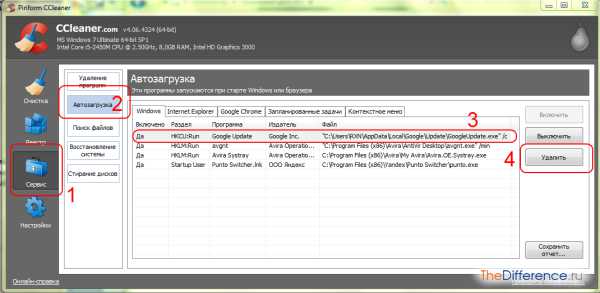
Перед вами окажется список того, что стартует с вашей системой. Выделяем ненужное и в правой части кликаем «Удалить». После того как удалите все ненужные программы из автостарта, перезапускаем Windows.
к содержанию ↑6. Наличие вирусов
При чистке автозагрузки может возникнуть ситуация, что программа «отказывается» удаляться. Скорее всего, это вирус, прячущийся в автозапуске. Проверьте свой антивирус на наличие лицензии. Возможно, она давно истекла, а вы позабыли ее продлить. Антивирусам требуется постоянное обновление через интернет. Если он сам не обновляется, то сделайте это принудительно в меню антивируса, кликнув по кнопке «Обновить».
Часть пользователей думает, что, если они установят два антивируса на один ПК, система будет безопаснее. Это ошибочное мнение. Наоборот, антивирусы начнут конфликтовать между собой, что приведет к торможению системы.
Вирусы нередко становятся проблемой №1 в снижении производительности ПК. Главное – периодически проверять систему на наличие вирусов. Если у вас нет под рукой антивируса, то проверить систему можно «одноразовым» антивирусом Dr.Web Cureit. Скачать «Курейт» можно с официального сайта «Доктор Веба» — https://www.freedrweb.com/cureit/
к содержанию ↑7. Очистка реестра и ненужных программ
Наряду с ненужными файлами на ПК у пользователей находится много лишних программ, установленных ими в порыве любопытства. Да и при установке некоторых софтин автоматически скачиваются всякие надстройки, дополнения и утилиты, которые, по сути, грузят Windows. Реестр же забивается лишними записями при установке и удалении программ.
Если от ненужных программ легко избавиться, то подчистить реестр будет немного сложнее. Удалить лишние программы можно следующим способом: открываем «Панель управления», находим пункт «Программы и компоненты» и в списке установленных программ удаляем лишнее.
Для редактирования реестра нам понадобится все тот же CCleaner.
Открываем программу и переходим по вкладке «Реестр».
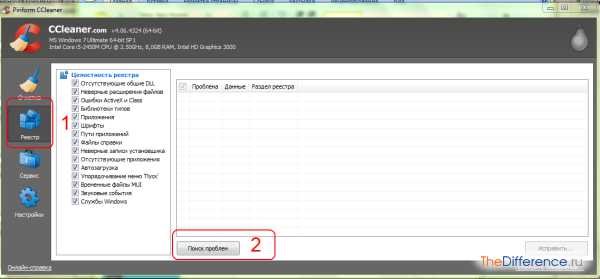
Жмем на кнопку «Поиск проблем» и ожидаем результата. Затем кликаем по кнопке «Исправить…». Выскакивает окошко с предложением сохранить значения реестра. Отказываемся и кликаем «Исправить все».
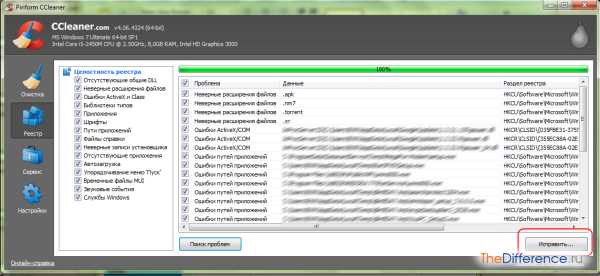
Поздравляем, реестр очищен от ненужных записей.
к содержанию ↑8. Увеличение файла подкачки
Нередко Windows подтормаживает из-за небольшого файла подкачки. Если операционке не хватает оперативной памяти, то она обращается к файлу подкачки – pagefile.sys. Его можно найти в корне диска C.Обычно он равен объему оперативной памяти, установленной в ПК. Но при малом количестве оперативной памяти требуется увеличение файла подкачки. А при наличии на компьютере 8-16 Гб оперативки подкачку и вовсе можно отключить, тем самым сэкономив место на диске С.
Для того чтобы увеличить файл подкачки, нужно сделать следующее:
В Windows 7: открыв «Пуск», нажимаем правой кнопкой на вкладке «Мой компьютер» и выбираем «Свойства».
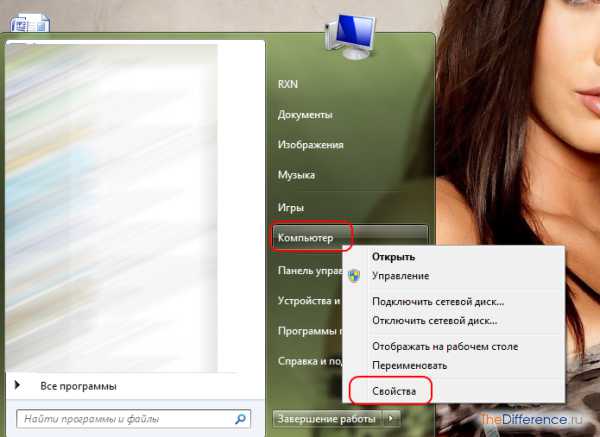
Затем в верхнем правом углу выбираем «Дополнительные параметры системы».
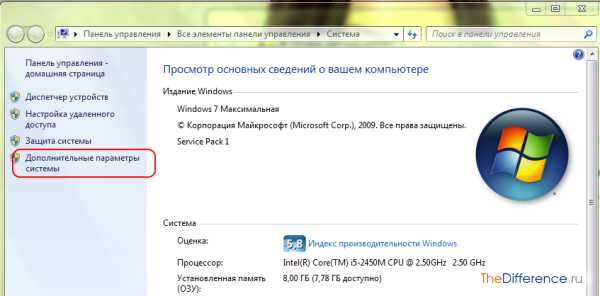
В открывшемся окошке выбираем вкладку «Дополнительно» и под «Быстродействием» кликаем «Параметры». Затем в новом окне выбираем снова «Дополнительно» и внизу после описания виртуальной памяти нажимаем «Изменить». В новом открывшемся окне отмечаем пункт «Задать размер» и вписываем в исходный размер – 2048, а в конечный – 4096. Далее нажимаем на кнопки «Задать», «Ок» и перегружаем систему. Таким образом, файл подкачки у нас будет в районе 2-4 Гб.

Если вверху поставить галочку, то Windows будет автоматически подбирать файл подкачки.
В этом же меню можно улучшить быстродействие системы, кликнув по вкладкам «Быстродействие» и «Визуальные эффекты», а затем установив метку на «Обеспечить наилучшее быстродействие».
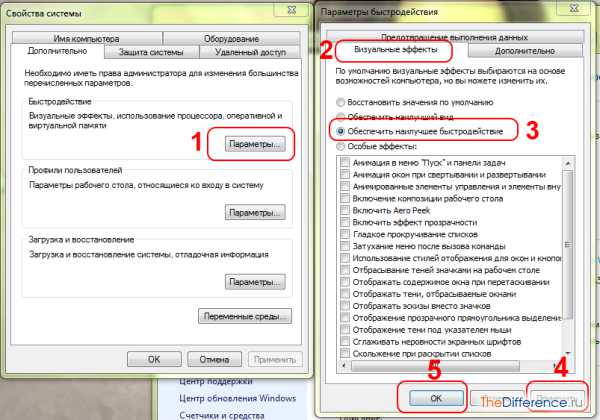
О причинах снижения производительности ПК можно узнать из этого ролика:
Если у вас тормозит мышка на компьютере, зависает ПК при загрузке, гудит системник, то не поленитесь выполнить вышеуказанные требования. Возможно, именно в этом кроется решение вашей проблемы.
TheDifference.ru