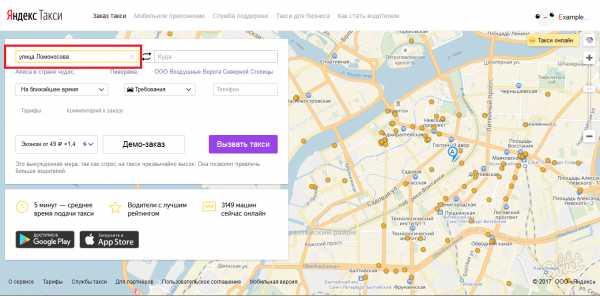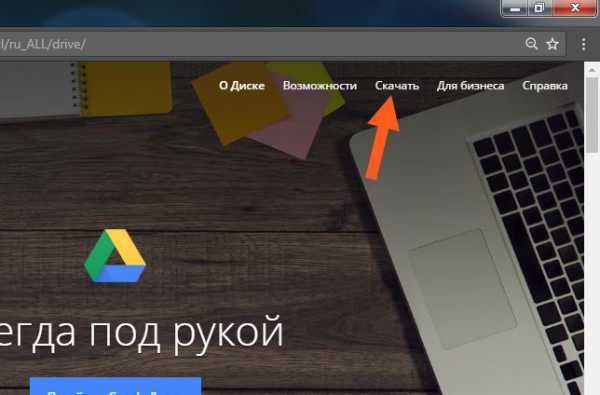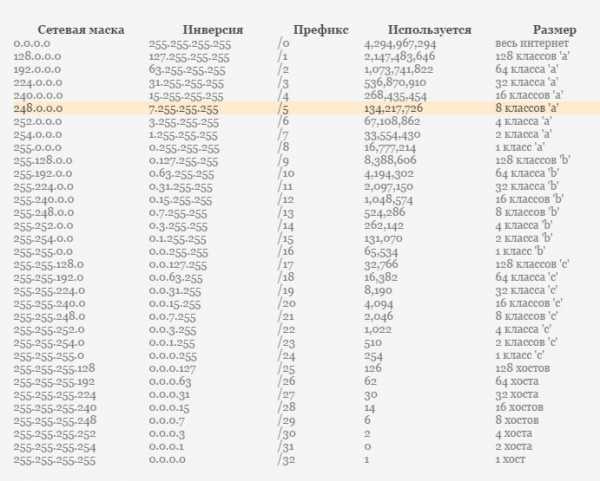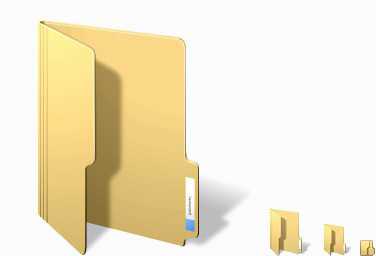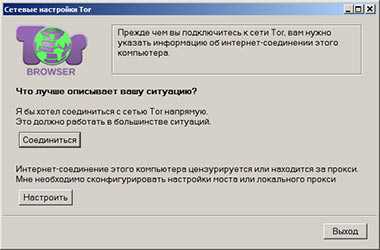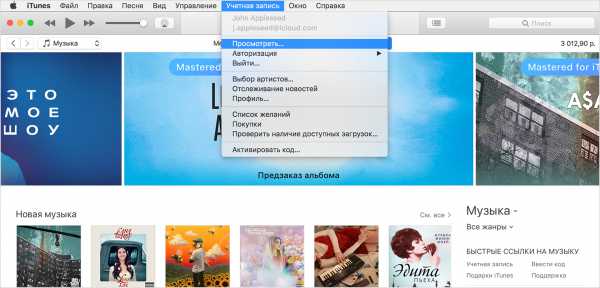Почему на компьютере не работает звук
Почему не работает звук на компе
Если у вас не работает звук на компе Windows 7, попробуйте выполнить мои рекомендации. Первое, на что смотрим – иконка в трее, на которой не должно быть запрета. Также удостоверьтесь в том, что ползунок громкости при движении вверх не увеличивает звучание колонок. Далее проверяем, установлены ли ваши колонки в качестве устройства по умолчанию.
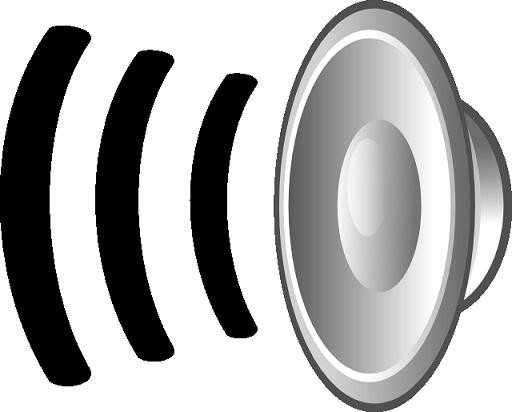
Чтобы это сделать, перейдите в панель управления, где необходимо найти звук. Запускайте его и поставьте необходимое устройство в качестве оборудования по умолчанию. Далее сохраните настройки кнопкой «Ок». После этого все еще на компе не работает звук? Тогда нужно проверить установленные кодеки. Хоть операционная система их и ставит, скачайте на всякий случай и установите K-Lite. Я сейчас перечислю, для каких форматов вам понадобятся кодеки. Это мпег, ави, мов, тс, мкв и флв. Проблема все также не решена? Тогда проверьте, установлены ли драйвера для звуковой карты. Попробуйте их переустановить. Из-за них часто не работает звук на компе.

Также ваш звук может пропадать из-за различных конфликтов драйвера звука с программным обеспечением других устройств. Бывают случаи, когда пропадает звук при подключении к сети Интернет. Происходит это как раз по причине конфликта сетевого адаптера со звуковой картой. Проверить такие разногласия вы можете через диспетчер устройств. Значок восклицательного знака на том или ином устройстве оповестит вас о таких проблемах. В этом случае обновите софт для каждого конкретного устройства.

Бывают случаи, когда отказывается работать интегрированная звуковая карта в материнской плате. Если у вас не работает звук на компе при таких обстоятельствах, зайдите в настройки биос и проверьте, включена ли у вас звуковая карта там. Делается это следующим образом. Во время загрузки компьютера нажмите на клавишу делит или Ф2. Перейдите во вкладку интегрированных устройств (или продвинутых). Ищите среди списка оборудования название своей карты. Нашли, отлично. Если напротив нее указано, что она отключена, нажмите кнопку ввода, после чего включите ее. Далее необходимо выйти из биоса с сохранением всех настроек. Для этого нажмите Ф10 и выберите Yes. После этого ваша машина перезагрузится.
Что еще может быть причиной того, что не работает звук на компе? Когда вы выполнили все вышеуказанные действия, а желаемого результата не получили, необходимо проверить звуковую карту, а также свои колонки на предмет возможной неработоспособности. И то, и другое, невозможно будет протестировать без необходимого оборудования. Поэтому, чтобы проверить колонки, попробуйте их подключить к другому компьютеру или ноутбуку, а к своему устройству присоедините другие колонки. Если никаких сдвигов не произошло, несите и то, и другое, в сервис, где уже наверняка все выяснят и по возможности устранят имеющиеся проблемы с вашим оборудованием.
Вот, в принципе, и все причины, из-за которых у многих пользователей не работает звук на компе. Методом исключения вы сможете обнаружить и свою. Проверяйте свой компьютер и установки, начиная с первого пункта до тех пор, пока не докопаетесь до истинной причины отказа оборудования. Также посмотрите, соединены ли колонки с аудиокартой и включены ли они в электросеть.
fb.ru
Почему компьютер молчит?
При работе на компьютере иногда люди сталкиваются с проблемой отсутствия звука в программном компьютере. Возникшая проблема никого не радует. Да, если перестал работать звук на компьютере, то нельзя пообщаться по скайпу с друзьями, родственниками и т.д. Если не работает звук на компьютере, нельзя посмотреть видео, кино, пообщаться по аське с коллегами. Проблем возникает сразу много. Поэтому надо поискать причины их возникновения. Отсутствие звука – является следствием выхода из строя акустической системы или другими словами - наушников, возможно, сгорела материнская плата или звуковая карта. Самой главной неприятностью может быть, если неисправно программное обеспечение.
Первые следствия отсутствия звука можно ликвидировать быстро, заменив неисправные части новыми. Здесь сложности не возникает. Подробней надо рассмотреть неисправность программного обеспечения с интегрированным звуком. Ниже будут рассмотрены процессы устранения неисправностей в операционных системах Windows XP, 7, Vista. Последние две системы принципиально не отличаются друг от друга, и если вам что-то не понятно в устранении неполадок, то поднимите этот вопрос на компьютерном форуме. Продолжим… У вас не работает звук на компьютере? Сразу надо проверять в настройках «Службы» работу «WindowsAudio».
Наглядно хорошо видно на скриншоте внизу принцип действия.
Детально это выглядит так: • «Пуск» - > «Настройка» - > Панель управления» - > «Администрирование» - > «Службы». • Справа выбираете «Windows Audio» и нажимаете на него. • Далее: «Действия» - > «Свойства». • В «Windows Audio» выбираете «Свойства» и просматриваете работу «Службы». Функция «Работает» - > «Пуск» не активен, «не работает» - надо нажать «Пуск». • «Тип пуска» должен быть со значком «Авто», если его не обнаружили, то исправляете. • Закрываете «Службы», возвращаясь снова в «Панель управления». • Ищите «Звуки и аудиоустройства» -> «Громкость», проверяете, что там написано. • Если написано «Аудио устройства отсутствуют», то выполняете вновь: • «Компьютер» - > «Свойства» - > «Оборудование» - > «Диспетчер устройств» - > «Звуковые, видео и игровые устройства».
На скриншоте наглядно показано, смотрите ниже:
Если вновь отсутствует звук, то скачивайте драйвер снова. Скачивание производится как через интернет, также используя компакт диск. При наличии звукового драйвера на диске, в этом случае открываете его, выбираете папку с обозначением «драйверы» и запускаете файл Setup.exe. По истечению загрузки проводите - > «Далее» - > ещё раз «Далее» - > «Готово». После проведённых настроечных действий надо перезагрузить компьютер. Когда он перезагрузится, то надо проверить правильность вновь установленного аудиоустройства. Действия повторяете по первоначальному указанию, то есть:
«Пуск» - > «Настройка» - > Панель управления» - > «Звуки и аудиоустройства» - > «Громкость». В открывшемся окне громкости настраиваете параметры на своё усмотрение. Как вам удобно.
Всё, работа по настройке звука закончена.
samoychka.ru
Почему не работает звук на компьютере и как его восстановить?
Неисправности с компьютером случаются сплошь и рядом, и никто от них не застрахован. Любая деталь или функция может сегодня работать нормально, а уже завтра выйти из строя.  И вот, в один прекрасный день, включая компьютер и дождавшись полной загрузки операционной системы, вы можете обнаружить отсутствие звука. При включении слышен только шум вентиляторов, расположенных в системном блоке, а приятной мелодии при включении нет. В этой статье мы рассмотрим с вами основные причины отсутствия звука на компьютере, а также методы его восстановления. Я думаю, стоит начать непосредственно с причин. Вы уже догадались, что их может быть очень большое количество, но вот основные:• Неисправность звуковой карты;• Повреждение или отсутствие драйверов;• Неисправность устройств вывода звука (колонок или наушников);• Не отрегулирована громкость.Ну и так далее. Теперь давайте пройдемся по каждому пункту и попробуем решить проблему. Чтобы восстановить звук на компьютере необходимо, прежде всего, попробовать перезагрузить компьютер. Это самая простоя операция, но чаще всего самая эффективная. Возможно, что после включения компьютера произошло автоматическое обновление операционной системы или драйверов. После таких процедур перезагрузка Windows обязательна. Не помогло? Следуем далее. Проверяем работоспособность устройств вывода звука. Если это колонки, то чаще всего производители на корпусе делают специальный индикатор, который загорается при включении или гаснет при выключении. Проверьте, горит ли индикатор.
И вот, в один прекрасный день, включая компьютер и дождавшись полной загрузки операционной системы, вы можете обнаружить отсутствие звука. При включении слышен только шум вентиляторов, расположенных в системном блоке, а приятной мелодии при включении нет. В этой статье мы рассмотрим с вами основные причины отсутствия звука на компьютере, а также методы его восстановления. Я думаю, стоит начать непосредственно с причин. Вы уже догадались, что их может быть очень большое количество, но вот основные:• Неисправность звуковой карты;• Повреждение или отсутствие драйверов;• Неисправность устройств вывода звука (колонок или наушников);• Не отрегулирована громкость.Ну и так далее. Теперь давайте пройдемся по каждому пункту и попробуем решить проблему. Чтобы восстановить звук на компьютере необходимо, прежде всего, попробовать перезагрузить компьютер. Это самая простоя операция, но чаще всего самая эффективная. Возможно, что после включения компьютера произошло автоматическое обновление операционной системы или драйверов. После таких процедур перезагрузка Windows обязательна. Не помогло? Следуем далее. Проверяем работоспособность устройств вывода звука. Если это колонки, то чаще всего производители на корпусе делают специальный индикатор, который загорается при включении или гаснет при выключении. Проверьте, горит ли индикатор.  Если индикатор горит, то попробуйте подключить колонки к другому устройству, например телевизору, музыкальному центру и т.д. С наушниками проще, ведь их можно без проблем подключить к любому плееру или телефону (хотя некоторые колонки тоже). Устройства вывода исправны? Значит продолжаем. Теперь полазим в системе. Для начала взгляните на регулятор громкости, который расположен в правой части экрана на панели задач.
Если индикатор горит, то попробуйте подключить колонки к другому устройству, например телевизору, музыкальному центру и т.д. С наушниками проще, ведь их можно без проблем подключить к любому плееру или телефону (хотя некоторые колонки тоже). Устройства вывода исправны? Значит продолжаем. Теперь полазим в системе. Для начала взгляните на регулятор громкости, который расположен в правой части экрана на панели задач. 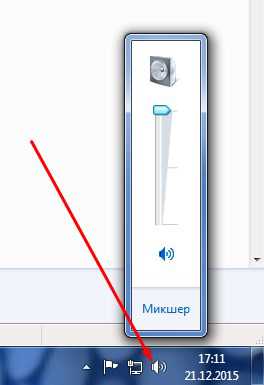 Увеличьте громкость звука при помощи ползунка. И проверьте, не появился ли звук на компьютере. Нет? Идем дальше. Теперь проверим, не повреждены ли драйвера на звуковую карту. Для этого необходимо выполнить следующее:
Увеличьте громкость звука при помощи ползунка. И проверьте, не появился ли звук на компьютере. Нет? Идем дальше. Теперь проверим, не повреждены ли драйвера на звуковую карту. Для этого необходимо выполнить следующее:
1. Открываем диалоговое окно «Выполнить» (комбинация горячих клавиш Win+R) и в строку открыть вводим следующую фразу: sysdm.cpl
 2. Откроется окно «Свойства системы». Открываем вкладку «Оборудование» и нажимаем на кнопку «Диспетчер устройств».
2. Откроется окно «Свойства системы». Открываем вкладку «Оборудование» и нажимаем на кнопку «Диспетчер устройств». 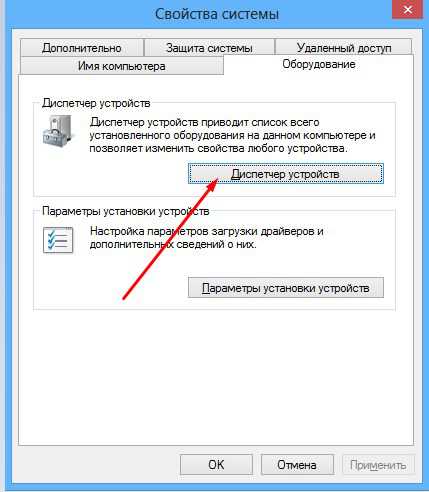 3. Далее в открывшемся диалоговом окне «Диспетчер устройств» находим раздел «Звуковые, игровые и видеоустройства». Открываем его и смотрим, нет ли возле ярлыков устройств желтого треугольника с восклицательным знаком внутри.
3. Далее в открывшемся диалоговом окне «Диспетчер устройств» находим раздел «Звуковые, игровые и видеоустройства». Открываем его и смотрим, нет ли возле ярлыков устройств желтого треугольника с восклицательным знаком внутри. Если треугольник есть, то необходимо просмотреть код ошибки, о котором он предупреждает и попробовать найти решение в интернете. Но, чаще всего ошибка звуковой карты связана с отсутствием или повреждением драйвера. О том, как удалить драйвер и на его место установить новый мы писали в одной из прошлых статей, которую можно прочесть тут.
До сих пор нет звука на компе? Возможно, звуковая карта на вашем компьютере вышла из строя. Чтобы проверить так ли это, необходимо к системному блоку подключить другое устройство вывода звука. Например, если ранее были колонки, то подключите наушники. Но обычно, эту операцию нет необходимости выполнять, ведь в случаи неисправности звуковой карты, после переустановки драйверов, в Диспетчере устройств так и останется желтый треугольник с кодом ошибки 43.До сих пор не работает звук? Тогда проверяем компьютер на наличие вирусов. Некоторые из вредоносных программ могут нарочно блокировать звук, а что его восстановить нужно вирус искоренить из системы. Для этого необходимо воспользоваться антивирусником или антивирусной утилитой.
Проверили, и все равно звук на компьютере отсутствует? Остается два радикальных метода. К ним нужно прибегнуть, если вы уверены, что звуковая карта действительно исправна и все дело в операционной системе. Первый метод – восстановление системы. То есть возвращение прежнего состояния Windows на тот период времени, когда звук присутствовал. Чтобы это сделать необходимо: открыть меню «Пуск» > «Все программы» > «Стандартные» > «Служебные» > «Восстановление системы». Второй метод – переустановка операционной системы. Но прежде чем это сделать, вам нужно сохранить все важные файлы, которые хранились на компьютере, а также создать загрузочную флешку непосредственно с самой Windows (это нужно в случае отсутствия установочного диска). Если же и столь радикальные методы не помогли, то рекомендую вам обратится к специалистам в сервисные центры по ремонту компьютеров.
Второй метод – переустановка операционной системы. Но прежде чем это сделать, вам нужно сохранить все важные файлы, которые хранились на компьютере, а также создать загрузочную флешку непосредственно с самой Windows (это нужно в случае отсутствия установочного диска). Если же и столь радикальные методы не помогли, то рекомендую вам обратится к специалистам в сервисные центры по ремонту компьютеров. Но не переживайте, в 80 % случаев отсутствие звука обусловлено неисправностью драйверов и для его восстановления достаточно банальной переустанавки «дров на звуковуху». Все вышеперечисленные методы подходят для пользователей операционных систем Windows 7, 8, 8.1 и 10.
vgtk.ru
Почему на компьютере не работает звук?
Содержание
Скорее всего произошел сбой в программном обеспечении, к примеру, слетели драйвера, неправильно выставлены настройки звука, или возникла аппаратная проблема – вышла из строя звуковая карта или динамики.Но случаются и простые ситуации, которые могут вызвать улыбку у опытного пользователя ПК.К примеру, выключили колонки из розетки или забыли нажать кнопку включения последних.А бывают ситуации, когда звук уменьшен до минимума, или в разъем для звука вставлены наушники. В данном случае последние просто нужно отключить, вынув штекер из гнезда в колонках или звуковой карте.С этих причин и необходимо начинать поиск проблемы, так как всегда нужно идти от простого к сложному.Но перед поиском проблемы попробуйте еще раз перезагрузить компьютер, бывали случаи, когда после этого все решалось сама собой и звук появлялся.
Если вышеперечисленные причины отсутствия звука выявлены небыли, то обратите внимание на значок звука в треи справа внизу. В принципе, можно сделать это и сразу.
Если возле значка стоит красный перечёркнутый кружок, как показано выше, то значит звук деактивирован и его нужно включить и выставить нужную громкость.
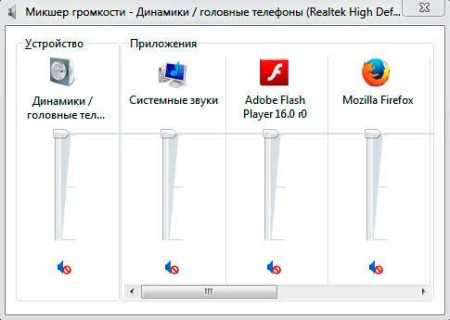

Не помогло? И дальше нет звука на компьютере?Попробуйте подключить колонки к другому устройству. Это может быть Iphone или мобильный телефон, главное, чтобы подходил разъем, но как правило, сейчас, с этим, проблем не возникает.
Если с другим устройством колонки взаимодействуют нормально, значит переходим на следующий этап поиска проблемы – программный.
Диспетчер устройств
Зайти в диспетчер устройств в Windows 7 несложно. Это можно сделать через панель управления или нажав правой кнопкой мышки на значок «Компьютер» на рабочем столе и перейдя в раздел «Свойства».
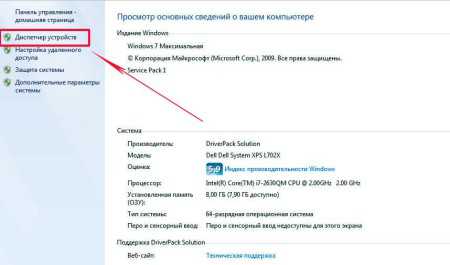
Там найдите меню «Диспетчер устройств» и зайдите в этот раздел.Все устройства должны отображаться без знаков вопроса, особенно обратите внимание на строку «Звуковые, видео и игровые устройства».
Если там отображается знак вопроса или данного раздела вообще нет, то придется устанавливать драйвера.
Сделать это можно с помощью диска, который шел в комплекте с компьютером, на котором должны хранится драйвера на все устройства ПК.Если данного диска нет, то с помощью программ CPU-Z, AIDA64 или HWiNFO3264, которые нетрудно найти в интернет, выясните модель вашей системной платы или звуковой карты.Если звуковая карта интегрированная, то узнаем тип и марку системной платы.Если не интегрированная, то узнаем то же самое, но только для звуковой карты.
Дальше заходите на сайт производителя и скачивайте свежую версию драйверов. После их установки и перезагрузки компьютера проблема должна исчезнуть.
Восстановление системы
Сейчас восстановлением системы никого не удивишь.Звук компьютера мог пропасть после установки программ или драйверов, которые начали конфликтовать с уже остановленными.Вспомните, что вы устанавливали в ближайшие несколько дней. Попробуйте удалить этот софт.Если это не помогло зайдите в соответствующий раздел через панель управления и верните систему в прошлое, через выбранную точку восстановления.Данные при этом потеряны не будут, но с рабочего стола, в целях безопасности, все же их следует убрать на несистемный диск (D, E и т. д).Нужно выбрать такую точку восстановления при которой вы точно знаете, что звук на компьютере был.Но бывают ситуации, когда точка восстановления не создана или данная функция была отключена к диску С.Для решения нашей проблемы можно воспользоваться встроенной утилитой sfc.exe.
Зайдите в систему с правами администратора. Нажмите пуск – выполнить, введите в строку cmd.exe и нажмите ОК, запустится командная строка Windows.
Далее введите надпись sfc /scannow и нажмите Enter. Система автоматически просканирует системные файлы и в случае их изменения восстановит их из бекапа.
Отключенные устройства
Бывали ситуации, когда в ходе подключения других устройств, которые выдают звук или редактируют его, на компьютер для них устанавливались звуковые драйвера.После отключения данного устройства, когда оно уже было не нужно, звук пропадал, так как по умолчанию он должен был исходить именно от него. Но ведь оно уже отключено? Как выйти из данной ситуации.Нам необходимо переключиться на работу со встроенной звуковой картой.
Зайдите в панель управления – звук.
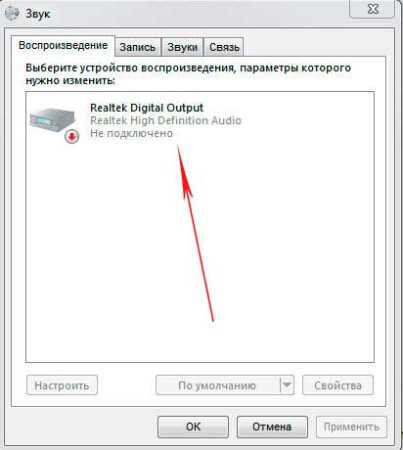
Мы видим, что устройство не подключено. При попытки его включить ничего не происходит.Теперь нажмите на пустой области правой мышкой, появиться вот такое окно.
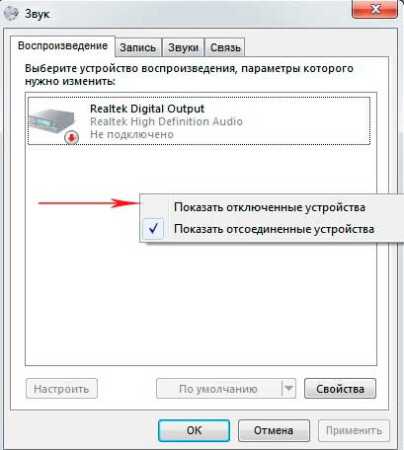
Включите «показать отключенные устройства».Как видим, появились «Динамики/головные телефоны».
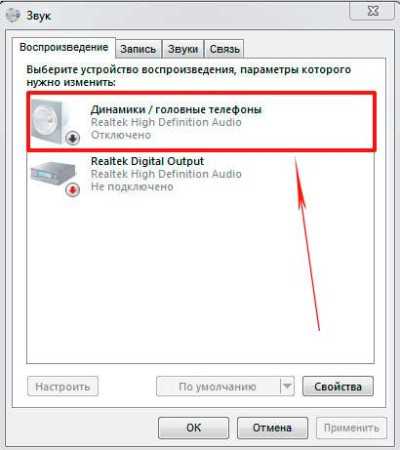
Остается их только включить.

Звук компьютера должен появиться.Чтобы это проверить перейдите в раздел настроить.

А затем «Проверить».
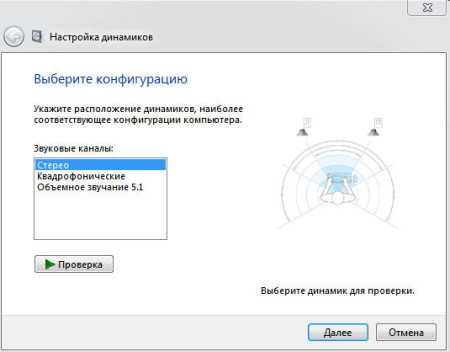
Звучание должно быть четким без помех.
Динамики
Тут немного другая ситуация. Если система видит динамики, они должны отображаться в уже знакомом нам окне «Звуки».Если они есть, то активируйте их и перейдите в раздел «Свойства».

Внизу посмотрите строку «Применение устройств». Там должно стоять «включено».
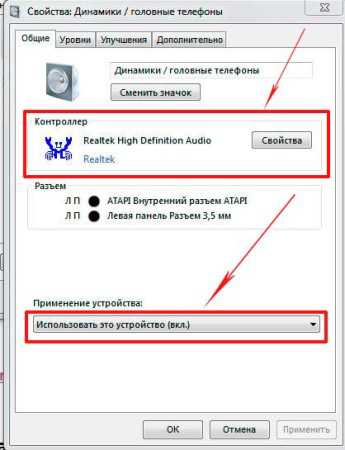
Обратите внимание на строку «контролер». Устройство должно быть определено, если там ничего нет, значит отсутствует драйвер. Как его установить мы писали выше.Дальше перейдите в раздел «уровни» и проверьте, чтобы ползунки стояли правильно.
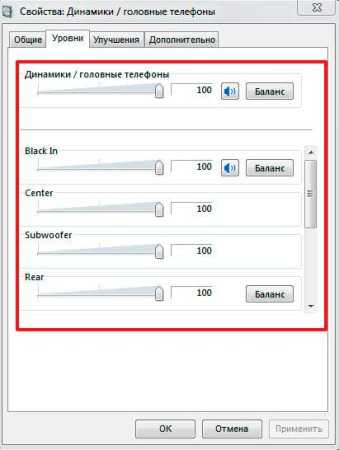
В разделе «дополнительно» можно проверить состояние и качество звука нажав кнопку «проверка».
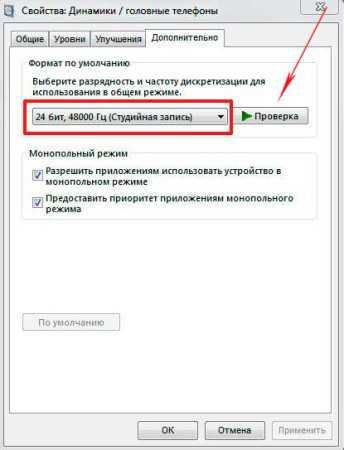
Поиск проблемы в системных службах
Служба Windows Audio отвечает за работу звука. Если она по какой-либо причине отключилась, то звука в компьютере не будет.Обозначение локальных служб компьютера services.msc введите в строку поиска меню «пуск», как показано ниже.
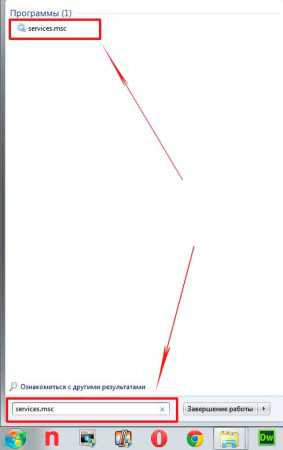
Зайдите в панель управления службами и найдите там строку «Windows Audio».
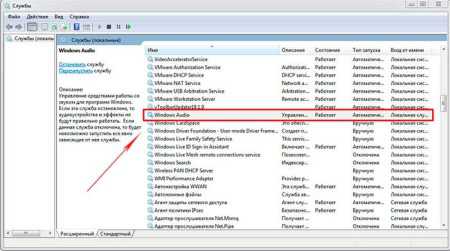
Состояние службы должно быть «Работает». Если она отключена или стоит «вручную», то двойным щелчком мышки зайдите в настройки и выставьте тип запуска «Автоматически».
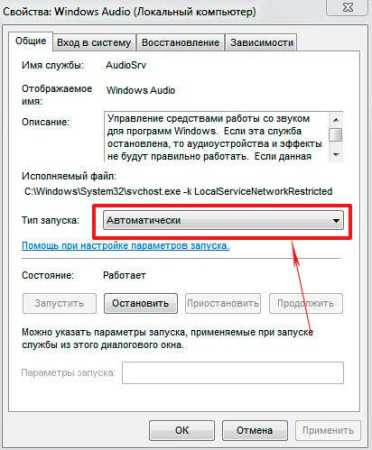
Звуковая карта
Звуковая карта тоже имеет свойство ломаться. Поэтому если описанные выше методы не подействовали и звука до сих пор нет, то попробуйте заменить установленную звуковую карту на другую.Попросите ее у знакомых или друзей. Или снимите со второго компьютера если он есть.Но учтите, может придется снова ставить драйвера, но как это делать вы уже знаете.Как правило, в современных ПК звуковая карта уже интегрирована в системную плату.
Но многие владельцы компьютеров не удовлетворяются ее характеристиками и приобретают более совершенные устройства, которые вставляются в отдельный PC слот или подключаются через USB порт.


Но нужно понимать, что чтобы не пропал звук и получить максимум возможностей от приобретенного устройства придется зайти в BIOS и отключить там использование по умолчанию интегрированной звуковой карты.В другом случае, после подключения колонок к новому, более современному устройству, звука не будет.
Диспетчер звука
Диспетчер звука может переназначать разъемы звуковой карты под те или иные устройства.К примеру, по умолчанию зеленый разъем предназначен для подключения наушников и динамиков.
Красный – для микрофона.

Все это прописано в реестре. Но в результате каких-либо манипуляций с последним, настройки могут быть изменены.Чтобы вернуть все в исходную, нужно зайти через панель управления в «Диспетчер Realtek HD» и переназначить там разъемы.
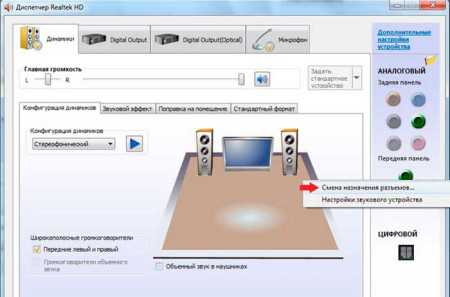
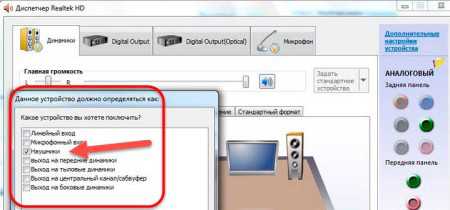
Но к сожалению диспетчер звука предусмотрен не на всех компьютерах, многое зависит от типа подключенных динамиков и звуковой карты.В данном случае придется заходит в реестр и вручную все править или восстанавливать реестр из бекапа.
Реестр
Папка, где находятся текущие, рабочие файлы реестра находится здесь.
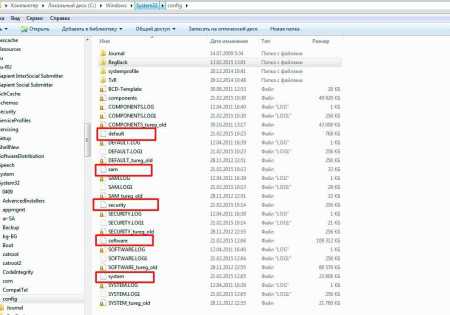
В папке config обратите внимание на файлы sam, default, software, security и system.Резервные копии этих файлов, которые создаются каждые 10 дней, находятся в папке RegBack.
Если никакие из выше перечисленных способов не помогли восстановить звук на компьютере, то можно попробовать заменить существующие файлы реестра на более поздние из бекапа.При работающей ОС Windows это сделать не получиться. Нужно загрузиться с другой ОС, к примеру, Live CD, которая работает только через оперативную память компьютера.
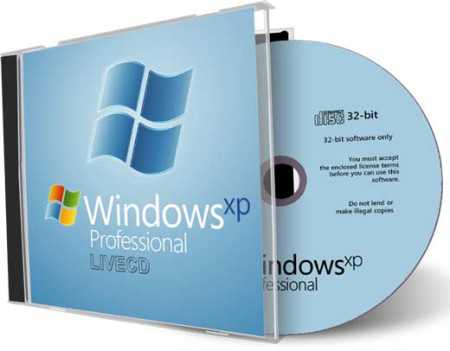
Загрузившись, зайдите в раздел config и допишите к файлам sam, default, software, security и system расширение «.old».Теперь из папки RegBack скопируйте в папку config одноименные файлы.
Перезагрузите компьютер с уже установленной ОС. Если проблема была в реестре, то звук должен появиться.
Перемычки на материнской плате
Встречаются модели системных плат, где стоят специальные перемычки, через которые перенаправляется звуковой сигнал.

Вспомните, не трогали ли вы их недавно и если да, то вверните в исходное положение.К каждой системной плате идет документация, посмотрите раздел Аудио, там можно найти нужную информацию.

Нет кодеков на аудио/видео
Случаются ситуации, когда общий системный звук есть, а при просмотре фильма видеоплейером он пропадает.Паниковать не нужно, попробуйте открыть данный видеофайл другим проигрывателем, так как проблема может быть в этом.Или на компьютере отсутствуют нужные кодеки для декодирования данного типа видеофайла. Ведь видео имеет разные форматы.Неплохо себя зарекомендовал VLC Media Player, по крайней мере пока открывал все видеофайлы в отличие от встроенного проигрывателя ОС Windows.Что касается кодеков, то есть готовые решения, которые нетрудно скачать из интернета, к примеру, пакеты кодеков K-Lite Codec Pack с встроенным проигрывателем Media Player.
В ходе установки данного пакета выберите «Lots of Stuf», а дальше все интуитивно понятно.
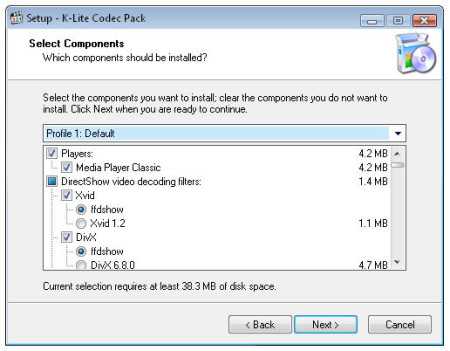
Передняя панель
В некоторых компьютерах динамики подключаются через передние панели AC’97 (старая) или HD Definition (современная).

Проверьте, подключены ли они к системной плате и какой тип панели по умолчанию выставлен в BIOS, как правило стоит AC’97.
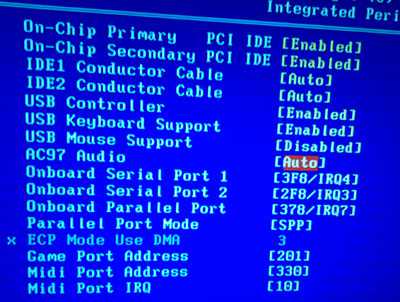
Нужно попробовать по переключать и посмотреть результат.
Переустановка системы
Переустановка системы, это крайняя мера на которую нужно идти. Если вы решились на этот крайний шаг, то при установке новых драйверов на компьютер, начните со звуковых.Как правило, драйвера на системную плату ставятся первыми и если звуковая карта интегрированная, то звук должен появиться.Если нет, то значит нужно установить дополнительный пакет драйверов для звука, который должен быть в комплекте.Затем ставятся другие драйвера и после каждого этапа их установки проверяется звук.Так мы найдем с каким из устройств происходит конфликт.
Если конфликт имеет место, то нужно заменить старые версии драйверов на новые, а также найти те версии, которые буду стабильно работать на вашей операционной системе.
Подводим итог
Итак, мы рассмотрели основные причины пропажи звука на компьютере и способы их решения.Конечно, могут быть и другие, более сложные ситуации, к примеру, проблемы с системной платой и другие. В данном случае лучше обратиться к специалистам.
Но мы надеемся, что до этого не дойдет и благодаря нашим советам вы сможете самостоятельно восстановить звук на своем компе.
onrestore.ru