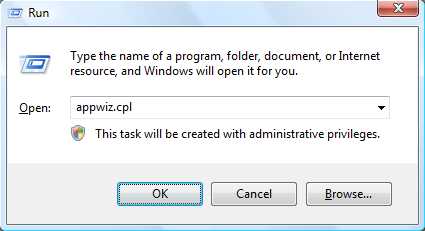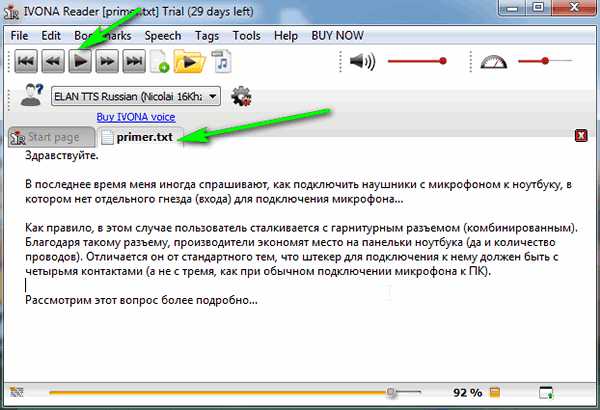Почему не открывается флешка на ноутбуке
Что делать, если не открывается флэшка
USB-флеш-накопители считаются долговечными цифровыми устройствами. На самом деле они способны выдержать около 10000 циклов перезаписи, а потом начинаются сбои. Такие неполадки могут возникнуть гораздо раньше. Компьютер не видит флешку или видит, но не читает. Могут быть разные причины, по которым устройство перестает функционировать нормально: аппаратные и программные.
1
Попробуйте прочитать флешку через другой разъем, возможно, неисправен USB-порт. Другая причина — для накопителя не хватает питания, отключите не используемые сейчас USB устройства. Не удалось прочитать, тогда подключите флешку к другому компьютеру, может быть программная ошибка в вашей системе. Если другой компьютер тоже не видит накопитель, тогда причина в том, что флешка неисправна.
2
Проверьте физическое состояние флеш-накопителя: нет ли сдавливания, которое может произойти в результате ее падения. Если обнаружите аппаратные неполадки, то несите флешку в сервисный центр. Если информация важная, то они могут восстановить ее хотя бы частично. Кроме внешних повреждений, бывают электронные неполадки – не работают контроллеры, микросхемы памяти и т.п. В этом случае восстановление информации невозможно.
3
Могут помочь следующие действия. Вставьте флеш-накопитель в разъем, откройте Диспетчер устройств: «Пуск» — «Панель управления» — «Система» — «Диспетчер устройств». Найдите «Контроллеры универсальной последовательной шины USB», кликните правой кнопкой мыши на этой надписи, обновите конфигурацию оборудования.
4
Программные неполадки могут происходить по разным причинам. Например, неправильное извлечение флешки во время записи информации. Необходимо пользоваться безопасным извлечением флеш-накопителя. Прерванный процесс или запись слишком большого файла могут стать причиной сбоя.
5
Попробуйте открыть флешку через «Проводник». Кликните правой кнопкой мыши на значке флешки и выберите «Проводник». Скопируйте всю нужную вам информацию на другой носитель и отформатируйте карту. После форматирования с флешкой можно будет работать, но информацию вы потеряете.
6
Не получается, тогда через «Проводник» проверьте, как определилась флешка: если как накопитель, то можно форматировать ее. После этого флешка должна прочитаться. Если проверите «Свойства» (правой кнопкой мыши в Проводнике) и увидите что-то вроде «USBVID_0000000000000», значит, флешка уже работать не будет.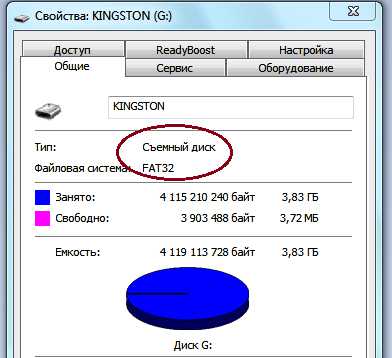
7
Еще одна причина программной ошибки – заражение вирусом. Вирусы вы вылечили, а флешка не читается – «Нет доступа». Вирус создает файл «autorun.exe», в котором записаны действия автозапуска. После удаления вируса этот файл остался. Надо чистить реестр и удалить файл «autorun.exe». Если он не виден, то выполните действия: «Упорядочить» — «Параметры папки» – «Вид», затем выбираете «Показывать скрытые файлы и папки» и удаляете файл.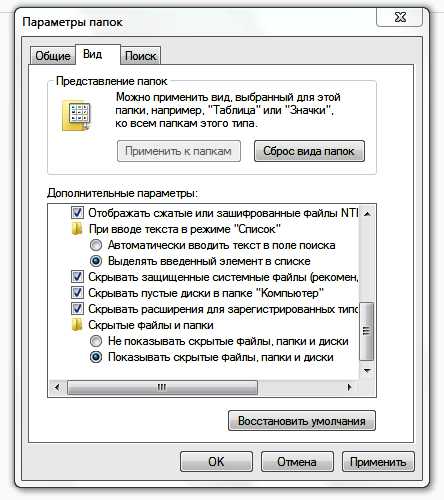
Если вы использовали все предложенные способы, но открыть флешку не получилось, то, скорее всего, она серьезно повреждена, настолько, что восстановление невозможно, надо приобретать новую. Чтобы не рисковать ценной для вас информацией, возьмите за правило: обязательно делать дубликат на другом носителе. Например, записать на долговечный DVD-диск.
SovetClub.ru
Не открывается флешка на компьютере? Почему флешка не читается на компьютере как это исправить…
Здравствуйте, дорогие друзья!
Существует несколько причин, по которым Вы можете столкнуться с тем, что компьютер не видит флешку.
Такая проблема может возникнуть в любой ОС. Она встречалась как на Windows XP, так и на Windows 10.
Если компьютер не распознает подключенную флешку, то вы можете встретиться с одной из следующих вариаций:
- Компьютер пишет «вставьте диск», не смотря на то что вы уже подключили флешку
- Звук подключения и уведомление, но флеш-карты нет в проводнике
- Пишет, что нужно отформатировать, так как диск не отформатирован
- Появляется сообщение о том, что произошла ошибка данных
- После подключения флешки, компьютер зависает
Далее я опишу известные мне способы устранения данной проблемы.
Как исправить?
Наиболее простые и в то же время действенные способы будут расположены в начале статьи.
Если какой-либо способ Вам не помог — переходите к следующему. Также, напишите комментарий ниже к статье, о вашей проблеме…
В том случае, если ничто не помогло — проверьте флешку на предмет серьезных физических повреждений — они могут привести к невозможности ремонта флеш-накопителя.
1. Проверка через Управление дисками
Прежде всего, необходимо проверить, видит ли компьютер подключенную флешку.
Запустите утилиту управления дисками: Win + R, а затем ввести команду diskmgmt.msc и нажать Enter
В окне управления дисками, обратите внимание, появляется и исчезает ли флешка при ее подключении и отключении от компьютера.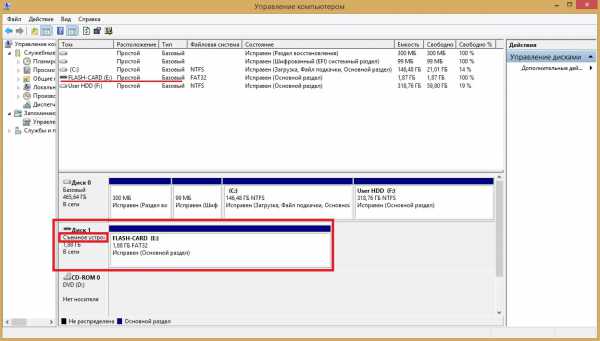
Если компьютер видит подключаемую флешку и все разделы на ней (обычно раздел один) в состоянии «Исправен» — то тогда это идеальный исход.
В этом случае, достаточно кликнуть по нему правой кнопкой мыши, выбрать «Сделать раздел активным», и, возможно, присвоить букву флешке — этого будет достаточно.
Если раздел неисправен или удален, то в статусе будет отображаться «Не распределен».
Попробуйте кликнуть по нему правой кнопкой мыши и выбрать «Создать простой том» для создания раздела.
При этом будет создан раздел с форматированием и удалением всех данных которые были на флешке.
Если отображается метка «Неизвестный» или «Не инициализирован» и один раздел в состоянии «Не распределен», это может означать, что флешка повреждена.
2. Дальнейшие действия после проверки
Запускаем диспетчер устройств и проверяем отображается ли ваше устройство как неизвестное, также оно может находиться в разделе «Другие устройства».
Накопитель может называться как своим настоящим именем, так и «Запоминающее устройство для USB».
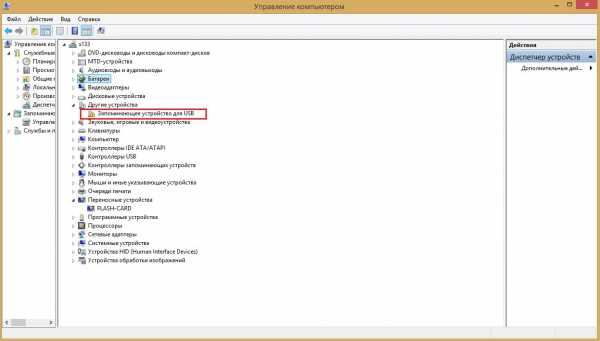
Кликните по устройству правой кнопкой мыши, выберите Удалить, а после его удаления в диспетчере устройств в меню выберите Действие — Обновить конфигурацию оборудования.
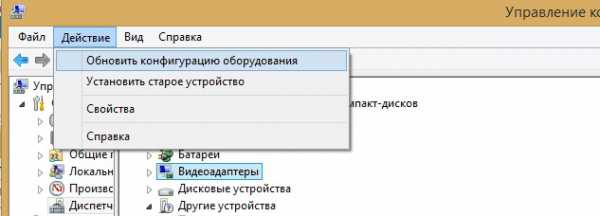
Возможно, уже этого действия окажется достаточно, для того, чтобы ваша флешка появилась в проводнике Windows и была доступна.
Кроме этого, можно сделать следующее:
Если Вы подключаете флешку к компьютеру через провод-удлинитель — попробуйте прямое подключение.
Попробуйте подключить во все порты вашего ПК.
Выключите компьютер, отсоедините все сторонние и USB-компоненты, кроме Мыши и клавиатуры — если в них нет встроенного картридера, а также проверяемой флешки. Включите компьютер.
Если после этого флешка заработала, то проблема в питании на USB портах компьютера — причина в слабом блоке питания ПК.
Использование сторонних программ
Программы предназначенные для удаления всех драйверов USB устройств.
Для чего это надо? Для устранения ошибочных взаимодействий между установленными драйверами и подключаемыми устройствами.
Windows устанавливает драйвер для USB устройства в момент его подключения к ПК.
При подключении нового устройства, возможна такая ситуация, что будет предпринята попытка использовать уже установленный драйвер к новому устройству.
В случае несовместимости драйвера и устройства, может возникнуть как ошибка, так и зависание компьютера.
К таким программам относятся например, DriveCleanUp и USBOblivion.
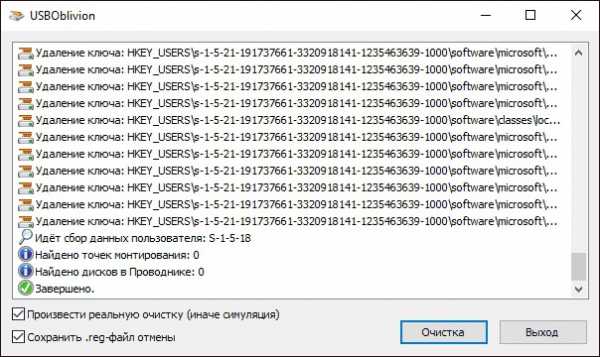
Драйверы USB компонентов находятся в реестре, а такие программы удаляют их оттуда — иначе невозможно.
Лично мое мнение — использовать такие программы стоит только в том случае, когда все очень плохо при работе с флешками.
Сторонние программы при неполной совместимости могут привести к возникновению новых проблем во взаимодействии флеш-накопителей с системой, к примеру, ПК перестанет видеть ВСЕ флешки.
Переустановка USB устройств в диспетчере устройств Windows
Если компьютер не видит ни одну флешку, а выше упомянутые рекомендации не помогли, попробуйте сделать следующее:
- Запустите диспечтер устройств. Откройте меню «Выполнить» нажав кнопки Win+R, а затем введите в поле devmgmt.msc
- Откроется диспетчер устройств, перейдите во вкладку контроллеры USB.
- Далее необходимо удалить, нажав правой кнопкой и выбрав соответствующий пункт, устройства со следующими названиями:
- Корневой USB концентратор
- USB Host Controller
- Generic USB Hub
- После этого, выберете действия — обновить конфигурацию оборудования
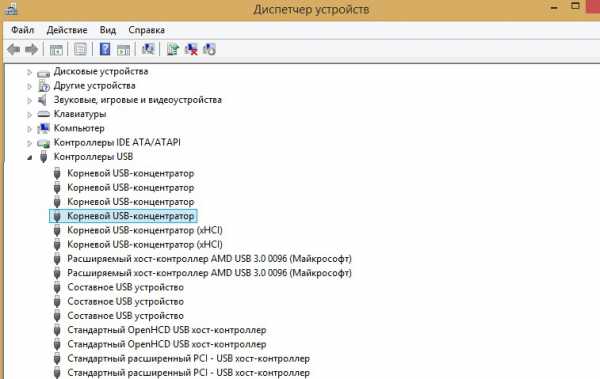
После повторной установки USB устройств, проверьте, заработали ли USB накопители на вашем компьютере или ноутбуке.
Дополнительные действия
Перед тем, как считать свою флешку мертвой, попробуйте сделать следующие действия.
- Проверьте Ваш компьютер на вирусы
- Проверьте реестр Windows, а именно ключ HKEY_CURRENT_USER\ Software\ Microsoft\Windows\ CurrentVersion\ Policies\ Explorer . Если есть параметр «NoDrives»,- удалите его, а после перезагрузите компьютер
- Зайдите в раздел реестра Windows HKEY_LOCAL_MACHINE\ System\ CurrentControlSet\ Control.Если существует такой ключ «StorageDevicePolicies», удалите его.
- А также можете попробовать полностью обесточить компьютер/ноутбук — выключите его, отсоедините от сети/батареи, а затем нажмите и удерживайте кнопку питания в течении 10 секунд. После этого включите компьютер. Способ странный, но иногда помогает.
На этом я закончу статью.
Прочитав ее, вы узнали о возможных путях решения проблемы неопознанного USB-накопителя.
Надеюсь информация оказалась полезной, а в случае неполадки — вы смогли её устранить.
Всего наилучшего.
До новых встреч, друзья!
leadinlife.info
Исправление ошибок, не дающих открыть флешку
Флешка стала необходимым атрибутов в жизни большинства людей. Универсальное устройство для хранения информации является полезным как в повседневной жизни, так и в работе. Однако, никто не застрахован от ситуаций, когда флешка не открывается на компьютере. Ошибки в работе системы случаются не редко, поэтому сильно переживать, если такая ситуация произошла, не стоит. Достаточно знать порядок действий, которые помогут исправить возникшую проблему. Читайте, что делать, если не открывается флешка на компьютере или ноутбуке.

Если компьютерное устройство не видит флешку, на это есть причины, как например, программные неполадки
Ошибка вызвана из-за вирусов
Часто нормальную работу флешки нарушают вредоносные программы или вирусы. Заражение происходит практически незаметно. Флешки особо уязвимы к этому. Когда один накопитель используется на нескольких компьютерах, то вероятность заражения будет высокой.
При подключении устройства первое, что нужно делать, если не открывается флешка, это проверить накопитель на наличие угроз.
Вероятность обнаружения вирусов зависит от того, насколько обновлены антивирусные базы установленной программы. Устаревшим антивирусом, насколько он бы ни был хорошо, невозможно обнаружить большинство современных вредоносных программ. В самой программе следует отметить заражённую флешку и поставить полное сканирование.
Не всегда антивирусные программы могут получить доступ к флешке. Многие вредоносные приложения могут изменять пути загрузки накопителя, тем самым блокируя доступ с запросов системы. В этом случае потребуется вручную удалять созданный вирусом файл.
Если в системе не настроен вид объектов, тогда часть из информации может быть скрыта. Раскрыть её можно в системном меню. Через «Пуск» заходим в «Панель управления». Выбираем иконку с названием «Параметры папок». Кликаем по вкладке «Вид» и прокручиваем ползунок в самый низ. В последней строчке ставим точку напротив надписи «Показывать скрытые файлы», и кликаем на «Применить».
После этого все скрытые данные будут отображаться в системе. Далее через файловый менеджер открываем флешку и удаляем файл под названием «autorun». Именно в нём содержатся параметры загрузки устройства, которые мешают нормальному функционированию. После этого запускаем заново антивирус и проверяем на наличие заражённых объектов.
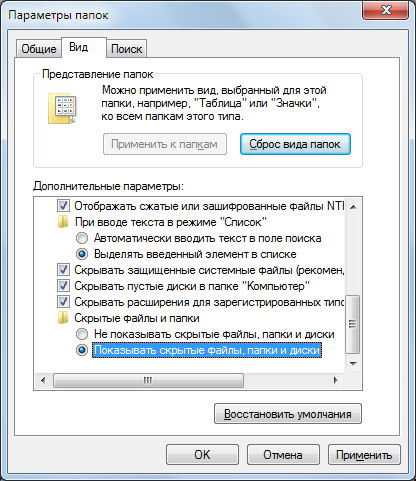
Сделайте все нужные манипуляции и избавьтесь от возможных вирусов на флешке
После проверки и удаления флешка должна быть извлечена и заново помещена в USB-порт. Система издаст характерный звук активации устройства и автоматически откроет обзор хранящихся файлов на устройстве.
Флешка перестала работать после обновления или переустановки системы
Порой возникает вопрос, почему на ноутбуке не открывается флешка после обновления или переустановки системы. Когда флешка не открывается на компьютере, что делать, если система только установлена? Операционные системы не застрахованы от ошибок. На это может повлиять множество различных внутренних и внешних факторов. Нередки и установки системы с ошибкой.
При таких сбоях при переустановке либо обновлении системы возникают сбои в системных устройствах. Часто повреждаются системные драйвера устройств хранения и записи информации. Под эту категорию как раз попадают и флешки.
При подключении компьютер просто никак не реагирует на устройство и не отображает его. Как починить в таком случае флешку? Для ремонта не потребуется никаких дополнительных утилит. Обладателям Виндовс версии 7, 8, 10 надо зайти в панель управления и найти программу по устранению неполадок USB.
Стоит также отметить, системное ПО не всегда присутствует в полном объёме. В этом случае утилиту следует скачать с официального сайта Майкрософт.
Программа достаточно проста в использовании и после запуска всё, что потребуется, это нажать «Далее». Приложение самостоятельно проведёт полное сканирование как системы, так и реестра со связанными ключами, которые относятся к флешке.
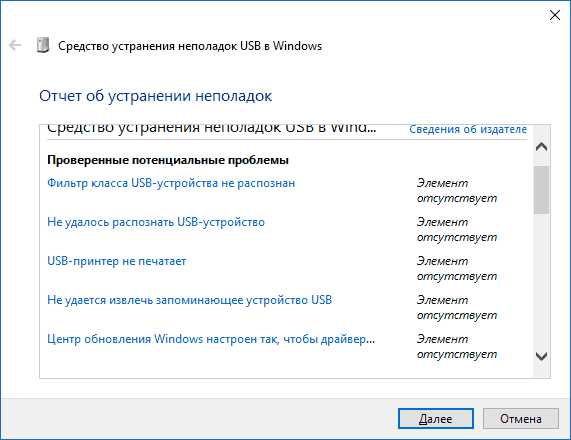
Запустите утилиту по выявлению ошибок и в случае, если что-то было исправлено, вы увидите сообщение об этом
Средство устранения неполадок после выявленных нарушения в работе исправит всю информацию в ключах и системных драйверах автоматически и попросит перезапустить Виндовс. После перезагрузки проблема будет решена.
Повреждение файловой системы на флеш-карте
Если после подключения флешка медленно мигает и не открывается, есть вероятность, что возникли ошибки в файловой системе, которые препятствуют нормальной загрузке и отображению устройства.
Проблема может возникнуть при перебое с питанием во время работы с накопителем, при неправильном извлечении, при попытках перепрошить флешку или отформатировать её в какой-то из нестандартных файловых систем, например, RAW.
Без специальных знаний и навыков работы со средствами накопления информации лучше не применять вышеперечисленные способы. Это грозит не только потерей информации, но и полным выходом из строя устройства.
Вначале попытайтесь открыть носитель на других компьютерах, чтобы исключить ошибку в самой операционной системе. Если устройство ведёт себя одинаково, тогда придётся прибегнуть к помощи сторонних утилит для исправления ошибки.
ВАЖНО. Если файловая система повреждена, одним из отличительных симптомов этого будут ошибки при записи файлов на флешку.
Для подтверждения того, что ошибка кроется именно в корне системы флешки, воспользуйтесь утилитой «VID&PID» или «Flash Drive Information Extractor», программы имеют интуитивно понятный интерфейс. После запуска проверки утилиты выдадут полную информацию по устройству и наличию ошибок в нём.
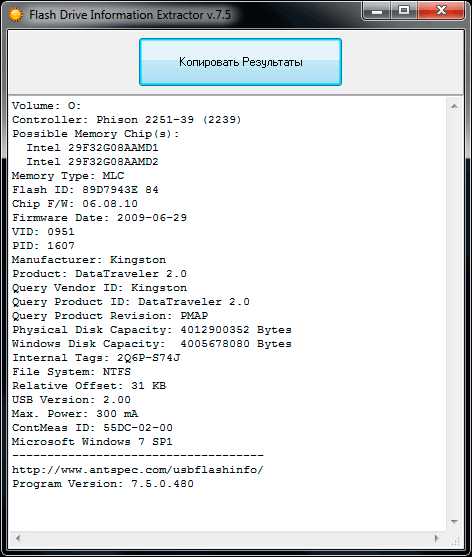
Утилита Flash Drive Information Extractor — это бесплатная программа для получения информации о флешках, которая обладает возможностью определения модели USB контроллера, модели и типа памяти
Для восстановления флешки используйте программы «ChipEasy» или «CheckUDisk». Оба приложения имеют русские версии и всего несколько пунктов меню. Они в автоматическом режиме ищут повреждённые сектора и исправляют их. По окончании работы безопасно извлеките устройство и установите обратно. Чтобы убедиться, что перебоев с обнаружением устройства больше не будет, просканируйте через программы ещё раз флешку.
Физические неисправности устройства
Ещё одной ошибкой, из-за которой не открывает компьютер флешку, может стать физическое повреждение носителя. При небрежном хранении или использовании карты памяти со временем могут возникать перебои в работе.
Такие перебои, в первую очередь, могут быть вызваны пропаданием информации с носителя. В более запущенных случаях само устройство начинает работать медленнее или, вообще, перестаёт открываться.
Флешка, при своей внешней простоте, внутри является сложным электронным устройством. В ней расположен набор микросхем и чипов, скреплённых специальными контактами. Они могут быть повреждены из-за негативного физического воздействия, такого как:
- падение;
- влага;
- пыль;
- скачки напряжения.
Во многих случаях после таких воздействий флеш-карта становится неисправной. Единственное, что может помочь в этом случае — это обращение в специализированные ремонтные мастерские. Конечно, вероятность отремонтировать носитель крайне мала, но если на нём присутствует важная информация, специалисты могут извлечь её, используя профессиональные приборы для этого.

Если у флешки есть физические неисправности, лучше ее показать специалисту и отнести в сервисный центр
Ошибка в названии флешки
Причина, по которой на компьютере не открывается флешка, может заключаться в её названии. Из-за этого система компьютера не может правильно определить устройство и происходит ошибка, которая мешает нормальной работе.
Если присвоенная буква флешки будет совпадать с уже имеющийся буквой на разделах жёсткого диска, то система в приоритете будет оставлять жёсткий диск, а вставленный USB-накопитель будет проигнорирован.
Для исправления этой ошибки, первое, что нужно сделать, это перейти в командную строку. В неё введите команду «diskmgmt.msc». Откроется программа для работы с накопителями. В программе выберите флешку, нажмите правую кнопку мыши и выберете пункт, отвечающий за изменение буквы. В нём укажите другую латинскую буквы и нажмите «OK». После этого извлеките устройство и заново подключите к компьютеру.
Вывод
Перечисленные выше методы рассказывают, как починить флешку, если она перестала открываться, но случаев достаточно много. Есть ситуации, когда флешка может просто выйти из строя по причинам заводского брака. Попробовать её починить или восстановить на ней данные в таком случае уже не представляется возможным. Физические повреждения, из-за которых накопители выходят из строя, тоже далеко не редкость. Поэтому внимательно относитесь к выбору флешки и уходу за ней. Такие действия помогут увеличить срок её службы при работе.
NastroyVse.ru
Почему компьютер не открывает флешку — Компьютеры и периферия
Компьютеры и периферия
 Сегодня практически каждый пользователь хотя бы раз использовал для передачи информации с компьютера на компьютер переносной flash-накопитель, и по простому, флешку. И многие из вас наверняка столковались с ситуацией, когда при ее подключении к usb-разъему компьютера она просто отказывалась распознаваться системой, а важную информацию скинуть нужно было очень срочно.
Сегодня практически каждый пользователь хотя бы раз использовал для передачи информации с компьютера на компьютер переносной flash-накопитель, и по простому, флешку. И многие из вас наверняка столковались с ситуацией, когда при ее подключении к usb-разъему компьютера она просто отказывалась распознаваться системой, а важную информацию скинуть нужно было очень срочно.
Как лучше поступать в таких ситуациях, расскажем в сегодняшней статье.
Что делать, если флешка не определяется компьютером?
Для начала нужно понимать, что любая проблема с переносным накопителем может произойти из-за нескольких основных причин, которые мы постараемся рассмотреть более подробно.
Обычно если компьютер не может распознать флешку, пользователь может это определить несколькими способами, а именно:
• При помощи сообщения «Вставьте диск» даже в момент, когда флеш-диск подключен к USB-порту компьютера;
• Когда компьютер требует отформатировать только что подключенный переносной накопитель;
• Возникает сообщение об ошибки чтения/записи данных;
• При полном зависании операционной системы сразу после подключения флешки.
Локализация неисправности. Диагностировать неисправность или определить, что ее нет, можно разными способами, но первое, что нужно сделать – проверить работоспособность самого разъема USB в вашем ПК.
Сделать это очень просто – достаточно взять другую 100% работающую флешку и подключить ее к тому же разъему. Если все открылось без проблем – вполне вероятно, причина неполадки в самой флешке и виной могут быть несколько причин – либо вышла из строя внутренняя плата управления, и восстановить или прочитать информацию уже практически возможности нет.
Причина №1 – плохое питание USB
Как ни странно, в сервисах по сборке ПК на заказ до сих пор умудряются ставить USB-порты версии 1.2 на передней панели. Как уже известно постоянным пользователям компьютеров, данные порты отказывают в течение первых двух лет работы. При этом они не дают достаточного питания для запуска накопителя, в результате чего при подключении носителя система сообщает: “Вставьте диск в устройство”.
Исправить ситуацию помогут порты на тыльной стороне системного блока. Если эта манипуляция помогла вам запустить флешку, значит, передние порты в дальнейшем не пригодны для полноценной работы и их можно использовать разве что для зарядки плеера и прочих мелких гаджетов.
Причина №2 – вирусы
Есть и другой вариант — проблема в том, что на флешке есть вирусы или какие-то зараженные приложения, которые блокируют нормальную работу и определение носителя в системе при его подключении к USB. Для решения данной проблемы можно установить полезное приложение USB Disk Secirity, которое позволяет сканировать подключенные к USB устройства и быстро удалить все вирусы с флешки.
Причина №3 – несовместимость USB 2 и USB 3
Проблема также может быть из-за несовместимости версий USB-разъемов. Объяснить это очень просто – сегодня становятся популярными скоростные интерфейсы USB 3.0, а большинство флешек у пользователей еще работают на прошлой версии 2.0. В результате чего при подключении такого носителя в разъем USB 3.0 может происходить конфликт оборудования и накопитель просто не определяется системой, что можно без проблем посмотреть в диспетчере устройств (Пуск-Мой Компьютер-Правой кнопкой мыши выбираем свойства-Диспетчер устройств), где нераспознанное устройство будет определяться восклицательным знаком. Решение данной проблемы – обновление драйверов USB 3.0 интерфейса или использование более подходящего 2.0. Также функция поддержки более ранних версий USB может программно задаваться в BIOS компьютера, поэтому также рекомендуем посмотреть выставленные настройки и там.
Причина №4 – файловая система
Еще одной распространенной причиной ошибки является неисправность файловой системы флешки. В таком случае система может видеть носитель информации, но открыть или запустить его она не может. Такую неисправность можно обнаружить в диспетчере устройств, способ описан выше.
Метод решения данной проблемы прост – выполнить низкоуровневое форматирование флешки при помощи стандартной службы Windows (Панель управления-Администрирование-Управление компьютером-Управление дисками) или же использовать стороннюю HDD Low Level Format Tool. Если все сделано правильно, то после окончания процесса перезаписи носитель должен без проблем открыться системой.
Обратите внимание, после форматирования вся информация, хранящаяся на носителе, будет удалена.
Причина №5 – сбой драйверов Windows
Ошибка актуальна в том случае, если при подключении накопителя видите окошко в трее о том, что осуществляется поиск драйверов, но результата никакого не происходит. Этот конфликт вызывает сама операционная система, когда назначила драйвер не подключенному устройству, а USB-порту, к которому подключался ранее другой накопитель. Ошибка часто встречалась на версиях Windows от XP до современного Windows 10.
Решение проблемы заключается в удалении лишних драйверов флеш-накопителей. Для этого используйте программу DriveCleanup. Она находится в открытом доступе. Скопируйте exe-файл в директорию system32 и запустите через командную строку.
Мы постарались рассмотреть самые популярные и часто встречающиеся проблемы при работе с флешками. Надеемся, что данная статья будет для вас полезной!
tdblog.ru
Почему компьютер не видит флешку?
Если Ваш ПК не видит флешку, нет смысла расстраиваться. Лучше воспользоваться несколькими простыми советами, чтобы устранить эту неполадку или же выяснить её причину.
- Для начала вставьте флешку в другой порт USB. Во-первых, может быть, USB не видит флешку, так как он не подключён к питанию, чаще всего это касается передних портов, которые не были подключены, например, после смены системной платы. Во-вторых, зачастую бывает так, что устройству USB не хватает питания.
- Ноутбук не видит флешку, возможно, проблема состоит в том, что накопитель не достаёт до контактов в разъёме ноутбука. Аккуратно и медленно пошевелите флешку, попробуйте несколько раз её вынуть и снова включить, если услышите характерный звук "Обнаружено новое устройство", но флешка тут же пропадает, значит, нужно найти "удобное" для флешки положение в данном разъёме.
- Попробуйте перезагрузить ПК, предварительно установив в USB свою флешку. Некоторые вирусы могут влиять на обнаружение флешки, поэтому после перезагрузки высока вероятность того, что компьютер её увидит.
- Если варианты, описанные выше, не помогли, попробуйте вставить накопитель в другой компьютер, чтобы проверить, является ли она рабочей.
- Возможно, ваша флешка уже хорошо нагружена приличным объёмом памяти, чего опасаются, к примеру, ноутбуки старого образца. Для устранения этой причины попробуйте перекинуть на другой носитель часть информации.
- Также причина может скрываться в настройках ПК:
- проверьте, подключена ли функция USB в BIOS;
- возможно, сама система windows не видит флешку, обновите драйвера на материнскую плату (программа AIDA поможет узнать модель платы);
- Операционная система ещё может присвоить вашей флешкарте имя, а точнее букву латинского алфавита, которую уже носит какое-либо устройство в данном ПК. Для этого войдите в "Управление дисками", для 7-ки и Висты нажмите правой кнопкой мыши на "Мой компьютер", выберите "Управление". В "Управлении дисками" измените букву своей флэшки на свободную, как показано на картинке.
- часто, когда флешка определяется компьютером, но не появляется в окне "Мой компьютер", найти ее можно все в том же окне "Управлении дисками". Буквы диск не иммет, но если клацнуть правой кнопкой мыши по данному диску и в контекстном меню выбрать "Открыть диск", он откроется в проводнике, при этом строка адреса будет пустая, но флешка будет безпроблем работать.
ProComputeri.ru