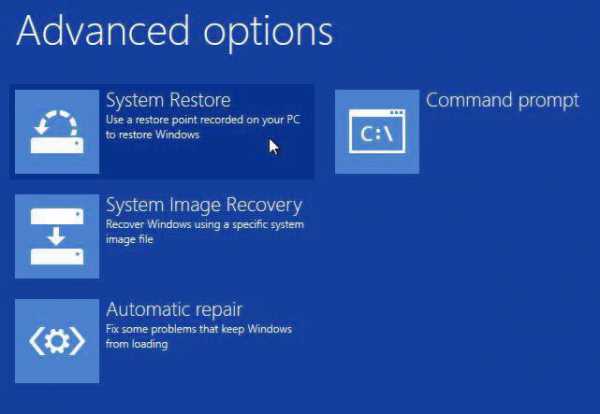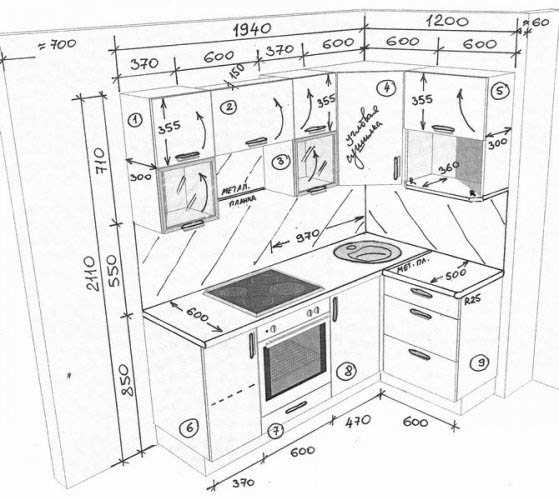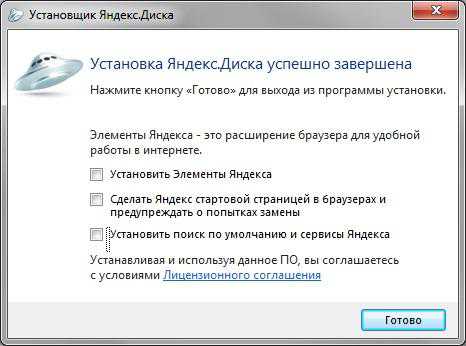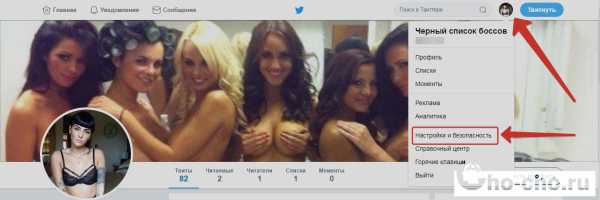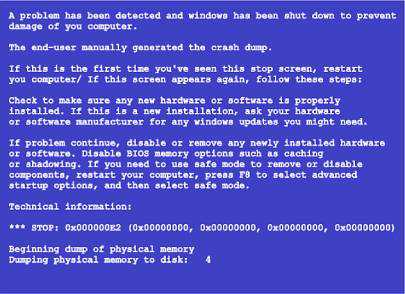Почему не включается компьютер черный экран системный блок работает
Компьютер не включается, но вентиляторы системного блока работают
Непонимание природы тех или иных неполадок компьютера часто приводит к ошибкам в диагностике, без которой невозможен квалифицированный ремонт. И подходить к поискам проблемы следует с ее точного описания. Неисправность, которую описывают словами: «при нажатии на кнопку питания (power) компьютер не включается, но вентиляторы работают» называют отсутствием или ошибкой инициализации. Не следует путать с «невключением» — полным бездействием на нажатие power, поскольку причины этих двух проблем, как правило, разные.
Инициализация, в данном случае — это готовность оборудования к работе. И если какое-то из устройств, критически важных для запуска ПК, откажется стартовать, мы и будем наблюдать характерную картину:
- после включения системного блока слышен громкий шум вентиляторов (они вращаются на постоянной высокой скорости);
- загорелись и не гаснут индикаторы клавиатуры и включения;
- экран остается черным.
Больше при этом ничего не происходит.
Причины
По статистике, чаще всего источником подобной проблемы становится следующее:
- повреждение BIOS — программы, хранящейся в микросхеме флеш-памяти CMOS на материнской плате, ответственной за начальную загрузку ПК, а также за проверку и согласованность работы всех его устройств на этапе старта;
- вышедший из строя процессор или неисправность его системы питания;
- неработоспособность ОЗУ (оперативной памяти) или несовместимость установленных планок ОЗУ между собой;
- неисправность микросхем системной логики (чипсета) на материнской плате, особенно часто — северного моста.
Из других причин, которые тоже могут давать подобную «клинику», можно отметить повреждение элементов материнской платы, приводящее к дестабилизации питания устройств, дефект паяных контактов микросхем, блок питания с «просадкой» напряжения по отдельным линиям, севшая батарейка CMOS, а также неполадки прочего оборудования, установленного на ПК. Однако это встречается реже.
Также важно понимать, что эта проблема никогда не является следствием программных сбоев в операционной системе. Поскольку ее загрузка даже не начинается.
Диагностика
Что может сделать пользователь, оказавшись в такой ситуации? Даже не имея специального оборудования, можно попытаться решить проблему в домашних условиях. Достаточно уметь пользоваться отверткой.
Сбрасываем настройки BIOS до заводских
Это самый простой и, порой, очень действенный способ устранения проблем с загрузкой компьютера. Если ваш случай не из самых сложных, возможно, он поможет.
Итак:
- отключите питание компьютера и снимите крышку системного блока.
- найдите на материнской плате батарейку-таблетку и извлеките ее из гнезда.
- замкните между собой контакты гнезда батарейки, например, с помощью отвертки;
- установите батарейку на место.
Есть и другой вариант обнуления BIOS — перемычкой (джампером) Clear CMOS. Ее необходимо снять и на 15 — 20 сек. и переместить на два соседних контакта, после чего вернуть на место. Иногда перемычка называется по-другому: CL_CMOS, CCMOS, CLRTC, CRTC и пр.
После того, как проделаете эти операции, подключите питание компьютера и попытайтесь его включить. Если проблема будет устранена — ее причина крылась в некорректной конфигурации BIOS Setup.

Отключаем все лишнее
Если первый способ не помог, идем дальше. Попробуем исключить влияние оборудования, необязательного для успешного старта ПК. Для этого необходимо подготовить стол, покрытый изоляционным материалом (полиэтилен, резина, пластик, дерево и т. д.), на котором вы будете собирать стенд.
Приступим:
- отключите питание ПК и снимите крышку корпуса;
- удалите платы расширения из слотов материнской платы, отсоедините от нее провода питания и интерфейсные кабели, выньте планки памяти;
- извлеките материнскую плату из корпуса, положите на стол и осмотрите на предмет артефактов — вздутых конденсаторов, следов перегрева (потемнений и деформаций пластиковых деталей), механических повреждений и других дефектов;
- если артефактов нет — установите в слот одну планку памяти, подключите видеокарту (если нет встроенной), монитор, предварительно извлеченный загрузочный жесткий диск и блок питания;
- включите блок питания в электросеть;
- замкните отверткой контакты кнопки включения — Power Switch (могут быть подписаны как ON, PWR_ON, PC_ON) — это действие аналогично включению компьютера нажатием этой кнопки.
Если вы видите на мониторе загрузку операционной системы — значит сбой вызывает одно из отключенных устройств. Ну, а если кроме вращения вентиляторов снова ничего не происходит, попытаемся разобраться более детально.
- Запустите систему. Осторожно дотроньтесь руками до радиатора процессора и крупных узлов платы — микросхем, мосфетов и т. д. — в норме они должны быть теплыми. Сильный нагрев (не обожгитесь!) — говорит о неисправности элементов (дефект пайки, короткое замыкание), а полное отсутствие нагрева (комнатная температура) — указывает, вероятнее всего, на то, что узел не получает питающего напряжения.
- Отключите питание ПК. Извлеките планку памяти, удалите оксидный слой на ее контактах, потерев школьным ластиком, продуйте слот, где она находилась, и установите ее назад. Включите компьютер. Если проблема решится — причина была в плохом контакте ОЗУ и разъема платы. Если не решится — установите планку в другой слот — возможно, виноват он.

Заменяем комплектующие на заведомо исправные
Ни один из способов не помог? Остается последнее, что можно сделать дома — по очереди заменять устройства ПК на рабочие, разумеется, совместимые с вашей системой. Однако при этом есть риск их повредить.
Если такой возможности или желания нет, а также при возникновении описанной проблемы на ноутбуке — единственный остающийся вариант — обратиться в сервисный центр.
computerologia.ru
Персональный компьютер на включается в обычном режиме — самые распространенные проблемы и неполадки
Если вы искали руководство, в котором будут подробно описаны проблемы и неполадки, которые мешают запуску компьютера, вы его нашли!
Компьютер стал нам верным другом в учебе, работе и развлечениях. Мы практически каждый день проводить некоторое время за экраном монитора. Если все работает как часы, нам не о чем беспокоиться. Но в один прекрасный день нажимая кнопку Power, мы не получаем должный результат. Почему не включается наш компьютер? Причин может быть масса. Давайте поговорим обо всем по порядку.
Оглавление:
BIOS
Базовая система ввода вывода есть в каждом компьютере. Ее основная задача обеспечивать минимально необходимый набор функций, необходимых для запуска микросхем на системной плате. Как вы понимаете, проблемы с BIOS могут служить причиной отказа компьютера в запуске. Но есть и хорошая новость - есть специальная система диагностики, которая сообщит вам о проблеме с помощью звукового сигнала. Это происходит благодаря функции проверки POST системы, которая запускается при каждом включении компьютера. Если найдена неполадка - сообщается пользователю.
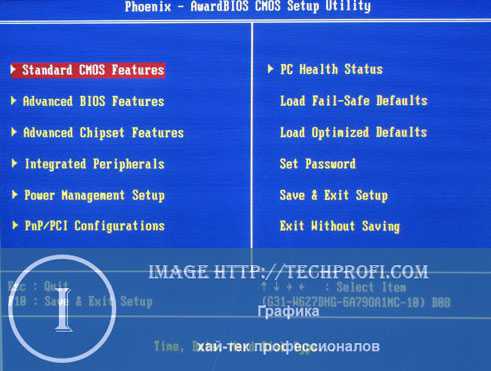
Нужно отметить, что варианты звуковых сигналов разные у всех производителей BIOS. Для того чтобы узнать, какие варианты используются на вашем оборудовании, обратитесь к справочной информации.
Мы разберем их на примере AMI BIOS:
- 1 короткий сигнал - ваш компьютер исправен, ошибки отсутствуют
- 2 коротких сигнала - возможно два варианта. Либо ошибка четности ОЗУ, либо вы по каким-то причинам не отключили принтер или сканер
- 3 коротких - ошибка найдена в первых 64 КБ ОЗУ
- 4 коротких - очень серьезная ошибка. Вышел из строя системный таймер. В таком случае производитель рекомендует заменять материнскую плату. Вам пригодится статья неисправности материнской платы.
- 5 коротких - проблема наблюдается с центральным процессором
- 6 коротких - невозможно запустить контроллер клавиатуры
- 7 коротких - наблюдаются проблемы с вашей материнской платой
- 8 коротких - проблемы с графической платой
- 9 коротких - не верно значение контрольной суммы bios
- 10 коротких - ошибка записи в CMOS
- 11 коротких - найдены ошибки в кеше материнской платы
- 1 длинный сигнал, 1 короткий - найдены проблемы с блоком питания
- 1 длинный, 4 коротких - не подключена видеокарта, или подключена неверно
- 3 длинных - ошибка теста оперативной памяти. Корректно подключите модули, или замените на исправные
- Нет сигналов - проверяйте процессор. Убедитесь в цельности его ножек
- Непрерывный сигнал - блок питания вышел из строя, или перегрелся компьютер
Как вы видите, с помощью самодиагностики можно определить основные неполадки, из-за которых компьютер не запускается. Исправьте их, и продолжайте работу.
Стоит прочитать: характеристики материнской платы.
Также не забывайте о том, что настройку BIOS нужно проводить максимально аккуратно. Неверно настроенные параметры также могут привести к отказу в запуске.
Вам пригодится: сброс настроек bios
Проблемы с питанием
Для начала стоит проверить основные моменты: исправность кабелей, надежно ли они подключены, наличие питания в сети 220.
Если все вышеперечисленное в норме, переходим к диагностике.

Ответ на вопрос "почему не загружается компьютер", довольно часто лежит в проблемах именно с блоком питания. Как нам действовать в такой ситуации?
Для начала, следует разобрать корпус компьютера. При этом не забываем о безопасности. Аккуратно обращаемся с электрическими и кабелями питания. Позаботьтесь о заземлении.
Стандартным вариантом проверки БП на неисправности является визуальный осмотр датчика дежурного напряжения.

Компьютер должен быть подключен в сеть 220. Если в таком случае диод не горит, то БП вышел из строя. Но при этом обращайте внимание на корректность подключения всех разъемов питания.
На рынке немало моделей материнских плат, на которых отсутствует диод дежурного напряжения. В таком случае для проверки нам понадобиться тестер. Переведите его в режим измерения напряжения. Затем следует отсоединить 20-й и 24-й контактный коннектор из материнской платы. Далее подсоединяем красный щуп тестера к сиреневому проводу, а черный щуп к любому черному проводу.

Во время теста блок питания должен быть включен в сеть. Показатель напряжения должен быть порядка 5Вольт. Если это не так, или напряжение вовсе отсутствует - блок питания можно отправлять на свалку. С ним ваш компьютер включаться не будет.
Также не стоит забывать, о мощности блока питания. Каждое аппаратное составляющее компьютера во время работы потребляет энергию. Со временем, БП устаревает и уже не может выдавать необходимое количество мощности. Поэтому компьютер не включается. Либо же вы приобретайте новое комплектующее, скажем современную игровую видеокарту, и пробуйте подключить ее в свой старый компьютер. Для работы она требует очень много мощности, и ваш блок питания просто не справится с нагрузками. Как итог - компьютер не включиться. Поэтому всегда при покупке или обновлении комплектующих, учитывайте необходимую и доступную мощность БП.
Неисправности комплектующих
Последней проблемой в нашем списке будет выход из строя аппаратных частей компьютера. Это может быть любое составляющее: материнская плата, оперативная память и тд. Если вы не смогли диагностировать поломку с помощью сигналов BIOS, переходим к ручной диагностике.

Снова разбираем корпус компьютера, предварительно отключив его от сети. Теперь нам необходимо отсоединить все аппаратные составляющие от материнской платы. Отключаем жесткий диск, дисководы, оперативную память, графическую и звуковые платы, прочие платы расширений.
Вам пригодится: дисковод не читает диски
Нам нужна материнская плата с центральным процессором, подключенная к блоку питания. В таком состоянии включайте БП в сеть, и пробуйте запустить ПК. Если удалось - отлично, ищем проблему дальше.
Теперь нам нужно поочередно подключать все составляющие по одному. И каждый раз мы пробуем запускать компьютер. То есть, подключили жесткий диск, запустили ПК. Если работает - идем дальше. Если нет - мы нашли виновника. Останется только его заменить или отремонтировать.
Вам пригодится: шумит жесткий диск
Дополнение
Для вашего удобства мы решили опубликовать стандартные варианты развития событий. Это должно помочь вам по определению проблем с запуском компьютера.
Компьютер не включается черный экран, вентиляторы блока питания не крутятся
Это самый простой вариант. Тут проверяем корректность подключения к сети 220В, работоспособность кнопки POWER и тестируем БП методом рассмотренным выше.
Компьютер включается, начинают крутиться вентиляторы БП, затем выключается
При таком развитии событий можно сказать о том, что блок питания уходит в защиту.
Основной метод решения этой проблемы - отключаем все составляющие, поочередно подключаем их и пробуем запускать.
Если не помогло, проверяем материнскую плату на предмет короткого замыкания о корпус ПК. Для этого извлекаем ее, и пробуем запустить.
Горят светодиоды, вентиляторы БП работают, компьютер не запускается
В таком случае чаще всего проблема с BIOS и материнской платой.
Что мы можем сделать в такой ситуации. Заменяем батарейку BIOS. Проверяем материнскую плату на предмет вздутых конденсаторов. Повторно подключаем основные платы.
В любом случае, если вы не знаете что делать когда не включается компьютер, обращайтесь к специалистам или в специализированные сервисные центры.
Видео к статье:
Заключение
Персональный компьютер, как и любое другое цифровое устройство, может выйти из строя. Мы с вами разобрали основные разновидности проблем и неполадок, из-за которых он может перестать нормально запускаться. Теперь вы знаете, где первым делом искать причину.
Наши рекомендации
Используйте средство восстановления системы Windows, что исправить параметры запуска.
Все точки восстановления будут храниться в папке system volume information.
Если вы хотите запустить андроид приложение на домашнем компьютере, вам понадобится эмулятор android для windows
Стоит почитать
Зачем искать информацию на других сайтах, если все собрано у нас?
techprofi.com
Не включается компьютер черный экран кулеры работают
Бывают такие ситуации, что вы в один прекрасный день нажимаете на кнопку включения компьютера, слышите, как вентиляторы начали работать, но экран монитора остаётся не активированным, то есть не включается.
Причина может быть, как по мелочи, так и довольно серьёзная, которая потребует траты ваших средств для приобретения нового оборудования.
Самая, на мой взгляд, распространённая причина, при которой не включается компьютер черный экран кулеры работают обычно заключается в том, что ваша оперативная память накопила статическое напряжение, например, от пыли, либо у неё плохой контакт с материнской платой. И решение данной проблемы самое дешёвое.
Чтобы ваш ПК снова включился, всё, что нужно, это открыть крышку системного блока, предварительно выключив компьютер, и достать все линейки оперативной памяти, которые есть.
Будьте предельно аккуратны со статическим напряжением от вас, заземлитесь, например, положите одну руку на системный блок иначе можете вывести из строя платы.
Далее можно установить их на место, а можно и желательно, очистить их от пыли. Сделать можно это спиртом и другим средством для очистки пыли, также можно использовать баллон с жатым воздухом, чтобы просто сдуть пыль.
Ещё одной из причин, когда не включается компьютер, вы видите черный экран монитора, а кулеры работают, может быть сбой в программе BIOS, подробнее можно прочитать в статье сброс настроек BIOS, если ПК не загружается.
Если при нажатии кнопки включения система издаёт звуковые сигналы, у каждого производителя они разные, например, 1 длинный постоянный сигнал производителя Compaq BIOS, говорит об ошибке оперативной памяти. Это может быть, либо несовместимость установленных планок оперативной памяти между собой, либо выход её из строя.
Как уже и говорилось ранее, это один из самых дешёвых вариантов поломки при которой не включается компьютер, но кулеры работают.
Более дорогие причины того, что не включается компьютер кулеры работают, это выход из строя процессора, либо неисправность его питания, а также неисправности на материнской плате, чаще всего выходит из строя серверный мост.
Так же очень редко, но всё-таки может выйти из строя монитор. Диагностика проста, включите компьютер и отключите разъём монитора от видеокарты, если на экране не появиться сообщение о том, что нет питания, то это монитор.
С такими неисправностями уже не обойтись без участия специалиста, либо заменить комплектующие компьютера заведомо исправными для точной диагностики того, почему не включается компьютер кулеры работают.
Если не включается компьютер вообще, то рекомендую к прочтению статью о том, как проверить блок питания компьютера на исправность самостоятельно.
seohotmix.ru
Не включается компьютер - черный экран | laptop-info.ru

Среди множества существующих причин, по которым не включается компьютер, ситуация когда компьютер не реагирует на кнопку включения – самая наихудшая. Существует вероятность, что ваш компьютер не получает питание из — за серьезной проблемы.
Есть несколько возможных причин, почему настольный компьютер, планшет, ноутбук может не включаться. Поэтому очень важно, что бы вы выполнили каждый шаг описанный ниже.
Важно: если окажется, что ваш компьютер получает питание (работают кулера, светиться сетевая карта или любые другие светодиодные элементы), даже если оно поступает на мгновение, вам необходимо выбрать ситуацию которая описывается конкретно вашу проблему. С более детальным описанием ситуаций вы можете ознакомиться в статье «Не включается компьютер: ПК включается и сразу выключается».
Руководство по устранению причины «Не включается компьютер — черный экран»
- Верите или нет, но причина номер один, по которой компьютер не включается, это то, что он не был включен! Перед началом длительного процесса устранений неполадок, убедитесь, что вы:
- Включили кнопку питания/переключатель, как правило, расположен на передней стенке компьютера, или на верхней, или на боковой — на ноутбуке.
- Включили выключатель питания на задней панели компьютера.
- Включили питание на удлинителе, сетевом фильтре или ИБП, если вы их конечно используете.
- Проверьте кабель питания компьютера. Отсоединенный кабель питания является одной из главных причин, почему не включается компьютер.
Совет для ноутбуков и планшетов. Даже если ваш компьютер работает от аккумулятора, вы должны убедиться, что адаптер переменного тока подключен правильно, следите за этим, хотя бы, во время устранения неполадок. Если вы регулярно используете ноутбук от батареи, возможно, плохо подключили зарядное устройство и батарея разрядилась полностью, тогда ноутбук может не включаться именно по этой причине.
- Подключите планшет, ноутбук или настольный компьютер, напрямую в розетку, если вы этого, конечно, еще не сделали. Другими словами, избавьтесь от лишних переносок, резервных батарей (ИБП и другие) или других устройств распределения питания между компьютером и розеткой. Если после этих манипуляций, ваш компьютер начнет получать питание, это означает то, что вы удалили из цепи не работающее устройство.
- Проверьте напряжение в розетке. Компьютер может не включаться из за недостаточного напряжения в сети, так что вы должны убедиться, что напряжение в источнике питание нормальное.
Примечание: я не рекомендую тестировать напряжение с помощью мультиметра. Самых хороший способ протестировать напряжение, подключить настольную лампу. Если лампа горит ярко, значит все хорошо, а если очень слабо, тогда напряжение в сети низкое.
- Убедитесь, что переключатель напряжения на блоке питания установлен правильно. Если входное напряжение для блока питания (PSU) не соответствует правильной настройке для вашей страны, компьютер вообще может не включиться.
- Снимите основной аккумулятор на ноутбуке или планшете и попробуйте включить их напрямую от сети. Это прекрасный способ проверить работоспособность батареи. Если после этой попытки компьютер включился, это означает, что ваша батарея вышла из строя и вам необходимо ее заменить.
- Внимательно осмотрите разъем питания на ноутбуке, компьютере или планшете на наличие повреждений. Проверьте на наличие сломанных/погнутых элементов и кусочков мусора, которые могут препятствовать зарядке аккумулятора и подачи питания на компьютер.
Примечание: если вы обнаружите дефекты в разъеме питания, вам быстрее всего придется обратиться к специалисту для ремонта. Но, в случае, когда вы решитесь сами устранить неисправность, обязательно извлеките батарею из ноутбука во избежание поражения электрическим током.
- Замените кабель питания компьютера или адаптер переменного тока. Кабель питания соединяет системный блок с источником питания. Адаптер переменного тока для планшета или ноутбука – это кабель который вы подключаете к сети, что бы зарядить аккумулятор.
Плохой адаптер питания одна из распространённых причин, почему планшеты и ноутбуки не включаются вообще.
Плохой кабель питания – это не распространенная причина для стационарного компьютера и этого очень легко проверить. Вы можете использовать кабель питания с монитора (хотя не у всех современных мониторов кабель питания одинаковый), другого стационарного компьютера или купить новый.
- Замените батарею CMOS, особенно если ваш компьютер проработал больше 2-х лет или очень долгое время был выключен. Верите или нет, но проблема с CMOS является относительно распространенной проблемой из – за чего ваш компьютер не включается.
Цена на новую CMOS батарейку начинается от 1$ и зависит от модели. Ее можно подобрать практически в любом месте где продаются батарейки.
- Убедитесь, что кнопка включения компьютера подключена к материнской плате, если вы используете стационарный компьютера и недавно его заменяли комплектующие или просто разбирали. Это не очень распространенная причина, но возможно, компьютер не включается потому что кнопка включения не правильно подключена к материнской плате.
Совет: в большинстве случаев кнопка включения подключается к материнской плате с помощью витой пары (красного и черного провода). Если эти провода плохо подключены или не подключены вообще, вероятнее всего, не включается компьютер именно по этой причине.
Владельцы ноутбуков и планшетов иногда тоже сталкиваются с подобной ситуацией, но что бы проверить подключена кнопка питания к материнской плате, необходимо разобрать весь ноутбук.
- Проверьте блок питания, если вы используете стационарный компьютер. Если на данный момент в устройстве нет неисправностей, вероятно, что блок питания компьютера не работает. Но, тем не менее, для начала его следует проверить. При тестировании довольно легко обнаружить, какая часть оборудования является рабочей, а какая нет.
Совет: озоновый запах или слишком высокая тональность шума, в сочетании c тем, что компьютер не включается – однозначно говорит о том, что блок питания пришел в негодность. Отсоедините компьютер от сети, и замените блок питания.
Если компьютер не прошел тестирование, или Вы обнаружили какие-либо признаки, описанные мною выше – также следует задуматься о замене блока питания. После замены необходимо держать компьютер включенным в течение 5 минут перед началом его эксплуатации. Это необходимо для того, чтобы дать время для перезарядки батареи CMOS.
Важно: в большинстве случаев, когда компьютер не включается и не подает признаков жизни – виноват именно блок питания. Я напоминаю об этом еще раз, чтобы подчеркнуть, что поиск и устранение неисправностей в блоке питания не должен быть пропущен. Другие причины, по которым компьютер может не включаться – не такие распространённые.
- Проверьте кнопку питания на передней части компьютера, и при необходимости замените ее – это касается только стационарных компьютеров.
Совет: в зависимости от корпуса компьютера, Вы можете использовать кнопку Reset также и для включения компьютера.
Совет: некоторые материнские платы имеют крошечные кнопки питания, которые встроены в сами платы. Это гораздо упрощает процесс тестирования кнопки питания. Если ваша такая же материнская плата, то кнопка питания, вероятно, нуждается в замене.
- Замените материнскую плату, если вы пользуетесь стационарным компьютером. Если вы уверены, что ваш блок питания, и кнопка питания работают, вполне вероятно, что есть проблема с материнской платой – и ее необходимо заменить.
Примечание: если человек обладает некоторым терпением, то замена материнской платы проходит быстро, легко и главное – недорого. Перед заменой материнской платы, стоит убедиться, не помогли ли все остальные, описанные мною выше, меры по устранению неполадок ПК.
Примечание: я очень рекомендую вам проверить ваш компьютер для того, чтобы убедиться, что материнская плата является причиной поломки вашего ПК.
Важно: замена материнской платы – более легко осуществляется на стационарных компьютерах. На ноутбуке и планшете заменить ее достаточно проблематично, а потому, я рекомендую обратиться в профессиональный компьютерный сервис.
Советы и дополнительная информация
- Вы пытаетесь устранить проблему на компьютере, который только что собрали самостоятельно? Если это так – то необходимо обязательно проверить конфигурацию ПК. Если шанс, что компьютер не включается именно из-за неправильной настройки, а не фактического сбоя оборудования.
- Если я пропустил советы по устранению причин того, что компьютер не подает признаков жизни? Если это так – дайте мне знать, и я буду рад публиковать подобную информацию здесь в дальнейшем.
- Если же Ваш компьютер по-прежнему не подает никаких признаков жизни – см. раздел получение дополнительной справки, также Вы можете связаться со мной в социальных сетях, по электронной почте, или опубликовав свое сообщение в комментариях. Обязательно сообщите мне о том, какие шаги по устранению неполадок вы уже предпринимали. Это поможет решить проблему.
laptop-info.ru
Не включается компьютер вообще – что делать, если черный экран и курсор, причины из за вируса
Большинство пользователей до поломки ПК не замечают важности стандартных действий. Работа за компьютером начинается с простого включения. Только после этого перед каждым из нас открывается мир неограниченных возможностей и нелимитированный доступ к информации.
Но рано или поздно наступит тот день, когда простое включение не сработает и перед нами возникнет неподвижный черный или синий дисплей. Истоков у этой проблемы множество. Существуют ошибки, которые можно ликвидировать самостоятельно. Для устранения сложных технических неполадок придётся вызвать мастера.
Устранение любых неполадок должно начинаться с диагностики. В случае с компьютером это правило сохраняет свою силу и отличие будет разве в том, что «лечить» придётся компьютерное устройство. Знать истоки проблемы – значит восстановить корректную работу ПК, не причинив при этом своими действиями иного вреда.

Проверка кулера
Основными причинами, из-за которых не включается компьютер черный экран и курсор, принято считать:
- сломался блок питания;
- накопилось слишком много пилы и мусора внутри системного блока;
- сломалась видеокарта, оперативная память;
- есть неисправности в шлейфе;
- неполадки материнской платы;
- запала кнопка питания;
- вирусы серьезно повредили файловую систему ПК;
- вышел из строя винчестер.
Причиной неисправности может быть даже банальное отсутствие электричества, не вспоминая о правиле: сколько деталей – столько и возможных источников поломки.
Проверяем блок питания
Изначально нужно удостовериться в том, что электричество включено в квартире, а затем посмотреть всё ли в порядке с кнопкой питания. Если она сломана, тут помочь может только профессиональный мастер. Если кнопка в рабочем состоянии, необходимо проверить сам блок питания.

Фото: блок питания
Установить неисправность данной детали можно таким способом:
- взять БП у друга, знакомого, сотрудника и поставить временно вместо своего (значительно упростит задачу наличие другого ПК в доме);
- если после перестановки компьютер запустился – системную часть, скорее всего, придётся заменить.
Это одна из самых простых и очевидных причин поломки. Блок питания, часто выходит из строя из-за помех и скачков напряжения в электросети. Приобретая эту деталь, не стоит отдавать предпочтение дешевым китайским вариантам.
Разрядилась батарейка
Когда неисправность кроется в материнской плате, компьютер или не включается вообще, или включается на несколько секунд-минут и затем снова перестает работать. Изображения у монитора обычно нет.

Фото: материнская плата с батарейкой
Проверить вариант поломки из-за батарейки материнской платы можно по стандартной схеме:
- выключить ПК и отсоединить все кабели;
- открутить вины, которые держат боковую крышку системного блока;
- положить устройство боком на пол и найти батарейку BIOS;
- отвёрткой необходимо наклонить крепление, так чтобы круглый металлический элемент выскочил из гнезда;
- батарейку нужно вытащить и проверить с помощью вольтметра; нормальное напряжение – 3 вольта.
Обычно пользователи не держат в доме такие приборы как вольтметр. В таком случае проверить работоспособность можно «дружеским» способом. Для этого нужно просто установить другую материнскую плату (или батарейку), и посмотреть, повлияет ли это на работу устройства в целом.
Чистим пыль
Запыленные и наличие грязевых слоев на основных деталях компьютерного устройства может считаться едва ли не основной причиной технических неполадок. Несвоевременная чистка приводит к тому, что детали начинают работать на износ. В таком случае поломки просто неизбежны.

Фото: чистка пыли в ПК
Руководством к чистке ПК может служить шум, в то время когда кулеры работают, а также внезапное выключение системы. Чистить системный блок можно вручную или с помощью пылесоса (при наличии специальной насадки). Лучше – скомбинировать чистку.
Пылесос целесообразно применять к труднодоступным узлам (например, для чистки блока питания).
Ручная чистка проводится по следующему алгоритму:
- ЭВМ отключают от сети, отсоединяют кабели;
- с помощью специальной отвертки нужно открутить крышку блока питания;
- очищение проводится исключительно с помощью мягких, натуральных кисточек;
- скопившуюся внизу грязь можно убрать сухой мочалкой.
Ни в коем случае нельзя использовать никаких жидкостей. Полную чистку лучше доверить мастеру.
Неисправность комплектующих и шлейфа
Причинами поломки ЭВМ могут служить следующие внутренние неисправности:
- нерабочее состояние процессора; проверить работоспособность существующего можно только установив на его место другой элемент, но делать это непрофессионалу не стоит; процессоры не подлежат ремонту;

Фото: элементы на плате
- если вентиляторы начали работу, но изображение не появилось на дисплее, вероятнее всего, вышла из строя оперативная память; явление довольно редкое, но чтобы установить истинность предположений нужно, опять же, установить «одолженную» совместимую планку с оперативной памятью;

Фото: комплектующие компьютера
- если сломается видеокарта, техническое устройство запустится, но на экране монитора не появится картинка; видеокарту необходимо проверять в первую очередь при отсутствии сигнала с дисплея.
Неисправность комплектующих частей может быть вызвана загрязненностью, механическим повреждением, возрастом и неправильно проведённым разгоном мощностей. При поломке винчестера изображение всегда присутствует, поэтому она подлежит отдельному рассмотрению.
Кнопка питания западает
В ходе длительной или неправильной эксплуатации кнопка питания может сломаться. Если необходимо срочно получить доступ к компьютерным файлам и нет возможности ждать прихода мастера, то западание можно попытаться устранить самостоятельно.
Алгоритм действий для этого следующий:
- убеждаемся в том, что кнопка действительно заклинила (если ее нельзя нажать, значит, она запала);
- берем отвёртку, скрепку или ручку и пытаемся вернуть ей рабочее состояние.
При западении кнопки нет необходимости разбирать компьютер, в ином случае речь будет идти о поломке, алгоритм устранения которой значительно сложнее. После проведения всех действий кнопка будет вновь рабочей.
Не включается компьютер, при загрузке синий экран
Бывает так, что после загрузки или нескольких минут работы компьютер выключается и перед нами возникает синий экран смерти. Именно так называют внезапно появившуюся пред нашими глазами информацию на английском языке. Очень часто синий экран появляется из-за вируса, но в любом случае он свидетельствует о больших ошибках.
Системный сбой часто провоцируется некорректной работой драйверов. Устранить синий экран можно самостоятельно. Но это в первую очередь зависит от степени повреждения системы.
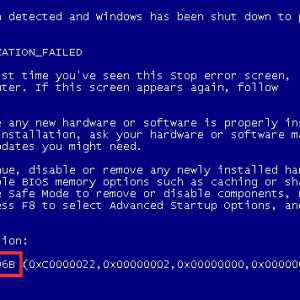
Фото: синий экран
Алгоритм действий при появлении подобного сообщения об ошибке следующий:
- во-первых, нужно постараться вникнуть в текст, который возник на дисплее;
- в каждом подобном сообщении после слова STOP указывается код ошибки;
- цифровой код и необходимо использовать для решения проблемы;
- для этого достаточно получить доступ к рабочему компьютеру и ввести значение в поисковик.
Например, если код вашей ошибки 0x00000001, то он указывает на несоответствие в индексе АРС. Другими словами, это несогласованная последовательность вызовов отключения и повторного включения АРС.
Код ошибки 0x00000001В указывает, что в PFNуправления памятью единицы базы данных поврежден счетчик числа клиентов. Ошибка 0x0000000В довольно редкая. Она указывает на неподдерживаемую обработку исключений.
Дисплей смерти с кодом 0x0000002A – это более частое явление, которое говорит о том, что IRP содержит непоследовательную информацию. Одна наиболее распространённых ошибок имеет код 0x00000032. Она свидетельствует о сбое инициализации.
Среди предложенных вариантов системой всегда можно попробовать несколько. Хуже от этого уж точно не станет. Очевидно, что синие уведомления не такие смертоносные как нам может показаться.
Черный экран и мерцает курсор
Черный экран и мигающий курсор часто трансформируются в синие окна смерти. Причиной подобной неисправности могут служить только серьезные системные изъяны.
Вернуть нормальный вид монитору помогут такие действия:
- для начала нужно постараться запустить технику в безопасном режиме;
- если это ничего не дало – необходимо отключить автозагрузку и повторить включение в обычном режиме; только после этого можно будет узнать о природе неполадки и возможных путях ее ликвидации;

Фото: черный экран
- если есть в наличии установочный диск системы, можно загрузиться с него; это хороший способ для диагностики и восстановления.
Устранить проблему черного экрана можно также с помощью специальных программ. Но их желательно предварительно записать на диск. С помощью диспетчера задач можно также попробовать избавиться от этой проблемы.
Алгоритм действий при этом следующий:
- вызываем диспетчер задач комбинацией клавиш Ctrl+Shift+Esc;
- в появившемся окне идём по пути «Приложение», «Новая задача» и прописываем regedit;

Фото: запуск редактора реестра
- в окне редактора реестра необходимо найти ветку со значением HKEY_LOCAL_MACHINE / SOFTWARE / Microsoft / WindowsNT/CurrentVersion/Winlogon;
- нужно кликнуть дважды по значению «Shell»;
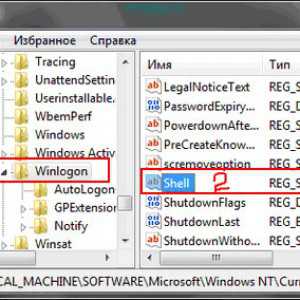
фото: редактор реестра
- удаляем все записи кроме explorer.exe, и если она только одна, то ее тоже удаляем и создаем заново.
Создав искусственное залипание клавиш (5-кратное нажатие клавишиShift вызывает необходимый режим), можно попробовать таким способом добраться до реестра, а после этого воспользоваться восстановлением системы. Но в любом случае после реконструкции нужно будет скачать программу Anti-Malware. Она найдет и устранит вирусы и трояны, которые провоцируют возникновение черных экранов.
Техника очень упрощает нашу жизнь, но она не вечна. Причин того, что ПК в один прекрасный момент не включится, может быть много и все они имеют разную природу происхождения. Их обязательно нужно установить, так как это даст возможность оценить необходимость вызова мастера или возможность самостоятельного ремонта.
Нет доступа к сети, возможно доступ блокирует брандмауэр или антивирус. Точнее узнай здесь.
Как подключить 4G модем к планшету? Инструкция тут.
Основными причинами невозможности включения стационарных компьютерных устройств можно считать загрязненность и запыленность, поломки основных комплектующих и деструктивную работу вирусов. Нередко причины могут быть связанны друг с другом (например, запыленность компьютера может привести к износу и поломке деталей блока питания).
proremontpk.ru