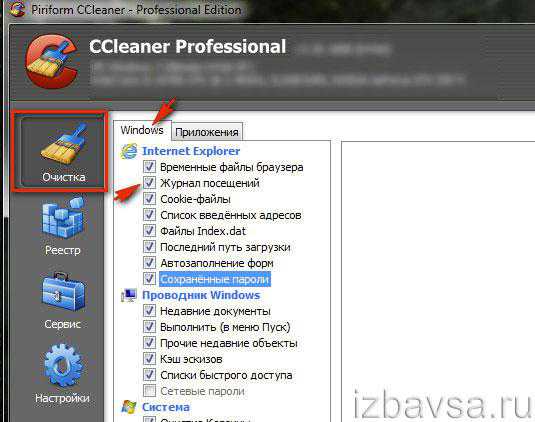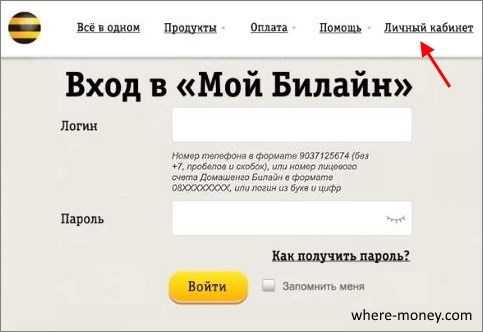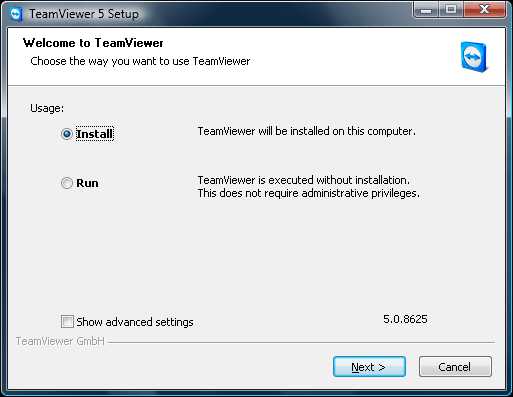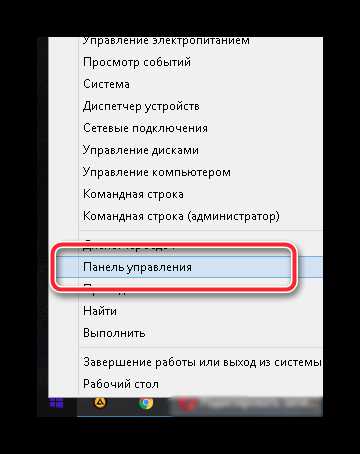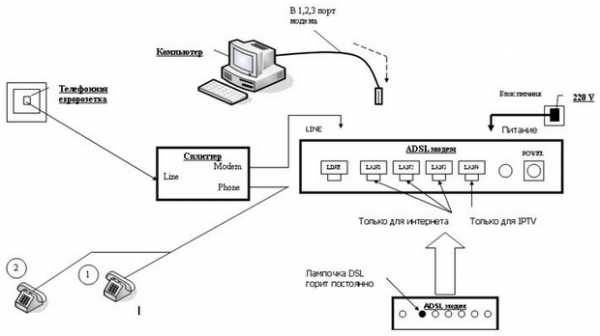Презентация как сделать презентацию на компьютере для чайников
Создание презентации для чайников!

Приветствую вас дорогие читатели! Сегодня я вас познакомплю с программой Microsoft Office PowerPoint, а точнее как создать презентацию на компьютере с помощью этой программы.
Я уверен что 99% посетителей этого сайта знакомы с этой программой, не раз ее открывали. Но в то же время 60% людей моментально ее закрывают из за большого количества информации и возможностей! Я являюсь одним из тех, кто ее не закрыл. Поводом для создания моей первой презентации стал урок биологии, а точнее тема Биогеоценоз, до сих пор помню. А что послужило поводом для вас? Ответы можете оставлять в комментариях. Эта статья ознакомит вас с многочисленными функциями данной программы. Если не хотите штудировать стену текста, то просто просмотрите видеоинструкцию по PowerPoint:
Сначала рассмотрим саму программу. Microsoft Office PowerPoint — это мощная программа создания презентаций, в том числе, портативных, с расширенными возможностями переходов, поддержкой анимации, аудио и видео – даже в высоком разрешении.Microsoft PowerPoint предоставляет широкие возможности создания, проведения динамичных презентаций. Не пугаемся! Cейчас разберемся как создать презентацию в PowerPoint. В начале рассмотрим открывшееся перед нами окно презентации.
Как я говорил после этого просмотра довольно большой процент людей закрывает ее и больше не открывает без определенной надобности. Но мы же не из робкого десятка! Рассмотрим панель управления нашей программы Microsoft Office PowerPoint по подробнеe.
Под номером 1 у нас обозначена панель создания слайдов. Здесь пользователи могут создавать слайды для презентации, дублировать, удалять их и менять местами.
Под номером 2 поле под просмотр самих слайдов на нем непосредственно ведется работа по текстовому содержанию или виду слайда (вставляете картинки, видео, выбираете шрифт, задаете абзацы и выравниваете текст так, чтобы вам было удобно)
Наконец-то цифра 3! Кстати мое любимое число Не стоит пугаться многочисленным настройкам или панелям. Большинство из них безобидны. Главная панель программы Microsoft Office PowerPoint — у нас она обозначена цифрой 3 содержит 8 подразделов.
Разберем их по порядку:
3.1)Главная — под номером 1 у нас выделено поле из которого 90% функций можно сделать непосредственно на поле просмотров слайдов так что думаю его не стоит подробно рассматривать. Под цифрой 2 графическое поле, для придания эстетической красоты слайду. Оно содержит не мало фигур и большое количество рамок для украшения будущей презентации.
3.2)Вставка — поле для работы с закачкой файлов в вашу презентацию: видео в формате (AVI, WMV), картинки (PNG,JPG,GIF), музыку(не давно мы затрагивали этот раздел в статье о том, как скачать музыку и видео с Контакта). Также здесь предусмотрено поле для вставки диаграмм или любого рода таблиц.
3.3)Дизайн — тут все просто выбираем подходящий нам дизайн, стили фона для нашей будущей презентации.
3.4)Анимация — тоже довольно легкая функция. Выбираем понравившуюся нам анимацию смены слайдов. Так же здесь можно задать время ее действия, звуковой сигнал сопровождающий ее. Также есть функция смена слайдов: автоматическая или по щелчку мыши. Я рекомендую оставлять галочку в графе по щелчку т.к при показе презентации могут возникать разные внешние и внутренние проблемы (вам задали вопрос, а слайд уже ушел, так вы и пролетели)
3.5)Показ слайдов — этот раздел поможет нам настроить разрешение слайдов и просмотреть демонстрационную презентацию собственно нами созданную.
3.6)Рецензирование — раздел для проверки орфографии, перевода текста на любой язык (предусмотренный этой программой), защиты презентации (ограничить доступ).
3.7)Вид — 7 раздел. В принципе его можно пропустить, но если вы хотите внести небольшую изюминку в свою презентацию то разберитесь с этим подпунктом т.к на него забивают 99% людей при создании презентации. В общем он не очень сложен.
3.8)Надстройки — тут находится настраиваемая панель инструментов. Настраивается она довольно просто.
Презентация powerpoint почти закончена! Видите, не все так сложно! Не зря говорят «У страха глаза велики». Теперь нам осталось просмотреть все слайды и сохранить все получившееся в нужном нам формате. Просмотр можно осуществить горячей клавишей F5, после доработки и исправлении всех недочетов можно сохранять. Советую сохранять презентацию в формате «Презентация PowerPoint 97-2003» потому, что данный формат поддерживают наибольшее количество PowerPoint`ow.
Кстати, во время создания презентации вас устроила скорость с которой ваш компьютер выполнял то множество действий,которые мы проделали? Если нет то предлогаю вам прочитать статью о том, как Как улучшить работу компьютера. Все, курс юного PowerPoint`era закончен! Из него вы узнали как создать презентацию на компьютере с помощью Microsoft Office PowerPoint. Спасибо всем за внимание, до свидания!
unsofted.ru
Как сделать презентацию с музыкой на компьютере с помощью microsoft powerpoint
В интернете написано сотни статей на тему как сделать презентацию Powerpoint в windows. У них изложение материала почти одинаковое, поэтому чтобы не повторяться я некоторые места опишу более подробнее, а некоторые вообще опущу.
Почему я так поступлю описывая как в powerpoint сделать самостоятельно/самой презентацию. Во первых эта инструкция для чайников (подойдет школьнику) как сделать прямо сейчас простую компьютерную, отличную профессиональную, оригинальную, необычную, прикольную, красочную, маленькую, яркую, сложную, качественную, эффективную, самую лучшую, супер офигенную, современную, идеальную, успешную, грамотно, шикарную, нормальную и с песней презентацию.
Ищут информацию в сети о том как в powerpoin, делать презентации только первый раз, поэтому целесообразно остановиться не некоторых деталях.
Поэтому здесь и будет предоставлена пошаговая инструкция как презентацию делать школьнику по географии, математике, информатике, литературе, физик, геометрии, химии, к празднику, о человеке, блюдах, на планшете, для мамы, на нетбуке, про животных, на юбилей, про семью, свадебную, с голосом.
Также замечу что описывать я буду Powerpoint 2013 на виндовс 7, поскольку существенной разницы с 2003, 2007 и 2010 нет, думаю разберетесь и сними. Как я писал выше коснусь некоторых мелочей.
Во первых только в поверпоинт можно отредактировать каждый слайд в остальных обычных программах все делается проще, но получается стандартно.
Сразу замечу, что в первый раз продеться пол часа потратить на изучение, так сказать привыкнуть. В дальнейшем все будет происходить одним махом. И так поехали.
Пошаговая инструкция
Какую бы вы не делали презентацию первым делом соберите фотографии (без того никак), создайте папку и поместите ее на рабочем столе компьютера, ноутбука, нетбука или планшета (так будет удобнее).
Нельзя также не упомянуть что возможности Powerpoint 2013 намного шире чем в предыдущих версиях.
Первым делом запускаем Powerpoint (в моем случае 2013) и выбираем пустую презентацию.
Следующим шагом переходим в опцию «вставка» (см. рис ниже), нажимаем фотоальбом, потом в открывшемся окне файл или диск, указываем на папку с фото, выделяем их и загружаем (снизу открыть) в Powerpoint.

Теперь ставим галочки и нажимаем снизу создать.
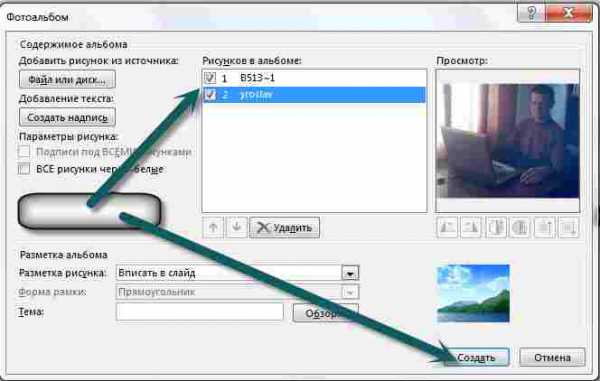
На первом слайде пишем название и подзаголовок

Далее описывать подробно не буду, поскольку это займет много времени и вам даже не захочется читать. Вы просто поэкспериментируйте с опциями «дизайн», «переходы», «анимация» и показ слайдов.
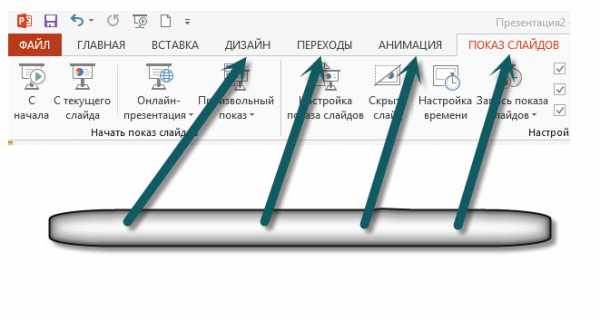
Потратив примерно пол часа быстро всему научитесь. Я лишь скажу, что для каждого слайда у вас есть возможность выбрать другой дизайн, вставлять различные переходы и время показа, что особенно важно.
Я лишь остановлюсь на сохранении. Когда все уже будет сделано нажмите в самом верху с лева «файл» и перейдите во вкладку сохранить как. (в Powerpoint 2003, 2007 и 2010, немного по другому чем в 2013)
Далее нажмите компьютер и desktop. Вот здесь начинается самое интересное. Если напротив строки презентация Powerpoint нажать (см рис) на расширенное меню, то у вас появиться возможность сохранить в множестве форматов.
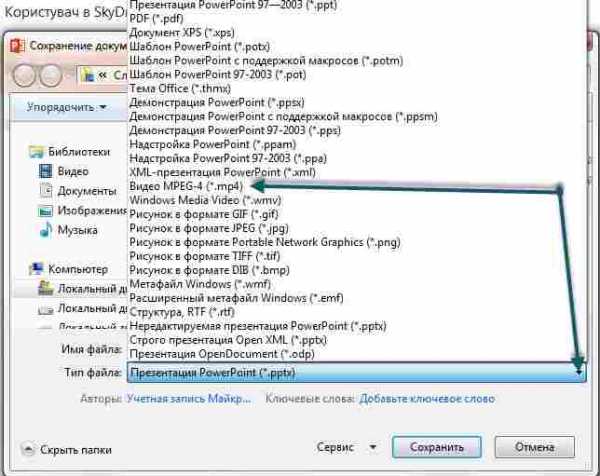
Так например если вы выберите в MP4, то просматривать видеоролик сможете даже на телефоне или загрузить в контакте (для компьютера лучше сохранять в виндовс медиа плеер). Вот и все. .
Мне не хотелось описывать каждый шаг отдельно с подробной инструкцией как сделать презентацию с музыкой на компьютере с помощью microsoft powerpoint, потому что до конца этого никто не дочитает, да и поэкспериментировав самостоятельно, вы намного быстрее всему научитесь.
Я ставил цель как правильно начать и сохранить, а все что посредине в интернете «писано-переписано». Удачи.
Да, если вам понадобиться презентация со звуком, то нажав опцию «вставка» в самом конце с правой стороны увидите динамик, нажав на него вы сможете загрузить звук с компьютера, с интернета или записать свои слова.
vsesam.org
Составление презентации в программе PowerPoint | Компьютер для чайников
Сегодня, в век высоких компьютерных технологий, трудно себе представить публичное выступление перед аудиторией без наглядного сопровождения в виде презентации. Одно дело, когда информация воспринимается только на слух и совсем другое — когда зритель не только слышит, но и видит то, что до него старается донести выступающий. Использовать презентации можно в самых различных случаях: читая лекции перед аудиторией, выступая с докладом, на концертах и других праздничных мероприятиях и т.п.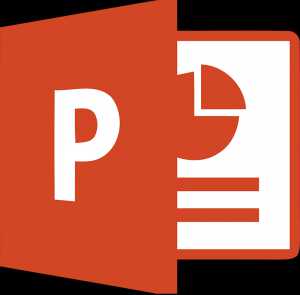
Как правильно составить презентацию? Как в нее вставить картинки, звук, видео? Ответы вы найдете в этой статье.
Основные правила по составлению презентаций
Чтобы презентация была нескучной и интересной, следует помнить несколько правил:
- Минимум текста, максимум наглядности (картинок, фото, видео, таблиц, схем и т.д.)
- Правильно подобранный дизайн слайдов
- Правильно подобранный шрифт и цвет текста (текст должен хорошо читаться)
- Сохранять пропорции вставленных картинок и фото
Создание слайдов, обработка текста, вставка фото
Для начала убедитесь, что на вашем компьютере установлена программа PowerPoint (обычно она идет вместе с пакетом Microsoft Office). Если ее нет, то можно скачать, забив в поисковик название программы.
После того, как программа установлена, можно приступить к составлению презентации.
- Войдите в программу. В главном меню сверху нажмите «Создать слайд». На первом слайде пишем название презентации в рамке «Заголовок слайда». Можно использовать декоративный шрифт. Для этого в главном меню нажимаете команду «Вставка» и выделяете «WordArt».
- После того, как вы выбрали шрифт и в появившейся рамке написали нужный текст, переходим в меню «Формат», где можно обработать надпись. Здесь вы можете менять цвет, контур букв, а так же накладывать на них различные эффекты (1). Кроме этого можно поработать с рамкой и поменять стили шрифта. Чтобы не мешала в работе шаблонная рамка «Заголовок слайда», выделите ее мышкой, наведите стрелку в угол и нажмите клавишу «Delete»
- Если вы хотите вставить в слайд фото из компьютера, то в главном меню выделите команду «Вставка», затем щелкните на «Рисунок» (1), откроется окно, в котором выберите нужное фото и нажмите команду открыть. Можно произвести вставку фото, используя значок «Рисунок» (2) в шаблоне слайда с теми же шагами.
Наложение звука на слайды
Для того, чтобы наложить звук на слайды, выполните следующие шаги:
- В главном меню выделите команду «Вставка». Затем нажмите на «Звук», в открывшейся рамке щелкайте на «Звук из файла». В показавшемся окошке выберите нужный файл, нажмите команду «Открыть». Помните, что все используемые в презентации звуковые файлы должны находиться в одной папке с самой презентацией. Именно отсюда и задаем путь.
- Для настройки параметров звука войдите в команду «Анимация», щелкните «Область анимации». В правом столбике в выделенной рамке укажите на стрелку. Выделите «Параметры эффектов», в открывшемся новом окне задайте нужные параметры. Подтвердите свои действия «ОК».
Составление презентации в программе PowerPoint
dontfear.ru