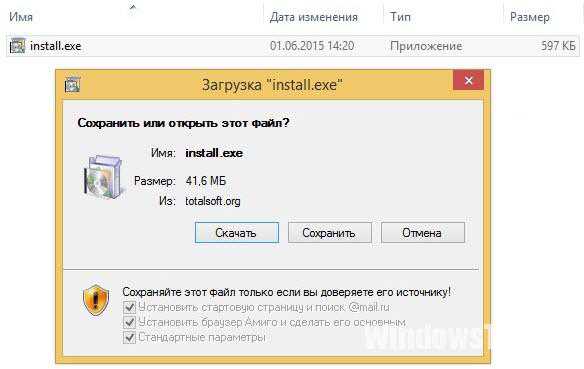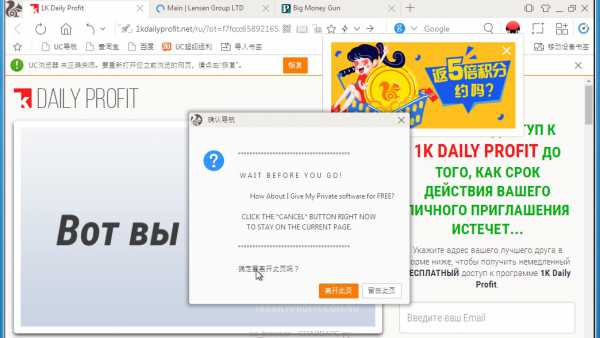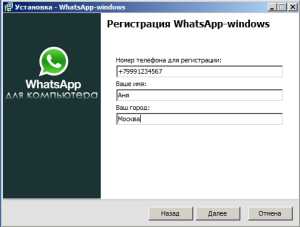Включаю ноутбук черный экран что делать
При включении ноутбука — чёрный экран. Что делать?
Беспросветно чёрный экран, остающийся таковым даже после многократного нажатия на кнопку включения – событие, которое всегда случается не вовремя. Вам позарез нужно доделать срочную работу, выйти на связь с друзьями либо контрагентами, да и просто хочется просмотреть новости на любимых сайтах, а тут такое.  Что делать – сгребать любимый девайс в охапку и нестись в направлении ближайшего сервисного центра? Давайте лучше сядем и спокойно подумаем, в чём может заключаться причина внезапной поломки.
Что делать – сгребать любимый девайс в охапку и нестись в направлении ближайшего сервисного центра? Давайте лучше сядем и спокойно подумаем, в чём может заключаться причина внезапной поломки.
Далеко не факт, что ваш ноутбук действительно сломался. Причин для возникновения проблемы масса, и далеко не все они требуют вмешательства профессионала. Согласно статистике, с такой проблемой приходится столкнуться каждому третьему владельцу ноутбука, и как минимум в половине случаев эффект чёрного экрана вызван досадной случайностью, которую легко исправить собственными силами.
Основные причины эффекта чёрного экрана
Наиболее часто встречаются следующие виды поломок ноутбука, препятствующие полноценной загрузке и включению монитора:
- выход из строя одного из мостов, южного либо северного, материнской платы, которое происходит из-за чрезмерного перегрева либо механического повреждения;
- повреждение процессора либо видеокарты;
- утеря связи с матрицей монитора либо подсветкой из-за обрыва шлейфа;
- сбой либо выпадение из своего разъема платы оперативной памяти;
- сбой в аппаратных настройках ноутбука;
- выход из строя аккумулятора.
Если первые три варианта поломки требуют обязательного вмешательства специалиста, то в остальных случаях поломку вполне можно попытаться устранить своими руками.
Проверяем работоспособность аккумулятора
1. Вилку блока питания ноутбука включаем в розетку 220 Вольт и смотрим, включился ли индикатор заряда батареи.
2. Если индикатор заряда горит, но включения ноутбука после нажатия стартовой кнопки не происходит, отключаем шнур блока питания и вынимаем аккумулятор из корпуса ноутбука.
3. Осматриваем контакты аккумулятора, прочищаем металл до появления яркого блеска, щеточкой вычищаем набившийся сор и пыль.
4. Прижимаем кнопку включения пальцем и держим нажатой около 20 секунд. Это необходимо для удаления остаточного заряда с внутренних компонентов ноутбука.
5. Не подключая аккумулятор, подсоединяем шнур блока питания и включаем ноутбук кнопкой. Если включение прошло успешно, отключаем, устанавливаем батарею на место и включаем ещё раз. С батареей не работает? Тогда её нужно заменить – она неисправна.
Проверяем экран ноутбука
Проверить работоспособность экрана имеет смысл в том случае, если налицо все признаки успешной загрузки – шум кулера, мигающая индикация и т.д., и лишь экран остаётся чёрным.  Чтобы понять, исправен он или нет, поступаем следующим образом.
Чтобы понять, исправен он или нет, поступаем следующим образом.
1. Находим на ноутбуке сбоку вход VGA либо HDMI.
2. Подключаем через этот вход к ноутбуку монитор стационарного компьютера.
3. Запускаем загрузку и наблюдаем за её ходом.
4. Если этапы загрузки отображаются на подключенном мониторе, значит, проблема в экране либо в шлейфе, соединяющем его с материнской платой.
Сбрасываем настройки BIOS
В некоторых случаях при появлении эффекта чёрного экрана помогает процедура сброса настроек BIOS. Она проводится, если загрузка проходит успешно, но не подключается экран монитора. Чтобы сбросить настройки BIOS, поступаем следующим образом.
1. Подключаем к ноутбуку второй монитор, как описано выше.
2. Включаем ноутбук.
3. Сразу нажимаем кнопку F10 и держим нажатой около 10 секунд. Это команда для входа в BIOS.
4. Когда откроется меню BIOS, ожидаем несколько секунд, затем нажимаем кнопку F10.
5. Нажимаем Enter, чтобы запустить сброс настроек.
6. Повторным нажатием F10 выходим из BIOS.
7. Ещё раз нажимаем Enter, фиксируя внесённые изменения, и запускаем перезагрузку ноутбука.
Сброс BIOSа помогает лишь в том случае, когда сам ноутбук остаётся работоспособным, отказ касается только экрана.
Проверяем планки оперативной памяти
Если загрузка, начавшись, не может завершиться и постоянно уходит в перезапуск, следует проверить планки оперативной памяти. Возможно, материнская плата перестала их опознавать.
1. Отключаем ноутбук от сети, вынимаем шнур питания и батарею. Переворачиваем днищем вверх и выкручиваем крепежные винты.
2. Снимаем нижнюю крышку, находим планки оперативной памяти.
3. Разводим фиксаторы в стороны, чтобы вынуть каждую планку.
4. Жёсткой стирательной резинкой тщательно протираем контакты на каждой плате до блеска.
5. Вставляем платы оперативной памяти назад, стараясь размещать их в других разъёмах, не там, где они стояли до этого. Если плат в ноутбуке несколько, меняем их местами. Платы вставляем под углом примерно 45 градусов к разъёму и слегка надавливаем сверху до щелчка.
6. Раз уж пришлось вскрыть корпус, проверяем разъёмы подключения винчестера (либо SSD), прочищаем ноутбук изнутри от пыли и попавшего мусора.
7. Закрываем крышку, вкручиваем крепёж и подключаем питание.
8. Проверяем, возобновилась ли загрузка.  Если все вышеописанные процедуры не помогли, следовательно, неисправность оказалась достаточно серьёзной. Очевидно, пришло в негодность одно из устройств, входящих в состав ноутбука. Проблему этого рода могут устранить только профессионалы из сервисного центра.
Если все вышеописанные процедуры не помогли, следовательно, неисправность оказалась достаточно серьёзной. Очевидно, пришло в негодность одно из устройств, входящих в состав ноутбука. Проблему этого рода могут устранить только профессионалы из сервисного центра.
www.mnogo-otvetov.ru
Не включается ноутбук - черный экран
Если вы попали на эту статью, значит вам пришлось столкнуться с проблемой когда не включается ноутбук и появляется черный экран. Это самая распространенная проблема связанная с аппаратной частью ноутбука, а что бы быть точнее с аппаратными настройкам. Ниже мы рассмотрим способ как выполнить сброс аппаратных настроек. Данный способ помогает когда слетели аппаратные настройки, но он не поможет если Ваш ноутбук был залит водой. В статье «Не включается ноутбук, причины и способы их устранения» мы рассматривали физические проблемы связанные с появлением черного экрана.
Все действия вы производите на свой страх и риск, если вы в чем то не уверены лучше обратитесь в сервисный центр. Обычно стоимость ремонта ноутбуку значительно отличается от стоимости ремонта компьютеров.
Как выполнить сброс аппаратных настроек
Для выполнения аппаратного сброса настроек необходимо выполнить следующие действия.
1. Отключить ноутбук от сети или другого источника питания. Сюда относится отключение ноутбука от зарядного устройства, а так же извлечение батареи. 2. Необходимо нажать и удерживать кнопку питания около 20 секунд P.S Зачем это нужно? Все очень просто. В ноутбуке хранится остаточный заряд конденсаторов для сохранения настроек. При включение ноутбука без источника питания – этот заряд исчезает и все настройки слетают. 3. После этого вставьте батарею и подключите ноутбук к питанию.
4. Включите ноутбук и выберите, стрелками на клавиатуре, обычную загрузку Windows.
Если эти действия не дали никакого результата перейдите к следующему пункту.
Проверка исправности экрана ноутбука
Проверка работоспособности экрана ноутбука может помочь решить проблему с «Не включается ноутбук и появляется черный экран». Данный способ рекомендовано использовать если при нажатии на кнопку питания ноутбук подает признаки жизни, т.е индикаторы питания, работы ж/д и т.д. начинаю мигать, кулер начинает шуметь. В этом случает рекомендовано подключить внешний монитор и перезагрузить ноутбук. Если ноутбук включился и загрузилась ОС, значит проблемы с экраном и без сервисного центра вам не обойтись.
Сброс настроек BIOS
Если проблема «не включается ноутбук и появляется черный экран» появилась после изменения настроек BIOS, тогда необходимо просто сбросить и откатиться к заводским настройкам. Это действие выполняется в несколько шагов.
1. При включении ноутбука жмем клавишу f10 в течении 10 секунду для попадания в BIOS. 2. Затем необходимо нажать f9 и enter для возврата к заводским настройкам.
3. Нажимаем клавишу f10 и enter – это действие сохраняет настройки и перезагружает ноутбук.
Если эти действия не помогли, ознакомьтесь с следующим шагом.
Переустановка модуля оперативной памяти
Изображение так же может не выводится из за неправильной установки модуля памяти или проблем с контактами (очень часто этот способ помогает избавиться от проблемы «не включается ноутбук и появляется черный экран» после попадания на него воды или влаги, но перед этим убедитесь, что ваш ноутбук полностью сухой и не в коем случае не выполняйте ни каких действий если он не просох). Для этого необходимо извлечь модуль оперативной памяти, продуть разъемы (если у вас установлена одна планка оперативной памяти, а доступно 2 разъема под нее, просто поменяйте местами). А сейчас разберемся как извлечь оперативную память.
1. При разборе ноутбука самым первым действием необходимо отключить его от питания, а также извлечь батарею, а после только приступать к самой разборке.
Маленький совет пока вы не начали разбирать ноутбук. Болтики имеют разную высоту, поэтому группируйте их и складывайте в разные коробочки.
2. На многих ноутбуках есть отведенный специальный отсек для оперативной памяти, его необходимо открутить. Если вам не повезло и на вашем ноутбуке нет такого отсека, необходимо полностью открутить заднюю крышку ноутбука. 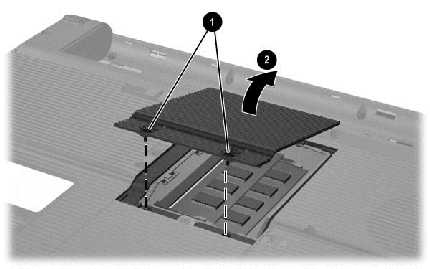
На рисунке как выглядит отсек под оперативную память и как его необходимо откручивать.
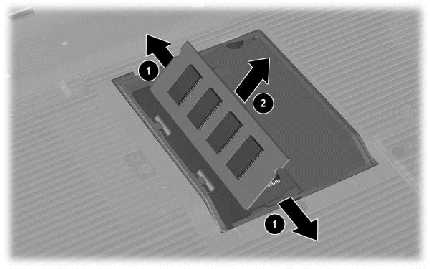
Оперативная память держится с помощью 2-х фиксаторов с правой и левой стороны, по этому, с начало необходимо отогнуть эти фиксаторы, а только после этого извлекать оперативную память. На рисунке по цифрой 1 показано куда необходимо отгинать фиксаторы.
3. Аккуратно извлеките оперативную память, продуйте разъемы и можете их поменять местами.
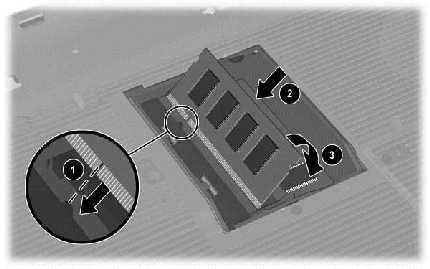
Оперативная память вставляется под углом 45 градусов и ее необходимо плотно зафиксировать в пазах. После этого необходимо надавить сверху на оперативную память, чтобы сработали фиксаторы и они защелкнулись. После этого можете приступать к сборке ноутбука.
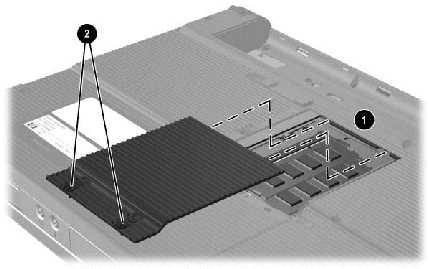
4. Обратно соберите ноутбук, вставьте батарею и подключите в сеть. Включайте ноутбук.
Если эти действия не дали никакого результата, необходимо выполнить переустановку BIOS. Для этого необходимо зайти на сайт производителя, найти и скачать последнюю версию BIOS. В архиве будет файлик readme в нем подробная инструкция по установки. Переустановку BIOS необходимо выполнять в самом последнем случае, а вообще лучше обратится в сервисный центр, т.к проблема может быть вовсе не в BIOS, а к примеру, в северном или южном мостах, видеокартой и т.д.
P.S Если вы заметили что ваш ноутбук систематически выключается и появляется черный экран, я рекомендую ознакомиться с «5-ю причинами внезапного выключения ноутбука«.
На этом все, надеюсь наша статья помогла вам справиться с проблемой «Почему не включается ноутбук и появляется черный экран». Не понятные моменты вы можете задавать в комментариях и мы поможем вам решить вашу проблему.
laptop-info.ru
Не включается ноутбук — черный экран. В чем причина и как ее устранить?
Не включается ноутбук – проблема, которая встречается нередко. Часто случаются неисправности, при которых экран остается черным, причем, не включаться он может по-разному:
- Совсем не реагирует на кнопку пуск, то есть, ноутбук не подает признаков жизни;
- Запуск происходит (вентилятор крутится, жесткий диск работает, индикатор включения загорается), но экран остается черным. Через некоторое время устройство отключается;
- Компьютер запустился, кулер шумит, не выключаясь, на дисплее никакого изображения нет;
- Нет включения ноутбука на аккумуляторе. При подсоединенном блоке питания ПК загрузить удается.
Далеко не всегда компьютер сам по себе перестает работать – кто-то проливает на него кофе или чай, кто-то роняет компьютерное устройство. В любом случае приходится разбираться с гаджетом.
Причины черного экрана на компьютере
Если экран не подает признаков жизни, сразу паниковать не нужно. Следует сначала разобраться, ведь причина не включения может оказаться банальной. Почему может не запускаться компьютер:
- Неисправный аккумулятор;
- Проблемы с прошивкой БИОС;
- Нерабочая материнская плата;
- Отказ южного или северного моста;
- Неисправна матрица дисплея.
Если нет напряжения в сети, и при этом села аккумуляторная батарея, то компьютер, само собой, не включится. Сначала нужно убедиться, что электрическая розетка, с которой соединяется блок питания ноутбука, рабочая. Компьютер не запустится в том случае, если в сети нет напряжения, и аккумуляторная батарея села.
Неисправный аккумулятор
Если аккумуляторная батарея села, достаточно просто запустить ноутбук от блока питания, и она в течение нескольких часов зарядится сама. Но вот если АКБ уже не заряжается, то подлежит замене. Хотя в интернете описаны способы по восстановлению аккумулятора, но смысл такая процедура имеет только тогда, когда батарея редкая, и ее трудно купить. А так резона особого нет возиться с нерабочим устройством – в зависимости от модели ноутбука аккумулятор стоит в среднем от 1000 до 2600 рублей.
Поломка блока питания
Проверить неисправной блок питания можно лишь его заменой на заведомо исправный блок. Если с другим устройством ноутбук запустился – 100 % причина в нем. Ремонтировать блок питания тоже не имеет большого смысла – цена его находится в таких же пределах, что и стоимость аккумуляторной батареи.

Не работает матрица дисплея
Чаще встречаются варианты, если ноутбук все-таки подает какие-то признаки жизни, но экран при этом остается черным. Что можно проверить самостоятельно в этом варианте?
Подключаем аккумуляторную батарею и блок питания, жмем на кнопку «старт». Кулер шумит, изображения нет. Есть предположение, что неисправна матрица экрана. Чтобы проверить свою догадку, нужно подсоединить к ноутбуку внешний монитор. Практически на каждом мобильном ПК разъем для подключения внешнего экрана есть, стандартным является разъем VGA. Если изображение на мониторе появилось, значит, все дело в матрице. Если и на внешнем дисплее чернота, придется искать причину неисправности дальше.

Проблемы с оперативной памятью
Если экран так и остался черным, стоит ноутбук выключить и разобрать для осмотра. Отнести в сервисный центр гаджет никогда не поздно, и все-таки есть шанс найти причину поломки самому. Разборку следует начинать с нижней крышки корпуса. На разных моделях нижняя крышка снимается по-разному, но принцип снятия на всех девайсах один и тот же. Но в первую очередь отключаем питание и вынимаем аккумуляторную батарею.
Вскрываем крышку, видим все внутренности «ноута» (на примере ASUS K50AB).

В первую очередь снимаем планку с оперативной памятью и внимательно осматриваем планку на наличие повреждений, окислов, почерненный дорожек.
Если на плате есть дефекты, вероятно, что причиной нерабочего состояния компьютера является именно ОЗУ. При наличии внешних дефектов следует предпринять попытку замены «оперативки». Если внешних признаков не наблюдается, это уже сложнее – скорее всего, придется искать причину поломки дальше.
Как вариант, можно попробовать сбросить настройки BIOS. Для этого необходимо вытащить батарейку, с помощью которой сохраняются настройки. Батарейка в данном случае вынимается вместе с проводами, штекер крепится на материнской плате.

После снятия батарейки необходимо закоротить между собой два контакта на плате там, где крепился снятый контакт. На замкнутых контактах секунд на десять включаем ноутбук.

Собираем все на место и включаем снова ПК для проверки. Если экран все равно черный, дело уже может быть в северном мосте или в материнской плате (в видеокарте).
Северный мост «лечится» прогревом, при нагревании прибой затягивает образовавшуюся трещину. Операция чуть ли не хирургическая, и без опыта за такую работу лучше не браться. Самостоятельно выполнять прогрев северного моста настоятельно рекомендуется только при наличии хорошей паяльной станции.
Другие возможные причины «черного» экрана
Причина еще может быть такая – перебит провод или не до конца включен штекер питания материнской платы. Хотя такая неисправность встречается редко, от проверки провода хуже не станет.

На разобранном ноутбуке следует произвести внимательный внешний осмотр всех деталей, в том числе и материнской платы. Если есть подгоревшие участки или «вскрывшиеся» конденсаторы, возможно, они стали причиной поломки. Маловероятно, что вышел из строя процессор, а вот мосты (северный или южный) «летят» гораздо чаще.
Еще может выйти из строя видеокарта – в таком случае экран тоже будет оставаться черным. Как можно проверит видеоплату? Выход только один – прогреть видеочип паяльной станцией или феном. Если после местного нагрева чипа компьютер запустится, и появится изображение, радоваться совершенно не стоит – как раз наоборот. Это означает, что видеокарта нерабочая, и ей осталось работать максимум месяц или два.
Самостоятельно браться за работу по прогреву видеопроцессора без опыта и оборудования не стоит, лучше отнести ноутбук в сервисный центр. В мастерской сделают диагностику и вынесут «приговор» – при неисправной интегрированной материнской плате можно сразу же готовиться к замене всего ноутбука на новый – цена платы с работой равносильна стоимости самого ПК.

Следует знать, что видеокарта легко меняется только на немногих моделях ноутбуков – в основном она впаяна в материнскую плату или вообще является ее неотъемлемой частью. Как правило, выход из строя видеочипа практически приравнивается к «смерти» компьютерного устройства – деталь плюс работа обходятся слишком дорого.
VSCenter.com.ua
Ноутбук не включается — черный экран. Что делать? Часть 1

Ваш ноутбук не включается? Лампочка включения горит, вентилятор крутится — а изображения нет — черный экран? Особенно часто так бывает, когда ноутбук залили водой. Попробую поделиться с Вами своей методикой определения неисправности, когда ноутбук не включается — в большинстве случаев, она мне помогает (кроме совсем уж нестандартных случаев).
Сразу говорю — если не уверены в своих силах, или, гхм, просто опасаетесь, что сделаете только хуже — лучше отнесите его в сервис-центр. Так будет надежнее — и винить ни кого не придется (особенно себя). Но ремонт ноутбуков обычно дороже, чем ремонт настольных ПК — и может выйти совсем недешево — судите сами, что для вас выгоднее.
Так же предупреждаю — моя статья не претендует на звание всеобъемлющего каталога решений всех проблем, которые у вас могут возникнуть, и может не помочь в решении ВАШЕЙ проблемы с не включающимся ноутбуком, а призвана только ПОМОЧЬ НАЙТИ НЕИСПРАВНОСТЬ — все действия вы совершаете на свой страх и риск!
Если готовы продолжить, тогда «поехали».
Значит, первое. Сначала ищем на ноутбуке разъем для подключения внешнего дисплея
(он может быть синим — есть практически на всех ноутбуках — такой же, как на их настольных собратьях. Так же может быть трех типов — VGA, HDMI либо DVI — но суть у всех одна) и подключаем к нему монитор. Включаем ноутбук. Если на мониторе изображение появилось, а на экране ноутбука — нет, значит неисправность либо в самом дисплее, либо по пути к нему (замена матрицы ноутбука либо поиск неисправностей в ее работе — это работа сервис-центра, с этим вы уже ничего не поделаете — лучше не пробовать). Если и на мониторе изображения в течение 10 секунд не появилось — выключайте ноутбук долгим зажатием кнопки включения. Продолжаем.
Если ноутбук заливают чем-то жидким (вода, кофе, пиво — что тоже бывает не редко, в общем-то, не важно), самое частое, что выходит из строя — это оперативная память. Поэтому с нее и начнем копаться в ноутбуке — даже если вы АБСОЛЮТНО уверены, что ничем ноутбук не заливали (почему-то многие это сначала скрывают). И да — я надеюсь, вода на ноутбуке уже высохла? Не включайте ноутбук, если он еще влажный — сначала высушите его! Проверяйте его на работоспособность только после того, как будете уверены, что он полностью высох и внутри и снаружи!!!
Отключаем ноутбук от сети и вытаскиваем батарею (это самое первое, что нужно сделать при разборке ноутбука — не забывайте!). Переворачиваем ноутбук и отвинчиваем болт на отсеке памяти (практически всегда он снимается отдельно от всего корпуса — как раз, для таких случаев, а так же для легкого апгрейда ноутбука повышением объема оперативной памяти) — на корпусе обычно отмечается специальным значком.

После снятия крышки оперативной памяти ноутбука, снимаем саму память, аккуратно «оттолкнув» от нее прилегающие с боков металлические защелки (планка памяти должна приподняться вам навстречу).
Обратите внимание — между серединой планки и одним из ее краев находится небольшая прорезь, которая называется «ключом» — в разных типах памяти ключ находится на разных расстояниях от края (например, в DDR2 ключ находится ближе к краю, чем в DDR3).
Так вот — не забудьте, что в случае замены памяти, менять ее нужно на память точно такого же типа и такой же, либо выше, частоты памяти, как и старая планка. Если ключи не подходят (находятся на разных расстояниях) — ни в коем случае не пытайтесь «впихнуть» её в слот силой! Это вам не девушка — поломается и даст, эта если поломается — то уже точно не даст .
Но, сначала, осматриваем вынутую планку на наличие окислов, спаленных почерневших дорожек и повреждений. Если нашли — это может быть хорошим знаком, потому что, если пострадала только она, то ремонт окажется достаточно дешевым — в среднем, от 300 рублей (хотя, уже считающиеся старыми планки DDR2 мне недавно попадались в продаже за 30 (!) рублей). Берем планку в руки и идем в ближайший компьютерный магазин или рынок. Там помогут подобрать примерно такую же планку (не забываем сравнивать ключи и частоту).
Если же внешне все нормально — не спешим ставить ее на место. Спрашиваем у друзей/знакомых, есть ли у них такая же «ноутбучная» память, ну либо так же покупаем (если у вас два слота для оперативной памяти и один из них свободен — можно будет вставить ее дополнительной — это, конечно, если старая окажется рабочей и проблемы не в ней).
Продолжение в следующей части статьи.
Если ноутбук починить Вам так и не удалось, Вы можете приобрести новый в одном из самых дешевых магазинов электроники в России, в котором я сам неоднократно покупал компьютерные комплектующие — в Плеер.Ру (на 17.07.17 есть нетбуки за 7 300 руб. что ОЧЕНЬ дешево, при этом это действительно надежный магазин — сам проверял неоднократно).
disc-c.ru
Не включается монитор ноутбука — что делать
Владельцы ноутбуков рано или поздно сталкиваются с неприятной ситуацией, когда перестает работать монитор. Произойти это может в любой момент и от такой неисправности никто не застрахован. Пользователей чаще интересует не сам вопрос, почему не включается монитор ноутбука, а что с этим можно сделать и как это исправить. Мы рассмотрим эффективные и проверенные методы, которые могут помочь Вам в решении проблемы с отсутствием изображения на экране ноутбука.
В статье “Не включается экран ноутбука – типы неисправностей” мы описывали наиболее часто встречающиеся неполадки с железом компьютера. В случае поломки каких-либо компонентов матрицы ноутбука, как правило, требуется серьезный ремонт, который может провести только квалифицированный специалист. В этой же статье мы разберем более простые случаи пропажи изображения с экрана и способы их устранения.
Обращаем внимание, что выполнение описанных советов Вы проводите на свое усмотрение и по своей инициативе. Методы устранения неисправности монитора ноутбука, которые мы описали, были неоднократно проверены на практике, но при их неправильном выполнении возможно появление непредвиденных результатов.
Проводим сброс аппаратных настроек
Аппаратный сброс настроек может реально помочь при отсутствии картинки на экране. Провести сброс может каждый пользователь без какой-либо подготовки.
Для сброса настроек необходимо:
- Отключить зарядное устройство от ноутбука
- Извлечь батарею
- Зажать кнопку включения ноутбука на 20-25 секунд (это нужно для того, чтобы удалить остаточный заряд устройства и сбросить тем самым все аппаратные настройки)
- Вставить батарею обратно в ноутбук
- Подключить зарядное устройство
- Включить ноутбук
- С помощью клавиш с изображением стрелок выбрать загрузку операционной системы в обычном режиме
Многие пользователи положительно отзываются о данном методе. У многих людей после сброса настроек монитор ноутбука снова начинал работать, и никаких проблем с изображением не возникало. Если Вам этот способ не помог, читайте дальше.
Выявляем неисправность матрицы ноутбука
Если Вы столкнулись с проблемой, когда после включения ноутбука появляется черный экран и изображение совсем не видно, то можно воспользоваться хитрым способом для определения неисправности матрицы и видеокарты. Способ заключается в подключении к ноутбуку внешнего монитора. Посмотрите, какие разъемы имеются на Вашем устройстве, а какие на мониторе.
Чаще всего для подключения используется VGA разъем, но при соответствии можно использовать также HDMI (чаще) или DVI (реже). Монитор подключаем при выключенном ноутбуке, после соединения включаем компьютер и наблюдаем за результатом.
А результата может быть два: картинка на мониторе появится или не появится. В первом случае станет ясно, что монитор на ноутбуке не включается из-за неисправной матрицы или шлейфа, а видеокарта в полном порядке. Во втором случае можно будет сделать вывод о том, что черный экран связан с неисправностями в видеокарте, материнской плате или других компонентах.
Если проблема с матрицей, то рекомендуем Вам обратиться в сервисный центр. В противном случае можно попробовать еще пару способов для решения проблемы.
Сбрасываем настройки БИОС
Нередки случаи, когда после изменения настроек БИОС не включается монитор ноутбука и появляется черный экран. В такой ситуации проблема вполне поправима при помощи сброса настроек БИОС.
Процедура сброса настроек БИОС:
- Для начала нужно зайти в БИОС на ноутбуке
- Нажимаем клавишу F9 или другую в зависимости от версии БИОС, пункт возврата к заводским настройкам может быть назван по-разному: Load Defaults BIOS, Load BIOS Setup Defaults, Load Safe-Fail Default.
- Нажимаем клавишу F10 и Enter для сохранения и выхода
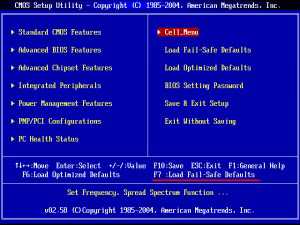
Если проблема с монитором не была связана с настройками БИОС, попробуйте следующий способ.
Переустанавливаем модуль оперативной памяти
Монитор ноутбука может не работать из-за неправильной установки модулей оперативной памяти или при возникновении проблем контакта установленных планок оперативной памяти с разъемами на ноутбуке. Перестановка модулей ОЗУ отлично помогает решить проблему черного экрана в тех случаях, когда Вы разлили на компьютер воду или устройство долго находилось во влажном помещении. Сама процедура подразумевает извлечение модулей памяти из устройства, очистку разъемов на материнской плате и установку модулей обратно в корпус.
1. Отключите питание от ноутбука. Высушите устройство если на него была разлита вода, извлеките батарею.
2. На современных ноутбуках в корпусе имеется специальная съемная крышка, которая находится прямо над отсеком с установленными планками ОЗУ. Открутите все болтики и снимите эту крышку. Если Вам не повезло и на Вашей модели такой крышки нет, то придется полностью снимать заднюю крышку ноутбука.
Модуль оперативной памяти крепится к материнской плате с двух сторон при помощи фиксаторов, которые необходимо аккуратно отогнуть. После этого можно спокойно извлекать оперативную память. На рисунке ниже показано как происходит эта процедура.
3. После извлечения двух планок ОЗУ продуйте разъемы на материнской плате и произведите очистку контактов от окисления или загрязнения. После этого обратно вставляем извлеченные модули. Модуль ОЗУ вставляется под углом 45 градусов, при этом необходимо плотно зафиксировать каждую планку в пазах. Звук защелкивания фиксаторов даст Вам знать, что оперативная память подключена правильно.
4. Далее закрываем съемную крышку, прикручиваем ее болтами к корпусу, вставляем батарею в ноутбук и подключаем его к сети. Включаем устройство.
Если все прошло удачно, то черный экран на ноутбуке не появится, и картинка будет воспроизводиться в штатном режиме.
Обновляем БИОС на ноутбуке
Если предыдущие способы не помогли и монитор ноутбука до сих пор не работает, то можно попробовать обновить БИОС материнской платы. Неправильно проведенная процедура обновления БИОС может привести к ухудшению ситуации, поэтому хорошо подумайте, прежде чем ее проводить. В идеале лучше проконсультироваться со специалистом по этому поводу, также можете задать интересующий Вас вопрос в комментариях.
Как обновить БИОС мы уже подробно разбирали и повторять уже написанный материал мы не будем.
Выводы
Мы очень надеемся что приведенные советы помогут Вам решить проблему с черным экраном на ноутбуке и Вы сможете спокойно продолжить работать на своем компьютере.
komputer-info.ru