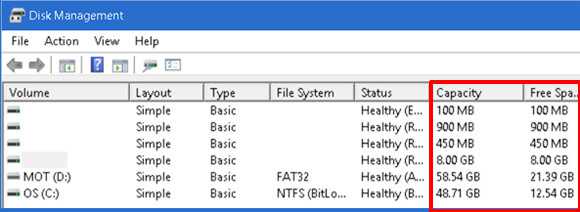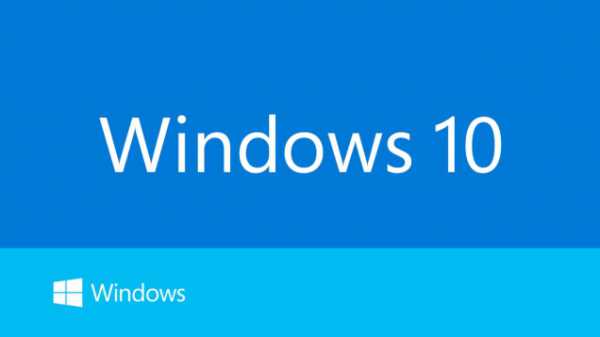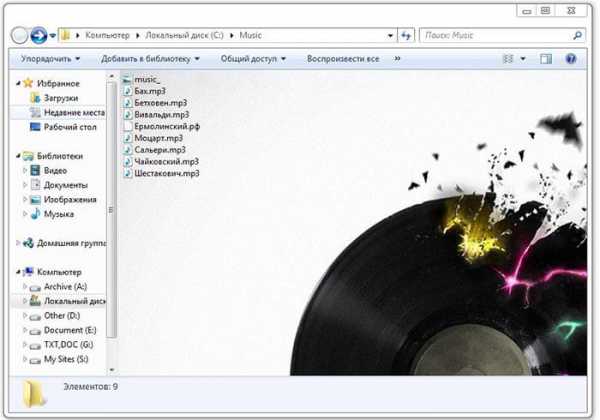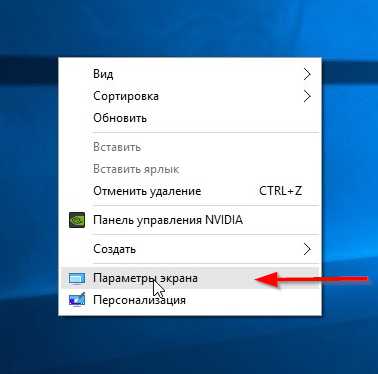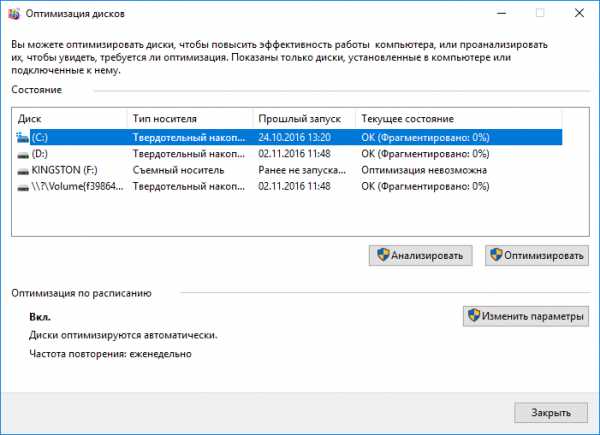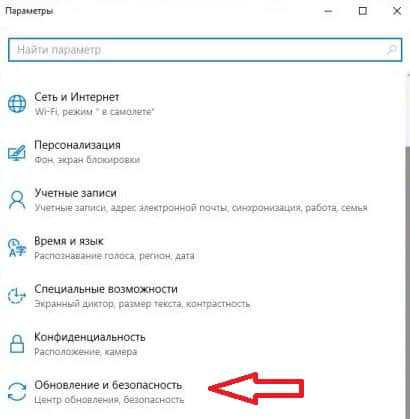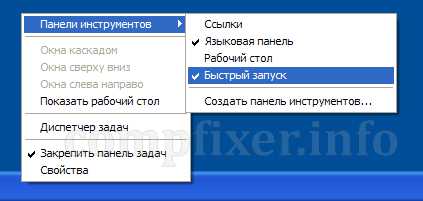Dvr для игр в windows 10 как отключить
Как отключить функцию Xbox DVR в Windows 10
Многих геймеров интересует, как правильно отключить опцию Xbox dvr в Windows 10. Прежде всего, перед тем, как предпринимать какие-то действия, стоит понять, что это за функция, а также с какой проблемой помогает бороться ее отключение.
Согласно справке, расположенной на официальном сайте службы поддержки игровых приставок от компании Microsoft, функция DVR позволяет геймерам создавать видеоролики во время сеансов любимой игры, а также снимать скриншоты с экрана при помощи использования быстрого сочетания клавиш. При этом созданными клипами и картинками можно оперативно делиться с другими людьми при помощи таких служб, как Xbox Live и Steam.
Такая функция безусловно полезна для заядлых геймеров вне зависимости от конкретного вида игры, являетесь ли Вы любителем СS GO, Dota2 или World of Tanks, Вы не раз могли видеть в сети записи крутых игровых моментов.
И, конечно же, будет полезна указанная функция на Windows 10 невероятно популярным на сегодняшний день стримерам (или летсплейщикам), которые ведут прямые трансляции своих игровых сеансов для разнообразных подписчиков своего канала. Однако, если вовремя ее не отключить, у вас могут возникнуть проблемы с производительностью вашего компьютера: уменьшится скорость кадров в секунду, воспроизводимых вашей видеокартой (параметр FPS), и ваше оборудование будет попросту зависать.
Как без проблем отключить в Виндовс 10 опцию Xbox dvr?
Отключить рассматриваемую функцию на Windows 10 можно разными способами. Прежде всего, с помощью самого приложения Xbox, который достаточно легко будет найти на вашем компьютере по характерному значку данной игровой консоли: зеленой букве X на фоне белого шарика.
Через приложение
В настройках рассматриваемого приложения на Windows 10 находим раздел «DVR для игр», а затем ставим ползунок на положение «Выкл.» рядом с надписью «Создавать игровые клипы и скриншоты экрана».
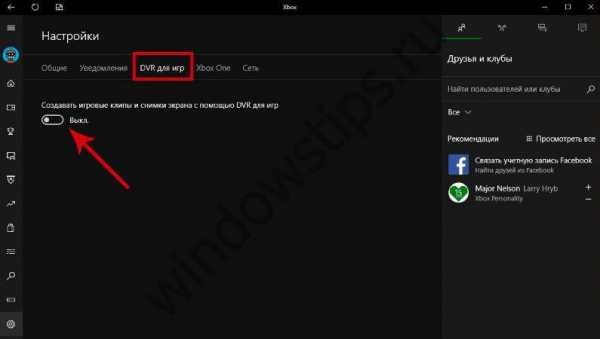
Отключаем DVR через реестр.
Для этого необходимо открыть окошко «Выполнить», что можно осуществить с помощью сочетания клавиш Win и R. Вводим там слово Regedit, открывая таким образом реестр и получая возможность его редактирования.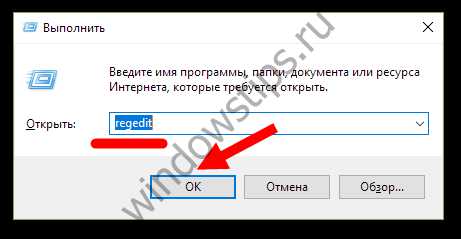
Далее по расположенному слева дереву разделов компьютера переходим последовательно от пункта HKEY_CURRENT_USER в пункт System и далее к подпункту GameConfigStore.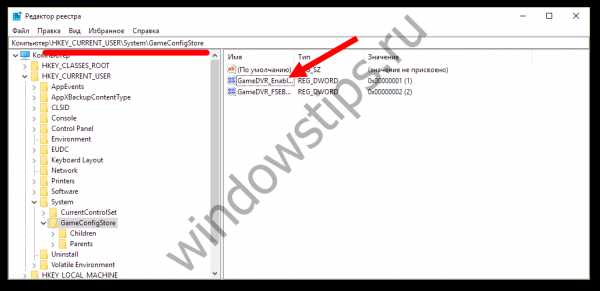 Находим там строчку GameDVR_Enabled и редактируем ее, вводя в пункте «Значение» цифру «0» и не забыв сохранить настройки.
Находим там строчку GameDVR_Enabled и редактируем ее, вводя в пункте «Значение» цифру «0» и не забыв сохранить настройки.
Затем проходим в раздел HKEY_LOCAL_MACHINE / SOFTWARE, находим последовательно пункты Policies, затем Microsoft, далее Windows.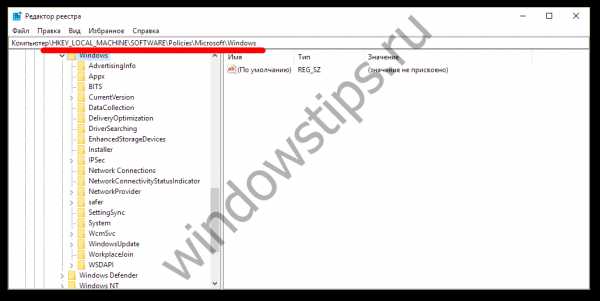 Здесь с помощью правой кнопки мыши создаем опцию DWORD с разрядностью 32 бита.
Здесь с помощью правой кнопки мыши создаем опцию DWORD с разрядностью 32 бита.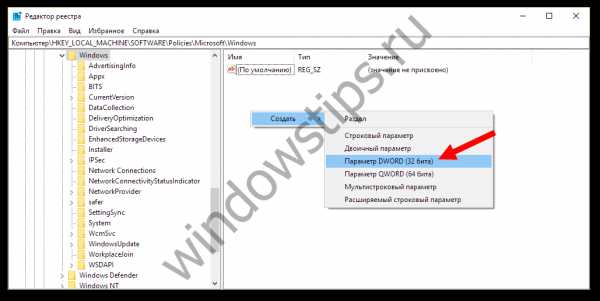 Называем его AllowGameDVR и присваиваем ему нулевое значение.
Называем его AllowGameDVR и присваиваем ему нулевое значение. Не забудьте перезагрузить компьютер.
Не забудьте перезагрузить компьютер.
Командная строка: Альтернативный вариант
Еще один популярный способ предполагает возможность отключить опцию DVR на Windows 10 через командную строку. Через то же сочетание клавиш, как и в предыдущем случае, а именно Win и R, опять вызываем окошечко «Выполнить», но на этот раз вводим туда слово «cmd». Таким образом вызывается непосредственно командная строка.
В черное окошечко вводим «powershell» и нажимаем«Enter».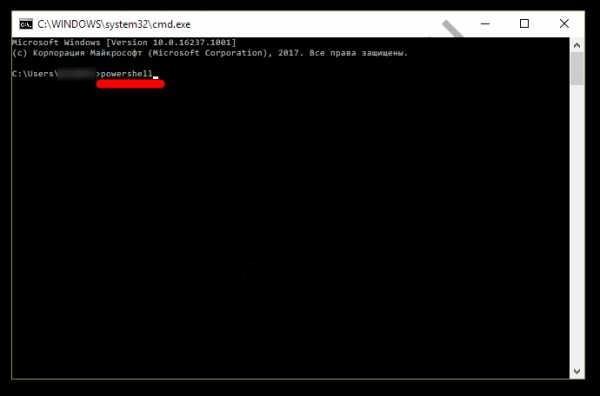
Затем пишем: Get-AppxPackage *xbox* | Remove-AppxPackage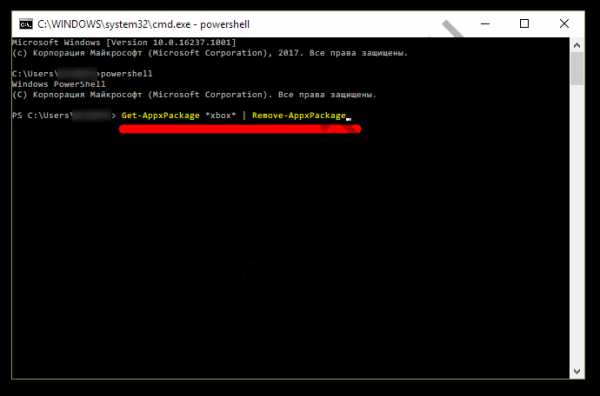
После этого приложение Xbox, как и непосредственно сама опция DVR, будут удалены.
WindowsTips.ru
Как включить игровой режим в Windows 10
Чтобы включить игровой режим в Windows 10 нужно перейти в настройки Windows.
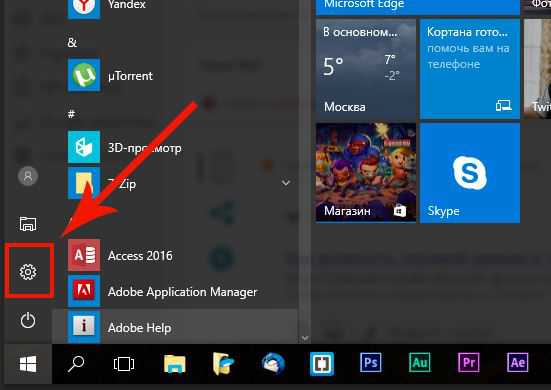
Параметры Windows 10
Далее заходим в раздел «Игры (Меню игры DVR, трансляция, режим игры)».
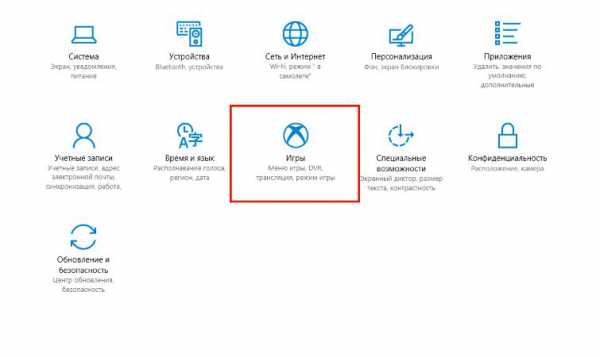
Параметры Виндовс
Выбираем пункт «Режим игры».
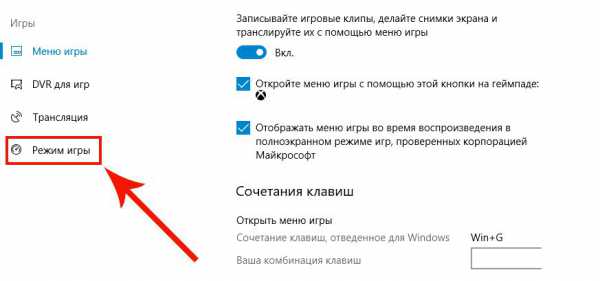
Выбираем указанный пункт
И остается только переместите ползунок, чтобы появилась надпись вкл. Хотя по умолчанию он будет включенным.
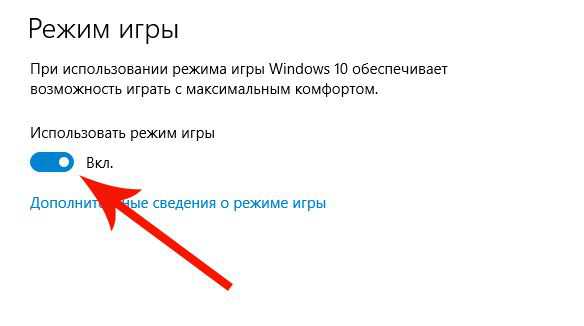
Включение функции
Как включить игровой режим (Альтернатива)
Можно управлять этим процессом, сразу в игре. Для этого необходимо в процессе, нажать комбинацию клавиш Win + G. Всплывёт панель, в котором нажмите на иконку настроек:
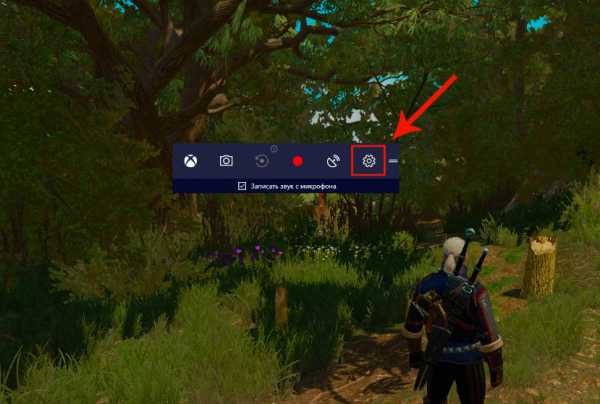
Всплывающее окно игрового режима
Откроется меню:
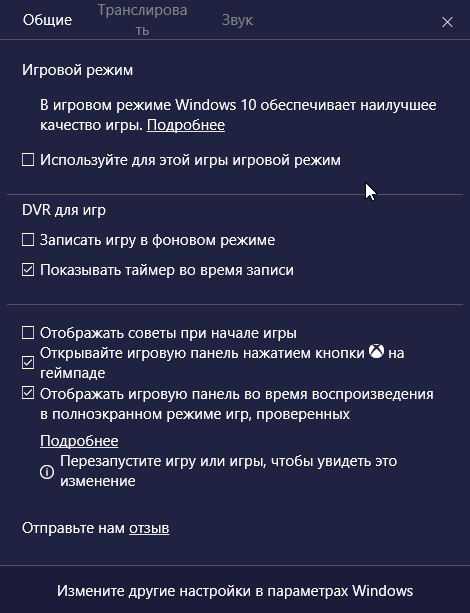
Конфигурации игрового режима
Здесь мы можем для каждой игры установить параметр, применять ли его именно для нее или нет. Поставьте галочку в соответствующем месте — «Используйте для этой игры игровой режим».
Важно, что не каждая игра будет поддерживать его. Изначально он задуман для игр покупаемых через Windows Store. И только некоторые из тех, что запускаются через Steam будут иметь возможность включать его.
Что он меняет?
Как обещают в описаниях, он улучшит производительность операционной системы и даст больше ресурсов запущенной игре. Это должно происходить за счет выставления максимального приоритета и отключения не востребованных в этот момент процессов.
Даже сделали промо ролик:
Но реальность такова, что на практике (по крайней мере у меня) никаких изменений в производительности нет. Либо они настолько незначительны, что их просто незаметно. Думаю эта «фича» будет актуальна для пользователей с не слишком мощной сборкой и захламленной ОС. На деле же отключение XboX DVR дало больше результата, чем это.
Не ждите от нее заметной производительности, увеличения FPS, возможности выставить параметры графики повыше и т.д. Допускаю, что игра будет чуть стабильнее в таких моментах, как массовые побоища или резкие движения камерой при высокой детализации с большим количеством деталей.
Для реального прироста, лучше обратите внимание на такие вещи:
- Включен ли у вас антивирус. Некоторые, как пример из одной известной лаборатории «жрут» столько ресурсов, что иной раз задумываешься не удалить ли его с компьютера.
- Не врите себе. Если у вас железо не стоит 100+ тысяч рублей, то сделайте графику оптимально именно для вашего ПК. Играть будет комфортнее.
- Установите программы типа CCleaner и вычистите все ненужное, что загружается вместе с ОС.
- Удалите программы, которые висят в оперативной памяти или выполняют какие-то фоновые задачи пока работает система.
Поделитесь в комментариях, заметили ли вы у себя какие-нибудь изменения ?
comments powered by HyperComments 14 Апр 2017 Михаил Метки: windows 10, Игровой режим, Как включить 1690charivari.ru
Как отключить Windows 10 Game DVR (и Game Bar)
Функция игрового видеорегистратора Windows 10 может замедлить производительность игры, записывая видео в фоновом режиме. Если вам не нужно записывать свой игровой процесс, отключите игровой видеорегистратор по соображениям производительности.
Это также отключает «Game Bar», который часто появляется, когда вы начинаете играть в игры. Это полезно, только если вы хотите сделать скриншоты или записать геймплей.
Что такое игровой Game DVR и Game Bar?
Функция игрового видеорегистратора в Windows 10 изначально была частью приложения Xbox и была смоделирована аналогичной функцией на Xbox One. Игровой видеорегистратор может автоматически записывать видеоролики вашего ПК в фоновом режиме с помощью «фоновой записи», сохраняя это видео в файле по своему усмотрению. Если вы не хотите сохранять его, Game DVR сбрасывает это видео и продолжает запись в фоновом режиме. Это позволяет вам нормально играть в игры, а затем сохранять последние пять минут геймплея в файл, когда происходит что-то классное.
К сожалению, Game DVR использует системные ресурсы. На медленном компьютере, или если вы просто хотите максимальную графическую мощность для своих игр, это может заметно замедлить вашу игру и снизить FPS. Если вы не хотите записывать свой игровой процесс, вам нужно отключить эту функцию. Эта функция игрового видеорегистратора может быть включена или не включена по умолчанию, в зависимости от аппаратного обеспечения вашего ПК.
Игровая панель — это графический интерфейс, позволяющий записывать игровой процесс, сохранять клипы и снимать скриншоты с помощью функции игрового видеорегистратора. Это не обязательно снижает производительность вашей системы, но может помешать. По умолчанию игровая панель включена в Windows 10.
Даже после отключения игрового видеорегистратора и игровой панели нормальные ярлыки скриншотов в игре и функция записи игры NVIDIA, ранее известная как ShadowPlay, будут по-прежнему работать. Игровой видеорегистратор является лишь одним из многих вариантов записи геймплея и снятия скриншотов.
В Windows 10’s Creators Update, игровой DVR и настройки игровой панели были перемещены в основное приложение настроек, где они находятся. Они больше не похоронены в приложении Xbox, как они были раньше.
Чтобы отключить игровой DVR, перейдите в раздел «Настройки»> «Игровой»> «Игровой DVR». Убедитесь, что параметр «Запись в фоновом режиме во время игры» установлен на «Выкл.».
Вы по-прежнему сможете запустить ручную запись с игровой панели, но Windows 10 автоматически не будет записывать что-либо в фоновом режиме.
Как отключить Game Bar на Windows 10
Чтобы отключить панель игр, выберите «Настройки»> «Игры»> «Игровая панель». Установите для параметра «Запись игровых клипов, снимков экрана и трансляции с помощью игровой панели» здесь значение «Выкл.».
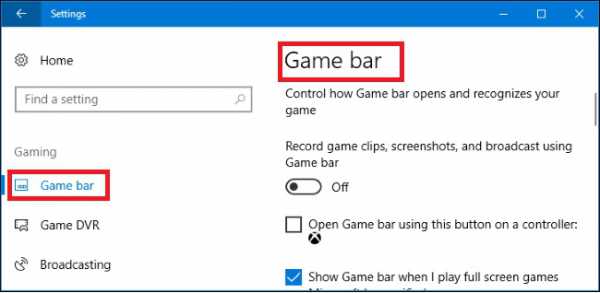
Вы не увидите панель игр в будущем, если не вернетесь к этому экрану и не включите его снова.
Если у вас остались какие-то вопросы по теме «Как отключить Windows 10 Game DVR (и Game Bar)» то можете писать их в форму комментариев на нашем сайте.
lirashop.ru
Как отключить Xbox DVR в Windows 10
Кое-кто считает, что некоторые опции Xbox снижают производительность 3D приложений. В первую очередь игр. Падает скорость прорисовки виртуального мира (FPS). Неизвестно, откуда такое мнение, видимо, проводились тесты. Но это не важно, потому что наша задача объяснить, как отключить Xbox DVR в Windows 10, а не вникать во все тонкости.
DVR с английского буквально означает цифровой видео рекордер. Приложение позволяет вести запись любых игр, использующих трёхмерную графику. И получается недурно. Любая игра при помощи game DVR в Windows 10 записывается на ура.
О насущном
Начнём с самого главного. Где расположен видеорегистратор в системе, и как производится отключение. Для производства настроек нужно войти в систему. Майкрософт предложит что-нибудь на выбор, если ранее в системе были введены данные учётной записи компании. Некоторые умудряются для входа в систему использовать даже почтовые ящики Гугл. Какое-то время приложение будет думать над введёнными данными.
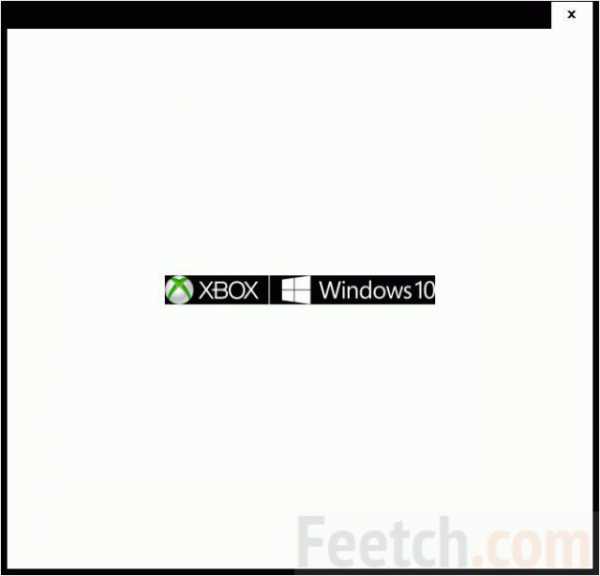
Затем появится стандартное окно, но нам все это не нужно. Скорее двигаемся вниз вдоль значков на левой стороне панели, пока не найдём «шестерёнку» Настройки. Сюда-то и следует заглянуть.
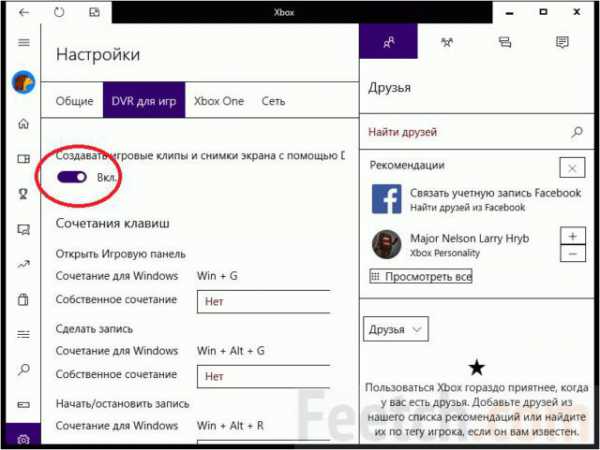
- Выбираем закладку DVR для игр.
- Щелкаем кнопку в положение Выкл.
- Дело сделано, перезапуск системы не требуется.
Отключение через реестр
Имеется пара ключей в системе, которая заправляет Xbox DVR в Windows 10. Запускаем regedit через Выполнить (Win + R).
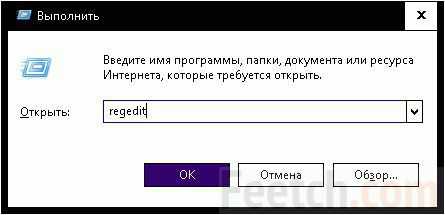
Жмём Enter и начинаем искать следующие вхождения:
- HKEY_CURRENT_USER\System\GameConfigStore\GameDVR_Enabled. Ставим значение 0.
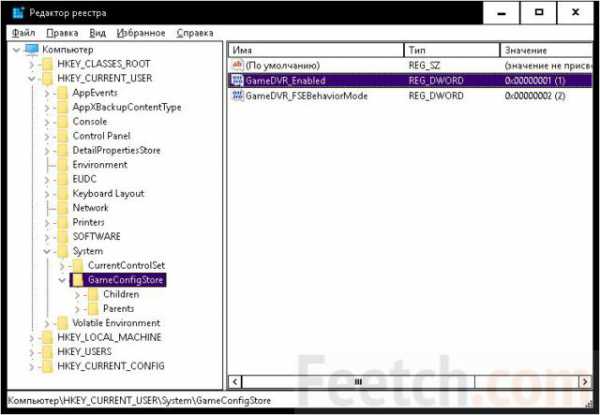
- Второй ключ типа DWORD и равный нулю не существует, следовательно, нужно его создать. HKEY_LOCAL_MACHINE\SOFTWARE\Policies\Microsoft\Windows\GameDVR\AllowGameDVR.
Находим раздел Windows, кликаем правой кнопкой, чтобы создать новую папку.
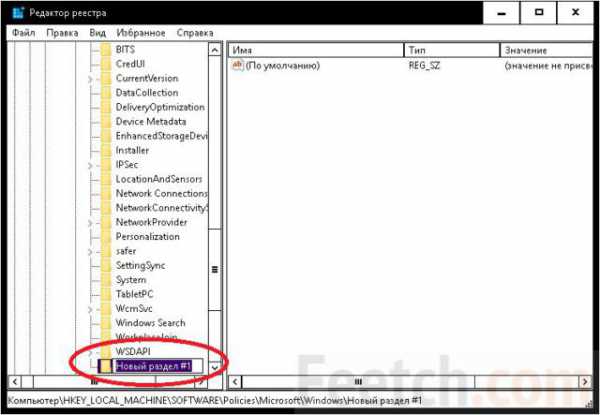
Выбираем имя и зададим переменную типа DWORD.
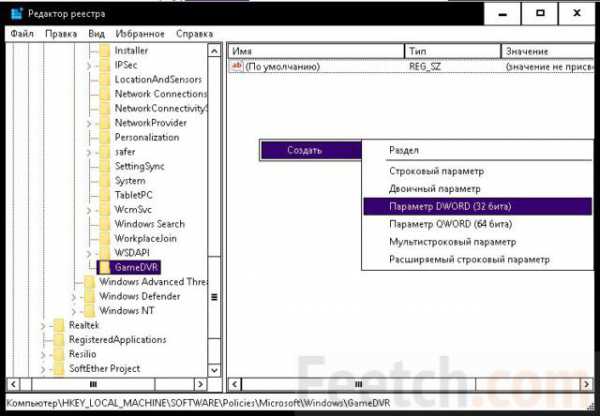
По умолчанию, значение уже равно нулю, поэтому осталось только перезагрузить компьютер.
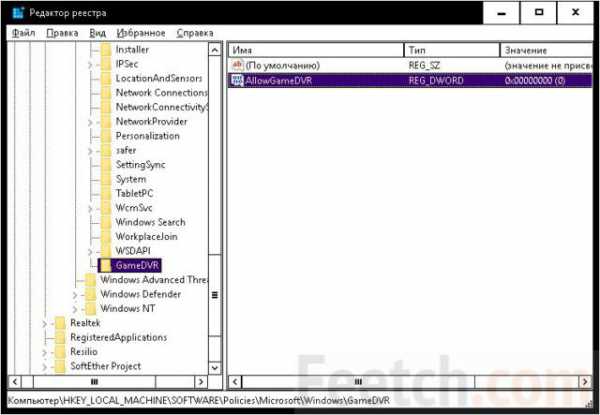
На этом можно было бы завершить, но мы предпочитаем ещё поболтать. Кому не интересно, могут выйти.
Игровые приставки
Майкрософт немного запоздали с выпуском своих игровых приставок, поэтому Xbox немногим известны. Большая часть граждан считает, что это приложение. На самом деле Билли Гейтс задумал нечто вроде социальной сети, но только платной, а в обмен предложил несколько фишек, которые должны заманить клиента (преимущественно детей):
- Общение в том числе через интегрированный скайп.
- Система «достижений», чтобы можно было прихвастнуть друг перед другом. Согласитесь, когда знакомишься в игре, важное значение имеет левел.
- Единая база рекордов.
- Магазин с возможностью пробы различных игр.
- Рубка по сети общим числом до 128 человек.
Есть ещё множество опций, но нам сейчас недосуг их рассматривать. Суть в том, что Майкрософт используют свою широкую известность в мире для продвижения собственных технологий. И этим целям служит, в том числе, Xbox. Это вовсе не название приложения. Это первая приставка начала XXI века. Оригинальное её название – DirectXBox. Но когда начали продавать, оказалось, что расходится плохо товар со столь сложным названием. Тогда провели голосование и из 20 вариантов выбрали Xbox.
На сегодняшний день приставка переживает уже третье поколение, отмеченное по большей части приростом производительности. Так например, уже вторая Xbox 360 не была аппаратно совместима с первым поколением. Диски с играми запускались через эмулятор. Как и любая социальная сеть Майкрософт наверняка страдает от пранкеров. Сегодня настоящий кризис с этим, что можно легко проследить на нашей ВК.
Итак, приложение, с которым мы боремся призвано как-то внести в социальную среду новые личности. Тех, кто не купил себе приставку, но обладает операционной системой от Билли Гейтса. Наверняка суть задумки в вовлечении игроков. Подписку можно на социальную сеть Live Xbox можно купить на официальном сайте компании. Цена прогрессивно уменьшается с увеличением приобретённого срока.
Как и в любой соцсети, здесь можно настроить свой аккаунт. Нам досталось изображение какого-то ёжика. Суть в том, что компания обещала защиту от взрослых, но если мы уже не дети, то в чем заключается охрана? Добил всех SnoopDog, заявив, что уйдёт на PS4, и ушёл…
feetch.com
Как отключить Xbox DVR в Windows 10
Последняя версия операционной системы от Microsoft (Windows 10) однозначно удалась, но есть в ней определенные недостатки. Чаще всего они связаны с плохой оптимизацией системы под слабые устройства. Например, был внедрен софт под названием Disabling Xbox DVR, предназначенный для записи видео прямо с экрана устройства. Никто бы не придал значения, но работая скрытно (фоновый режим) программа создает проблемы. Даже с только что установленной системой можно помучатся, наблюдая заторможенность, а также более серьезные «глюки». Далее речь пойдет о том, как отключить Xbox DVR в Windows 10 различными способами.
Существующие варианты отключения
Две основные задачи данной программы:
- Запись видео/звука синхронная с действиями пользователя ПК.
- Создание скриншотов для мгновенной их отправки или сохранения.
Особенно подобный функционал ценится профессиональными игроками, блогерами и т.д., которым необходимо создавать свой контент при непосредственной работе с видео- и аудиоматериалами на своем ПК.
Но при этом главный недостаток – это большая нагрузка на систему с тратой драгоценных ресурсов, которые могли бы использоваться для более эффективной работы прочих игр и приложений. Отключение может быть произведено тремя способами, которые мы и рассмотрим.
Использовать при решении данной проблемы можно следующие элементы:
- официальный клиент;
- системный реестр;
- командная строка.
Отключение Xbox DVR через клиент программы
Алгоритм действ достаточно прост:
- Запускаем приложение через меню «Пуск» или «Поиск», как показано на скриншоте.
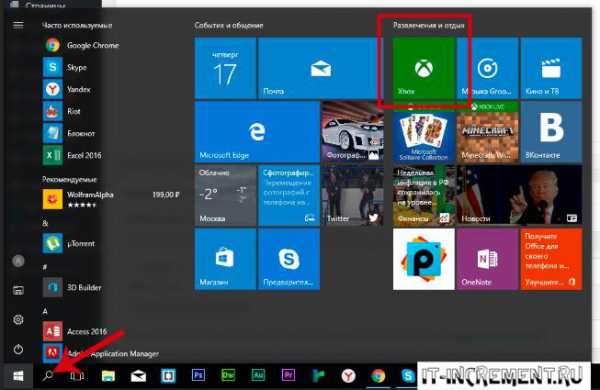
- Выбираем раздел «Настройки».
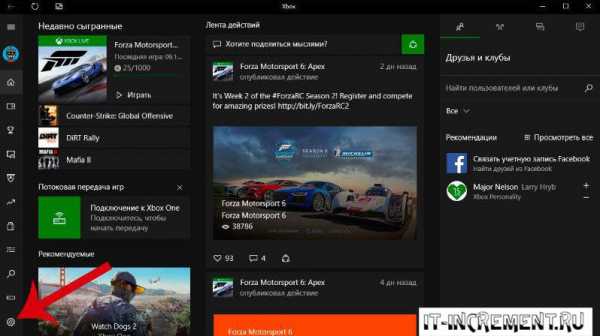
- Выбираем вкладку «DVR для игр», где переключаем ползунок в положение отключения.
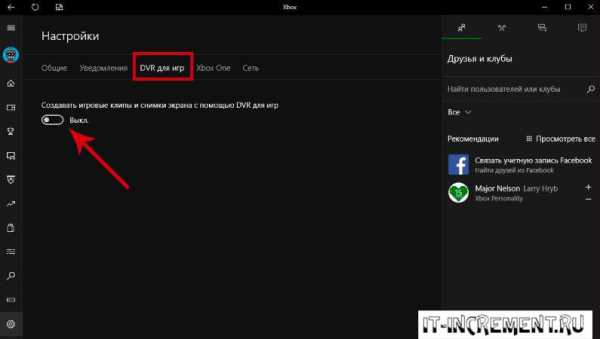
Однако речь шла о стандартном способе, а далее стоит поговорить о том, как отключить Xbox DVR в Windows 10 без входа в Xbox Live, если такая возможность отсутствует или что-то мешает осуществить запуск клиента. Также способ может не подойти тем, у кого попросту отсутствует аккаунт Microsoft для подключения к Xbox Live. Естественно, можно его зарегистрировать, но разумнее будет воспользоваться другими способами, которые занимают не намного больше времени и сил, чем вышеизложенный.
Возможно вам будет интересно, как открыть порты на Windows 10, как посмотреть параметры компьютера.
Как отключить Xbox DVR в Windows 10 через реестр
Работа с системным реестром это базовый набор знаний, которым каждый пользователь должен обладать, чтобы уметь устранять простейшие неполадки и грамотно настраивать конфигурацию системы. Запускается данное меню через функцию «Выполнить» (комбинация клавиш «Win»+«R»). Появится строка, где следует ввести «regedit».

Дальнейшие действия по отключению выглядят следующим образом:
- В левом меню проводника нужно пройти по маршруту, что показан на скриншоте.
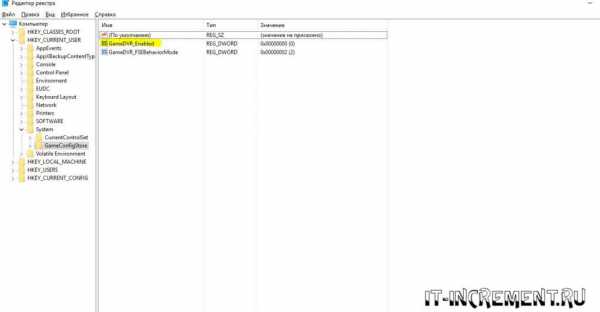
- Затем нужно выбрать указанный параметр и сменить для него значение на «0», если даже оно не было присвоено.
- Далее переходим в другую подпапку и создаем параметр DWORD 32.
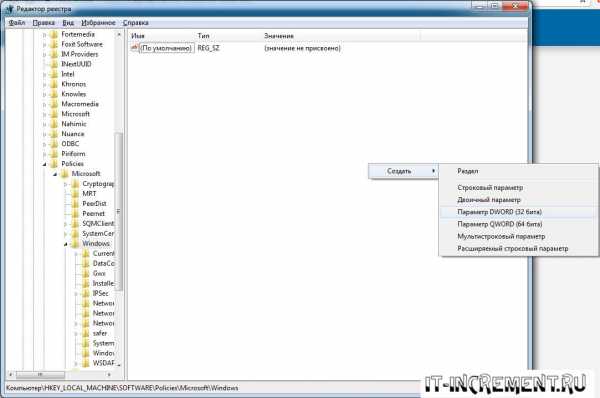
- Устанавливаем имя «AllowGameDVR» и присваиваем значение «0».
- Перезагружаем ПК и пользуемся им без каких-либо проблем. По крайней мере, рассматриваемое приложение уж точно не будет мешать.
Как отключить Xbox DVR в Windows 10 через командную строку
Алгоритм действий также прост:
- Запускается командная строка через то же самое меню «Выполнить», но при этом используется команда «cmd».

- В открывшемся окне нужно вписать команду, которая показана на скриншоте и кликнуть на Enter.

В данном случае программа не просто отключается, но и полностью удаляется из ОС, что, естественно, облегчит жизнь пользователю. Ни один сбой не сможет вернуть данный софт в работоспособное состояние, поскольку он просто будет отсутствовать.
Следите за своим ПК и грамотно его настраивайте, чтобы все нужные программы и игры работали в режиме максимальной производительности без потери FPS. Используя любую из вышеизложенных инструкций, можно без труда устранить проблему в лице Xbox DVR и продолжить эксплуатацию ПК. В ином случае, если нет желания устранять данное ПО, стоит разобраться с его работой и применять в собственных целях, хотя на сегодняшний день можно найти не худшие инсталлируемые аналоги данного софта с куда более широким функционалом.
it-increment.ru