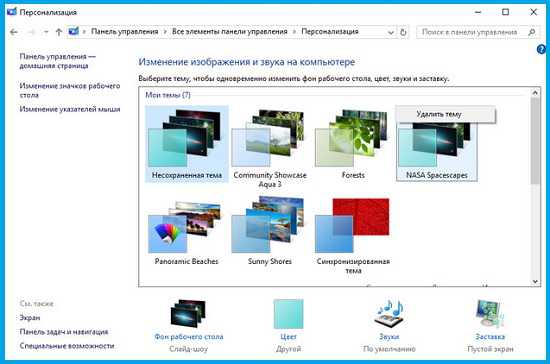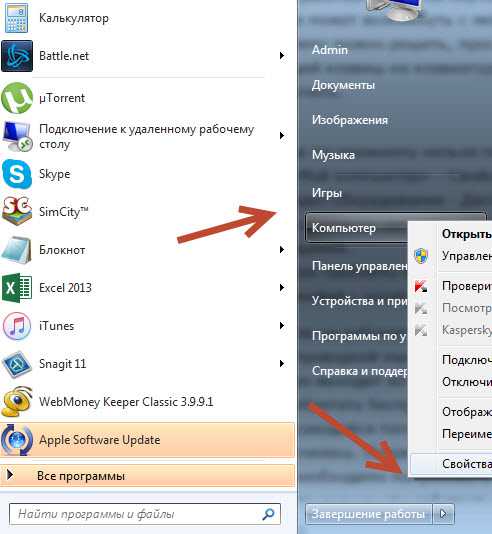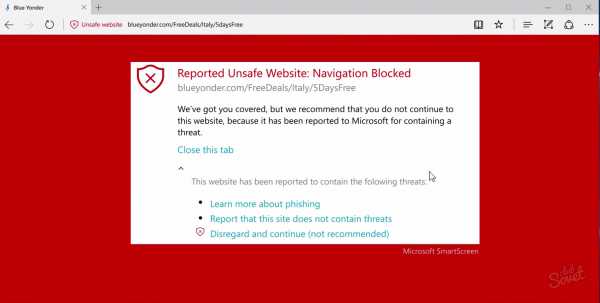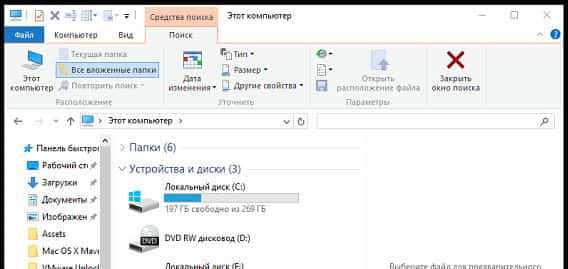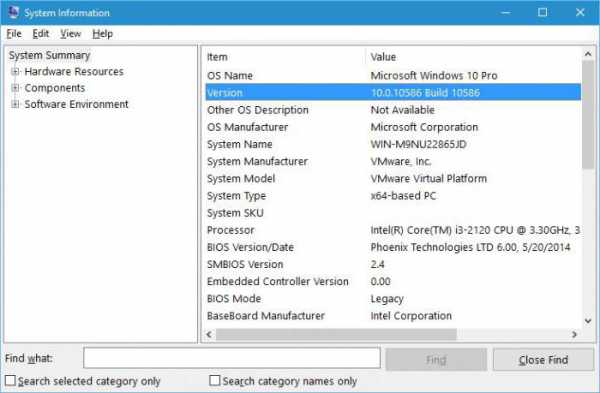Itunes не видит ipad windows 10
iTunes не видит iPad
Итак, в один из приятных моментов пользования вашим замечательным iPad-ом вы подключили его к компьютеру, запустили программу iTunes и – НИЧЕГО: iTunes iPad не видит. И тут встает вопрос – что делать? Как раз об этом и расскажем.

Порядок действий
Кроме того сообщения, что планшет просто не замечен компьютером целиком или программой iTunes в частности, вы еще можете увидеть вот такую информацию:
- Устройство не удается восстановить в iTunes.
- Рядом с именем девайса стоит вопросительный или восклицательный знак, а еще символы подключения или «Х»
- Во время обновления устройство не распознается.
Первым делом, чтобы понять, почему iTunes не видит iPad, нужно сделать следующие шаги:
- Провести перезагрузку. Для начала выключите ПК и планшет, а затем снова их включите.
- Обновить ПО. Убедитесь, что на вашем компьютере загружены и установлены все последние обновления.
- Обновить iTunes. Проверьте, какая версия программы iTunes установлена у вас на ПК – если предлагается обновление, обновите.
- Дать компьютеру доступ к iPad.
В случае когда после подключения планшета вы видите фразу «Если ранее вы не подключали устройство с ОС iOS к этому компьютеру, разблокируйте устройство и нажмите кнопку «Доверять», убедитесь, что проделали эту операцию на вашем устройстве и компьютер определяется как доверенный.
Это действительно для всех версий ОС Windows и даже если iTunes не видит iPad на Windows 10.
Единственной особенностью использования старой ОС Windows XP будет то, что, возможно, придется вернуть в начальные параметры папку Lockdown.
Сброс папки Lockdown (Windows XP)
- Выберите «Пуск > Выполнить».
- Введите %AllUsersProfile% и нажмите кнопку «Выполнить».
- Дважды кликните по папке Application Data.
- Дважды щелкните папку Apple.
- Щелкните папку Lockdown правой кнопкой манипулятора и выберите пункт «Удалить».
Проверьте USB-кабель

Еще одной причиной, почему айтюнс не видит iPad, может быть повреждение кабеля Lightning или 30-контактного – для более старых устройств. Проверьте кабель на внешнюю целостность, не загрязнен ли он. Самым лучшим способом будет провести ту же процедуру, используя другой кабель.
К этой же проблеме можно отнести плохой контакт в самом разъеме USB: попробуйте переподключить кабель к другому порту. Проверьте сам порт в девайсе на наличие грязи и посторонних предметов.
Сброс настроек
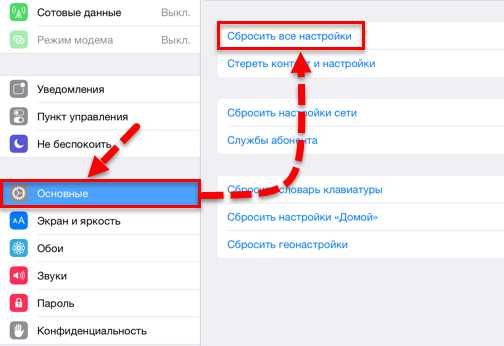
И последний вариант, что делать, если iTunes iPad не видит, – следует сбросить настройки вашего планшета. Чтобы сделать это, нужно пройти по пути «Настройки> Основные> Сброс».
Если ничего из этого помогло, то советуем вам обратиться в сервисный центр.
Что делать, если iTunes не видит iPad: Видео
ЧТО ДЕЛАТЬ ЕСЛИ ITUNES НЕ ВИДИТ IPHONE/IPAD/IPOD
iTunes не видит iPhone
Компьютер не видит ipad-РЕШЕНИЕ
iPhone / iPad отключен, iTunes его не видит - что делать? Pro Hi-Tech
pro-ipad.com
iTunes не видит iPhone: основные причины возникновения проблемы
 Как правило, подавляющее большинство пользователей используют программу iTunes для сопряжения Apple-устройства с компьютером. В данной статье мы постараемся ответить на вопрос, что делать, если iTunes не видит iPhone.
Как правило, подавляющее большинство пользователей используют программу iTunes для сопряжения Apple-устройства с компьютером. В данной статье мы постараемся ответить на вопрос, что делать, если iTunes не видит iPhone.
Сегодня мы рассмотрим основные причины, из-за которых iTunes не видит ваше устройство. Следуя данным рекомендациям, вы, скорее всего, сможете решить проблему.
Почему iTunes не видит iPhone?
Причина 1: поврежденный или неоригинальный USB-кабель
Наиболее распространенная проблема, которая возникает из-за использования неоригинального, пускай даже сертифицированного Apple, кабеля, или же оригинального, но с имеющимися повреждениями.
Если вы сомневаетесь в качестве вашего кабеля, замените его на оригинальный кабель без намека на повреждения.
Причина 2: устройства не доверяют друг другу
Для того чтобы вы могли управлять Apple-устройством с компьютера, между компьютером и гаджетом должно быть обязательно установлено доверие.
Для этого после подключения гаджета к компьютеру, обязательно разблокируйте его, введя пароль. На экране устройства появится сообщение «Доверять этому компьютеру?», с которым вам необходимо согласиться.

То же самое обстоит и с компьютером. На экране iTunes отобразится сообщение, в котором необходимо подтвердить установку доверия между устройствами.
Причина 3: некорректная работа компьютера или гаджета
В данном случае мы предлагаем вам сделать перезагрузку компьютера и яблочного устройства. Загрузив оба устройства, попробуйте снова соединить их с помощью USB-кабеля и программы iTunes.
Причина 4: сбой в работе iTunes
Если вы полностью уверены в работоспособности кабеля, возможно, проблема состоит в самой программе iTunes, которая работает некорректно.
В данном случае вам потребуется полностью удалить iTunes с компьютера, а также другие продукты Apple, установленные на компьютере.
Читайте также: Как полностью удалить iTunes с компьютера
Завершив процедуру удаления iTunes, выполните перезагрузку компьютера. После этого можно приступать к установке новой версии iTunes, предварительно загрузив свежий дистрибутив программы с официального сайта разработчика.
Скачать программу iTunes
Причина 5: сбой в работе Apple-устройства
Как правило, подобная проблема возникает на устройствах, на которых ранее проводилась процедура джейлбрейка.
В данном случае можно попробовать ввести устройство в режим DFU, а затем попробовать восстановить его до первоначального состояния.
Для этого полностью отключите устройство, а затем подсоедините его к компьютеру с помощью USB-кабеля. Запустите программу iTunes.
Теперь нужно ввести устройство в режим DFU. Для этого зажмите на устройстве кнопку включения на 3 секунды, следом, не отпуская кнопку, зажмите еще и кнопку «Домой», удерживая обе клавиши на протяжении 10 секунд. В завершение отпустите кнопку включения, продолжая удерживать «Домой» до тех пор, пока устройство не определится iTunes (в среднем это происходит через 30 секунд).
Если устройство определилось программой iTunes, запустите процедуру восстановления, щелкнув по соответствующей кнопке.
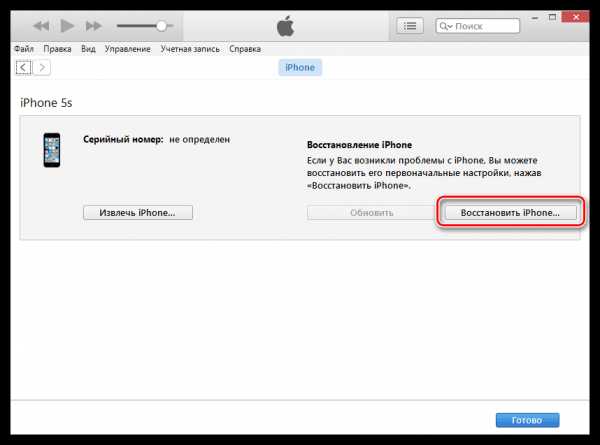
Причина 6: конфликт других устройств
iTunes может не видеть подключенный Apple-гаджет из-за других устройств, подключенных к компьютеру.
Попробуйте отключить все устройства, подключенные к компьютеру к USB-портам (за исключением мыши и клавиатуры), а затем повторить попытку синхронизировать iPhone, iPod или iPad с iTunes.
Если ни один способ так и не помог вам устранить проблему с видимостью Apple-устройства в программе iTunes, попробуйте подключить гаджет к другому компьютеру, на котором также установлена программа iTunes. Если и данный способ не увенчался успехом, обратитесь в службу поддержки Apple по этой ссылке.
Мы рады, что смогли помочь Вам в решении проблемы.Опрос: помогла ли вам эта статья?
Да Нетlumpics.ru
Почему Айтюнс не видит Айпад
- Проблемы с железом
- Решение проблем с софтом
Универсальная мультимедийная программа iTunes создана специально для работы с устройствами от Apple. Она позволяет синхронизировать данные с ПК, выполнять загрузку мультимедийных файлов, создавать резервные копии и выполнять восстановление смартфонов и планшетов Apple при возникновении программных сбоев. Что делать, если iTunes не видит iPad? Многих пользователей такая ситуация ставит в тупик, хотя решение проблемы лежит на виду.
 Установленный на компьютере Айтюнс не видит Айпад? Попробуйте пошевелить разъемы – вполне возможно, что проблема кроется в отсутствии нормального контакта. Если это действительно так, попробуйте заменить кабель, соединяющий смартфон и компьютер. Кстати, обрыв кабеля может стать еще одной причиной отсутствия соединения между устройствами – для проверки попробуйте подключить через этот же кабель другое устройство от Apple.
Установленный на компьютере Айтюнс не видит Айпад? Попробуйте пошевелить разъемы – вполне возможно, что проблема кроется в отсутствии нормального контакта. Если это действительно так, попробуйте заменить кабель, соединяющий смартфон и компьютер. Кстати, обрыв кабеля может стать еще одной причиной отсутствия соединения между устройствами – для проверки попробуйте подключить через этот же кабель другое устройство от Apple.
Процедура проверки кабеля подключением другого устройства поможет удостовериться в исправности вашего iPad – если соединение установилось, то с вашем планшетом что-то не так.
Айтюнс не видит Айпад – что делать? Самое простое решение заключается в смене USB-порта. Отключите кабель от привычного вам порта и попробуйте установить его в соседний порт – так вы сможете исключить его поломку. Также вы можете попробовать подключить свой iPad к другому компьютеру, на котором есть iTunes. Синхронизация запустилась? Тогда дело в вашем компьютере, но никак не в Айпаде или в кабеле.
 Почему iTunes не видит iPad? Вполне возможно, что проблема кроется в операционной системе – возникающие в ней ошибки нарушают функциональность прочих программ. Если на вашем компьютере установлена Windows 10 или любая другая операционная система от Microsoft, попробуйте почистить реестр и диски от мусора (не забудьте выгрузить iTunes). Теперь вы можете запустить iTunes повторно и попробовать подключить свой iPad.
Почему iTunes не видит iPad? Вполне возможно, что проблема кроется в операционной системе – возникающие в ней ошибки нарушают функциональность прочих программ. Если на вашем компьютере установлена Windows 10 или любая другая операционная система от Microsoft, попробуйте почистить реестр и диски от мусора (не забудьте выгрузить iTunes). Теперь вы можете запустить iTunes повторно и попробовать подключить свой iPad.
Мы уже упомянули несколько способов решения проблемы, но забыли упомянуть самое главное – обычную перезагрузку ПК. Эта нехитрая операция помогает восстановить функциональность операционной системы и избавляет ее от текущих ошибок. Смело отправляем компьютер на перезагрузку и дожидаемся результатов. Одновременно с этим вы можете попробовать перезагрузить свой iPad – нужно пробовать все подручные решения.
Еще одна проблема может заключаться в некорректной работе службы Apple Mobile Device. Ее нужно перезапустить:
- Открываем «Панель управления – Администрирование – Службы»;
- Находим пункт «Apple Mobile Device»;
- Останавливаем службу и тут же ее перезапускаем.
Теперь все готово к повторному подключению iPad.
Отключите свой iPad от компьютера во время перезапуска службы Apple Mobile Devices. Также нужно выгрузить программу iTunes.
Почему еще iTunes может не видеть подключенный iPad? Причиной такого поведения нередко становится повреждение самой программы. Попробуйте ее переустановить, скачав с официального сайта Apple новый дистрибутив. После удаления iTunes удалите вспомогательные программные компоненты – это Apple Software Update (отвечает за обновление), Apple Mobile Device Support (отвечает за запуск вышеупомянутой службы), Bonjour и Apple Application Support (32 и 64 разряда).
Также нужно удалить сопутствующие папки – Mobile Device Support, CoreFP и Apple Application Support в папке Common Files/Apple, а также папки iPod, Bonjour и iTunes (для 64-разрядной версии Windows) в Program Files. После этого очищаем корзину и устанавливаем iTunes заново – теперь он должен увидеть подключенный iPad.
Если вы подозреваете, что отсутствие соединения связано с неработоспособностью самого iPad, обратитесь в ближайший сервисный центр, где осуществляется ремонт техники Apple.
tarifkin.ru
iTunes не видит iPad: основные причины возникновения проблемы
 Несмотря на то, что компания Apple позиционирует iPad как полную замену компьютеру, данное устройство по-прежнему сильно зависит от компьютера и, например, при блокировке устройства, нуждается в подключении к iTunes. Сегодня мы разберём проблему, когда при подключении к компьютеру iTunes не видит iPad.
Несмотря на то, что компания Apple позиционирует iPad как полную замену компьютеру, данное устройство по-прежнему сильно зависит от компьютера и, например, при блокировке устройства, нуждается в подключении к iTunes. Сегодня мы разберём проблему, когда при подключении к компьютеру iTunes не видит iPad.
Проблема, когда iTunes не видит устройства (необязательно iPad) может возникнуть по разным причинам. В данной статье мы рассмотрим наиболее популярные причины возникновения данной проблемы, а также приведем способы их устранения.
Причина 1: сбой в системе
Прежде всего, необходимо заподозрить элементарный сбой в работе вашего iPad или компьютера, в связи с чем оба устройства необходимо перезагрузить и повторить попытку выполнения подключения iTunes. В большинстве случаев проблема исчезает бесследно.
Причина 2: устройства «не доверяют» друг другу
Если подключение iPad к компьютеру выполняется в первый раз, то, скорее всего, вы не сделали устройства доверенными.
Запустите iTunes и подключите iPad к компьютеру с помощью USB-кабеля. На экране компьютера отобразится сообщение «Хотите разрешить этому компьютеру доступ к информации на [наименование_iPad]?». Вам необходимо согласиться с предложением, щелкнув по кнопке «Продолжить».
Это еще не все. Аналогичная процедура должна быть проведена и на самом iPad. Разблокируйте устройство, после чего на экране выскочит сообщение «Доверять этому компьютеру?». Согласитесь с предложением, щелкнув по кнопке «Доверять».

После выполнения данных действий iPad отобразится в окне iTunes.
Причина 3: устаревшее программное обеспечение
В первую очередь, это касается программы iTunes, установленной на компьютере. Обязательно проверьте наличие обновлений для iTunes, и, если они будут обнаружены, выполните их установку.
Читайте также: Как проверить наличие обновлений для iTunes
В меньшей степени это касается вашего iPad, т.к. iTunes должен работать даже с самыми «древними» версиями iOS. Однако, если есть такая возможность, выполните обновление и вашего iPad.
Для этого откройте настройки iPad, перейдите в раздел «Основные» и щелкните по пункту «Обновление ПО».
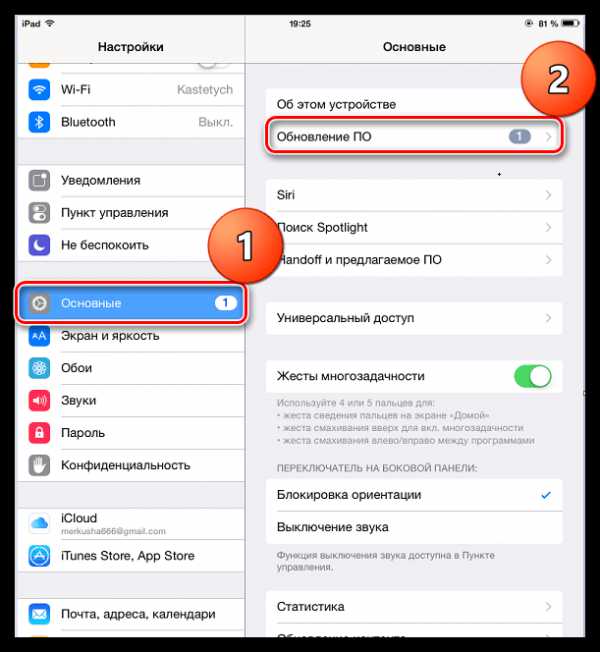
Если система обнаружит доступное обновление для вашего устройства, щелкните по кнопке «Установить» и дождитесь завершения процесса.
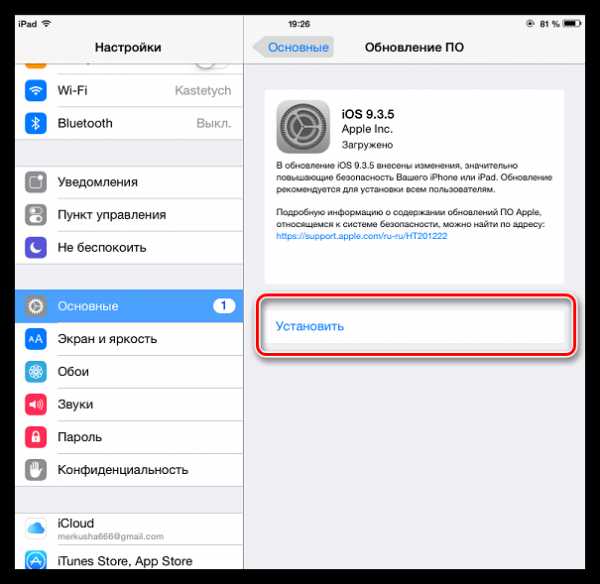
Причина 4: используемый USB-порт
Вовсе не обязательно, что ваш USB-порт может быть неисправен, но для корректной работы с iPad на компьютере порт должен предоставлять достаточное количество напряжения. Поэтому, например, если вы подключаете iPad к порту, который встроен, например, в клавиатуру, то рекомендуется попробовать альтернативный порт на вашем компьютере.
Причина 5: неоригинальный или поврежденный USB-кабель
USB-кабель – Ахиллесова пята Apple-устройств. Они достаточно быстро приходят в негодность, а использование неоригинального кабеля может элементарно не поддерживаться устройством.
В данном случае решение простое: если вы используете неоригинальный кабель (даже сертифицированные Apple могут некорректно работать), то настоятельно рекомендуем заменить на оригинальный.
Если же оригинальный кабель «едва дышит», т.е. имеет повреждения, скрутки, окисления и т.д., то здесь также можно порекомендовать лишь его замену на новый оригинальный кабель.
Причина 6: конфликт устройств
Если к вашему компьютеру, помимо iPad, подключены через USB и любые другие устройства, рекомендуется изъять их и выполнить попытку повторного подключения iPad к iTunes.
Причина 7: отсутствие необходимых компонентов iTunes
Вместе с iTunes на ваш компьютер устанавливается и другое программное обеспечение, необходимое для корректной работы медиакомбайна. В частности, для корректного подключения устройств на вашем компьютере должен быть установлен компонент Apple Mobile Device Support.
Чтобы проверить его наличие, откройте на компьютере меню «Панель управления», в верхнем правом углу установите режим просмотра «Мелкие значки», а затем перейдите к разделу «Программы и компоненты».
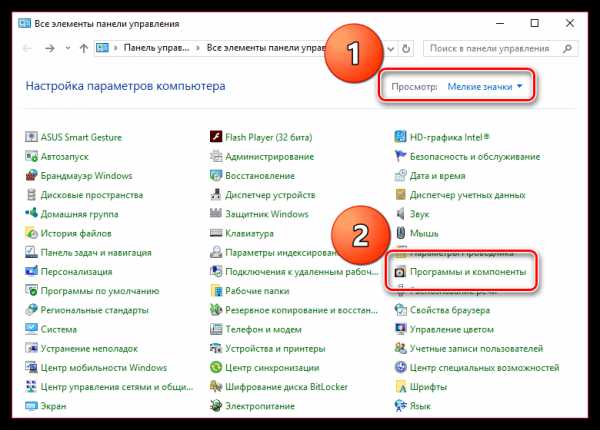
В списке установленных на компьютер программ найдите Apple Mobile Device Support. Если данная программа отсутствует, вам потребуется переустановить iTunes, предварительно полностью удалив программу с компьютера.
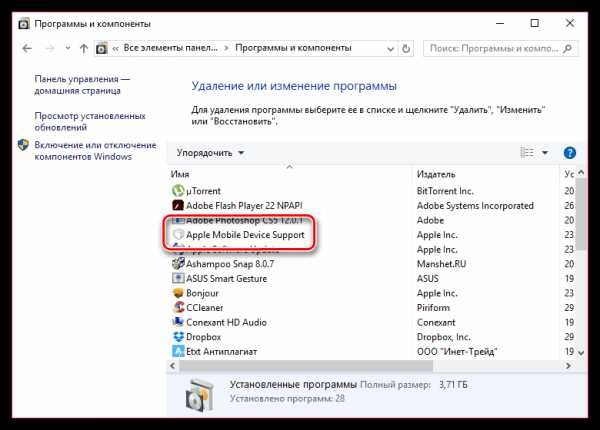
Читайте также: Как полностью удалить iTunes с компьютера
И только после того, как удаление iTunes будет завершено, вам потребуется загрузить и установить на компьютер новую версию медиакомбайна с официального сайта разработчика.
Скачать программу iTunes
После установки iTunes рекомендуем выполнить перезагрузку компьютера, после чего можно возобновить попытку подключения iPad к iTunes.
Причина 8: сбой геонастроек
Если ни один способ вам так и не позволил устранить проблему с подключением iPad к компьютеру, можно попытать удачу, выполнив сброс геонастроек.
Для этого откройте на вашем iPad настройки и перейдите к разделу «Основные». В самой нижней области окна откройте пункт «Сброс».
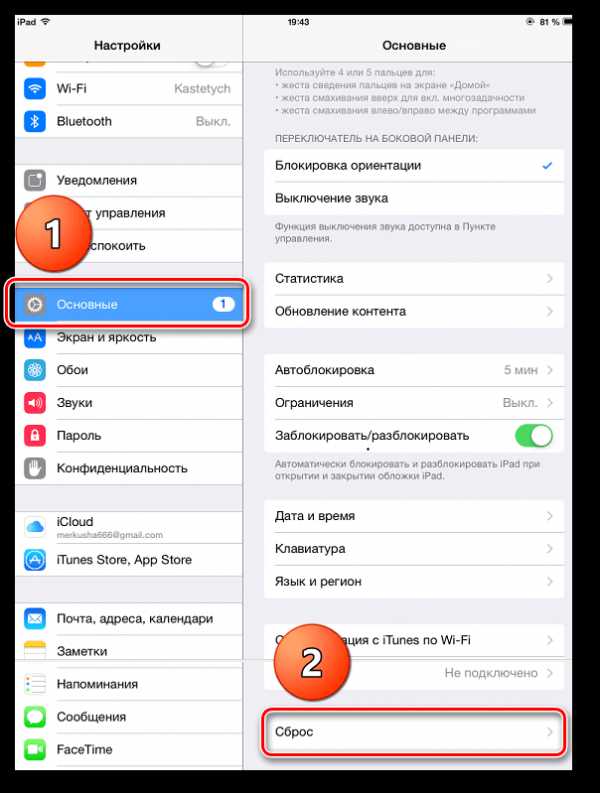
В нижней области окна щелкните по кнопке «Сбросить геонастройки».
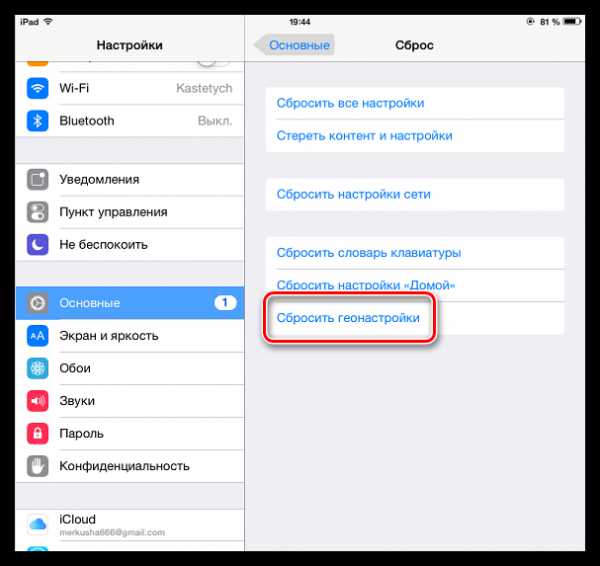
Причина 9: аппаратная неисправность
Попробуйте выполнить подключение iPad к iTunes на другом компьютере. Если подключение было выполнено успешно, проблема может заключаться в вашем компьютере.
Если же и на другом компьютере не удалось установить соединение, стоит заподозрить неисправность устройства.
В любом из данных случаев, возможно, рационально будет обратиться к специалистам, которые помогут выполнить диагностику и выявить причину неполадок, которая впоследствии будет устранена.
И небольшое заключение. Как правило, в большинстве случае причина отсутствия подключения iPad к iTunes достаточно банальна. Надеемся, мы вам помогли устранить проблему.
Мы рады, что смогли помочь Вам в решении проблемы.Опрос: помогла ли вам эта статья?
Да Нетlumpics.ru