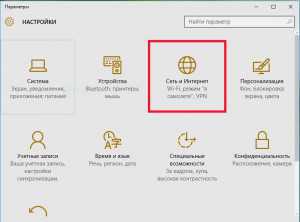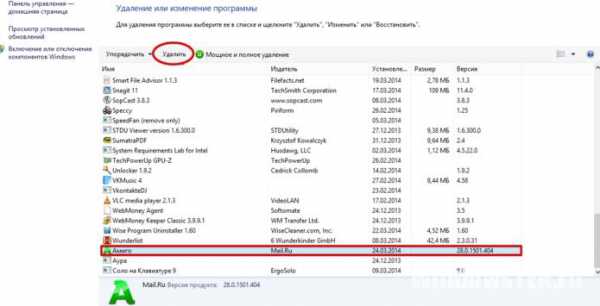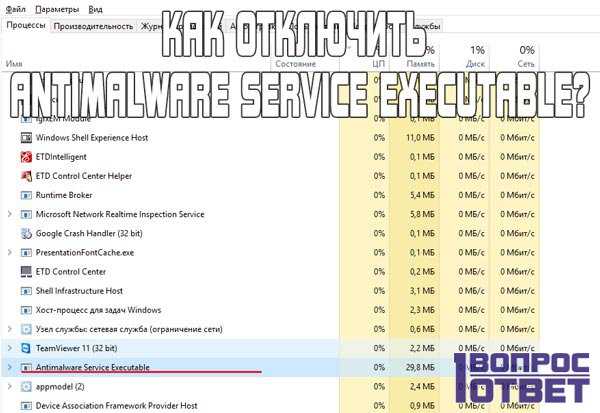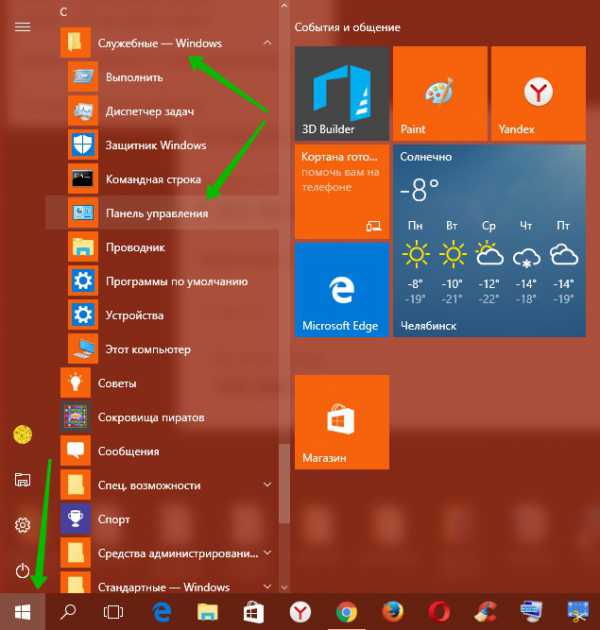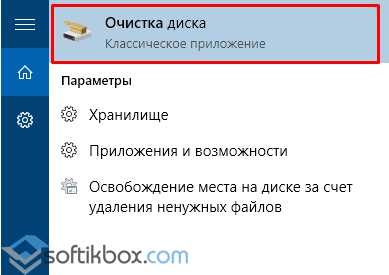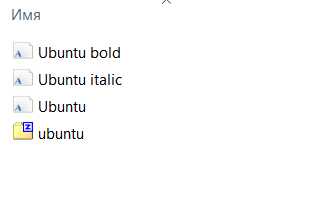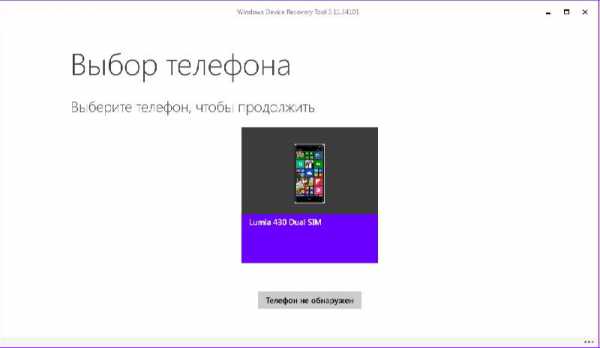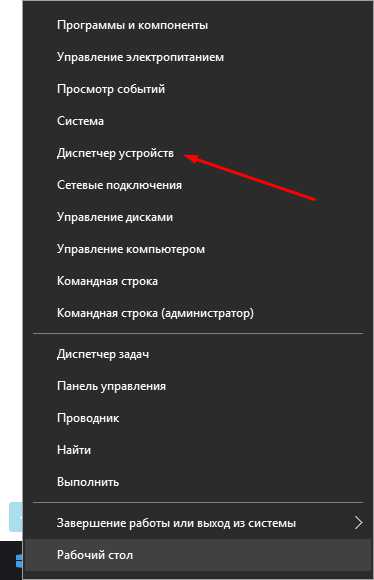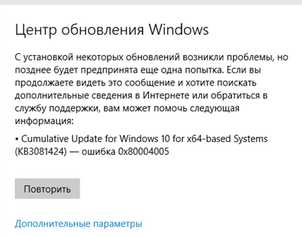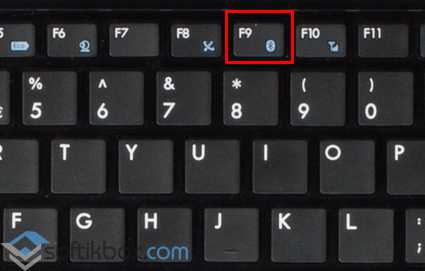Как firewall отключить windows 10
Как отключить и включить обратно брандмауэр в Windows 10
Данная статья покажет, как отключить брандмауэр в Windows 10 посредством командной строки и Панели управления, а также каким образом добавить приложение в исключения, дабы файервол не фильтровал проходящий через него трафик.
Брандмауэр — интегрированный в Windows инструмент для обеспечения безопасности системы путем сканирования входящих и исходящих пакетов, и блокирования их, в соответствии с заданными правилами и настройками. По умолчанию приложение блокирует, по мнению его разработчиков, несущие угрозу компьютеру подключения.
Отключаем сетевой защитник через командную строку
Отключить брандмауэр Windows 10 посредством командной строки — самый быстрый метод деактивации встроенного в «десятку» сетевого экрана. Для этого необходимо вызвать командную строку с привилегиями администратора посредством меню Win+X. В открывшееся окно вводим «netsh advfirewall set allprofiles state off» и подтверждаем выполнение команды нажатием клавиши «Enter».
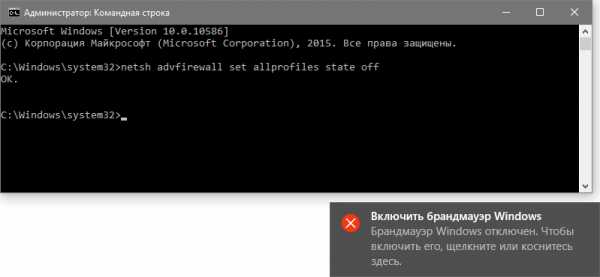
Следствием успешного выполнения команды будет всплывающее окно с оповещением, что файервол Windows отключен и предложением запустить приложение. Это можно сделать аналогичным образом, путем ввода команды: «netsh advfirewall set allprofiles state on» в строку CMD, запущенной от имени пользователя с администраторскими правами.
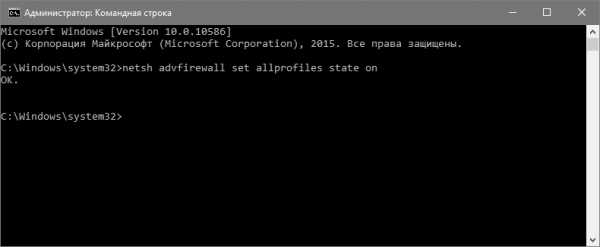
После этого настоятельно рекомендуется отключить сервис, отвечающий за функционирование брандмауэра.
Вводим «services.msc» в поисковую строку и нажимаем «Enter». В открывшемся окне находим службу с названием «Брандмауэр Windows 10», вызываем ее «Свойства» и выбираем «Отключена» в выпадающем меню.

Деактивация файервола через панель управления
Вторым способом отказаться от навязываемой Microsoft защиты является использование функционала панели управления.
1. Заходим в панель управления через Win+X или клик правой клавишей по Пуску.
2. Переключаем расположение элементов окна на «Вид», если включено «Категории».
3. Вызываем апплет с названием «Брандмауэр Windows». 2-3 шаги можно объединить в один, введя соответствующий запрос в расположенную вверху поисковую строку.
4. Переходим по ссылке «Включение/отключение брандмауэра Windows».
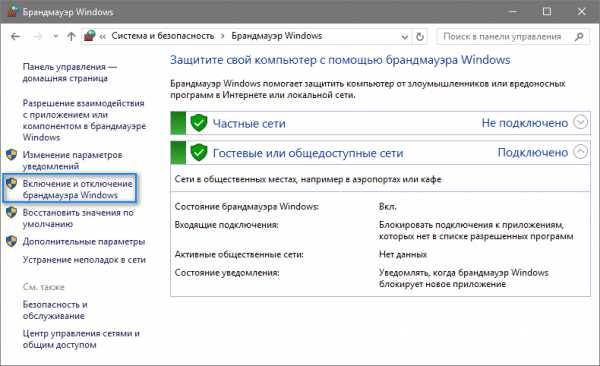
5. Выставляем оба параметра (для общественной и частной сети) в последнее положение «Отключить…».
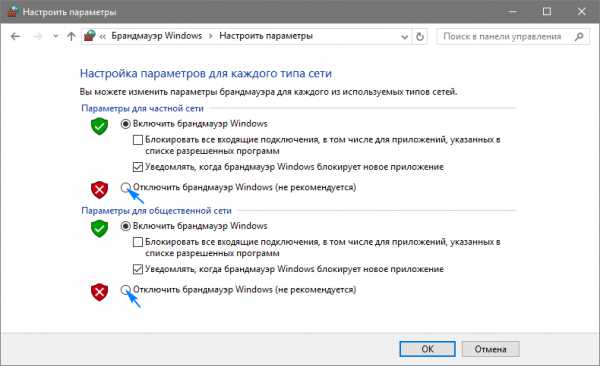
6. Применяем новые настройки, кликнув «Ok».
Работаем со списком исключений
Помимо отключения работы сетевого экрана его функционал позволяет добавлять доверенные приложения в список исключений, после чего защитник не будет следить проходящий через такую программу сетевой трафик. Делается это также двумя путями.
Метод №1
1. Идем в настройки брандмауэра через панель управления.
2. Переходим по размещенной справа ссылке «Разрешение взаимодействия с программой или компонентом в брандмауэре…».
3. Жмем «Изменить параметры».
Для выполнения действия нужны администраторские привилегии.
4. Задаем путь к файлу исключения посредством кнопки «Обзор».
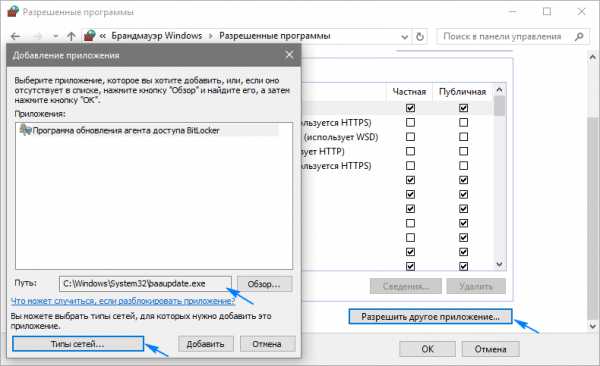
При необходимости указываем типы сетей при помощи соответствующей кнопки.
5. Жмём «Добавить», затем «Ok».
Метод №2
Рассмотрим, как отключить брандмауэр в Windows 10 вторым способом, который не работает в домашней редакции «десятки». Он является более сложным для новичка, но позволяет исключать порты из проверки их брандмауэром.
1. В окне настройки сетевого экрана нажимаем «Дополнительные параметры».
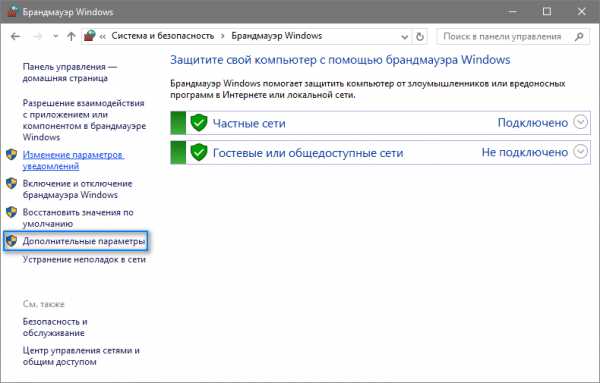
2. В появившемся окне жмём «Исходящие подключения», затем создаем новое правило.
3. Выполняем инструкции мастера, указав целевой объект (порт или приложение).
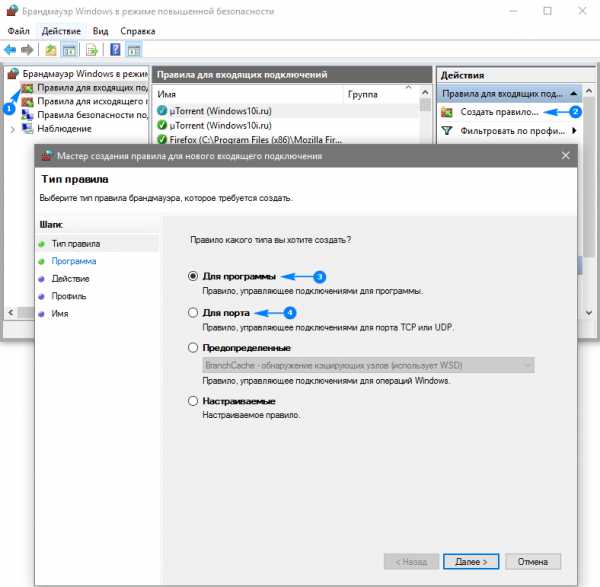
Таким же образом создаются все иные правила и вступают в силу непосредственно после клика по кнопке «Готово».
windows10i.ru
Как выключить брандмауэр Windows 10
Сегодня мы разберемся почему большинство пользователей задаются вопросом – как отключить брандмауэр в Windows 10. Дело в том, что еще со времен Windows XP разработчики начали устанавливать сетевой экран (брандмауэр или фаервол) на все свои системы. Основной ролью данной программы выступает защита от проникновений на ПК извне. И ПО от Майрософт неплохо справлялось со своей задачей. Но были и недостатки, брандмауэр ограничивает свободу пользователей и порой запрещает совершенно безобидные объекты и сайты. Бывает, что ваш любимый мессенджер вдруг получает запрет на доступ в сеть, или онлайн-игра оказывается отрезанной от внешнего мира, перестает работать синхронизация с облаком и т. д.
И тут нам приходит в голову мысль – нужна ли такая защита или лучше отключить ее и прибегнуть к услугам более функционального и надежного стороннего ПО, которое в буквальном смысле слова не будет мешать нам жить. В этой статье мы как раз и поговорим как можно деактивировать брандмауэр в Windows 10 всеми возможными способами. Но перед тем как мы приступим, хотелось бы поставить вас в известность что без штатного фаервола Windows не сможет работать XBOX Live, так что, если вы им пользуетесь и программа нужна, придется смириться с Windows-брандмауэром и оставить все на своих местах.
Как зайти в брандмауэр Windows 10
Местоположение фаервола не изменилось, он находится там, где и был в прошлых версиях Windows — в панели управления. Для того чтобы открыть программу делаем следующее:
- Запускаем панель управления, открыв ее через поиск системы (маленький значок лупы в левой части панели задач). Вводим фразу в поисковое поле и кликаем по полученному результату.
- В открывшемся окне вводим слово «брандмауэр» в поисковую ячейку и кликаем по обозначенному на скриншоте результату.
Это и есть наш системный фаервол, отсюда производится его настройка.
Существует еще один способ открытия брандмауэра:
- Откройте утилиту «Выполнить», для этого одновременно нажимаем две клавиши Win+R и в возникнувшем окошке вводим команду firewall.cpl.
После нажатия кнопки «ОК» программа откроется.
Как включить брандмауэр Windows 10
По умолчанию системный фаервол должен быть включенным, однако, если по каким-либо причинам это не так, нужно включить программу. Для этого следуйте нашей подробной инструкции.
- Открываем приложение способом, описанным выше и переходим в раздел, обозначенный на скриншоте.
- В данном разделе настройки фаервола разделены на две категории: для частной сети и для общественной. Соответственно, чтобы включить защиту для каждой из них, переместите флажок триггера в положение включения. Для того чтобы вам приходили уведомления безопасности, предварительно поставьте флажки на пункты, обозначенных на скриншоте.
Настройки брандмауэра Windows 10
Вся соль работы Windows-фаервола чаще всего заключается в его неправильной настройке. Опытные пользователи редко оставляют конфигурацию по умолчанию. Давайте разбираться с вопросом подробнее.
Как добавить исключение в брандмауэр Windows 10
Если фаервол заблокировал одно из нужных приложений или игру, его необязательно отключать, можно просто заставить «доверять» нашей программе. Если кончено вы уверены в ее безопасности. Рассмотрим, как правильно добавить игру или другой софт в исключения брандмауэра Windows 10.
- Снова открываем наш фаервол в панели управления и переходим в раздел, который мы выделили на скриншоте красной рамкой.
- Кликаем по кнопке «Изменить» параметры (если она не активна проверьте включен ли брандмауэр, закройте панель управления, перезагрузите компьютер и еще раз попробуйте повторить операцию).
- Активируется список всех программ, которые есть на вашем ПК, для того чтобы разрешить одной или нескольким из них доступ, установите флажки напротив нужных пунктов.
Открытие портов
По умолчанию брандмауэр блокирует все порты, которые считаются неосновными. Но что делать если вы, например, хотите организовать подключение FTP-сервера, для работы которого нужны порты 20 и 21? Нужно просто открыть их. Рассмотрим, как это делается через брандмауэр, запущенный в режиме повышенной безопасности.
- В очередной раз переходим в брандмауэр, открыв панель управления и выбираем раздел «Дополнительные параметры».
- Выбираем обведенный красной линией пункт в левой половине открывшегося окна, а в правой жмем «Создать правило».
- В новом окне выбираем пункт «Для порта» и кликаем по клавише «Далее».
Важно! Если вы хотите открыть доступ сразу ко всем портам, нужно выбрать запись «Для программы».
- Указываем протокол, который мы будем использовать: TCP или UDP и перечисляем нужные нам порты. По завершении жмем «Далее»
Важно! Не нужно открывать все локальные порты, в таком случае вы станете легкой добычей для злоумышленников.
- Устанавливаем переключатель в положение «Разрешить подключение» и клацаем по «Далее».
- Указываем профили, к которым будет назначено созданное нами разрешение открытия портов и снова жмем «Далее».
- Вводим название и описание для созданного нами правила и жмем кнопку «Готово».
В итоге наше правило создано и нужные порты готовы к работе.
Как правильно отключить фаервол Windows 10
Отключить брандмауэр можно, но при этом вы сильно рискуете, мы не рекомендуем оставлять компьютер без защиты. Но если все же приложение блокирует нужную вам программу, а добавление ее в исключения не помогает, можно деактивировать штатный фаервол.
К слову, он отключится самостоятельно если мы установили стороннее защитное ПО. Итак, приступаем к отключению брандмауэра. Нами будет представлено несколько разных способов, какой из них выбрать – дело ваших личных предпочтений.
Как выключить брандмауэр Windows 10 в панели управления
- Идем в панель управления и в поисковой строчке прописываем слово «Брандмауэр». Кликаем по нужному элементу в поисковой выдаче.
- Выбираем пункт, обозначенный на картинке красной рамкой.
- Устанавливаем триггеры в положение «Отключить». В конце жмем «ОК».
В результате Windows-брандмауэр будет отключен. Тут же можно отключить уведомления брандмауэра.
Останавливаем службу
Если по каким-то причинам первый способ не сработал или фаервол через время включается самостоятельно, можно отключить его фоновую службу. Для этого делаем такие шаги:
- Открываем при помощи клавиш Win+R утилиту «Выполнить», вводим в него оператор services.msc, и жмем «ОК».
- Находим нужную нам службу и делаем на ее имени даблклик левой клавишей мыши.
- Из выпадающего списка выбираем вид запуска «Отключена», жмем «Остановить» и «ОК».
Теперь наш брандмауэр перестанет работать, мы увидим соответствующее уведомление.
Деактивация фаерволла через реестр
Отключить брандмауэр можно и через редактор реестра, для этого делаем следующее:
- Запускаем штатный редактор реестра Windows при помощи утилиты «Выполнить». Для этого жмем кнопки Win+R и вводим в окошко команду regedit, а затем жмем «ОК».
- В открывшемся окне, а точнее, левой его части переходим по обозначенному на скриншоте пути. В правой половине программы делаем двойной клик по ключу EnableFifewall.
- В открывшемся окошке устанавливаем значение «0» и жмем «ОК».
Для того чтобы наши настройки начали действовать необходимо перезагрузить компьютер.
Удаление службы фаервола
Если ни один из вариантов не помогает, а вы уверены, что причиной блокировки нужной программы все же является фаервол Windows 10, нам ничего не остается, как полностью отключить брандмауэр Wndows 10. Процесс удаления программы состоит из трех этапов, начинаем:
- Изначально нужно открыть командную строку Windows с правами администратора. Для этого кликаем по поисковому значку и вводим запрос «cmd», когда появится результат, который нам нужен, жмем по нему правой кнопкой манипулятор, нам нужен пункт «Запустить от имени администратора».
- Далее, по порядку вводим следующие операторы: «net stop mpssvc», «sc config mpssvc start= disabled», затем вписываем третий оператор «sc delete mpssvc» без кавычек.
Изменения вступят в силу, как только вы перезагрузите компьютер.
Помните! Восстановить фаервол без отката к резервной копии или полной переустановки операционной системы уже не получится.
Еще один способ отключения брандмауэра windows 10 через командную строку
- Запускаем командную строку с привилегиями суперпользователя через поиск Windows (как это делается мы рассмотрели выше), вводим оператор netsh advfirewall set allprofiles state off и нажмите Enter.
Программа выдаст ответ «ОК» после чего появится уведомление о том, что брандмауэр лучше включить. Это доказывает факт его отключения.
Если вы хотите отменить изменения и включить брандмауэр Windows 10 через командную строку, введите в программе, запущенной от имени суперпользователя такие операторы: netsh advfirewall set allprofiles state on и нажмите Enter.
Подводим итоги
На этом наша инструкция о том, как деактивировать брандмауэр Windows 10 закончена, а вы можете просмотреть видео по данной теме. Как бы там ни было, отключать системный фаервол небезопасно, разве что в том случае, когда вы собираетесь заменить его сторонним продуктом.
Перед тем как приступить к делу, хорошенько подумайте — нужно ли отключать брандмауэр Windows 10? Ведь после этого ваш ПК останется беззащитным. Если у вас останутся вопросы, пишите их в комментариях, мы обязательно поможем вам.
Как навсегда отключить брандмауэр в Windows 10 — видеоинструкция
os-helper.ru
Как отключить Брандмауэр Windows 10
На вопрос, как отключить брандмауэр в Windows 10, есть простой ответ и вы найдете его в этой подробной пошаговой инструкции.
Брандмауэр или как его еще называют Файрвол (в первом случае термин из немецкого языка, а во втором из английского) — это межсетевой экран, который контролирует и фильтрует проходящий через него интернет- или сетевой трафик.
Это отличное решение безопасности для современных версий операционных систем, впервые представленное пользователям в Windows XP. До сегодняшнего дня качественно улучшенное и получившее расширенную функциональность.
В случаях, когда вам нужно его отключить одноразово или на постоянной основе (что совсем не желательно и подвергает функционирование операционной системы и ваши важные данные большому риску), то следуйте нижеследующей последовательности шагов.
Настоятельно рекомендую вам сделать резервную копию правил брандмауэра, прежде чем продолжить. Это не сложно, поищите нужную информацию в Интернете.
Сегодня мы рассмотрим четыре способа отключения в Windows 10:
- в центре безопасности Защитника;
- в Панели управления;
- в Командной строке;
- в PowerShell.
Приступим!
КАК ОТКЛЮЧИТЬ БРАНДМАУЭР
1. Откройте Центр безопасности Защитника Windows и перейдите в раздел «Брандмауэр и безопасность сети»:
- выберите нужную вам сеть и нажмите на неё;
- установите переключатель в положение «Выключено», после чего вам будет предложено разрешить приложению внести изменения в работу системы. Все готово!
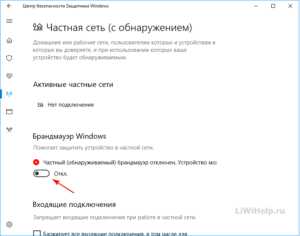
2. Найдите в Панели управления нужный раздел и перейдите в него:
- нажмите на ссылку слева «Включение или отключение брандмауэра Windows»;
- напротив соответствующей пиктограммы установите отметку и нажмите кнопку «ОК».
3. Откройте Командную строку с привилегиями Админа и дайте команду из представленных ниже на свой выбор.
Первая — для всех типов сетей (профилей), вторая — для активного, третья — для домена, четвертая — для личного, пятая — для общедоступного. Если необходимо активировать обратно, то подставьте вместо «off» — «on».
4. Запустите PowerShell и работайте с такими командами.
Хотите все вернуть обратно — вместо «False» поставьте «True».
На этом пока всё!
Помните! Наличие отключенного Файрвола Windows представляет собой серьезную угрозу безопасности. После выполнения нужных тестов или проверки работы, обязательно включите его обратно.
P.S. Здесь найдете подробный список всех компьютерных советов на блоге!
P.P.S. Ждем всех желающих вступить в наши группы VK или FB!
liwihelp.com
Как отключить брандмауэр в windows 10? | Твой сетевичок
Очень часто причиной ошибок и сбоев локальной сети выступает брандмауэр, который хоть и нацелен на защиту ПК от вредоносных программ и всевозможных хакерских атак, нередко «путает своих и чужих» и мешает нормальному трафику.
Поэтому при возникновении таких проблем как отсутствие доступа к сетевой папке, отсутствие пинга между компьютерами, ошибка 800 при подключение к интернету, ошибка прокси-сервера и т.д. в первую очередь мы рекомендуем пользователям отключить брандмауэр и проверить сетевое подключение в незащищенном режиме.
Однако правильная настройка службы брандмауэра, как и восток, — «дело тонкое», и чтобы полностью осветить все особенности работы системного фаервола мы подготовили цикл статей, где подробно рассказано, как установить настройки доступа брандмауэра, как добавить в исключения брандмауэра windows 7, и где находится брандмауэр виндовс 10.
Данная статья станет заключительной в этом разделе, и здесь вы узнаете, как отключить брандмауэр windows 10, и какие существуют способы блокировки системного антивируса.
Для чего нужен брандмауэр?
Итак, брандмауэр — это специальное встроенное в операционную систему программное обеспечение, «огненная стена», которая защищает ПК от всевозможных «вредителей» из сети.
В основе работы софта лежит глубокий анализ входящего и исходящего трафика: если программа «решает» что принимаемый компьютером трафик может нанести вред, то брандмауэр автоматически блокирует «несущие угрозу» пакеты.
Однако нередко фаервол принимает за вирус и ограничивает полезный сетевой трафик, например, при подключении компьютера к роутеру по локальной сети. Поэтому если настройки доступа брандмауэра не помогают избавиться от ошибки, можно временно отключить брандмауэр windows 10 и компенсировать его «бездействие» настройкой других антивирусных программ.
Как выключить брандмауэр windows 10?
Чтобы отключить брандмауэр виндовс необходимо зайти в меню «Панель управления»
Чтобы открыть «Панель управления» на виндовс 10:
- — нажмите значок Windows в левом нижнем углу и пропишите там «Панель управления»
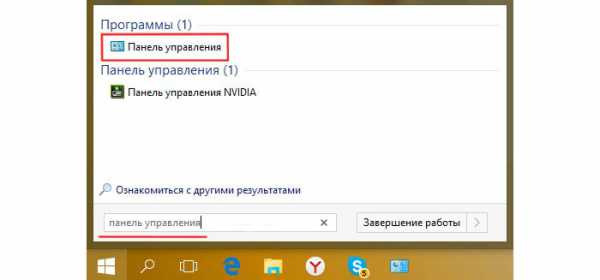
Или
- — нажмите значок поиска (увеличительное стекло), расположенный рядом со значком Windows, и также введите там «Панель управления»
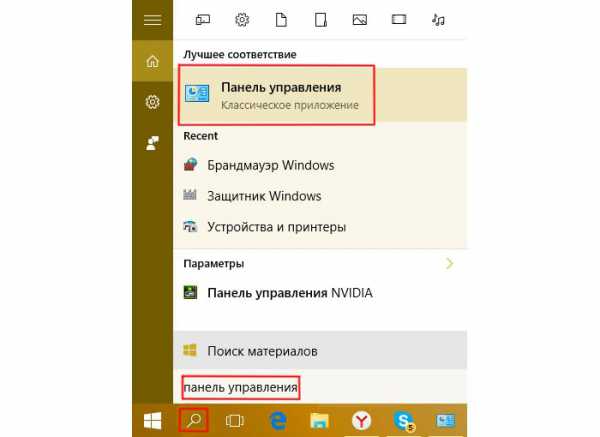
На виндовс 10 возможно два варианта оформления «Панели управления»: «Крупные значки» и «По категориям». При этом тип оформления указан в правом верхнем углу в графе «Просмотр».
Если панель управления оформлена «по категориям», то для отключения брандмауэра на виндовс 10:
- 1. Перейдите раздел «система и безопасность»
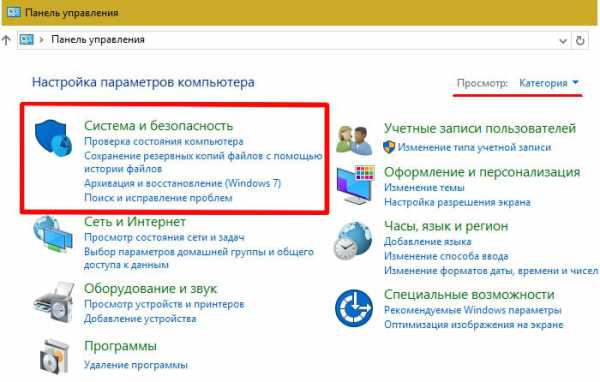
- 2. Выберите «Брандмауэр Windows»
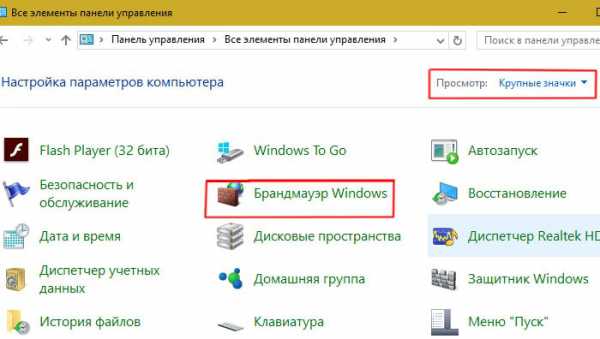
- 3. В окне настроек барндмауэра дважды установите маркер напротив строк «Отключить брандмауэр windows (не рекомендуется)»
- 4. Нажмите кнопку «Ок» для сохранения нужных настроек.
Если же панель управления представлена в виде «Крупных значков» или «Мелких значков», чтобы отключить Firewall виндовс 10 нужно сразу перейти в раздел «Брандмауэр Windows»
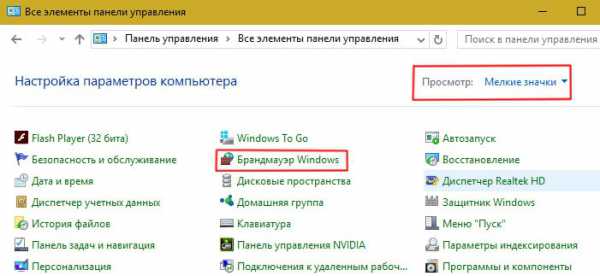
и выполнить 3 — 4 пункт предыдущей инструкции.
Как удалить брандмауэр через «Службы»?
Для более «продвинутых» пользователей ПК существует еще один (более надежный) способ отключения брандмауэра на виндовс 10.
Для этого нужно:
- — Открыть меню «Выполнить» (путем одновременного нажатия клавиш Windows+R).
- — Ввести команду services.msc.
- — В открывшемся списке выбрать службу «Брандмауэр Windows»;
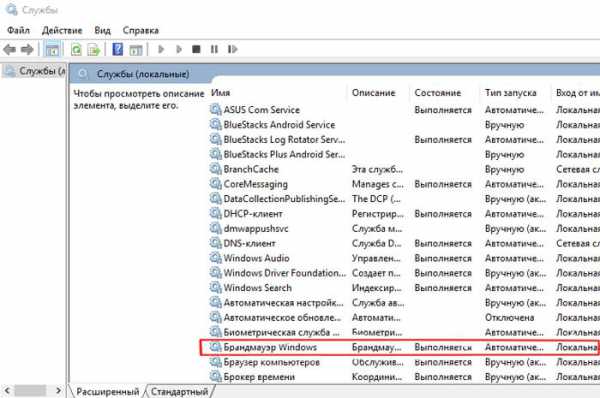
- — Дважды кликнуть по ней левой клавишей мыши и напротив параметра «Тип запуска» установить значение «Отключена», а напротив параметра «Состояние» нажать «Остановить».
- — кликнуть «Ок» для сохранения параметров и перезагрузить компьютер.
tvoi-setevichok.ru
Как отключить брандмауэр в Windows 10? - ТВОЙ КОМПЬЮТЕР
Брандмауэр – это FireWall (в переводе стена из огнеупорного материала) вашей системы, другими словами это посредник между интернет-соединениями. В системе Windows брандмауэр используется с целью ограничить подключения входящего трафика и контролировать исходящий трафик. Таким образом, в зависимости от настроек, он будет блокировать подключения к не вызывающих доверие источников.
Эта защита является весьма полезной, так как в основном, когда вы становитесь «счастливым» обладателем вирусов, они подключаются к сети, чтобы загрузить программы и заспамить ваш компьютер или наоборот, целью такого вредоносного кода может быть кража ваших личных данных.
Скорее всего вы уже слышали название FireWall, так как он представляет из себя сетевой экран, способный сдержать атаки различного уровня, поэтому знаете насколько важна эта функция системы.Помимо положительных сторон, FireWall также может блокировать и программы, которые важны и полезны для вас, в таком случае вы можете отключить брандмауэр или настроить его под свои нужды.
Предпочтительнее вариант, чтобы просто добавить программу в исключение и далее используя ваш брандмауэр, но эта фильтрация требует определённых системных ресурсов, дополнительных операций, связанных с добавлением определённых программ в исключение и не всегда оправдывает свою необходимость. По умолчанию в Windows брандмауэр включен, но часто, если вы используете репак версии системы, у вас изначально может быть отключена эта защита.
Довольно часто отключать FireWall требуется на некоторое время, для того чтобы произвести обновление программного продукта или выполнить установку некоторых приложений, активно использующих интернет-соединение.На данный момент таких программ множество и после их установки вы можете снова включить фильтрацию интернет-соединения.
Брандмауэр довольно гибкий инструмент, он позволяет самому пользователю создавать правила, по которым будет производиться фильтрация трафика. Такая функция отлично подойдёт для улучшения безопасности и внесения изменений в работу фильтра, для доступа приложения к сети.
Процесс Svchost.exe грузит систему. Что делать?Отключение брандмауэр в Windows 10
Так как эта процедура наносит существенный ущерб стойкости компьютера перед атаками, естественно, что она требует права администратора для внесения столь важных изменений. Действия по отключению максимально просты, но на случай, каких-либо сбоев и большего удобства рассмотрим несколько методов.
Как отключить фильтрацию через панель управления?
1.Откройте меню «Пуск»;
2.Далее вы можете пройти на вкладку «Панель управления» и найти нужный элемент системы или задать слово брандмауэр в поиске;
3.Далее перейдите по ссылке «Включение и отключение брандмауэра Windows»;
4.Установите все точки в соответствующих пунктах, возможно потребуется пароль администратора;
5.Сохраните изменения.
Таким нехитрым действием возможно отключить вашу защитную систему, подобным образом вы можете и включить её снова.
Отключение брандмауэр в Windows 10 с использованием командной строки
Здесь всё ещё легче, всё что вам следует сделать:
1.Откройте строку «Выполнить», нажатием Win + R;
2.Введите наименование cmd и выполните её;
3.Далее задайте команду netsh advfirewall set allprofiles state off, свидетельством, что всё прошло успешно, будет ответ «ОК».
В момент необходимости включить фильтрацию интернет соединения снова, замените ключ off на on.
Добавление программы в исключение брандмауэра
1.Перейдите в панель «Пуск»;
2.Введите слово Брандмауэр, обычно достаточно нескольких букв и перейдите по соответствующей ссылке;
3.Далее перейдите раздел меню «Разрешение взаимодействия с приложением или компонентом в брандмауэре Windows»;
4.Необходимо нажать по кнопке «Изменить параметры»;
5.После этого в самом низу страницы вы увидите кнопку «Разрешить другое приложение»;
6.Теперь вам следует указать путь к исполняемому программному файлу, обычно такие элементы имеют расширение .exe и нажмите кнопку «Добавить».
Помимо самого брандмауэра существует ещё служба, которая отвечает за те же действия. В случаях, если проблему не удалось локализировать при помощи предыдущих способов, вам следует проделать и следующий пункт.Если вы хотите создать своё правило для выполнения фильтрации трафика, вам следует в окне «Брандрауэер», перейти по ссылке «Дополнительные параметры». Далее перейдите в раздел соответствующий вашей цели, исходящий трафик или входящий и далее следуйте инструкциям.
Как перейти с 32-битной Windows 10 на 64-битную?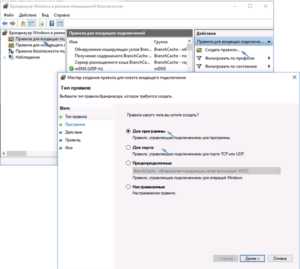
Отключение службы «Брандмауэр Windows»
1.Задействуйте строку «Выполнить», горячие клавиши Win + R;
2.Введите services.msc, после этого нажмите Enter или просто введите название файла в поиск;
3.Вам следует в каталоге найти нужный пункт с соответствующим названием;
4.Нажмите правой кнопкой мыши по элементу и перейдите в раздел «Свойства»;
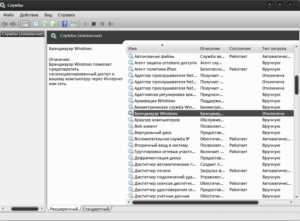
5.В следующем окне необходимо выбрать тип запуска, установив его в положение «Отключено» и остановить выполнение этой службы;

6.Изменения вступят в силу после перезагрузки системы.
После выполнения этих действий следует снова повторить попытку установки игры или любого другого приложения и его обновления. Желательно, если у вас уже есть приложение, которое выдаёт сбои из-за брандмауэра, снова скачать его и установить, случается такое не часто, но иногда этот метод выручает.
Как и к любым другим защитным механизмам системы, к отключению брандмауэра следует относиться ответственно, осознавая риски. В этот же момент не нужно панически бояться производить необходимые отключения, при необходимости.Если у Вас остались вопросы по теме «Как отключить брандмауэр в Windows 10?», то можете задать их в комментариях
Был ли материал для Вас полезным? Оставьте Ваш отзыв или поделитесь в соц. сетях:
(Пока оценок нет) Загрузка...tvoykomputer.ru