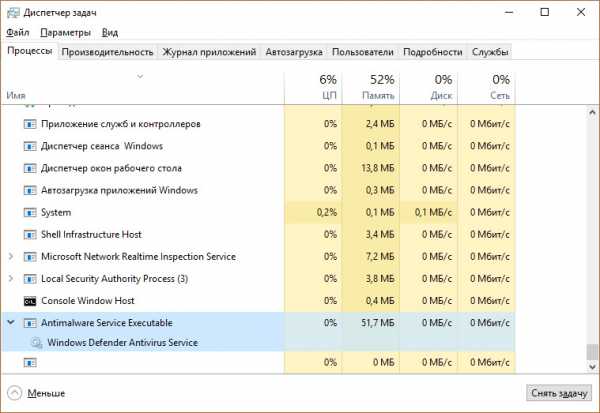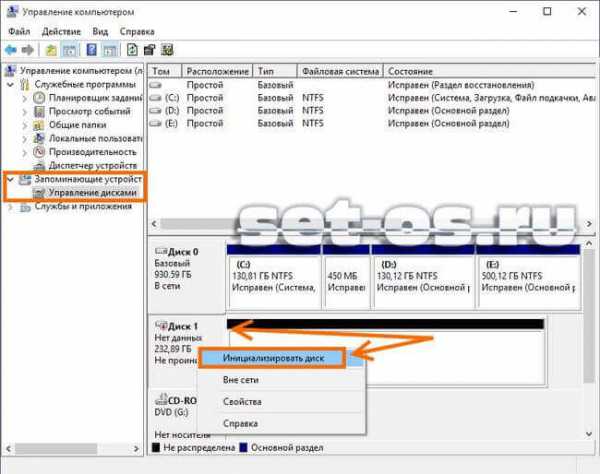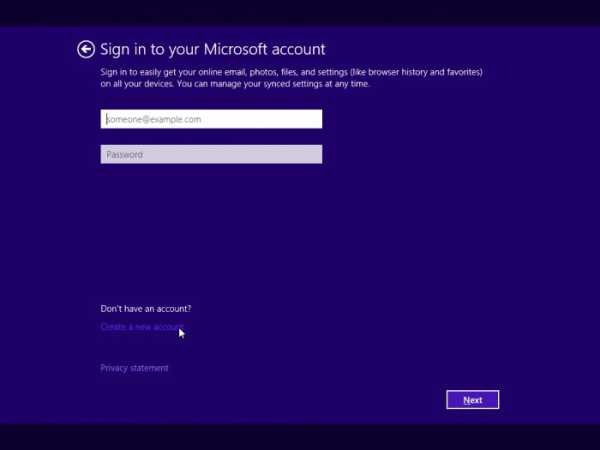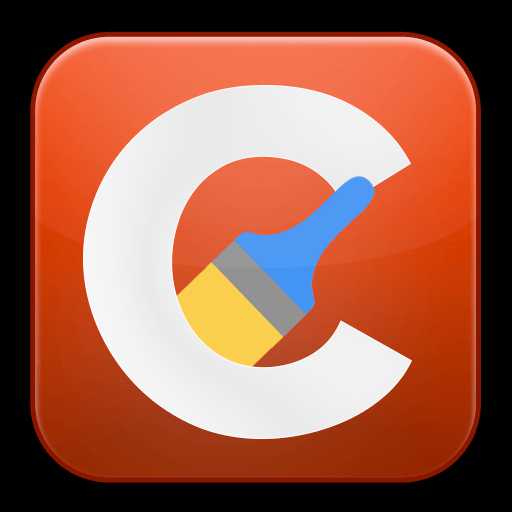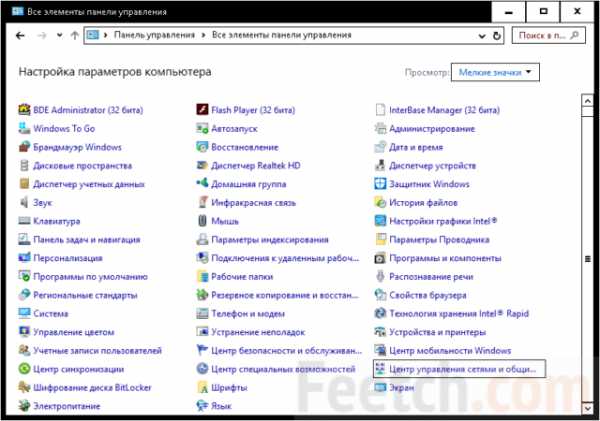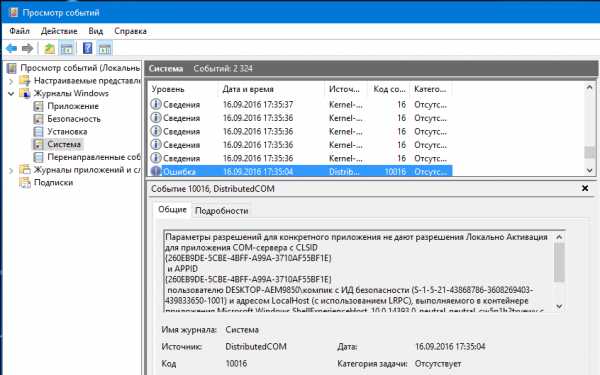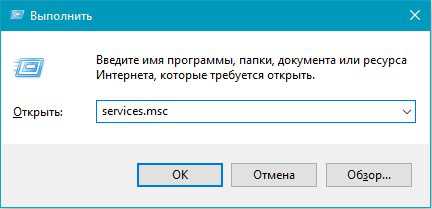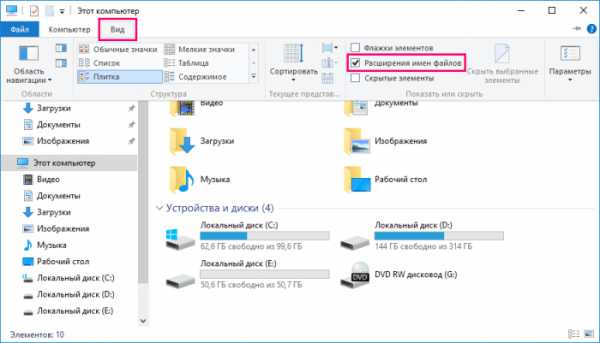Как на ноутбуке поставить будильник windows 10
Как включить будильник windows 10
Здравствуйте уважаемые посетители сайта mixprise.ru, в данной статье я хочу показать вам как включить будильник windows 10.
Обычно я пользуюсь данной функцией, когда очень долго работаю за компьютером и не слежу совсем за временем, поэтому будильник в операционной системе Windows 10, бывает нужен!
Допустим если вы не выключаете компьютер и хотите воспользоваться будильником, который уже установлен в Windows 10, то выполните следующие действия:
Зайдите в меню Пуск далее нажмите Все приложения
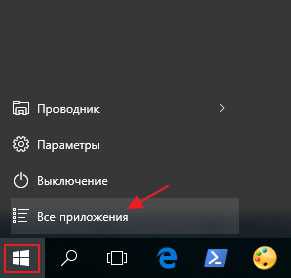
Находим вкладку Будильники и часы и соответственно щелкаем по ней мышью
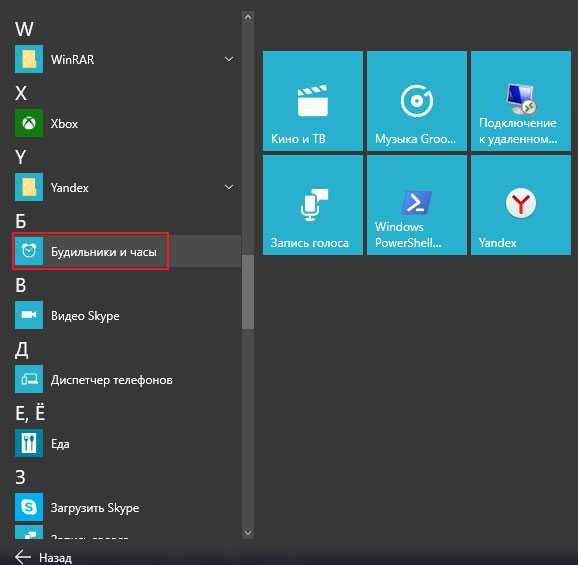
После того как вы запустили данное приложение и выставляете галочку в положение Вкл
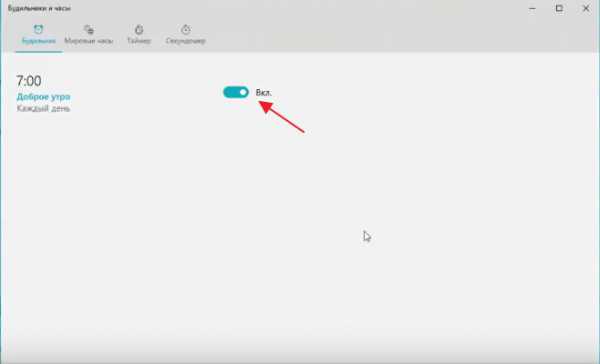
Помимо этого, когда вы кликните по самой функции будильника, в открывшимся окне вы сможете установить собственно говоря Время, когда должен сработать будильник
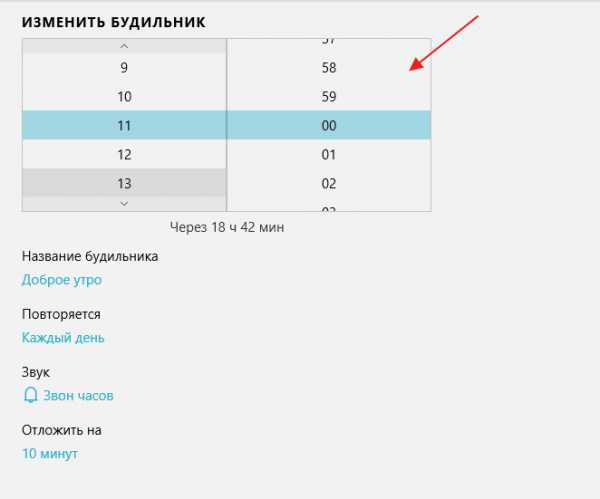
Переименовать Название будильника скажем на Hello
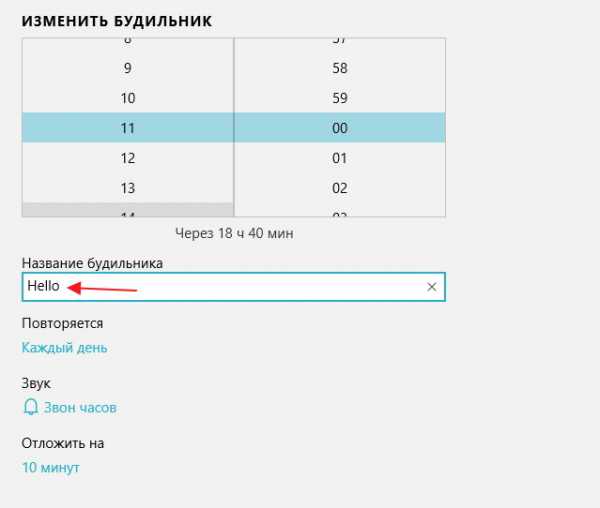
Далее выставим период повторений, ну в качестве примера я возьму будние дни
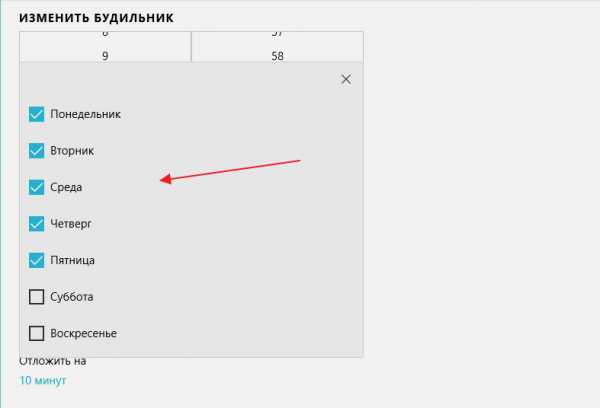
Спускаемся ниже и выставляем мелодию, которая будет срабатывать непосредственно, когда активируется будильник
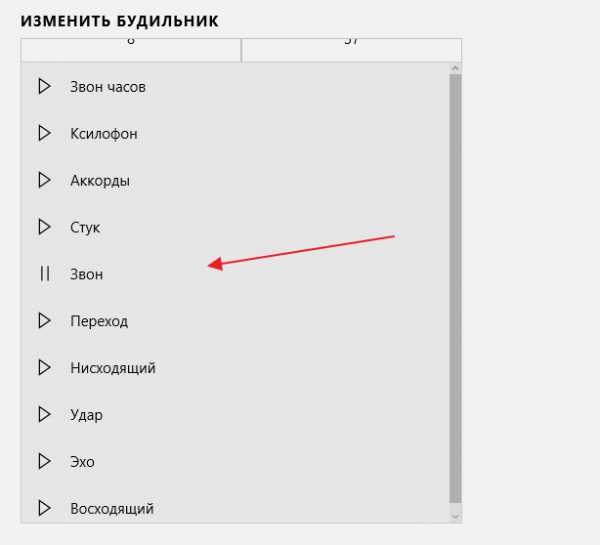
Ну и в самой нижней вкладке «Отложить на» выберете удобное для вас время
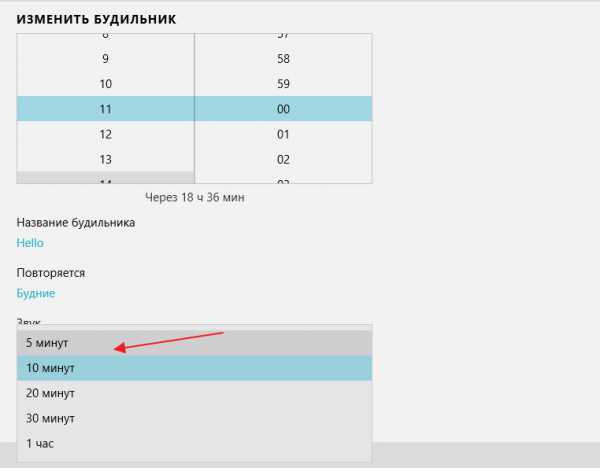
Обратите внимание на надпись вверху, которая сигнализирует о том, что уведомления будут появляться только тогда, когда персональный компьютер работает в режиме бодрствования.
Кликните по вкладке Дополнительные сведения и прочитайте информацию которая там изложена и дополнительных функциях
Важно: Если у вас компьютер переходит в режим сна, то в статье: Настройка Windows 10 после установки, показан способ как убрать режим сна, ну и о других настройках там рассказано.
Ну а у меня на этом все, если у вас остались вопросы пишите мне их в комментарии и подписываемся на рассылку! Удачи вам!
- Tweet
- Share 0
- +1
- VKontakte
mixprise.ru
Как поставить будильник на компьютере Windows 10 средствами ОС или с помощью сторонних утилит
Многие люди для того, чтобы проснуться рано утром, используют будильник на смартфоне. Но ноутбук или стационарный ПК тоже помогут встать сутра, если знать, как поставить будильник на компьютере Windows 10. Подробнее об этом написано в статье.
Средствами Windows
Установить будильник на Windows 10 можно средствами системы без использования дополнительных программ.
- Меню пуск → приложение Будильники и часы.
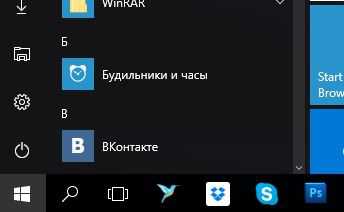 Альтернативный вариант: в строке поиска введите: Будильники и часы → запустите приложение.
Альтернативный вариант: в строке поиска введите: Будильники и часы → запустите приложение. - Вкладка Будильник → нажмите справа внизу крестик.

- Задайте следующие параметры сигнала:
- название;
- повтор (дни, когда он будет звучать сигнал);
- звук, который будет проигрываться.

Важно! Установить собственный сигнал будильника нельзя. Выбрать звонок можно только из доступных мелодий.
- Нажмите справа внизу значок дискеты.

Важно! Сигнал сработает только если компьютер находится в активном состоянии (не выключен и не перешел в режим сна).
На видео наглядно показан процесс установки сигнала в приложении.
- В строке поиска введите: планировщик заданий → запустите утилиту. Альтернативный вариант: ПКМ по меню Пуск → Панель управления → включить режим просмотра Мелкие значки → Администрирование → Планировщик заданий.
- В правой части окна нажмите Создать задачу.
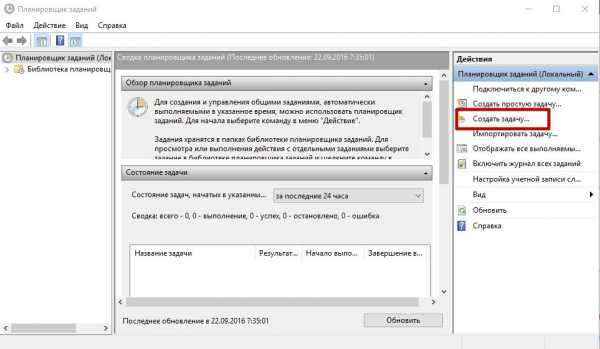
- Вкладка Общие → введите имя задачи.
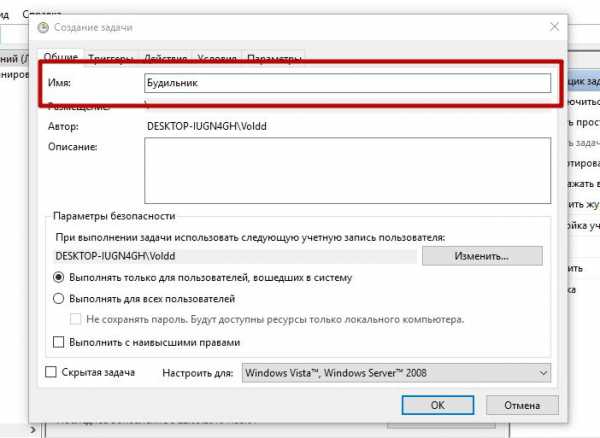
- Вкладка Триггеры → Создать → укажите частоту срабатывания будильника (один раз, каждый день, каждую неделю или месяц) → установите время срабатывания → Ок.
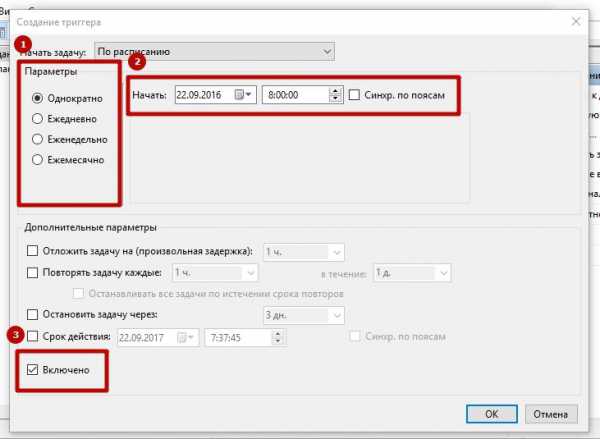
Важно! Проверьте, чтобы на пункте Включено была установлена галочка.
- Вкладка Действия → Создать → выберите в раскрывающемся списке Запуск программы.
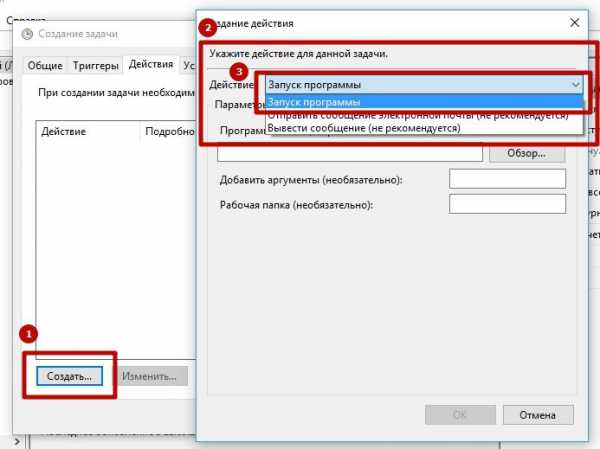
- Блок Программа или сценарий → Обзор → выберите музыкальный файл для проигрывания → Ок.
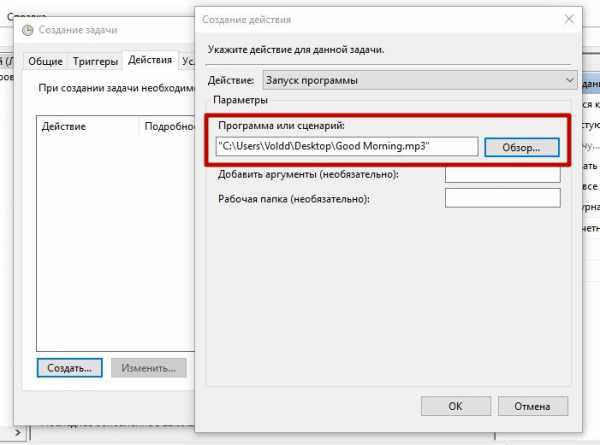
- Вкладка Условия → установите галочку на пункте Пробуждать компьютер для выполнения задачи.
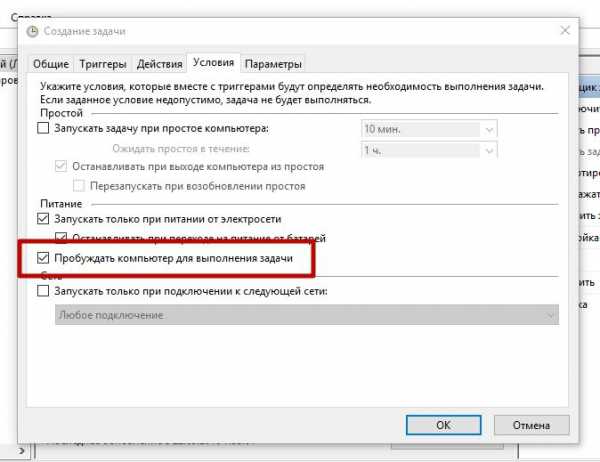
- Вкладка Параметры → оставьте все параметры, как есть или измените их по своему усмотрению в зависимости от потребностей → Ок.
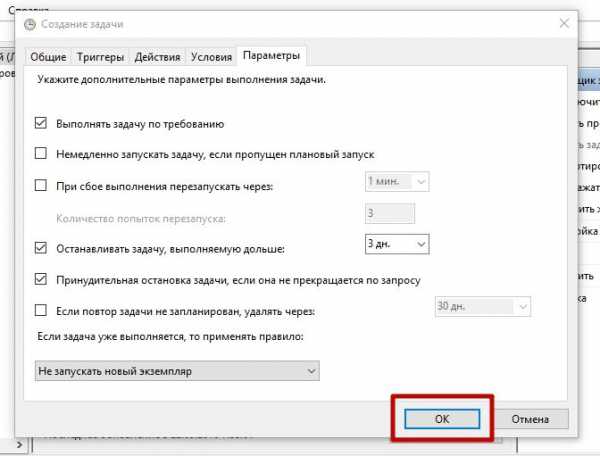
Установить будильник на компьютере можно с помощью посторонних программ и приложений (интересно прочитать «Полный список программ и полезных утилит для пользователя Windows 10»). Их можно скачать в интернете или в Windows Store. Мы покажем действия на примере Music Alarm Clock.
Важно! Это приложение сработает, только если его окно активно. Помимо этого, оно не даст ПК перейти в режим сна. Поэтому, если вас не устраивают такие условия, выберите другое приложение или программу. Их настройка выполняется аналогично.- Запустите Windows Store → введите в строке поиска: будильник → Music Alarm Clock → установите и запустите приложение.
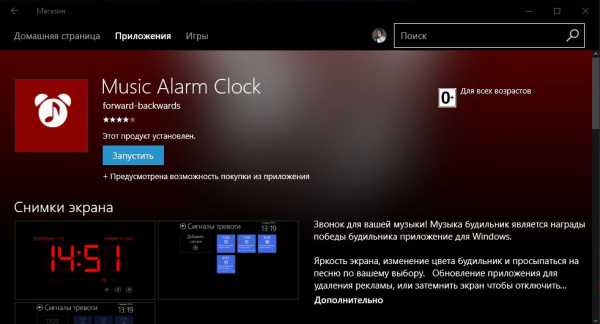
- Справа внизу нажмите значок шестеренки → Добавить сигнал.

- Укажите следующие параметры:
- название;
- время включения;
- периодичность срабатывания (один день или каждый день);
- выберите мелодию сигнала, нажав на значок нот, или используйте музыку по умолчанию.
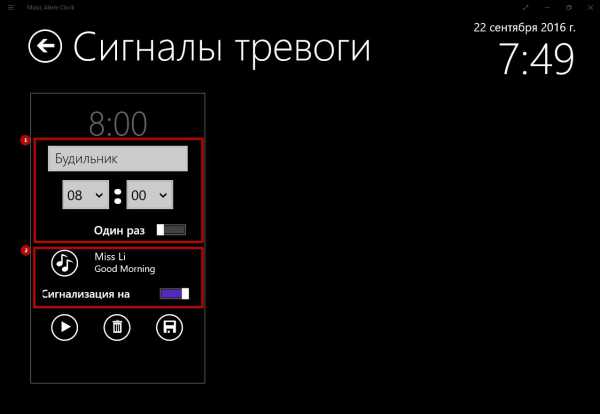
- Нажмите значок дискеты → будильник сохранится.
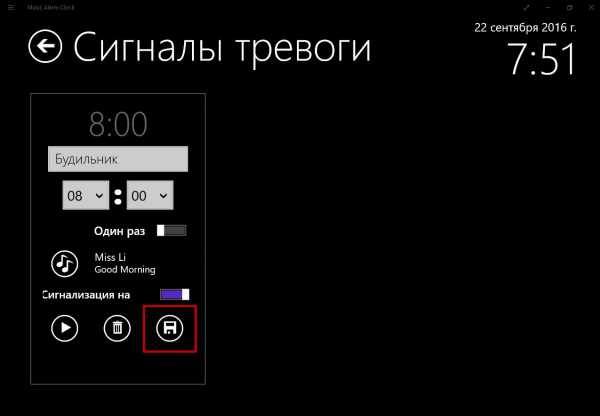
WindowsTen.ru
Как поставить будильник на компьютер в Windows 10
Иногда приходится очень долго работать за компьютером и за временем следить некогда. В такой ситуации становится полезным поставить будильник на компьютер.
В Windows 10, для этого, есть полезное приложение Будильники и часы.
Для запуска приложения, зайдите в меню Пуск, в приложениях на букву Б запустите Будильники и часы.
После этого откроется приложение Будильники и часы, чтобы создать новый будильник, нажмите на кнопку со знаком плюс внизу экрана справа.
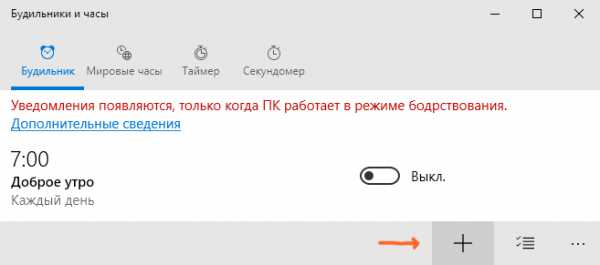
Откроется окно с настройками.
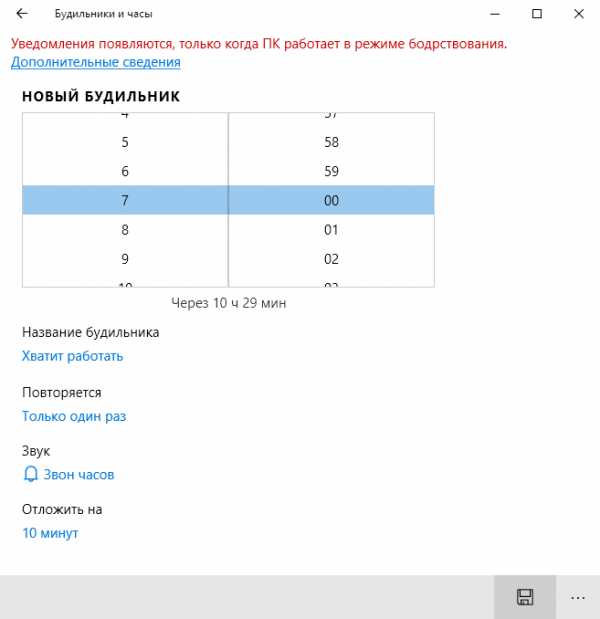
— в разделе Новый будильник, устанавливаем время, когда будильник должен сработать. — в разделе Название будильника вводим любое название, например Хватит работать. — в разделе Повторяется, выбираем дни, когда будильник должен сработать (если хотим чтобы будильник сработал, только один раз, то не меняем ничего). — в разделе Звук, устанавливаем мелодию для нашего будильника. — в разделе Отложить на, выбираем время, на сколько нужно отложить повторное воспроизведение будильника.
ВАЖНО: Обратите внимание на надпись вверху окна Будильники и часы.
«Уведомления появляются, только когда ПК работает в режиме бодрствования».
Нажмите кнопку Сохранить в правом нижнем углу.
Вот и все! Наш будильник готов к работе.
Только новые ноутбуки и планшеты с функцией InstantGo могут выходить из спящего режима для воспроизведения сигнала будильника. Но даже и устройства с InstantGo, не смогут пробуждаться, если не подключены к электрической сети.
Если во время настройки нового будильника отображается предупреждение «Уведомления будут выводиться только в режиме бодрствования», значит компьютер не поддерживает функцию InstantGo.
infedu.ru
Как установить будильник на компьютере с ОС Windows 10
Рейтинг: 5 / 5
Ваш персональный компьютер, оснащенный операционной системой Windows 10, можно использовать как очень громкий будильник. Громкость можно установить настолько громко, насколько позволяет ваша аудио система. Да, из компьютера можно сделать будильник и это не шутки. Сразу хочу отметить один нюанс. Если материнская плата не оснащена режимом instantgo1, то, к сожалению, будильник в Windows не сработает, когда компьютер выключен или находится в спящем режиме, или в режиме гипернации.
Будильник — встроенное приложение в операционной системе Windows 10, позволяющие пользователю использовать на компьютере таймеры, секундомеры и включать сигналы будильника. Все эти удобства нужны для планирования и управления своим временем.
Найти приложение на компьютере просто. Рассмотрим два варианта:
1. Нажимаем меню «Пуск», выбираем пункт «Все приложения», находим и запускаем приложение «Будильник и часы».
2. Используем «Поиск». В поисковой строке печатаем слово будильник, переносим курсор вверх и запускаем приложение.
Для того чтобы в дальнейшем обеспечить себе быстрый доступ к данному приложению, необходимо создать ярлык программы. Нажмите правой кнопкой мышки на приложение «Будильник и часы» и выберите действие «Закрепить на панели задач» либо создайте ярлык.
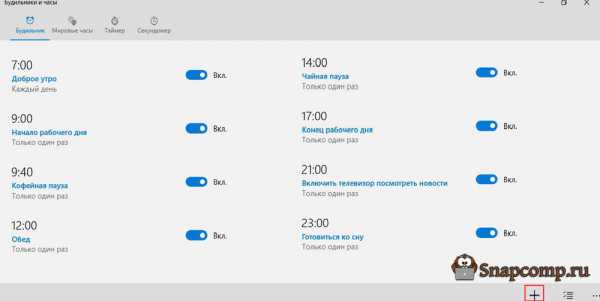
Вы можете настроить неограниченное число сигналов будильника, установить сигналы на различные дни недели, поставить на каждый сигнал свою мелодию, задать имя каждому сигналу будильника. Для добавления сигнала необходимо нажать на кнопку + и создать новый сигнал, все!
Выбор и изменение оптимальной схемы электропитания компьютера
Возможно, для обеспечения экономии электроэнергии на вашем компьютере включена схема электропитания, при которой компьютер сам переходит в спящий режим. Чтобы обеспечить бесперебойную работу будильника, необходимо изменить схему электропитания. Для этого необходимо нажать на на рабочем столе правую кнопку мыши, выбрать из выпадающего меню «Параметры экрана», дальше выбрать пункт «Питание и спящий режим». В разделе «Дополнительные параметры питания» выберите подходящую вам схему электропитания, зайдите в настройки и установите время перехода компьютера в спящий режим. Можно выбрать «никогда», а параметры выключения дисплея оставить в пределах 5-10 минут.
При таких настройках ваш системный блок будет работать постоянно, а монитор будет гаснуть. Стоит только дотронуться до мышки и сразу можно работать. Но и расход потребления электроэнергии увеличится.
Ну что же, поздравляю с успешной настройкой будильника на вашем компьютере. Теперь вы обладатель супер «звонка», который при наличии хорошей аудио системы без проблем сможет разбудить весь дом.
Желаю вам хорошего настроения и не проспите важные мероприятия, не забывайте о важных делах!
1 Instantgo — новейший режим электропитания. Данным новшеством оснащаются современные ноутбуки и трансформаторы, выпущенные не позднее 2016 года. Отличительной чертой режима является возможность скачивать и устанавливать обновления Windows, получать звонки по скайпу, обеспечивать бесперебойную работу будильника, получать сообщения о новой почте. При всем при этом портативное устройство не разрядится, так как потребляет самый минимум заряда батареи.
Уважаемые пользователи!Если у вас возникли вопросы по данному материалу - оставьте свой комментарий и мы постараемся вам помочь. С уважением, Администратор сайта snapcomp.ru
Дорогой друг! Возможно, тебе будут интересны следующие статьи:
Если заметили ошибку, выделите фрагмент текста и нажмите Ctrl+Enter
snapcomp.ru
Как установить будильник на компьютере с ОС Windows 10
Рейтинг: 5 / 5
Ваш персональный компьютер, оснащенный операционной системой Windows 10, можно использовать как очень громкий будильник. Громкость можно установить настолько громко, насколько позволяет ваша аудио система. Да, из компьютера можно сделать будильник и это не шутки. Сразу хочу отметить один нюанс. Если материнская плата не оснащена режимом instantgo1, то, к сожалению, будильник в Windows не сработает, когда компьютер выключен или находится в спящем режиме, или в режиме гипернации.
Будильник — встроенное приложение в операционной системе Windows 10, позволяющие пользователю использовать на компьютере таймеры, секундомеры и включать сигналы будильника. Все эти удобства нужны для планирования и управления своим временем.
Найти приложение на компьютере просто. Рассмотрим два варианта:
1. Нажимаем меню «Пуск», выбираем пункт «Все приложения», находим и запускаем приложение «Будильник и часы».
2. Используем «Поиск». В поисковой строке печатаем слово будильник, переносим курсор вверх и запускаем приложение.
Для того чтобы в дальнейшем обеспечить себе быстрый доступ к данному приложению, необходимо создать ярлык программы. Нажмите правой кнопкой мышки на приложение «Будильник и часы» и выберите действие «Закрепить на панели задач» либо создайте ярлык.
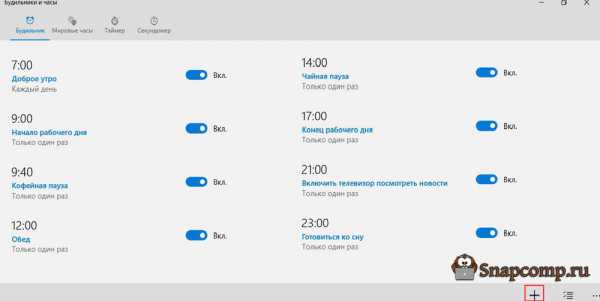
Вы можете настроить неограниченное число сигналов будильника, установить сигналы на различные дни недели, поставить на каждый сигнал свою мелодию, задать имя каждому сигналу будильника. Для добавления сигнала необходимо нажать на кнопку + и создать новый сигнал, все!
Выбор и изменение оптимальной схемы электропитания компьютера
Возможно, для обеспечения экономии электроэнергии на вашем компьютере включена схема электропитания, при которой компьютер сам переходит в спящий режим. Чтобы обеспечить бесперебойную работу будильника, необходимо изменить схему электропитания. Для этого необходимо нажать на на рабочем столе правую кнопку мыши, выбрать из выпадающего меню «Параметры экрана», дальше выбрать пункт «Питание и спящий режим». В разделе «Дополнительные параметры питания» выберите подходящую вам схему электропитания, зайдите в настройки и установите время перехода компьютера в спящий режим. Можно выбрать «никогда», а параметры выключения дисплея оставить в пределах 5-10 минут.
При таких настройках ваш системный блок будет работать постоянно, а монитор будет гаснуть. Стоит только дотронуться до мышки и сразу можно работать. Но и расход потребления электроэнергии увеличится.
Ну что же, поздравляю с успешной настройкой будильника на вашем компьютере. Теперь вы обладатель супер «звонка», который при наличии хорошей аудио системы без проблем сможет разбудить весь дом.
Желаю вам хорошего настроения и не проспите важные мероприятия, не забывайте о важных делах!
1 Instantgo — новейший режим электропитания. Данным новшеством оснащаются современные ноутбуки и трансформаторы, выпущенные не позднее 2016 года. Отличительной чертой режима является возможность скачивать и устанавливать обновления Windows, получать звонки по скайпу, обеспечивать бесперебойную работу будильника, получать сообщения о новой почте. При всем при этом портативное устройство не разрядится, так как потребляет самый минимум заряда батареи.
Уважаемые пользователи!Если у вас возникли вопросы по данному материалу - оставьте свой комментарий и мы постараемся вам помочь. С уважением, Администратор сайта snapcomp.ru
Дорогой друг! Возможно, тебе будут интересны следующие статьи:
Если заметили ошибку, выделите фрагмент текста и нажмите Ctrl+Enter
snapcomp.ru