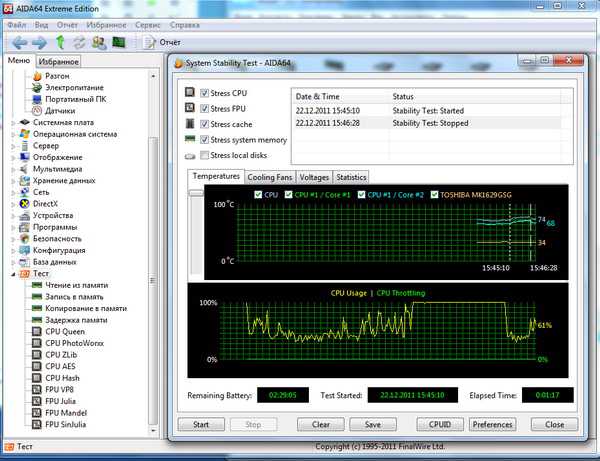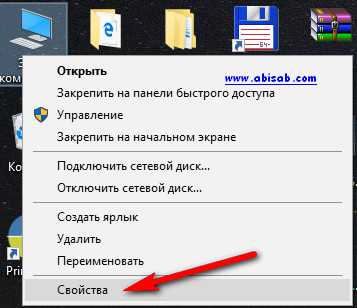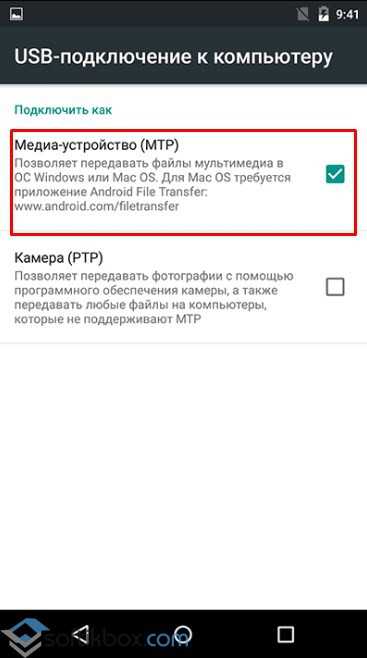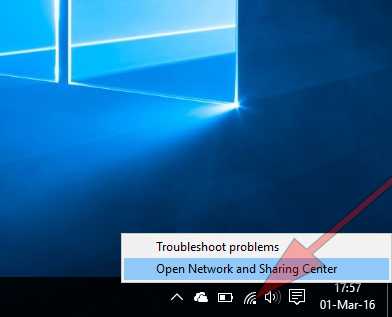Как на windows 10 поменять пуск
Как настроить меню «Пуск» в Windows 10

 Меню «Пуск» является важнейшим компонентом системы Windows 10, поэтому у пользователей может возникнуть желание настроить его по своему вкусу. Сделать это можно множеством способов. Можно менять размер плиток, цвет, выбирать показываемые папки. Ниже будет рассказано о вариантах настроек.
Меню «Пуск» является важнейшим компонентом системы Windows 10, поэтому у пользователей может возникнуть желание настроить его по своему вкусу. Сделать это можно множеством способов. Можно менять размер плиток, цвет, выбирать показываемые папки. Ниже будет рассказано о вариантах настроек.- Нажмите кнопку «Пуск».
- Переместите курсор в верхнюю часть меню, чтобы он превратился в двухстороннюю стрелку.
- Нажмите и перетащите границу меню.
- Отпустите стрелку.
- Нажмите кнопку «Пуск».
- Нажмите «Параметры».
- Нажмите «Персонализация»
- Нажмите «Пуск».
- Нажмите «Открывать начальный экран в полноэкранном режиме»
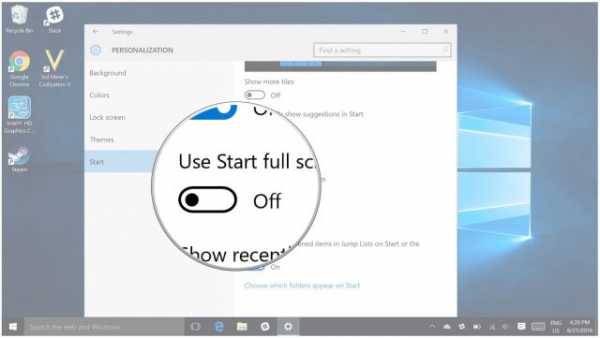
- Нажмите на нужное приложение правой кнопкой мыши.
- Нажмите «Закрепить на начальном экране».
- Нажмите кнопку «Пуск».
- Нажмите правой кнопкой мыши на нужное приложение.
- Нажмите «Открепить от начального экрана».
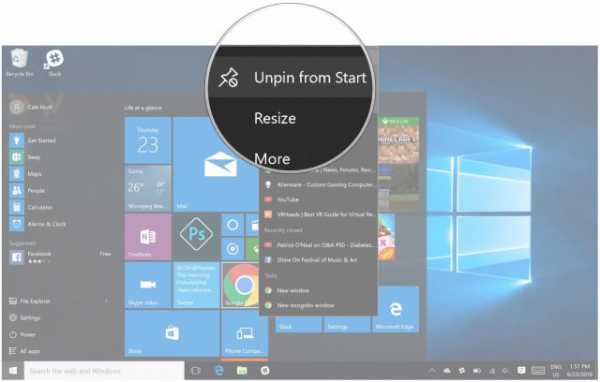
- Нажмите кнопку «Пуск».
- Нажмите правой кнопкой мыши на нужное приложение.
- Нажмите «Изменить размер».
- Выберите один из вариантов: Мелкий, Средний, Широкий, Большой.
- Нажмите кнопку «Пуск».
- Нажмите и удерживайте нужную плитку.
- Перетащите её в нужное место.
- Отпустите плитку.
- Нажмите кнопку «Пуск».
- Нажмите правой кнопкой мыши на живую плитку.
- Нажмите «Дополнительно».
- Нажмите «Отключить живые плитки».
- Нажмите кнопку «Пуск».
- Нажмите «Параметры».
- Нажмите «Персонализация».
- Нажмите «Цвета».
- Выберите нужный цвет.
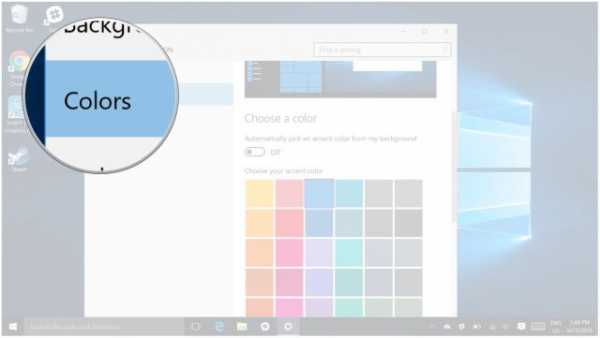
- Нажмите кнопку «Пуск».
- Нажмите «Параметры».
- Нажмите «Персонализация».
- Нажмите «Пуск».
- Нажмите ссылку «Выберите, какие папки будут отображаться в меню «Пуск».
- Установите переключатели напротив нужных папок.Здесь же можно отключить показ папок.
- Нажмите кнопку «Пуск».
- Нажмите на нужный заголовок.
- Удалите текст в поле.
- Введите своё название.
msreview.net
Как настроить меню Пуск в Windows 10. Как поменять цвет меню Пуск, панели задач и границ окон.
Для изменения цветового оформления меню Пуск, цвета панели задач, границ окон, и других информационных окон в Windows 10, необходимо кликнуть снова правой кнопкой мыши на любом свободном месте Рабочего стола.

Выбираем раздел Персонализация, откроется окошко персонализации, слева выбираем Цвета.
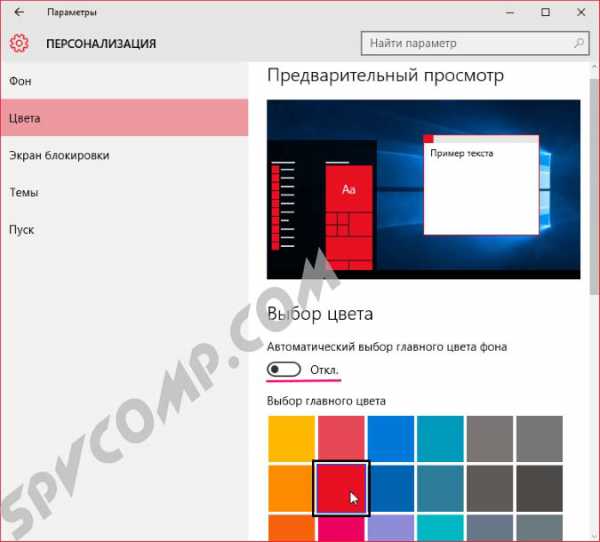
Теперь справа вы видите множество цветных плиток, выбирайте любую понравившуюся. Также имеется переключатель с названием Автоматический выбор главного цвета фона. Если он выставлен в положении Вкл, то вы не сможете выбирать цвета сами, из чего следует, что система это сделает автоматически.
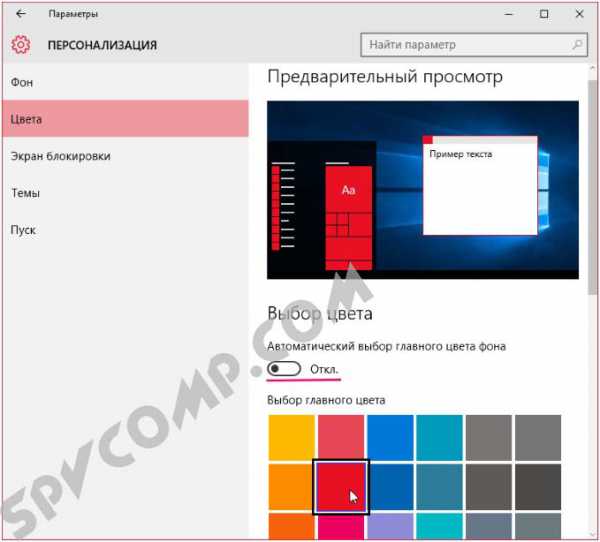
Выбрав один из цветов, ниже можно посмотреть на то, что получилось.
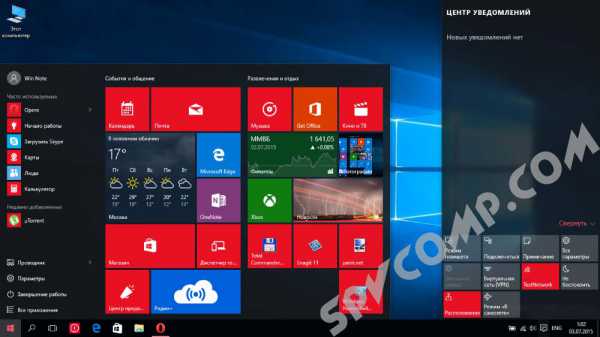
Если поставить рычажок на Показать цвет в меню "Пуск, на панели задач и в центре уведомлений в соответствующее положение Вкл, то меню Пуск, и другие информационные окна окрасятся в соответствующий вашему выбору цвет.
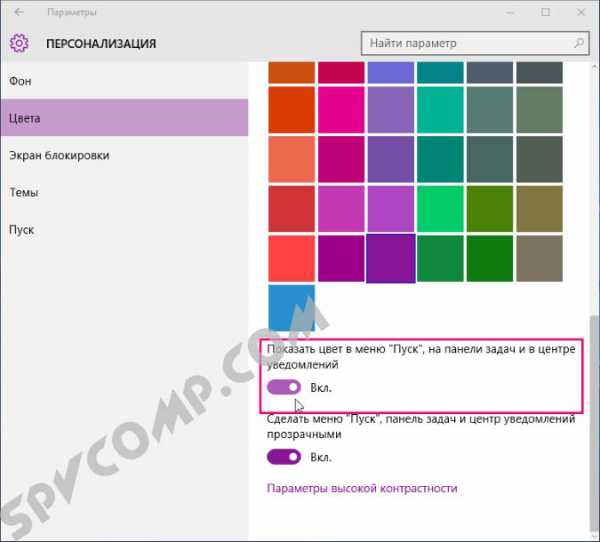
Ниже можно посмотреть на результат рычажков в положении Вкл.

Более того в настройках предусмотрена возможность включать и выключать прозрачность.
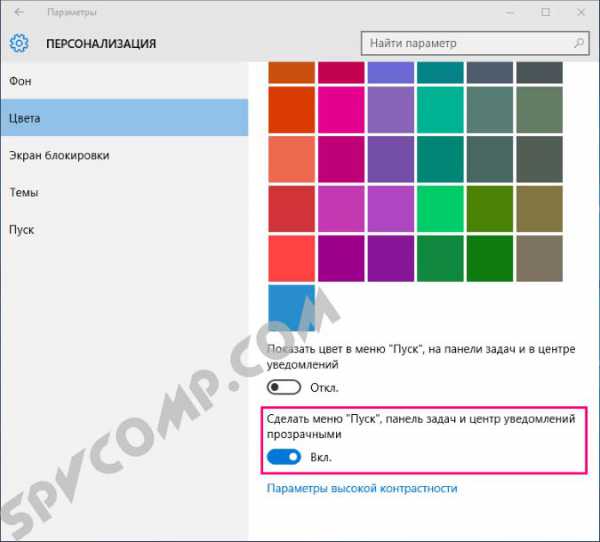
Информация была полезной? Поделитесь ссылкой в соцсетях! Спасибо!
Вернуться к статьям
spvcomp.com
10 шагов настройки меню «Пуск» в Windows 10
 C выпуском Anniversary Update стартовое меню в Windows 10 стало гораздо более удобным, теперь любой пользователь может настроить его под себя. Как именно это сделать — читайте в нашей статье.
C выпуском Anniversary Update стартовое меню в Windows 10 стало гораздо более удобным, теперь любой пользователь может настроить его под себя. Как именно это сделать — читайте в нашей статье. 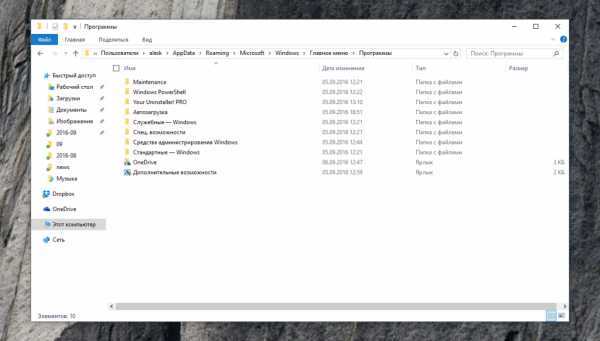 Вы можете сделать со списком установленных программ в стартовом меню всё, что угодно: добавить новые ярлыки, удалить лишние и поменять их расположение в папках. Для этого нужно открыть «Проводник» и вписать адрес: %appdata%\Microsoft\Windows\Start Menu Имейте в виду, что это повлияет только на десктопные прогаммы, а не на приложения и игры из магазина Windows.
Вы можете сделать со списком установленных программ в стартовом меню всё, что угодно: добавить новые ярлыки, удалить лишние и поменять их расположение в папках. Для этого нужно открыть «Проводник» и вписать адрес: %appdata%\Microsoft\Windows\Start Menu Имейте в виду, что это повлияет только на десктопные прогаммы, а не на приложения и игры из магазина Windows. 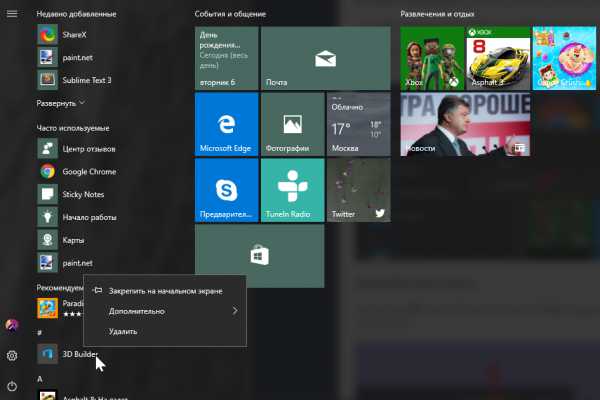 Удалять неиспользуемые приложения можно прямо в стартовом меню. Нажмите на название приложения, которое вы хотите удалить, правой кнопкой мыши или удерживайте на нём палец и выберите опцию удаления. Кроме того, можно скрыть плитки закреплённых приложений. Некоторые предустановленные приложения удалить таким способом не получится, для этого нужны специальные программы.
Удалять неиспользуемые приложения можно прямо в стартовом меню. Нажмите на название приложения, которое вы хотите удалить, правой кнопкой мыши или удерживайте на нём палец и выберите опцию удаления. Кроме того, можно скрыть плитки закреплённых приложений. Некоторые предустановленные приложения удалить таким способом не получится, для этого нужны специальные программы. 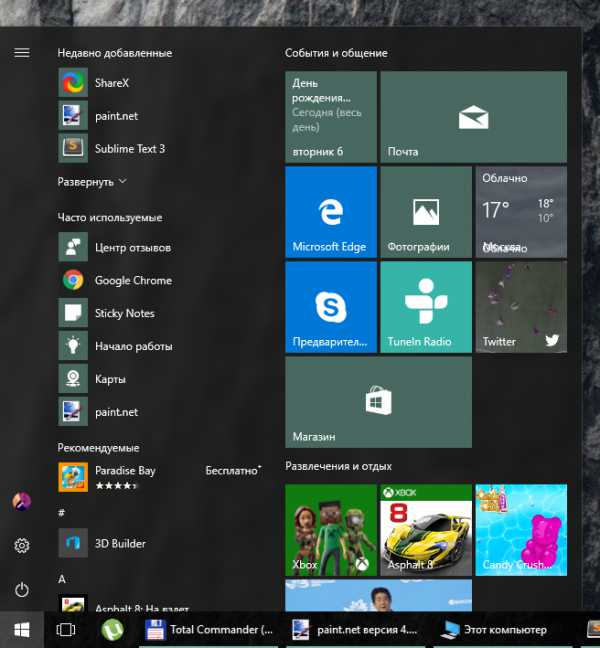 Потяните край меню вверх или вбок — оно увеличится. и расположение плиток на нём поменяется. Изменения происходят резко, сразу на целый столбец или ряд плиток.
Потяните край меню вверх или вбок — оно увеличится. и расположение плиток на нём поменяется. Изменения происходят резко, сразу на целый столбец или ряд плиток. 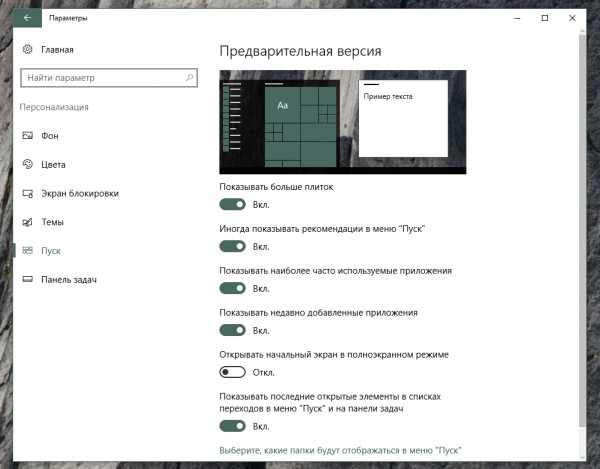 Зайдите в настройки персонализации и в подразделе «Пуск» найдите опцию «Показывать больше плиток». Если вы активируете её, в стартовом меню появится ещё один столбец плиток среднего размера.
Зайдите в настройки персонализации и в подразделе «Пуск» найдите опцию «Показывать больше плиток». Если вы активируете её, в стартовом меню появится ещё один столбец плиток среднего размера. 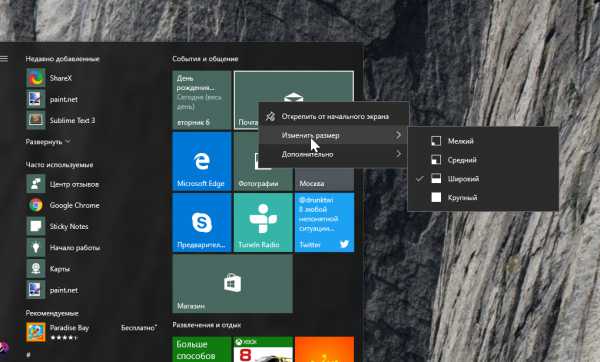 В Windows 10 предусмотрены плитки четырёх размеров. Самые крупные целесообразно использовать для приложений с какой-либо полезной информацией, вроде новостей и прогноза погоды. В остальном всё зависит от того, какое расположение плиток кажется вам наиболее красивым и удобным.
В Windows 10 предусмотрены плитки четырёх размеров. Самые крупные целесообразно использовать для приложений с какой-либо полезной информацией, вроде новостей и прогноза погоды. В остальном всё зависит от того, какое расположение плиток кажется вам наиболее красивым и удобным. 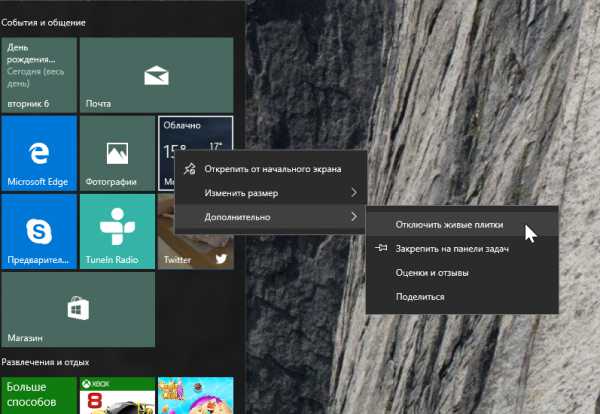 Если вас раздражает анимация на той или иной плитке (или на всех сразу), её можно отключить. Нажмите правой кнопкой мыши на плитку и выберите нужную опцию.
Если вас раздражает анимация на той или иной плитке (или на всех сразу), её можно отключить. Нажмите правой кнопкой мыши на плитку и выберите нужную опцию. 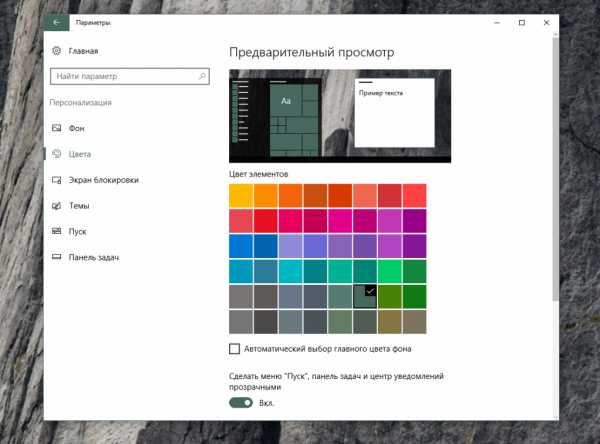 Зайдите в настройки персонализации и в подразделе «Цвета» выберите более приятный акцентный цвет плиток. Если вы укажете, что он должен выбираться автоматически, в этом случае цвет плиток будет зависеть от обоев. Стартовое меню иногда показывает, какие ещё приложения вы можете установить в магазине Windows. Вы можете отключить рекомендации через настройки персонализации. Возможно, вы любите чистоту и минимализм в стартовом меню, и списки недавно установленных и часто используемых приложений вам ни к чему. Вы можете убрать их через настройки персонализации. Если вы пользуетесь планшетом полноэкранное стартовое меню может показаться вам удобнее классического. Активировать такой дизайн меню можно через настройки персонализации
Зайдите в настройки персонализации и в подразделе «Цвета» выберите более приятный акцентный цвет плиток. Если вы укажете, что он должен выбираться автоматически, в этом случае цвет плиток будет зависеть от обоев. Стартовое меню иногда показывает, какие ещё приложения вы можете установить в магазине Windows. Вы можете отключить рекомендации через настройки персонализации. Возможно, вы любите чистоту и минимализм в стартовом меню, и списки недавно установленных и часто используемых приложений вам ни к чему. Вы можете убрать их через настройки персонализации. Если вы пользуетесь планшетом полноэкранное стартовое меню может показаться вам удобнее классического. Активировать такой дизайн меню можно через настройки персонализации www.iguides.ru