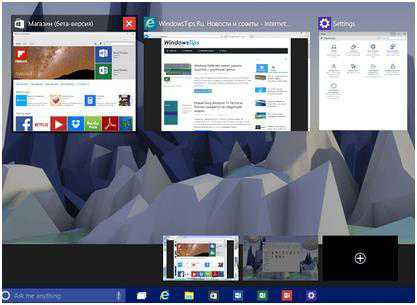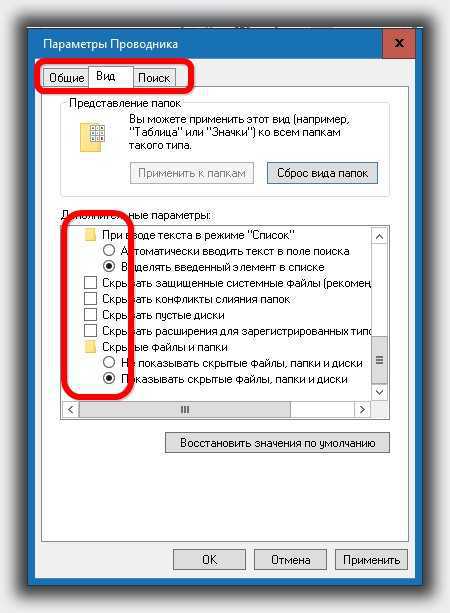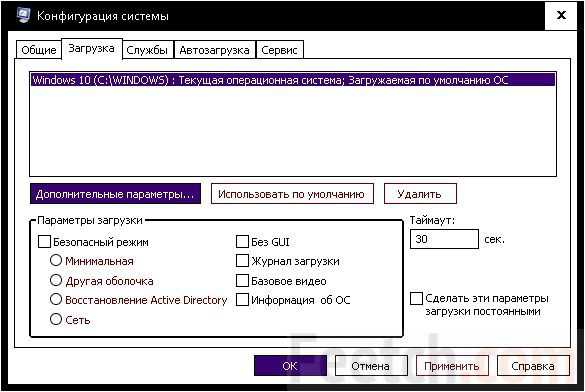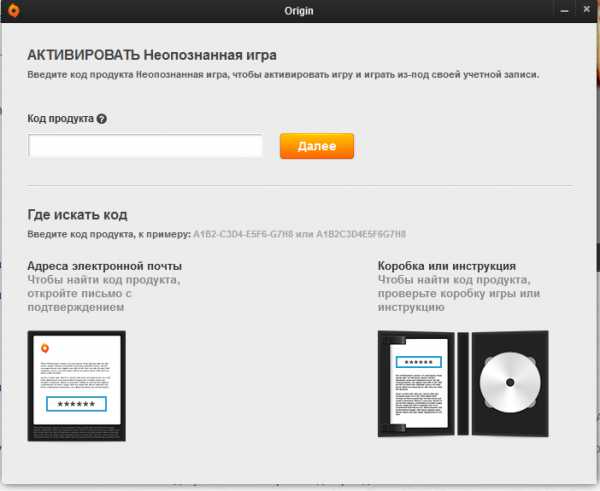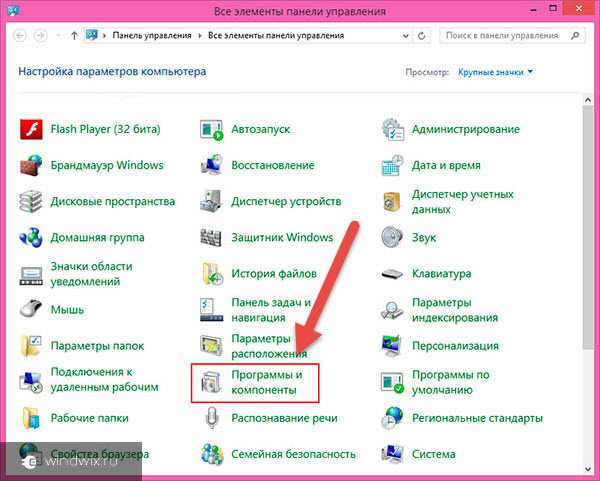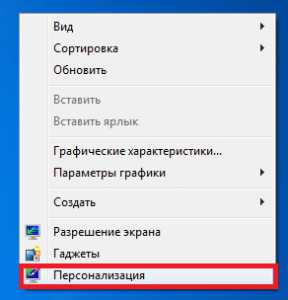Как оптимизировать работу компьютера windows 10
Оптимизация Windows 10: выжимаем максимум из системы
Выжать из своего ПК все соки – нормальная здоровая мысль любого трезвомыслящего юзера, который не страдает фанатизмом, но знает, что можно сделать лучше. Можно спросить совета «диванных экспертов», которые в один голос порекомендуют Core i7 6950, SSD на 3D Nand чипах, карту уровня не ниже GeForce Titan X и еще по мелочи. Но мало кому приходит на ум тонкая настройка собственной же системы и банальная оптимизация Windows 10.
Что предстоит сделать? Существенно покопаться в собственной системе, а именно:
- сделать дефрагментацию;
- оптимизировать автозагрузку;
- отключить сторонние службы и индексацию;
- убрать лишние визуальные эффекты;
- настроить драйвера и почистить место в папке Temp;
- проверить систему на вирусы и прочий мусор;
- заглянуть в корпус.
 Смех смехом, а пыль, мусор и высохшая термопаста на ЦП сильно замедлит производительность + осложнит вентилируемость внутри корпуса ПК или ноутбука. Никакая программная настройка не спасет, если железо сгорит. Потрудитесь раз в 3-4 месяца с помощью пылесоса, настроенного на выдув воздуха, и мягкой кисточки (никакой синтетики – чревато статикой и выходом компонентов из строя) чистить внутренности машины.
Смех смехом, а пыль, мусор и высохшая термопаста на ЦП сильно замедлит производительность + осложнит вентилируемость внутри корпуса ПК или ноутбука. Никакая программная настройка не спасет, если железо сгорит. Потрудитесь раз в 3-4 месяца с помощью пылесоса, настроенного на выдув воздуха, и мягкой кисточки (никакой синтетики – чревато статикой и выходом компонентов из строя) чистить внутренности машины.
Обязательно стопорите кулеры отверткой или пальцем, иначе подшипники могут не выдержать повышение оборотов, вызванные мощным потоком воздуха, если только у вас не гидродинамика, или магнитная подушка. В любом случае, лучше перестраховаться. Но вернемся к нашим баранам.
Дефрагментируем жесткий диск
Далеко не у всех есть современные SSD со статичной скоростной памятью. Многие понятия не имеют, что это такое и пользуются старыми добрыми HDD. Винчестеры имеют механическую часть в виде шпинделя, на котором крепится диск. На последний пишутся все файлы, а считывание производится специальными головками.
Суть в следующем: данные записываются последовательно (если диск чистый) в специальные кластеры, затем также и считываются. Но если вы удалите один или несколько компонентов (программы, фильмы, картинки, музыка), освобождая при этом выборочные кластеры, то последующая записываемая информация будет сохраняться фрагментарно (нашла свободное место – там и сохранила свою часть).
Представьте следующую схему: 11111, 222, 3333333, 44, 555555, 66666,777 – записанные программы и место, которое они занимают. После удаления «222», «44», и «66666» появляется несколько просветов. Далее мы записываем новый элемент – 88888888888. Он будет идти после «777»? Нет. Он будет пытаться вместить себя в просветы ранее удаленных элементов. Наглядно получится что-то вроде: 11111,888 (3 части), 3333333, 88 (2 части), 555555, 88888 (остальные части), 777. Как видите, доступ к файлу «888…» затруднен, поскольку он лежит в разных местах.
Дефрагментация превращает картину в такой вид: 11111, 3333333, 555555, 77, 8888888888. Скорость обращения выше – быстродействие ускорилось.
Чтобы выполнить процесс, заходим в «Этот компьютер», щелкаем правой кнопкой по диску (C,D и пр.), жмем по свойствам.
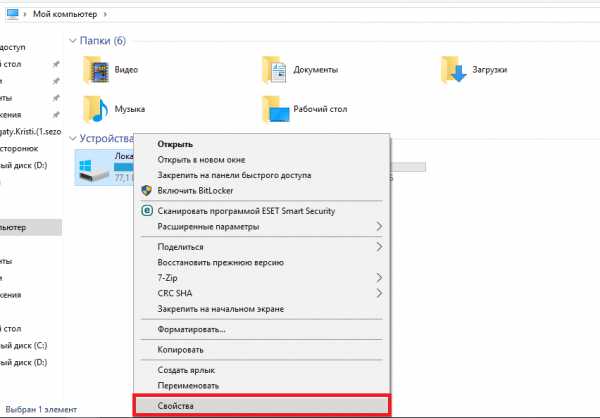
Ищем вкладку «Сервис».
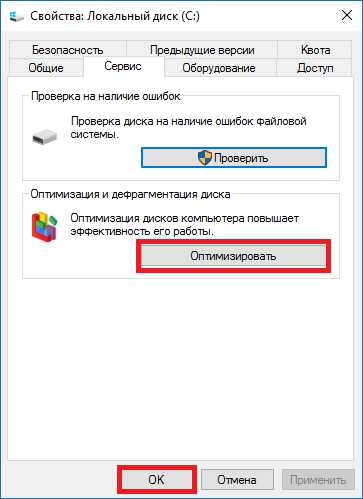
Далее выбираем диск, жмем «анализировать» и ждем окончания. В поле «текущее состояние» можно видеть степень фрагментации. Оптимизация сократит значение до нуля.
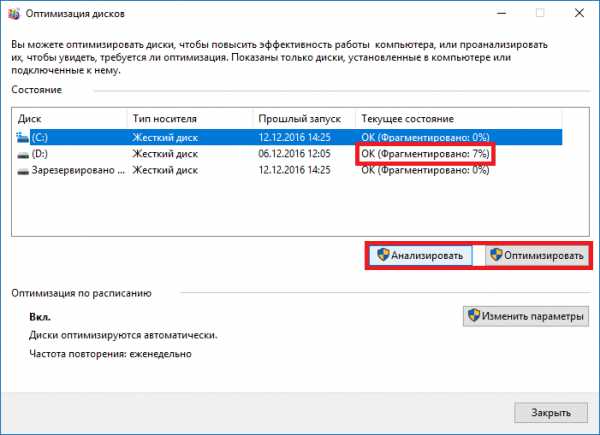
Теперь работа компьютера станет несколько шустрее и отзывчивее.
Убираем лишнее из автозагрузки
Данный пункт касается тех, кто любит устанавливать все подряд, не снимая «лишние» флажки в процессе инсталляции. Не удивляйтесь, откуда у вас потом элементы Яндекса и Mail.ru изо всех щелей лезут. Что такое автозагрузка по сути? Это службы, которые запускаются при старте Windows (Skype, uTorrent, антивирусы). При этом «съедается» оперативная память и ресурсы процессора. В результате максимальная производительность не гарантируются, поскольку куча лишних приложений работает в фоне, оттягивая на себя часть мощностей.
Жмем старое доброе сочетание Ctrl+Alt+Del. В Win10 функционал был значительно расширен и переработан, поэтому не удивляемся и ищем вкладку «Автозагрузка».
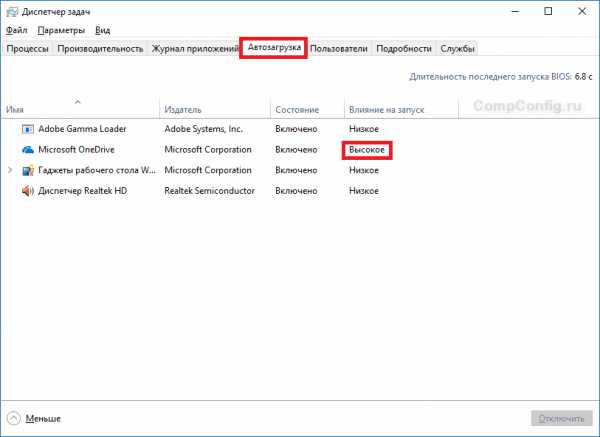
Возле каждого объекта можно увидеть «влияние на запуск». Если оно среднее или высокое, а вы понятия не имеете, зачем это надо, но не пользуетесь программой – отключите ее. Выделяем щелчком правой кнопки мышки и жмем «отключить».
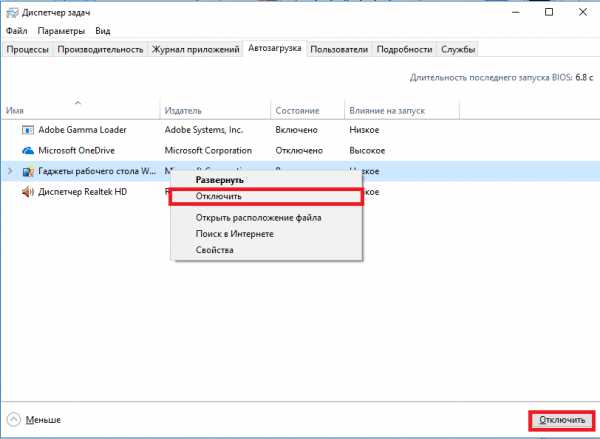
Отключаем лишние службы и индексацию
Для игр важна скорость, а вспомогательные службы Windows 10 «поглощают» добрый кусок производительности процессора и оперативной памяти. Этот пункт очень скользкий и не рекомендуем лезть в администрирование, если вы в себе не уверены.
Для входа в раздел нажмите Пуск и пропишите в поисковой строке «services.msc». Жмете Enter и попадаете в это меню (вкладка «Службы»).
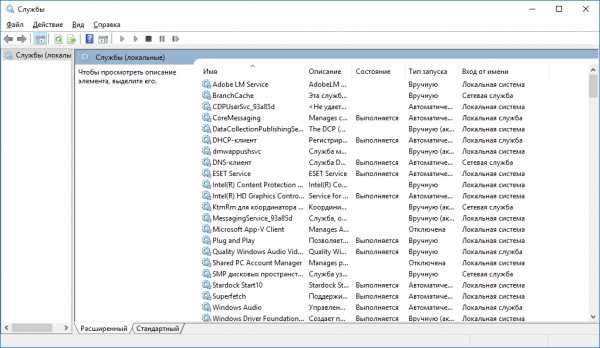
Отключение ненужных служб – процесс щекотливый, но рекомендуем отключить Windows Search и Центр обновления. Они сильно грузят как HDD, так и интернет-трафик.
Делаем систему легче визуально
Win 10 далека от «семерки» в отношении красоты, но некоторые эффекты при этом также отнимают драгоценные ресурсы, перетягивая их для себя. Операция будет более востребована обладателям старых ПК, хотя новые модели также несколько расшевелятся.
Для начала заходим в «Этот компьютер» и жмем «свойства системы».
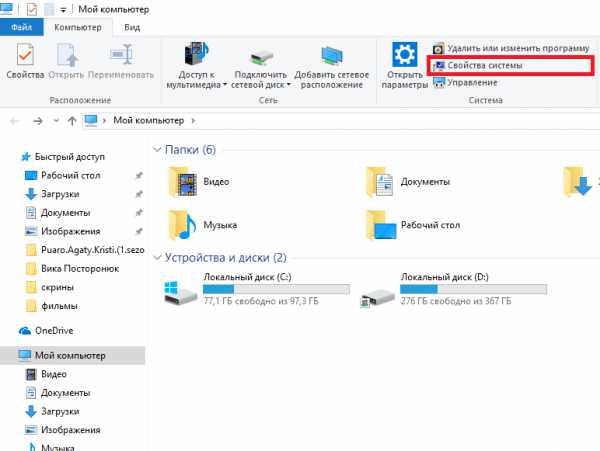
Нас интересуют «дополнительные параметры…».
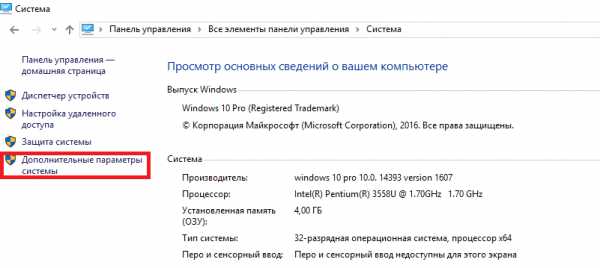
Здесь открываем вкладку «Дополнительно», ищем раздел «Быстродействие» и жмем на параметры.
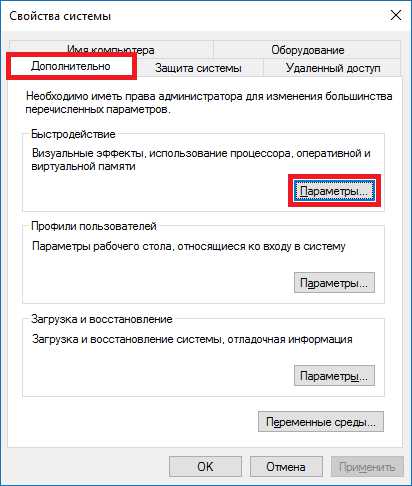
Необходимо добиться ускорения, поэтому ставим маркер напротив наилучшего быстродействия. Да, система несколько потеряет в красоте, но выиграет в производительности, что важно для слабых ПК.
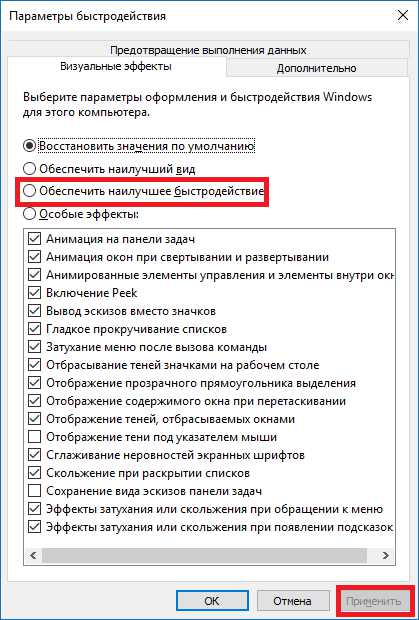
После этого сочетанием клавиш Win+I вызывается еще одно меню. Ищем «Специальные возможности».
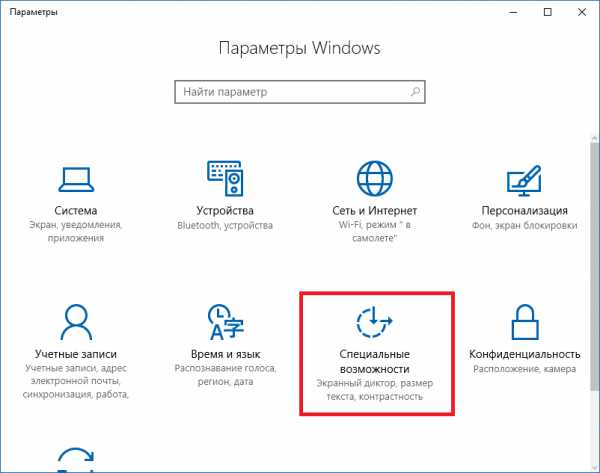
Переходим в подменю «другие параметры» и выключаем системную анимацию. Остальные пункты оставляем.
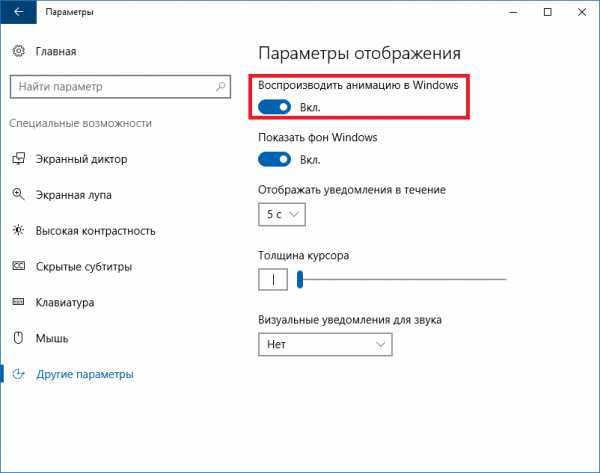
Обновляем и добавляем нужные драйвера
Windows 10 хороша тем, что устанавливает все базовые драйвера самостоятельно, тем самым активируя видеокарту, сетевую карту (в том числе Wi-Fi), мышь с клавиатурой и не только. Минус в том, что система «подхватывает» стандартные контроллеры для обеспечения хоть какой-то работы, не заботясь об оригинальности ПО.
В комплекте с ноутбуком или ключевыми «железками» ПК (материнская плата, видеокарта, звуковая карта) должны быть диски с драйверами от производителя. Их установка существенно способствует аппаратному ускорению, и машина заработает на полную мощность.
Если диска не оказалось, или привода нет, отправляйтесь на сайт производителя ноутбука, ищите модель в разделе «драйвера и утилиты», выбирайте ОС и качайте оригинальные компоненты.
После этого рекомендуем почистить временную системную папку Temp (находится на диске «C», либо же на том, куда установлена система). Чтобы ничего не удалять вручную, разработчик предусмотрел специальную кнопку. Заходим в «Этот компьютер», жмем правой кнопкой по диску «С», выбираем свойства.
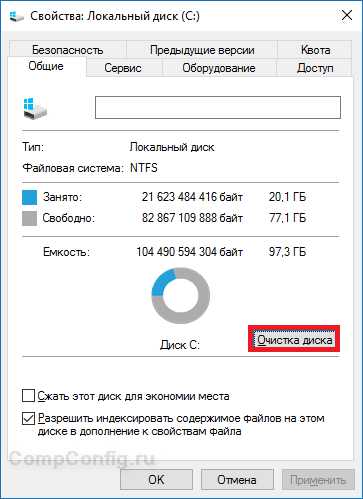
Нас интересует единственная кнопка – «Очистка диска». Нажмите ее и почистите временное содержимое. Остальные элементы не трогайте (загруженные файлы, очистка обновлений).
Проверяем на наличие вирусов
Львиная доля программных манипуляций завершена. Остается только воспользоваться антивирусом. Здесь мнения разнятся: кто-то превозносит Касперского, другие же нахваливают NOD 32, Avast и прочие продукты. Суть в самой проверке. На встроенный «защитник Windows» особо не рассчитывайте – он поможет только при явных угрозах, не более.
Дополнительно советуем «подстраховаться» продуктами вроде Dr. Web CureIt и Malwarebytes Anti-Malware. Последняя программа работает в ином режиме: она ищет компоненты, «ответственные» за всплывание рекламных баннеров в браузерах, открывающие вкладки вроде «казино вулкан» и не только. Также чистит файл с хостами, если в них предварительно хозяйничал тот или иной троян.
Избавляемся от пыли в корпусе
Последний совет подойдет не только для Windows 10, но и всех других ОС, поскольку речь идет о чистке корпуса. С ПК легче, поскольку корпуса легко разобрать и прочистить с помощью щетки, пылесоса и сжатого воздуха. Некоторые пользователи обращаются за помощью на СТО, ведь там есть компрессор. Это быстро и удобно.
Ноутбуки представляют проблему ввиду своей конструкции. Далеко не каждый отважится разобрать лэптоп, дабы вычистить внутренности. Да, на Youtube полно видеоинструкций, но предпочтительней отдать машину в сервис, где ее доведут до ума, сменят термопасту и приведут в божеский вид. В дальнейшем не ставьте устройство на пыльную поверхность и пользуйтесь подставкой с кулером.
Чистку нужно производить не реже раза в полгода, если не хотите получить огромный пыльный ком, действующий как шуба для комплектующих. Они перегреются и выйдут из строя, а замена куда дороже профилактики.
Итоги
Советы хоть и пахнут банальностью, но ничего сверхъестественного от пользователей не требуется. Нужно лишь один раз поковыряться в настройках, а в дальнейшем следить за тем, что вы устанавливаете, дабы ничего лишнего не проникло в автозагрузку и не изменило работоспособность. И будьте крайне внимательны, чтобы не пропустить «Яндекс» в систему.
CompConfig.ru
Оптимизация Windows 10 // чтобы ускорить компьютер
Доброго времени суток!
Вы никогда не задумывались, почему два одинаковых компьютера с одинаковыми ОС - могут работать с разной скоростью? Один моментально открывать папки, вкладки в браузере, загружаться за несколько секунд, другой - постоянно притормаживая и задумываясь...
Очень многое в плане производительности зависит от параметров ОС Windows. Если ее правильно настроить (обычно, используют слово оптимизировать) - то можно существенно ускорить компьютер!
В этой статье я хочу рассказать об основных шагах оптимизации ОС Windows 10 (самой современной ОС на сегодняшний день). И так...
Все что написано ниже - не панацея, и я не истина в последней инстанции. Но тем не менее, выполнив пошагово все рекомендации, ваш компьютер/ноутбук должен стать работать по "шустрее". По крайней мере, там где делаю это я - всегда так и происходит 😆 .
Пошаговая оптимизация ОС Windows 10
Очень сильное влияние на производительность ОС да и компьютера в целом, оказывают программы и службы, которые приходится ему выполнять. Разумеется, что в Windows 10 по умолчанию включены десятки служб: разработчики ведь не знают заранее есть ли у вас принтер или факс! Между тем, все эти службы создают нагрузку на вашу систему, поэтому рекомендуется отключить все лишнее, тем самым добиться некого ускорения.
Важно! Не отключайте службы все подряд, иначе рискуете не узнать свою Windows... Некоторые потом даже не могут вернуть Windows в рабочее состояние и приходится переустанавливать систему. Вообще, перед оптимизацией - неплохо бы сделать резервную копию системы: https://ocomp.info/vosstanovlenie-windows-10.html.
Как просмотреть список служб и отключить часть из них
Сначала щелкаете правой кнопкой мышки по меню ПУСК, в появившемся меню выбираете ссылку "Управление компьютером".
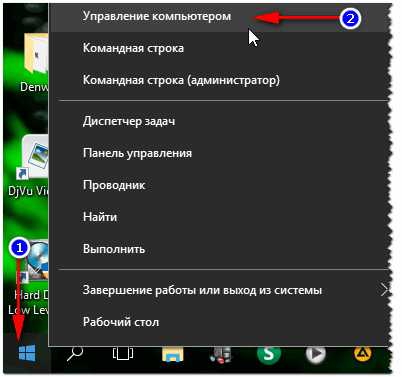
Управление компьютером
Далее в меню слева открываете "Службы" - справа появится полный список служб, часть из которых выполняются, часть - нет. Любую из служб вы можете открыть для детальной настройки.
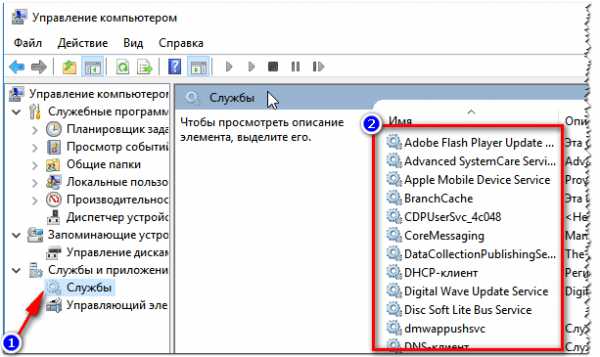
Список служб
Когда откроете окно свойств какой-нибудь службы - то чтобы ее отключить, сделайте две вещи:
- тип запуска - отключена;
- состояние: остановить (см. стрелки на скрине ниже).
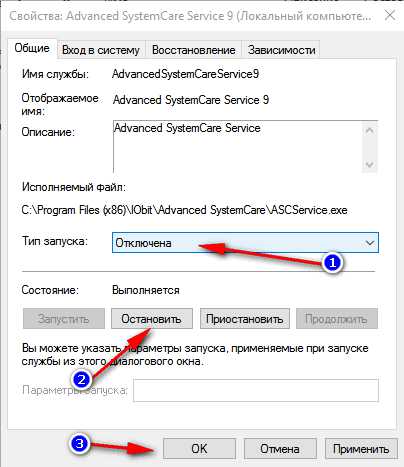
Как остановить службу
Список служб, которые "можно" отключить:
- NVIDIA Stereoscopic 3D Driver Service - если ваша видеокарта не NVidia - то службу можете смело выключить;
- Windows Search - помогает искать файлы на диске. Если поиском не пользуетесь - отключайте;
- Автономные файлы - можно отключить, если компьютер подключен к интернету, а локальной сетью вы не пользуетесь;
- Биометрическая служба Windows - большинству просто не нужна (вы же не пользуетесь отпечатками пальцев для входа в Windows);
- Браузер компьютеров - отключаем;
- Брандмауэр Windows - если у вас установлен какой-нибудь антивирус с фаерволом в комплекте - то можно смело отключить (хотя обычно, антивирусы сами отключают его при установке);
- Вспомогательная служба IP - поддерживает сетевой протокол IPv6 (отключить/не отключать зависит от параметров вашей сети. На данный момент большинству можно выключить);
- Вторичный вход в систему - если у вас одна учетная запись для входа в Windows - можно выключить;
- Группировка сетевых участников - можно выключить, если не пользуетесь локальной сетью;
- Диспетчер печати - можно отключить, если нет принтера и вы ничего не печатаете;
- Диспетчер удостоверения сетевых участников - можно выключить, если не пользуетесь локальной сетью;
- Журналы и оповещения производительности - можно выключить, если вы не пользуетесь данными журналами (по моему о них 99% пользователей и не знает...);
- Маршрутизация и удаленный доступ - можно выключить, если нет локальной сети;
- Обнаружение SSDP - можно выключить (сомневаюсь, что дома кто-то это использует);
- Политика удаления смарт-карт - если не используете смарт-карты, то можно отключить.
- Сборщик событий Windows - можно выключить;
- Сетевая служба Xbox Live — если не используете сервис Xbox Live - значит выключайте;
- Сетевой вход в систему - для домашнего использования не нужно;
- Служба ввода планшетного ПК - на обычном ПК можно выключить;
- Служба географического положения — так же можно выключить (отслеживает положение ПК);
- Служба загрузки изображений Windows (WIA) - если у вас нет сканера, фотоаппарата (или вы их не планируете подключать), можно выключить;
- Служба лицензий клиента — используется для работы магазина Windows 10, т.е. можно выключить;
- Служба поддержки Bluetooth - если не используете Bluetooth, можно выключить;
- Служба помощника по совместимости программ - вообще, в последнее время проблемы с совместимостью возникают редко, поэтому можно отключить (тем более, что эта служба вряд ли вам чем-нибудь поможет);
- Служба регистрации ошибок Windows - можно выключить;
- Смарт-карта - если не используете, можно выключить;
- Удаленный реестр - можно выключить;
- Удостоверение приложения - если AppLocker не используете (или не знаете что это), то можно отключить;
- Факс - у многих его нет, поэтому отключаем (если не нужен);
- Центр обновления Windows - служба отвечает за обновление ОС. Вообще, в некоторых случаях она сильно нагружает систему, в следствии чего начинает тормозить компьютер. Рекомендую службы выключить, а время от времени обновлять системы в ручном режиме.
Чистка реестра, удаление мусорных файлов
Со временем любая версия Windows накапливает достаточно большое количество "мусора":
- ошибочных записей в реестре, "хвосты" от старых программ, которые давно были удалены и пр.;
- временные файлы, использовавшиеся при установке игр/софта, при разархивировании различных архивов и пр.;
- ошибочные и неверные ярлыки;
- кэш браузеров (порой разрастается на несколько гигабайт) и т.д.
Весь этот "мусор" может существенно сказываться на производительности компьютера, и время от времени его необходимо чистить. Вообще, у меня на блоге уже есть несколько статей, посвященных этой проблематике, поэтому, чтобы не повторяться, приведу здесь ссылки на них.
1. Как почистить компьютер для ускорения работы - https://ocomp.info/kak-pochistit-kompyuter-ot-musora.html
2. Лучшие программы для очистки ПК/ноутбука от "мусорных" файлов - https://ocomp.info/programmyi-dlya-ochistki-musora.html
3. 5 лучших программ на русском для максимального ускорения Windows 10 - https://ocomp.info/uskorenie-windows-10-obzor-5-luchshih-programm-na-russkom-yazyike.html
Дефрагментация диска
Владельцы SSD (твердотельных) дисков могут пропустить эту главу статьи, т.к. SSD диски дефрагментировать не нужно...
Если не вдаваться в сложные тех. подробности, то при записи файлов на диск, они записываются "кусочками" (фрагментами), а файловая система нужна, как раз чтобы контролировать, где какие фрагменты на диске лежат. По мере работы диска, таких фрагментов становится все больше, и чтобы прочитать какой-нибудь файл - приходится затрачивать все больше времени (называется этот момент фрагментацией).
Дефрагментация же призвана изменить расположение фрагментов на диске с целью их непрерывного размещения (сумбурно объяснил, но думаю будет понятен смысл)... Более подробно о процессе, см. здесь - Википедия.
Дефрагментацию можно провести как инструментами Windows, так и отдельными специализированными программами (о них можете узнать здесь - https://ocomp.info/programmyi-optimizatsii-windows.html#i-2).
Как выполнить дефрагментацию в Windows
Сначала необходимо запустить мастер анализа и дефрагментирования дисков. Для этого:
- нажмите сочетание кнопок Win+R;
- далее введите команду dfrgui и нажмите Enter.

dfrgui - команда для запуска дефрагментатора дисков
Затем должен открыться мастер оптимизации дисков: в нем выбираете свой жесткий диск и нажимаете кнопку "Анализировать". По результатам анализа мастер сообщит вам, нужно ли дефрагментировать диск, или все в порядке и так...
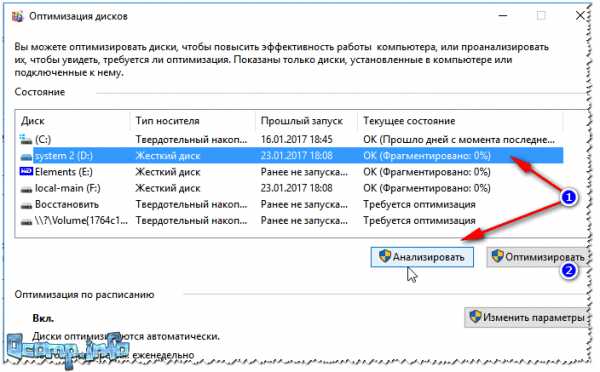
Оптимизирование дисков
Настройка автозагрузки Windows
Часть программ, которые вы устанавливаете, прописывает себя в автозагрузке. Причем, часть из них используется вами довольно редко, но они "заставляют" запускать себя при каждом включении компьютера и загрузке Windows. Естественно, что положительно это на производительности не сказывается.
Чтобы проверить автозагрузку в Windows 10 - достаточно открыть диспетчер задач (кнопки Ctrl+Shift+Esc).
В диспетчере задач нужно открыть вкладку "автозагрузка" и отсортировать программы по их влиянию на загрузку (высокое, среднее, низкое). В первую очередь смотрите на тот софт, который оказывает сильное влияние на загрузку: те программы, которые не нужны вам ежедневно - смело отключайте и убирайте из автозагрузки.
Особое внимание на программы: торренты, видео- и аудио-редакторы, графические редакторы, игры, и пр. высоко-требовательные приложения.

Диспетчер задач - вкладка автозагрузка
Так же не могу порекомендовать для контроля за автозагрузкой приложение Iobit Uninstaller. Вообще, у меня на блоге есть отдельная статья, посвященная автозагрузке Windows 10, рекомендую к ознакомлению (ссылка ниже).
Как добавить / удалить программу из автозагрузки Windows 10 - https://ocomp.info/kak-dobavit-udalit-programmu-iz-avtozagruzki-windows-10.html
Обновление старых драйверов
Драйвер - драйверу рознь...
Очень многое в плане производительности компьютера зависит от драйверов. Например, я сам неоднократно сталкивался в разнице в производительности видеокарты (кол-во FPS) в зависимости от версии драйвера (хотя производитель драйвера - тот же самый...).
Вообще, бывает по разному: иногда работает лучше новый драйвер, иногда - старый. Если вы столкнулись с нестабильной работой устройства, рекомендую загрузить с официального сайта этого устройства несколько версий драйверов, и поочередно их протестировать.
Так как у меня на блоге уже есть несколько статей посвященных этой проблематике - здесь дам ссылки, которые помогут вам решить проблему с драйверами...
Лучшие программы обновления драйверов - https://ocomp.info/update-drivers.html
Как найти и обновить драйвер для неизвестного устройства - https://ocomp.info/kak-nayti-i-ustanovit-drayver-dlya-neizvestnogo-ustroystva.html
Если у вас не устанавливается какой-либо драйвер, рекомендую эту статью - https://ocomp.info/ne-ustanavlivayutsya-drayvera-pri-podklyuchenii-ustroystva-k-pk-oshibka-inf-fayla.html
Как узнать характеристики компьютера (или любого устройства). Пригодится для самостоятельного поиска драйвера - https://ocomp.info/harakteristiki-kompyutera.html
Оптимизация и настройка видеокарты // ускорение в играх
Многие пользователи оптимизируют Windows не для того, чтобы именно сама ОС стала работать быстрее, а чтобы нужная игра перестала тормозить и выдавала большее число FPS (количество кадров в секунду).
Помимо обновления видео-драйвера (о чем я говорил в разделе выше), рекомендуется соответствующим образом настроить игру и сам видео-драйвер. Об этом у меня на блоге есть несколько статей, ссылки привожу ниже (рекомендую вам прочесть ту, которая подходит для вашего оборудования...).
Примечание! Многие пользователи пренебрегают этими рекомендациями. Между тем, повысить производительность игр можно очень существенно, всего лишь изменив несколько параметров в настройках. Причем, разницу в качестве картинки (а они станет ниже) - заметит далеко не каждый опытный игроман...
Как повысить число FPS (ускорение игр) - https://ocomp.info/kak-uznat-fps-v-igre-i-povyisit-fps.html
Повышение производительности видеокарт, за счет тонкой настройки:
Включение быстродействия // в параметрах Windows
В Windows 10 (да и не только в ней) есть специальные параметры, которые в автоматическом режиме отключат все "относительно не нужное" для обеспечение высокой производительности системы. Грех этим не воспользоваться...
Сначала откройте панель управления Windows по следующему адресу: Панель управления\Система и безопасность. Там найдите раздел "Система" и откройте его (скриншот ниже).
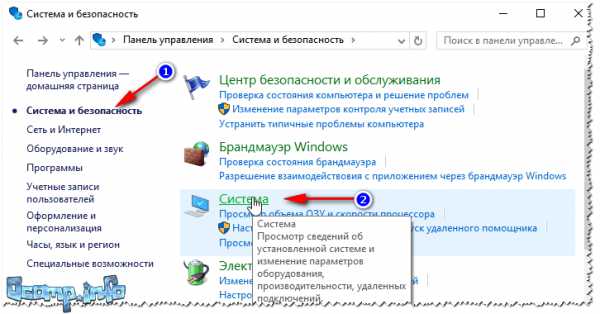
Система // Windows 10
Далее слева нужно открыть вкладку "Дополнительные параметры системы" (пример показан ниже).
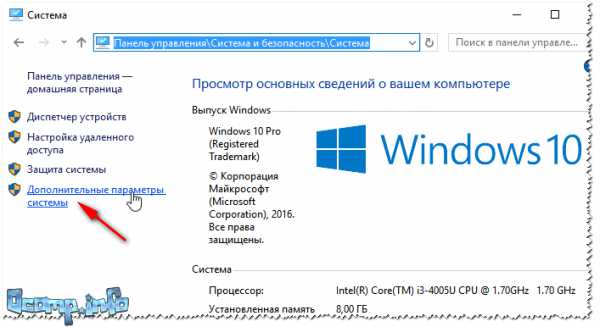
Дополнительные параметры системы
Затем в свойствах системы (вкладка "Дополнительно", именно она открывается по умолчанию) откройте параметры быстродействия (стрелка 1 на скрине ниже). Затем во вкладке "Визуальные эффекты" поставьте ползунок в режим обеспечения наилучшего быстродействия (стрелка 2).
Сохраните настройки (возможно несколько ухудшится внешний вид ОС).
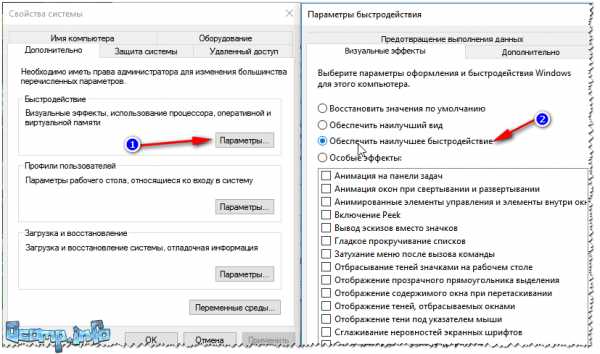
Параметры быстродействия
Отключение индексации файлов на диске
В Windows 10 есть специальная служба, которая незаметно для пользователя индексирует файлы. Нужно это для того, чтобы можно было быстро найти какой-нибудь файл. Но по своему опыту могу сказать, что поиском пользуется очень небольшое количество пользователей, другие просто знают папку, в которой лежат нужные файлы...
Несмотря на то, что индексация идет "незаметно" - она в ряде случаев серьезно сказывается на производительности ("лишняя" нагрузка на жесткий диск).
Логично, что ее желательно отключить, если вы не пользуетесь поиском в Windows. Для этого нужно открыть раздел службы (щелкните правой кнопкой по меню ПУСК и выберите "Управление компьютером", затем слева выберите "Службы") и найти службу Windows Search. Далее ее можно открыть и остановить (вообще, об этом я подробно рассказывал в первой части этой статьи, см. выше).
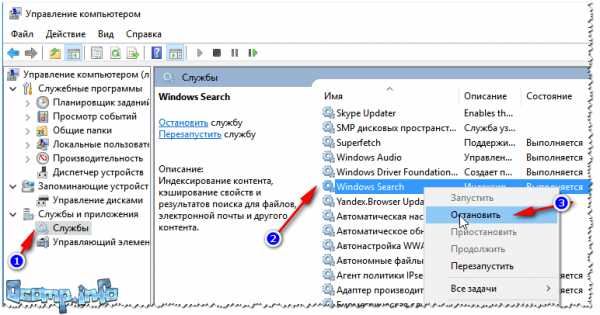
Отключение Windows Search
Затем откройте "Мой компьютер/Этот компьютер", после откройте свойства нужного диска (щелкните правой кнопкой мышки по диску, и в контекстном меню выберите "свойства").
Далее во вкладке "Общие" (она открывается по умолчанию) снимите галочку напротив пункта "Разрешить индексировать содержимое файлов на этом диске...". Сохраните настройки.
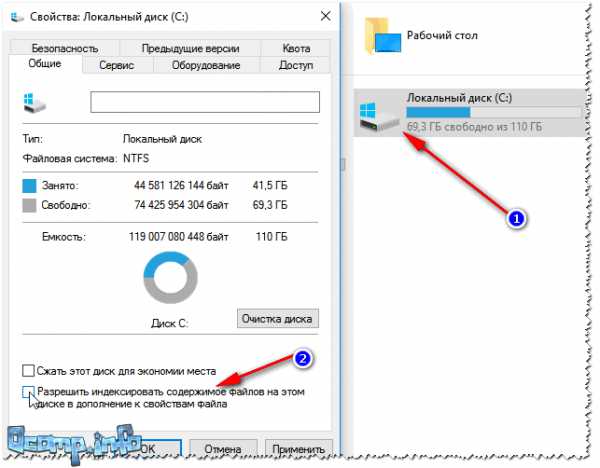
Свойства диска
Настройки электропитания // на высокую производительность
От настроек электропитания может серьезно страдать производительность компьютера (больше всего это касается мобильных устройств: ноутбуки, нетбуки, планшеиы и пр.). Дело в том, что производители, заботясь о более длительной работе устройства от батареи, делают несколько режимов электропитания: сбалансированное, высокая производительность, экономичное и пр. В зависимости от того, какой выбран режим - у вас в авто-режиме могут ограничиваться некоторые из возможностей устройства!
Если уж вы занялись оптимизацией, я подозреваю, что есть недовольства скоростью работы устройства. Поэтому, хотя бы на время (даже если вы работает от аккумуляторной батареи), попробуйте включить электропитание в режим максимальной производительности.
Чтобы это сделать, нужно зайти в панель управления Windows по пути: Панель управления\Оборудование и звук. Далее открыть раздел "Электропитание".
Электропитание
Затем обратите внимание на несколько схем, в моем случае их 3:
- сбалансированная - автоматическое соблюдение баланса между производительностью и энергопотреблением на пригодном для этого оборудовании;
- экономия энергии - минимальное энергопотребление за счет уменьшения производительности компьютера, когда это возможно;
- высокая производительность - макс. производительность (может потребоваться больше энергии).
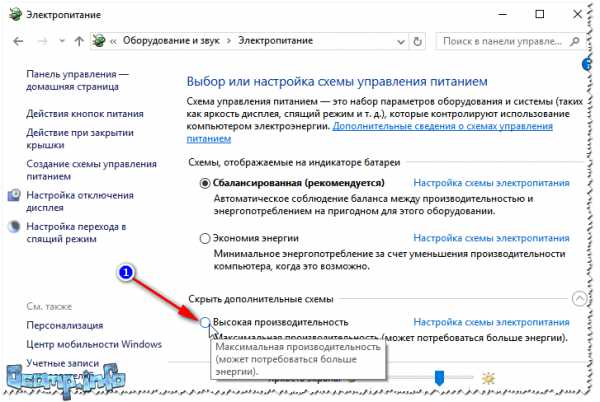
Высокая производительность
После выбора высокой производительности, сохраните настройки и посмотрите, не изменилась ли скорость работы ваших приложений (игр), самой ОС Windows...
PS
Так же оказывать существенное влияние на производительность могут компьютерные вирусы (и антивирусы, как бы это смешно не звучало 🙄 ). Рекомендую две вещи: установить современный антивирус (с регулярными обновлениями) и время от времени проверять компьютер какой-нибудь сторонней антивирусной утилитой (мои рекомендации здесь - https://ocomp.info/esli-antivirus-ne-vidit-virusov.html).
На этом все, безошибочной и быстрой работы Windows...
ocomp.info
Цифровой турбонаддув: программы для оптимизации работы компьютера и повышения производительности Windows 10
Выход новой операционной системы вызывает порой жгучее желание тут же установить её на свой компьютер, не вдаваясь в её технические требования и особенности. И уже после инсталляции, пользователь замечает, что компьютер стал менее отзывчивым, программы запускаются медленнее, а свободной памяти стало ощутимо меньше. Конечно же, лучший выход из положения — добавить оперативной памяти и заменить штатный жёсткий диск на SSD. Но сегодня мы поговорим о чисто программных способах повышения производительности Windows 10, которые не напрягут сверх меры ваш карман. Как использование программ, так и лайфхаки позволят осуществить оптимизацию работы вашего компьютера.
Программы для оптимизации работы компьютера Windows 10 и повышения производительности
Для неподготовленного пользователя самым лучшим способом ускорить загрузку и быстродействие Windows 10 будет использование специализированных программ, которые при помощи пошаговых «мастеров» позволят добиться результата, не вникая в дебри системного реестра и консольных утилит.
CCleaner
Программа — швейцарский нож, умеет практически все, что нужно для оптимизации ОС. Есть возможность как загрузить условно-бесплатную версию, так и купить
При помощи простых, иллюстрированных пошаговых инструкций, вы получаете доступ к следующим разделам:
- оптимизация списка автозагрузки
- чистка реестра и поиск «мёртвых записей» в нём
- сканирование дисков, поиск и удаление временных файлов, дубликатов файлов
- удаление установленных программ, «чистка хвостов», оставшихся от некорректно удалённых приложений
- настройка кеширования дисков
- тонкая настройка функций ReadyBoost
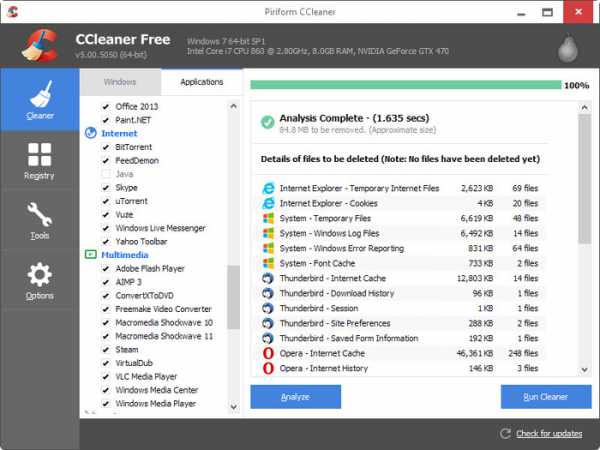 Главное окно программы
Главное окно программы Более половины функций, запуск по планировщику и запись сценариев будут доступны только в профессиональной (читай — платной) версии программы.
AVG TuneUp
Программа является родоначальником целого класса системных оптимизаторов и появилась ещё в конце 90-х прошлого века. Её современная версия — лучшее решение для профилактической работы. Достаточно её один раз настроить и создать в планировщике задач регулярный запуск AVG TuneUp раз в неделю и ваш системный реестр будет всегда чистым, временные файлы удалены, диск — дефрагментирован, а в автозапуск не проберутся вирусы и программы-паразиты.
Установленные программы будут своевременно обновлены, а драйверы устройств найдутся самые свежие и стабильные. Также AVG TuneUp предлагает очень продвинутый менеджер быстродействия и энергосбережения: старые компьютеры будут работать быстрее, а новые устройства — ощутимо дольше.
Программа предлагается к загрузке в виде условно-бесплатной версии, а для активации всех возможностей предлагается подписка, которая обойдётся примерно в 30 евро за год.
 Мастер настроек программы — главное окно
Мастер настроек программы — главное окно Advanced SуstemCare
Этот программный комплекс состоит из более чем десятка утилит, которые позволяют поддерживать ПК в максимально работоспособном и незамусоренном состоянии.
Внушительная армия пользователей, а программу скачали боле 150 млн. раз, — гарантия того, что после оптимизации ваша копия Windows 10 станет работать, как дорогие швейцарские часы.
Из возможностей пакета следует выделить:
- удаление временных файлов и мусора в системных папках
- очистка истории просмотров и кеша интернет-браузеров
- удаление неработающих веток системного реестра и его оптимизация
- встроенный антируткит и антишпион, удаляющие вредоносное ПО
- мастер ускорения сетевых соединений, в том числе и подключения к Интернет
- дефрагментатор диска
- оптимизатор загрузки системы и многое другое
Программа доступна к свободному скачиванию и бесплатна, но некоторые возможности станут доступны только после покупки Premium-ключа, что обойдётся примерно в 20 долларов США.
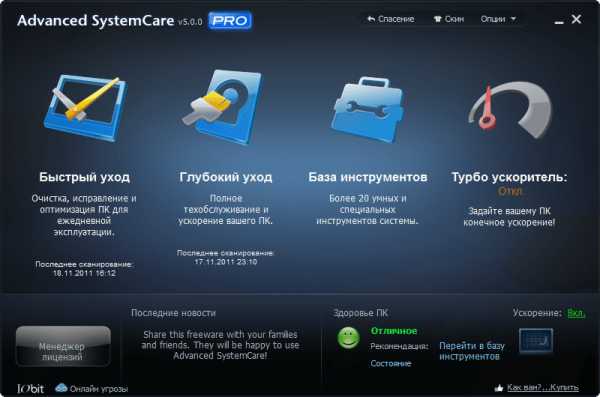 Главное окно программы, профессиональная версия
Главное окно программы, профессиональная версия Auslogics BoostSpeed
Эта программа заточена исключительно для оптимизации быстродействия. Скорость, скорость и ничего кроме скорости. Последняя версия программы обзавелась собственным дефрагментатором дисков и отдельной вкладкой настроек, специфичных для Windows 10. Как показывают независимые тесты — после применения программы скорость загрузки ОС возрастет до 40%.
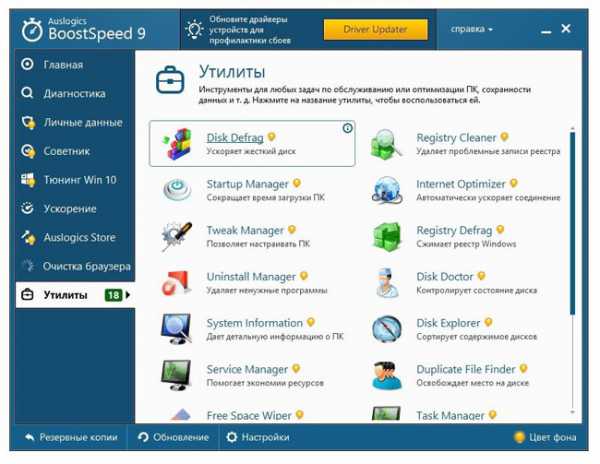 Новая версия программы обзавелась набором утилит специально для ускорения Windows 10
Новая версия программы обзавелась набором утилит специально для ускорения Windows 10 Программа платная, в настоящее время лицензия для 3 компьютеров обойдётся пользователю примерно в 1350 руб., что совсем недорого в сравнении с продуктами конкурентов.
Sуstem Mechanic
Если компьютер стал работать раздражающе медленно, а «дефрагментация». «кэш» и «системный реестр» для вас — шпионский жаргон, то лучшей программы, чем Sуstem Mechanic вам не найти. Недаром она входит в десятку лучших программ для ОС Windows. Интуитивный интерфейс, система подсказок и понятные даже ребёнку пошаговые «мастера» с лёгкостью помогут вам и вдохнут в компьютер вторую молодость, вернув ему былую скорость.
Не забывайте, что бесплатная версия программы существенно урезана в возможностях и будет скорее «демонстрировать намерения», чем помогать. Не пожалейте денег за полную версию Sуstem Mechanic — она того стоит.
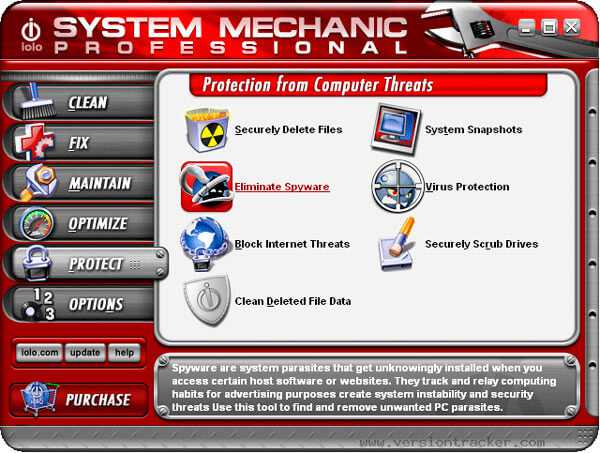 Программа Sуstem Mechanic — лидер среди утилит-оптимизаторов. Место в десятке лучших за красивые глаза не дают
Программа Sуstem Mechanic — лидер среди утилит-оптимизаторов. Место в десятке лучших за красивые глаза не дают Оптимизация быстродействия Windows 10 средствами операционной системы
Windows 10 содержит достаточное количество встроенных инструментов администрирования и настройки, позволяющих максимально её ускорить. Вот некоторые из них.
Настройки электропитания
Несмотря на невнятное для пользователя название, настройки этой службы имеют драматическое влияние на быстродействие стационарного компьютера, а ноутбука — в особенности.
В зависимости от выбранного режима энергосбережения, операционная система может:
- снижать тактовую частоту центрального процессора и отключать у него ядра
- переводить в состояние сна (останавливать вращение шпинделя) у жёстких дисков
- отключать порты USB, сетевые адаптеры и Bluetooth
- принудительно переводить компьютер в состояние сна после очень короткого промежутка неактивности пользователя
Чтобы этого не происходило и отклик операционной системы на ваши действия был максимально быстрым, следует открыть «панель управления», а в ней — «настройки электропитания», после чего выбрать режим энергосбережения «максимальное быстродействие»
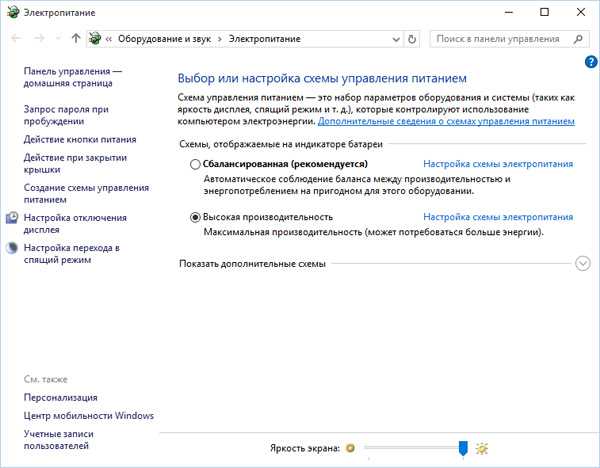 Выбор максимального быстродействия в настройках энергосбережения
Выбор максимального быстродействия в настройках энергосбережения Помните, что у ноутбуков или планшетных компьютеров выбор режима энергосбережения «максимальное быстродействие» будет сокращать время автономной работы в 2–3 раза.
Отключение индексации дисков
Служба индексации дисков постоянно сканирует носители на предмет добавления/изменения/удаления файлов. При пользовании встроенным поиском это позволяет очень быстро получать результаты, но достигается скорость поиска путём снижения общего быстродействия дисковой подсистемы и дополнительной нагрузки на процессор. Особенно это заметно при «холодном» старте операционной системы. Если вы не используете поиск файлов каждый день — службу индексации лучше выключить. Для этого нужно произвести следующие манипуляции:
- Вызовите контекстное меню на кнопке «Старт».
- Выберите в нём пункт «Управление компьютером» (Computer management).
- В открывшемся окне из левой колонки выберите раздел «Службы» (Services) и найдите в списке службу Windows Search.
- Откройте свойства службы и отключите её, как это показано на иллюстрации:
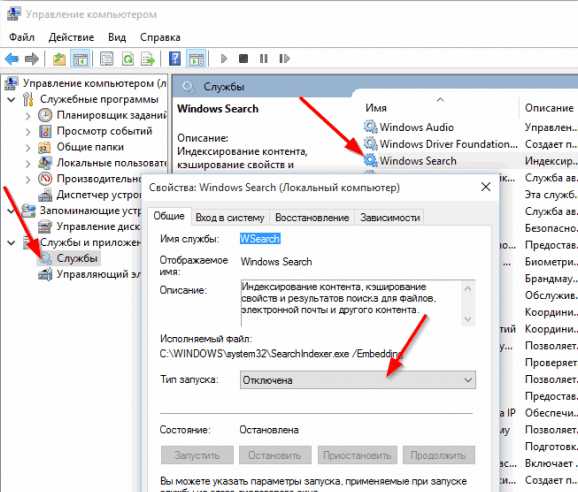 Отключение службы индексации дисков Windows Search
Отключение службы индексации дисков Windows Search Ускорение системы путём отключения ненужных служб
Отключение системных служб, которые не используются при выполнении задач пользователем позволит высвободить приличный объем ОЗУ, разгрузить процессор, и как следствие, — ощутимо увеличить быстродействие ОС. Чтобы выключить ненужную службу, воспользуйтесь пошаговой инструкцией:
- Щёлчком ПКМ на кнопке «Старт» откройте контекстное меню.
- В нём выберите пункт «Управление компьютером» (Computer management).
- Из диалогового окна выберите раздел «Службы» (Services), а затем саму службу, которую нужно отключить.
- Откройте свойства службы и отключите её, как это показано на иллюстрации:
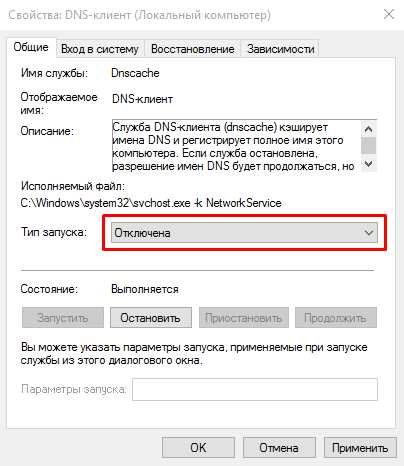 Отключение ненужной службы
Отключение ненужной службы Чтобы узнать, какие службы можно отключить без риска сделать операционную систему неработоспособной, воспользуйтесь справочной таблицей.
Таблица 1: Windows 10, службы, которые можно безопасно отключить
Отключение автозагрузки приложений
Фоновый запуск большого количества программ существенно увеличивает время запуска ОС, а запущенные программы сокращают объем доступной памяти и отнимают ресурсы процессора. Большая часть устанавливаемых пользователем программных продуктов, добавляет компоненты в автозапуск: для проверки обновлений, слежения за сменными носителями, быстрого старта программ. Большую часть таких утилит можно убрать из списка стартующих при запуске системы без ущерба для стабильности.
Откройте диспетчер задач, вызвав контекстное меню из строки задач, расположенной внизу экрана.
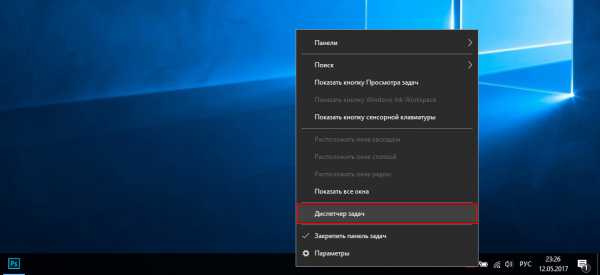 Запуск Диспетчера Задач
Запуск Диспетчера Задач Во вкладе «автозапуск» вы увидите список программ, которые стартуют при загрузке операционной системы. Наведя курсор на ненужную программу, нажмите ПКМ и из контекстного меню выберите функцию «отключить». Перезагрузите компьютер, чтобы изменения вступили в силу.
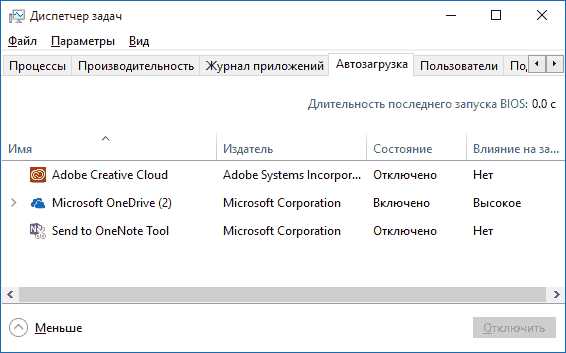 Отключение автозагрузки программ в Менеджере задач
Отключение автозагрузки программ в Менеджере задач Ускорение работы жёсткого диска при помощи его дефрагментации
Дефрагментация файлов на жёстком диске позволит значительно ускорить операции чтения, т.к. контроллер диска не будет тратить время на поиск фрагментов файла, разбросанных в разных местах поверхности, а сможет читать его сразу, не перемещая магнитные головки.
По умолчанию, дефрагментация дисков прописана в Планировщике задач и выполняется раз в неделю. Если же вы записали на диск большой массив информации и хотите провести дефрагментацию немедленно, нажмите
В открывшемся диалоговом окне выберите нужный диск и нажмите кнопку «анализировать». Если степень фрагментации файлов составляет более 6–8% — нажмите кнопку «Оптимизировать». Дефрагментация запустится в фоновом режиме, а по окончании работы программа выведет окно с отчётом.
Дефрагментаторы сторонних производителей обладают более интуитивным интерфейсом и более эффективно оптимизируют дисковое пространство. Есть как платные, так и совершенно бесплатные решения.
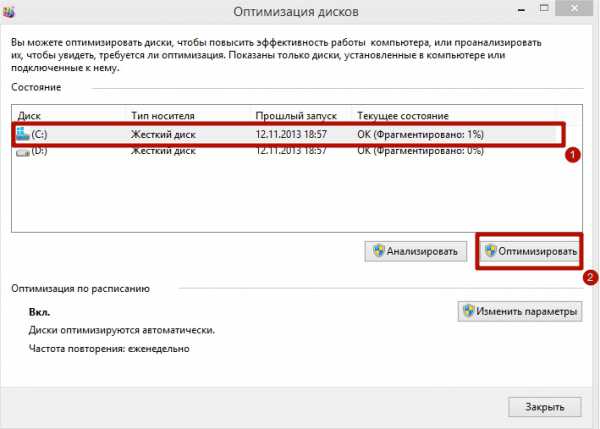 Дефрагментация дисков средствами операционной системы
Дефрагментация дисков средствами операционной системы Ускорение ОЗУ при помощи настройки приоритета процессов
Центральный процессор(ы) компьютера делит своё время для всех запущенных программ и сервисом. По умолчанию, процессорное время делится в равном приоритете между фоновыми задачами и активным приложением (тем, окно которого у вас находится наверху рабочего стола). Для того, чтобы активные программы работали быстрее, нужно настроить таблицу приоритетов так, чтобы более высокий приоритет отдавался активным программам.
В системном реестре есть переменная Win32PrioritySeparation, находящаяся по адресу HKEY_LOCAL_MACHINE\System\CurrentControlSet\Control\PriorityControl. Её значение и определяет, каким процессам будет отдаваться боле процессорного времени: активным или фоновым. По умолчанию значение переменной равно двум (в шестнадцатиричной системе исчисления).
Чтобы изменить приоритет, нажмите комбинацию клавиш
В окне системного реестра перейдите по адресу HKEY_LOCAL_MACHINE\System\CurrentControlSet\Control\PriorityControl и откройте свойства переменной Win32PrioritySeparation. Уменьшая её значение, вы будете смещать баланс в сторону активного приложения.
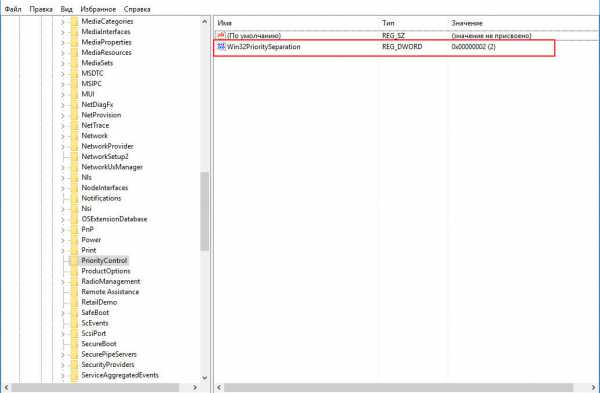 Повышение приоритета активных программ при помощи редактора реестра
Повышение приоритета активных программ при помощи редактора реестра Вы можете попробовать другие значения, чтобы максимально ускорить работу вашей ОС.
Внимание: использовать значение 0 нельзя, ваш компьютер сразу же зависнет!
Кроме изменения общего баланса ресурсов процессора, вы можете устанавливать более высокий приоритет отдельным программам. Сделать это можно при помощи Диспетчера задач.
Запустите «Диспетчер Задач» выбрав его из контекстного меню, которое появится, если ПКМ кликнуть по строке задач, расположенной внизу рабочего стола. Перейдите на вкладку и вызовите меню из которого выберите пункт «задать приоритет». Доступны 6 режимов. Приоритет «реального времени» ставить не стоит, операционная система может зависнуть.
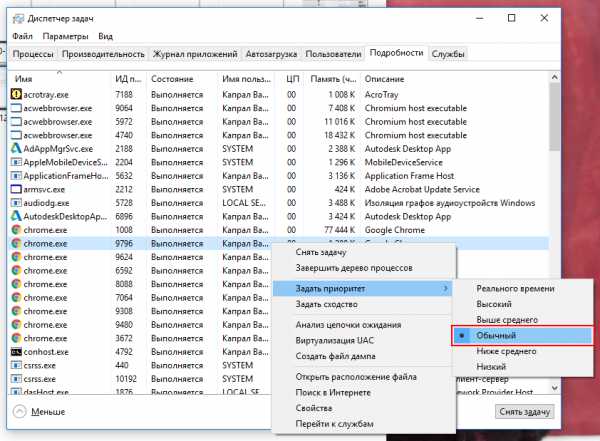 Установка приоритета для выбранной программы
Установка приоритета для выбранной программы Как видите, при помощи исключительно программных способов и встроенных инструментов Windows 10, можно существенно ускорить загрузку операционной системы, отзывчивость интерфейса и общее быстродействие, не затратив при этом ни копейки. Но всё-таки самым эффективным инструментом повышения быстродействия будет плановый апгрейд «узких мест» вашего компьютера (оперативная память, дисковая подсистема, процессор), который желательно проводить не реже раза в год. В случае же эксплуатации ноутбука, самым разумным решением будет его продажа после 2–3 лет пользования и покупка нового. Но это уже тема для совсем другой статьи.
dadaviz.ru