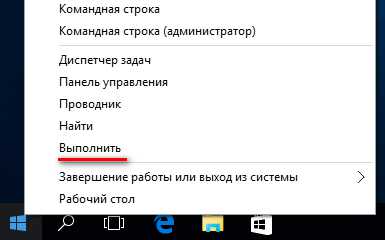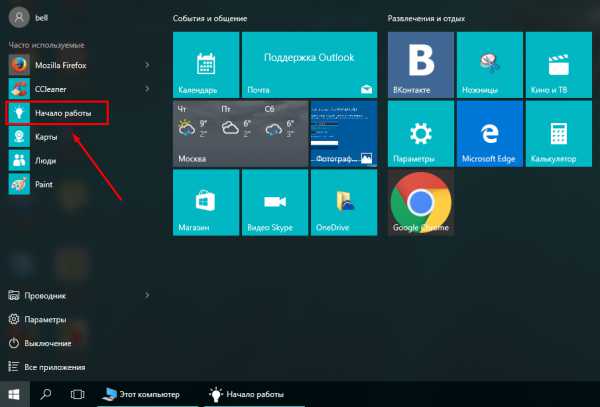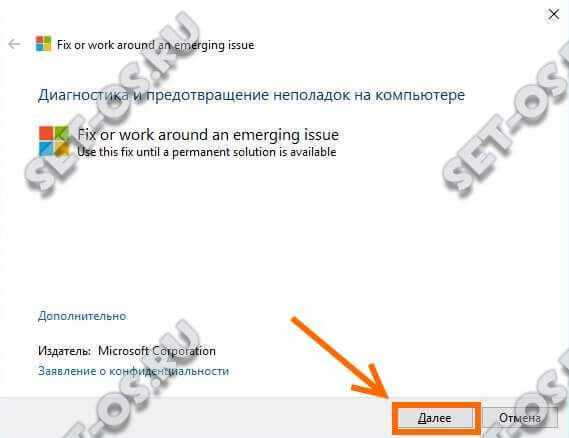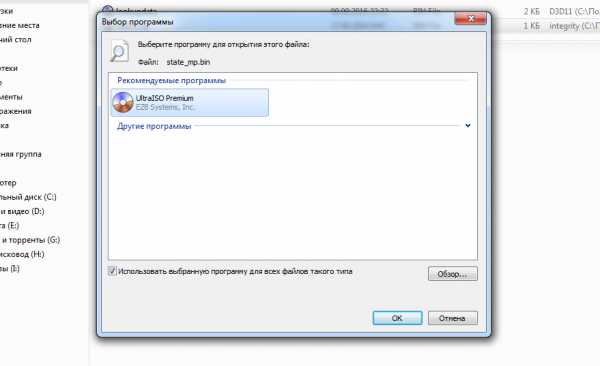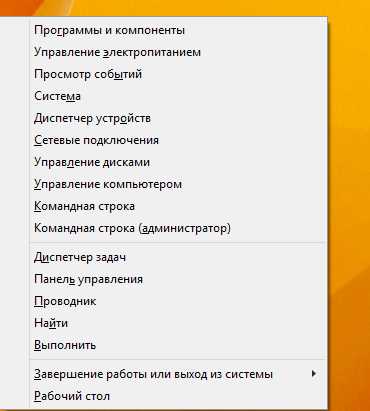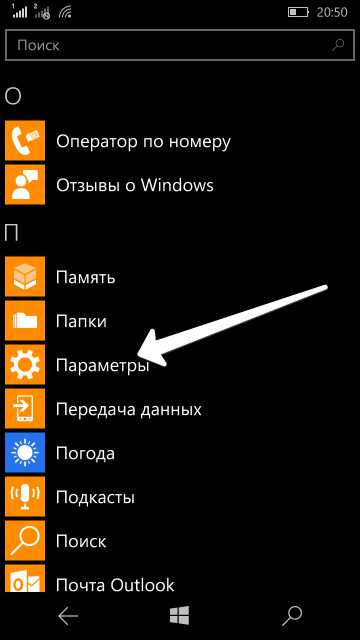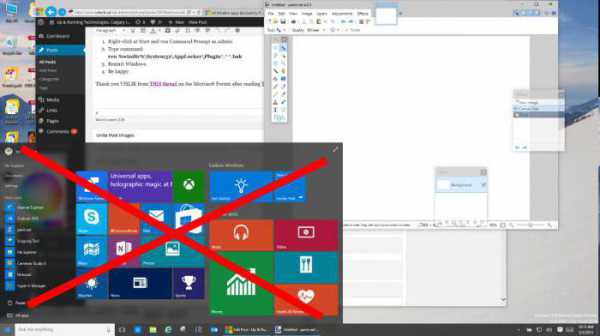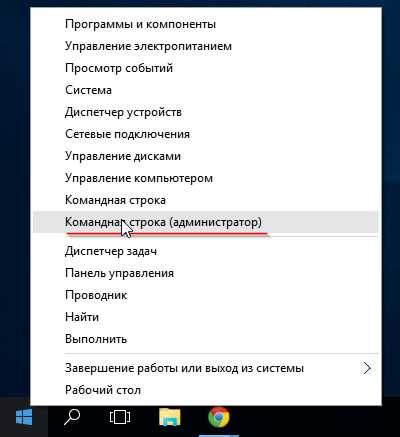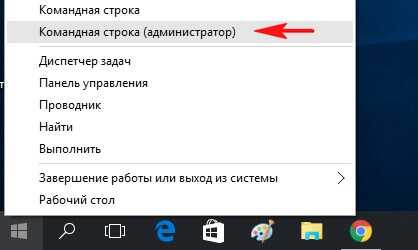Как оптимизировать windows 10 и улучшить работу компьютера
Как оптимизировать Windows 10 и улучшить работу компьютера
Относительно новая операционная система Windows 10 постоянно набирает популярность. Причем даже у тех пользователей, чьи компьютеры не отличаются особой производительностью. Именно поэтому актуальной стала и оптимизация Windows 10. Компания Microsoft постоянно совершенствует свои ОС и с каждым разом делает их настройки все более гибкими. Их правильная конфигурация в совокупности с задействованием стороннего программного обеспечения позволит нам добиться максимального быстродействия даже на не самых новых ПК. Оптимизация любой операционной системы, в том числе Windows 10 – комплексный процесс, который подразумевает правильный, последовательный подход. Настройка и оптимизация Windows 10 будут подробно описаны в данной статье.
Как ускорить работу компьютера на Windows 10 при помощи обновления
«Десятка» появилась совсем недавно, понятно, что изначально она была довольно «сырой», но разработчики постоянно трудятся над своим продуктом и выпускают обновления, которые делают Windows производительнее, надежнее и безопаснее.
Обновление драйверов
Данный метод заметно наращивает производительность компьютера. Особенно актуально обновить драйверы всех устройств после апдейта Windows c 7 до 10 версии, а не после «чистой» установки. Многие драйвера подходят для обеих ОС, но с некоторыми могут возникать трудности, вплоть до прекращения работы устройства. Например, ваша звуковая карта может полностью перестать работать.
Приведем несколько признаков, по которым можно понять, что некоторые драйвера работают не так, как нужно или не работают вовсе:
- не функционируют мультимедийные клавиши клавиатуры;
- на ноутбуке перестала настраиваться яркость экрана;
- исчезла часть системных настроек;
- изменилось разрешение дисплея;
- перестали действовать вспомогательные клавиши мыши.
Приложения для автоматического обновления драйверов
Не всегда удобно искать драйвера вручную. Во-первых, у нас нет уверенности в достоверности ресурса, на котором будет вестись скачивание, во-вторых, хорошо если драйвер один, а если их 10, обновление может занять много времени.
Рассмотрим несколько программ, которые облегчают процесс:
- Driver Pack Solution. Основным плюсом этой утилиты выступает возможность обновления даже без подключения к сети (офлайн-версия). Приложение сканирует ваш ПК, после чего предоставляет список драйверов, которые нужно установить или обновить. В процессе выполнения обновления отображается информативный прогресс бар, который показывает сколько осталось до конца обновления. Когда процесс будет завершен, компьютер потребует перезагрузки и новые драйвера применятся;

- Driver Booster. У данной программы нет недостатков кроме ее стоимости. Во всем остальном это совокупность достоинств, работа ведется быстро и качественно, а вероятность скачивания ошибочного драйвера отсутствует. Точно так же, как и Driver Pack Solution, приложение сканирует систему и устанавливает новые версии драйверов. Перед началом внесения изменений в Windows делается резервное копирование, благодаря чему ее состояние можно легко вернуть в первоначальное положение;
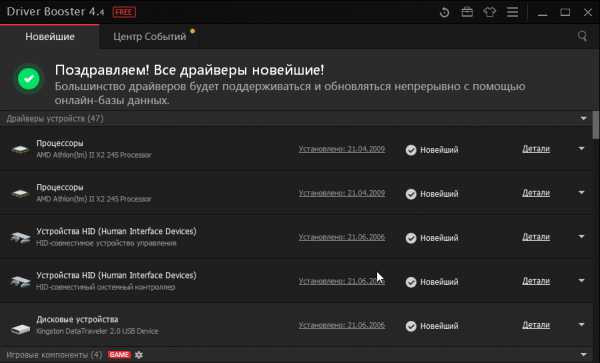
- Slim Drivers. Важным преимуществом данной программы выступает сканирование драйверов. Оно может найти даже то ПО, которое было пропущено предыдущими утилитами. Впечатляет и быстрая в целом проверка всех устройств (у нас она заняла около 30 секунд).
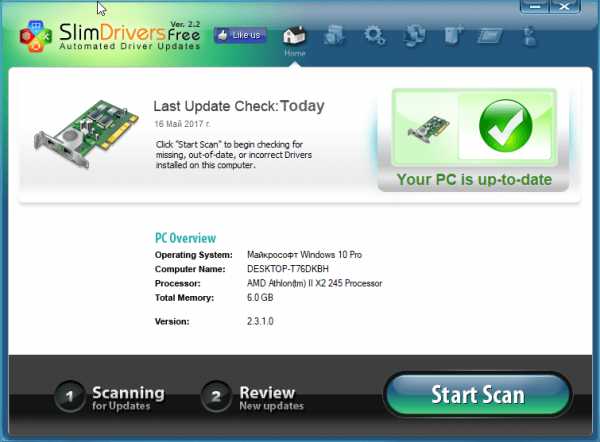
Отключение раздачи обновлений
Это один из важнейших моментов в работе по повышению быстродействия Windows 10. «Десятка» устроена таким образом, что после получения обновлений, она начинает «раздавать» их другим ПК, соответственно, мы расходуем скорость дисковой подсистемы, быстродействие центрального процессора и интернета. Работает раздача обновлений по технологии торрента, причем архивы с обновлениями, которые уже распаковались и установились, хранятся на диске компьютера, занимая лишнее место.
Для того чтобы отключить раздачу обновлений делаем следующее:
- Открываем меню настроек Windows 10 (найти можно через поиск).
- Переходим в раздел «Обновление и безопасность».
- В левой части окна жмем по надписи, которую мы отметили красным прямоугольником, а в правой «Дополнительные параметры».
- Прокрутите содержимое окна немого вниз и выберите пункт, обозначенный на скриншоте.
- Осталось только переключить триггер в положение «Выкл». Готово, обновления системы будет скачиваться, устанавливаться и тотчас же удаляться.
Ускорение Windows 10 при помощи отключения OneDrive
Microsoft тесно связала облачное хранилище OneDrive и десятую версию своей операционной системы. Это очень полезный сервис, который в автоматическом режиме синхронизирует любые ваши данные со своим сервером и позволяет восстановить их в любое время. Но если данная технология вам не нужна, можно смело отключить облако и, таким образом, сэкономить еще немного трафика и вычислительной мощности ЦП.
Есть сразу два способа отключения OneDrive. В то время как первый просто отключает программу, второй полностью удаляет ее с ПК. Например, если хранилище все же вас интересует, но пока нет времени с ним разбираться, можно отключить облако и попробовать позже, а ели планов работать с OneDrive нет вовсе, смело удаляйте программу.
Отключение OneDrive в Windows 10
Для того чтобы убрать облачное хранилище OneDrive нужно вызвать контекстное меню, нажав правой клавишей мыши по облачку, расположенному в системном трее.
Выбираем пункт «Параметры».
Переходим во вкладку «Параметры» и убираем оба значка с пунктов, обозначенных на скриншоте. Потом жмем «ОК».
Снова жмем по облачку в трее Windows 10 правой клавишей мыши и кликаем по пункту «Выход».
После этого облако от Microsoft будет отключено и не потревожит вас своим присутствием.
Полностью удаляем OneDrive
Данный метод сотрет все файлы облака, восстановить его можно будет только, скачав программу заново.
- Чтобы удалить OneDrive с ПК нам понадобится командная строка. Запускать ее нужно от имени администратора. Воспользуемся поисковой системой Windows 10 (значок в левой части панели задач). Введите в поисковое поле слово «cmd», кликните по полученному результату правой кнопкой манипулятора и выберите «Запустить от имени администратора».
Далее, в указанном порядке вводим следующие команды:
taskkill /f /im OneDrive.exe
Убиваем системный процесс.
\%SystemRoot%\SysWOW64\OneDriveSetup.exe /uninstall
Запускаем стандартную утилиту для деактивации OneDrive. Если у вас x86 система, пишем
%SystemRoot%\System32\OneDriveSetup.exe /uninstall
.
rd “%UserProfile%\OneDrive” /Q /S
Удаляем директорию с настройками пользователя.
rd “%LocalAppData%\Microsoft\OneDrive” /Q /S
Удаляем каталог настроек системы, связанных с облаком.
rd “%ProgramData%\Microsoft OneDrive” /Q /S
Стираем остатки в ProgramData.
rd “C:\OneDriveTemp” /Q /S
Очищаем временные файлы.
Данный алгоритм может работать не на всех ПК, применять его стоит выборочно, попробуйте будет ли он действовать у вас. По крайней мере, вреда отключенному OneDrive вы уже не нанесете.
Ускорение работы компьютера посредством отключения отправки отчетов
Для чего, вообще, нужны такие отчеты? Дело в том, что для совершенствования системы, разработчики учитывают информацию об ошибках всех пользователей и на ее основе создают обновления, которые исправляют ситуацию. Такую функцию можно отключить, это не только избавит вас от надоевших оповещений, но и немного ускорит Windows. В статье по установке Windows 10 с флешки мы описывали как отключить отправку таких отчетов еще при инсталляции, теперь рассмотрим, как это сделать на работающей системе.
Следуйте нашей инструкции:
- Открываем настройки системы сделать это можно через панель уведомления). Кликните по значку уведомлений в системном трее и выберите кнопку «Все параметры».
- Переходим в раздел «Конфиденциальность».
- В левой части окна находим «Отзывы и диагностика», а в правой отключаем триггер, обозначенный на скриншоте.
После этого данные о работе системы не будут отправляться к Microsoft.
Выключаем фоновые задачи для повышения производительности Windows 10
В Windows есть приложения и их фоновые процессы, которые нагружают «железо» даже тогда, когда сама программа не работает. К примеру, тот же Xbox, который не нужен пользователям от слова «совсем». Тем не менее программа работает и отнимает у ПК какую-то часть оперативной памяти и скорости ЦП. Давайте восстановим справедливость и отключим ненужные процессы, работающие в фоне.
Делаем следующее:
- Открываем настройки компьютера через поиск Windows 10 способом, обозначенным на скриншоте.
- Кликаем по плитке с надписью «Конфиденциальность».
- Слева жмем «Фоновые приложения», а справа можем по отдельности отключить ненужные нам программы или деактивировать сразу все.
Заметка: сами приложения не перестанут работать. Отключится фоновая служба, которая отвечает за быстрый запуск и получение уведомлений.
Оптимизация работы жесткого диска
Контроль состояния винчестера был актуальным во всех версиях Windows. В Windows 10 реализованы новые, улучшенные алгоритмы работы носителей, в том числе полноценная поддержка SSD (твердотельные накопители на микросхемах). Соответственно, после роста быстродействия винчестера уменьшается время загрузки системы и увеличивается ее производительность в целом. По умолчанию HDD дефрагментируется раз в неделю или месяц (SSD дефрагментировать нельзя), но лучше отключить автоматический режим и выполнять процесс самостоятельно.
Для этого предпримем следующие шаги:
- Открываем проводник Windows и кликаем правой клавишей мыши на нужном нам диске. Выбираем «Свойства».
- Переходим в меню «Сервис» и жмем клавишу с надписью: «Оптимизировать».
- Кнопка «Оптимизировать» нужна для запуска процесса дефрагментации.
- Давайте отключим планировщик дефрагментации. Для этого жмем «Изменить параметры».
- В открывшемся окошке убираем флажки напротив надписей: «Выполнять по расписанию» и «Уведомлять в случае пропуска трех выполнений по расписанию подряд».
Ускорение работы через отключение ненужных служб
Отключение ненужных фоновых процессов в оптимизации Windows 10 для игр и не только, является важнейшей составляющей. Как только операционная система запускается, с нею вместе начинают работать очень много служб. Многие из них важны для ОС, но есть и такие, которые расходуют производительность центрального процессора понапрасну.
Все просто, разработчики решили не хитрить они снабдили пользователей полным комплектом служб по принципу – какие-то, но пригодятся. Мы же не собираемся мириться с таким положением дел и отключим те процессы, которые нам вообще не нужны. Для того чтобы настроить службы так, как нам нужно, делаем правый клик по клавише «Пуск». В новом меню выбираем раздел «Управление компьютером».
Какие службы можно отключить в Windows 10
Но какие службы можно отключить – спросите вы. Не спешите, мы все расскажем по порядку. Изначально нелишним будет создать контрольную точку восстановления системы. Если что-то пойдет не так, всегда можно будет отменить изменения.
Вот список служб, которые можно отключить:
- диспетчер принтера (если не собираетесь печатать);
- Windows Search. Можно отключить если вам не нужен поиск (служба требует много системных ресурсов);
- центр обновления Windows. Обновления можно устанавливать вручную, так вы сэкономите производительность ПК;
- службы приложений. Многие программы, например, Google Chrome оставляют в работе службу даже после того, как сами будут закрыты. Такая служба нужна для автоматического обновления и ускоренного запуска программ.
Внимание: список может меняться в зависимости от используемого вами оборудования и версии ОС. Например, если принтер не подключен, то и в службе печати нет нужды.
Оптимизация системного реестра
Операционная система Windows, в силу специфики своей работы постоянно накапливает в реестре различную информацию, порой даже ошибочную, и от этого постепенно замедляется. Так как «Десятка» — это довольно новая ОС, пользователям еще не удалось в полной мере почувствовать все тягости, к которым приводят 2 – 3 года работы без переустановки.
Реестр нужно дефрагментировать и очищать от ненужных записей. Для этого нам потребуются дополнительные программы. Существует и еще один способ — ручной. Для этого запускается системный инструмент «regedit» и опытный пользователь вносит в реестр изменения, найдя нужный каталог и ключ. Это может понадобиться, например, тогда, когда какой-либо драйвер установился неправильно, и из-за этого невозможно инсталлировать новый. Вот тогда и приходится вручную чистить остатки старого ПО.
Рассмотрим несколько приложений, способных справиться с задачей очистки системного реестра:
- Reg Organizer. Удобная и функциональная утилита, которая отлично справляется со своей задачей. В бесплатной версии отсутствует функция оптимизации реестра;
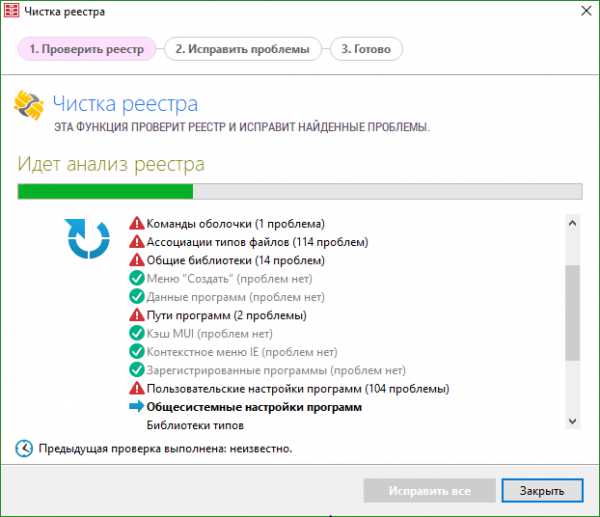
- CCleaner. Полностью бесплатный инструмент не только для очистки и оптимизации реестра, но и для очистки системы в целом. Программа обладает множеством функций, понятным интерфейсом и качеством работы;
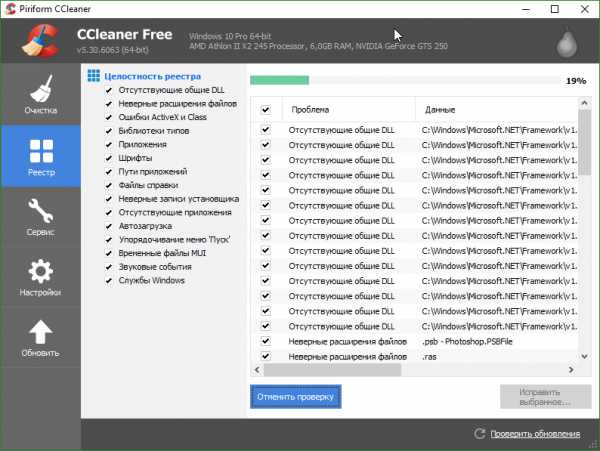
- Windows Cleaner. Очищает систему от мусора и сканирует реестр на предмет ошибок. Является полностью бесплатной.
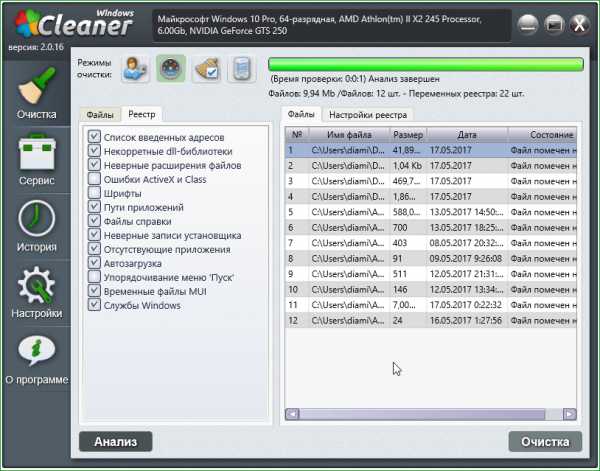
Улучшение скорости загрузки Windows 10
Некоторые приложения, после их установки, прописываются в автозагрузке системы, и во время очередного ее запуска, включаются вместе с Windows. Как результат, программа, которая нам сегодня не нужна, может провисеть запущенной весь день и все это время потреблять большое количество оперативной памяти. Для того чтобы такого не было, нужно отредактировать список автозагрузки.
- В Windows 10 данная функция была перенесена в диспетчер задач. Давайте запустим его правым кликом по пустому месту панели задач или сочетанием горячих клавиш
- Переходим во вкладку «Автозагрузка» и смотрим что у нас тут есть. Чтобы отключить ненужную программу, выделите ее и нажмите кнопку «Отключить».
В результате программа больше не будет запускаться вместе с Windows.
Внимание! Если вы не уверены в назначении того или другого приложения, перед тем как отключать, воспользуйтесь штатной функцией и прочитайте информацию в интернете.
Автозапуск программ осуществляется не только из папки «Автозагрузка». Приложения могут прописываться и в реестре. Для того чтобы удалить их оттуда, нужно использовать специальное программное обеспечение, о котором мы поговорим ниже.
Приложения для работы с автозагрузкой в Windows 10
С автозапуском гораздо удобнее работать через специализированное ПО. Очень удобным инструментом является AIDA 64. В целом она нужна для получения подробной информации о ПК и его оптимизации, но тут есть и удобный инструмент для работы с автозагрузкой.
Еще один хороший способ править список автозагрузки, это описанный нами CCleaner. Для того чтобы им воспользоваться, перейдите на вкладку «Сервис» и выберите «Автозагрузка». Тут можно не только отключать программы, но и удалять их.
Компания Microsoft выпустила собственный инструмент для редактирования списка загружаемых вместе с системой приложений. Называется он Autoruns. Программа поставляется в архиве, где есть 32 и 64-битные версии, не требующие установки. Отличается Autoruns наивысшим среди конкурентов функционалом. Тут можно удалять из автозапуска даже фоновые процессы, которые прописались в реестре.
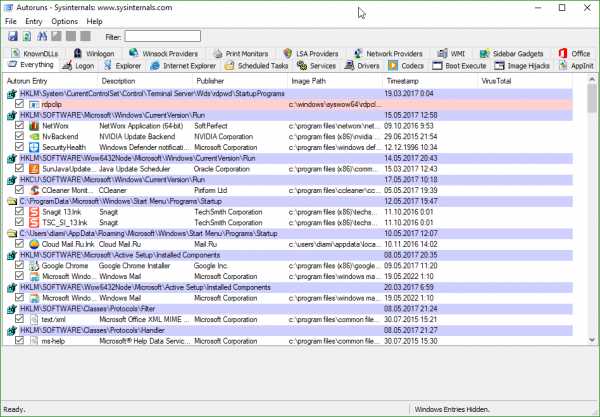
Планировщик заданий в Windows 10
Некоторые программы в операционной системе Windows могут запускаться только по определенному событию. Именно поэтому мы и затронем планировщик задач.
Получить доступ к утилите, интегрированной в систему можно следующим образом:
- Открываем программу «Администрирование», прописав ее имя в поиске «Десятки».
- Запустите «Планировщик заданий».
- Переходим по пути, обозначенном в левой части планировщика. Тут находятся ближайшие события. При необходимости их можно отключить, открыв контекстное меню.
Внимательно относитесь к удалению программ осторожно. Вы можете легко навредить системе, отключив нужную службу.
Работаем с быстродействием Windows 10
Создатели Windows учитывали все предпочтения при разработке системы и дали пользователям инструментарий, который позволяет настраивать визуальное оформление Windows и, соответственно, менять требовательность к ресурсам.
Делаем следующее:
- Кликаем правой кнопкой по значку «Пуск» и выбираем пункт «Система».
- Выбираем пункт «Сведения о системе».
- Переходим в меню «Дополнительные параметры системы».
- Во вкладке «Дополнительно» жмем клавишу «Параметры».
- Далее, просто переключаем триггер в положение «Обеспечить наилучшее быстродействие» и жмем «ОК».
После этого все анимации, эффекты и прочие красивости будут отключены что значительно сэкономит использование оперативной памяти и ресурсов центрального процессора.
Очищаем жесткий диск от мусора
Производительность и количество свободного места на жестком диске могут упасть из-за так называемых мусорных файлов, которые скапливаются в процессе эксплуатации системы. Оптимизация Windows 10 предусматривает удаление таких файлов и очистку диска. При этом можно использовать как штатные средства Windows, так и стороннее программное обеспечение.
В «Десятке» есть инструмент «Очистка диска», который мы сейчас будем пробовать. Для того чтобы запустить его и приступить к очистке винчестера, делаем следующее:
- Открываем проводник Windows и кликаем по нужному диску правой клавишей мыши. В открывшемся контекстном меню выбираем пункт «Свойства».
- В следующем окошке жмем клавишу с надписью: «Очистка диска».
- На следующем шаге отметьте те пункты, которые должны подвергнуться очистке и кликните по «Очистить системные файлы».
После этого начнется сам процесс очистки. Не забудьте сохранить все данные и закрыть работающие программы.
Как ускорить работу Windows 10 при помощи правильной дефрагментации
Дефрагментация магнитных носителей является важнейшей частью повышения скорости работы системы. Есть несколько способов сделать это. Вначале стоит отметить встроенные возможности.
Предусматривается следующий порядок действий:
- Открываем проводник и кликаем правой кнопкой по нужному диску. В открывшемся меню нам нужен пункт «Свойства».
- В открывшемся окошке выбираем вкладку «Сервис» и жмем «Оптимизировать».
- Тут видно насколько фрагментирован диск, в нашем случае все отлично, так как работает автоматическая оптимизация, которая раз в неделю проводит дефрагментацию.
- Чтобы начать оптимизацию нажмите кнопку «Оптимизировать», а если хотите установить автоматический режим, кликаем по «Изменить параметры».
Если, как в нашем случае, процент фрагментирования составляет 0 – 15%, никаких работ проводить не нужно, если более, можно оптимизировать диск. Важно помнить, что для работы утилиты нужно иметь столько свободного места на диске, сколько занимает самый большой файл на нем. По времени процесс может занимать от 5 минут до нескольких часов. Все зависит от степени захламленности носителя.
Категорически запрещено использовать дефрагментатор для SSD-накопителей. Вместо пользы вы получите только в десятки раз больший износ, что в конце концов приведет к скорой порче устройства.
Дефрагментация с применением сторонних программ
Встроенная утилита Windows 10 хороша, она значительно шагнула вперед, если сравнивать с 7 и 8, однако, существуют и более качественные решения в виде стороннего ПО.
Рассмотрим несколько программ, способных оптимизировать винчестер Windows 10 и устранить фрагментацию его файлов:
- PiriformDefraggler — это «родственник» знаменитого CCleaner. Инструмент «умнее» штатной утилиты, он может проанализировать значительно большее количество данных. Также его достоинством выступает полная бесплатность. Интерфейс понятен и не вызывает затруднений. Как видно на скриншоте, программа нашла фрагментацию там, где «Десятка» уверяла нас о нулевых проблемах.
- Auslogics Disk Defrag. Еще одна мощная программа, схожая с предыдущей. Распространяется инструмент бесплатно, а его функционал выходит далеко за рамки обычной дефрагментации.
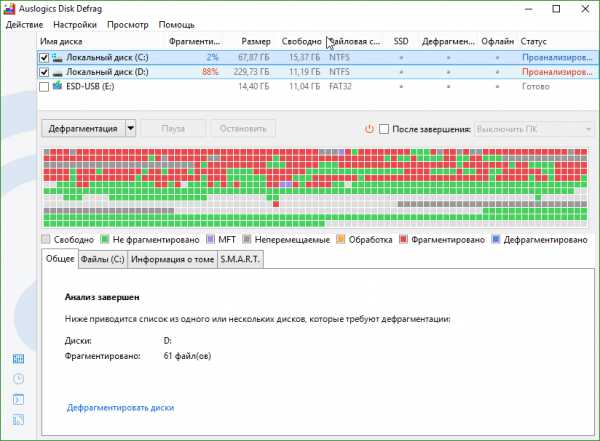
В режиме работы программы есть несколько уровней дефрагментации. Первый, поверхностный, рассчитан на быстрое сканирование и исправление основных проблем (делать его нужно раз в неделю). Есть еще и углубленный анализ, он требует намного больше времени, проводить его достаточно раз в месяц.
Скачать Auslogics Disk DefragТолько один антивирус!
Без антивируса не обойдется ни один компьютер. Важно использовать качественный софт, способный справляться с большинством угроз. Но иногда пользователи совершают грубейшую ошибку и устанавливают 2, а то и больше антивирусов. Программы начинают сканировать друг друга, конфликтовать и тормозить работу ПК, порой при этом последний попросту зависает. Для эффективной проверки можно использовать разные программы, но одновременно следует устанавливать только одну.
Заметка: В Windows 10 используется встроенный антивирус, функционала которого хватает на все случаи жизни, но если вы все же решили его заменить, не беспокойтесь о конфликте, в Microsoft все предусмотрели и когда вы инсталлируете нового защитника, встроенный отключается автоматически.
Программы для улучшения работы ПК на Windows 10
Выше мы рассматривали некоторые приложения, которые позволяют получить прирост производительности в работе Windows 10. Существуют целые пакеты инструментов для тонкой настройки системы и ускорения ее работы. Рассмотрим две таких программы.
Glary Utilites
Это одна из самых известных и любимых программ для ускорения операционной системы. В функционал утилиты входят: очистка дисков от мусора, поиск дубликатов файлов, поиск и удаление нежелательного софта, оптимизация работы дисковой подсистемы, очистка и дефрагментация реестра, оптимизация оперативной памяти и еще много полезных функций.
Немного ниже есть скриншот, на котором видно, что программа, не успев запуститься, уже проанализировала скорость загрузки нашей системы и предложила отключить элементы, замедляющие ее.
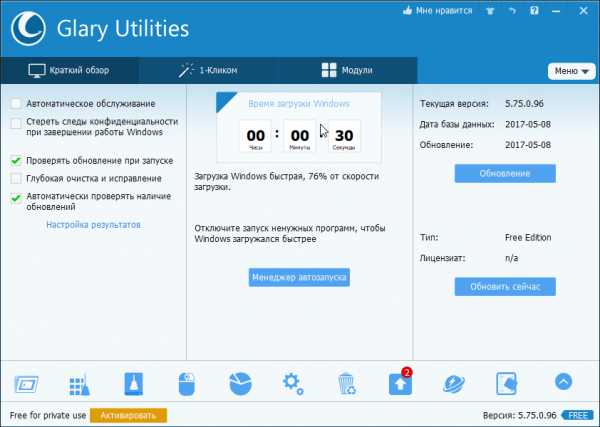
Есть тут и режим очистки в одно касание, вы кликаете по кнопке, а в результате программа сканирует ваш ПК разными инструментами и на разных уровнях. Результат очистки достоин наивысших похвал. Простота интерфейса, удобство работы и хорошее быстродействие делают GloryUtilities лучшим выбором на сегодня.
Скачать Glary UtilitesAdvanced SystemCare
Еще одно мощное приложение, а точнее, набор программ, для очистки, оптимизации и безопасности Windows 10, это — Advanced SystemCare. Данный софт способен не только улучшить производительность ПК, но и дать ответ на вопрос — как ускорить интернет в Windows 10. Тут акцент сделан на максимальное удобство и простоту работы.
Скачать Advanced SystemCareНо есть и функционал для продвинутых пользователей. Можно включить расширенный режим, и вы получите доступ к намного более гибким и функциональным настройкам. Интерфейс приложения очень удобен и выглядит замечательно. На скриншотах приведен основной функционал Advanced SystemCare.
TweakNow PowerPack
Еще один большой пакет утилит для оптимизации Windows 10 или более ранних версий ОС от Майкрософт. Благодаря наличию ряда тонких настроек, требующих определенных знаний, программа больше подходит для продвинутых пользователей. Скриншоты можно увидеть ниже.
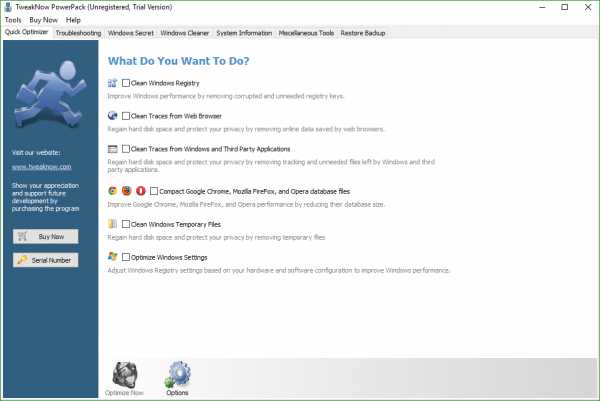
Благодаря приведенной инструкции, вы уже знаете, как ускорить работу компьютера или ноутбука c Windows 10. Говорить о необходимости такой процедуры не приходится, ведь даже на современных ПК нагрузка становится настолько высокой, что машина начинает тупить. Только своевременное выполнение всех приведенных рекомендаций позволит «Десятке» жить без глюков и тормозов.
Скачать TweakNow PowerPackВидео по оптимизации Windows 10
os-helper.ru
Оптимизация Windows 10 (для ускорения системы)
Добрый день.
Количество пользователей ОС Windows 10 растет день ото дня. И далеко не всегда Windows 10 работает быстрее, чем Windows 7 или 8. Это, конечно, может быть по множеству причин, но в этой статье я хочу остановиться на тех настройках и параметрах ОС Windows 10, которые несколько могут увеличить скорость работы этой ОС.
Кстати, все под оптимизацией понимают разный смысл. В этой статье я буду приводить рекомендации, которые помогут оптимизировать Windows 10 для максимального ускорения ее работы. И так, пожалуй, начнем.
1. Отключение ненужных служб
Почти всегда оптимизацию Windows начинают со служб. Служб в Windows достаточно много и каждая из них отвечает за свой "фронт" работы. Основная суть здесь в том, что разработчики не знают, какие службы будут нужны тому или иному пользователю, а значит у вас в купе будут работать и службы, которые вам в принципе не нужны (ну, например, зачем служба по работе с принтерами, если у вас оного нет?) ...
Чтобы зайти в раздел управления службами, щелкните правой кнопкой мышки по меню ПУСК и выберите ссылку "Управление компьютером" (как на рис. 1).
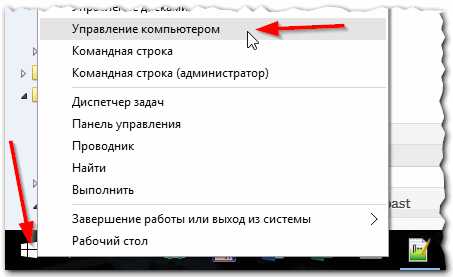
Рис. 1. Меню ПУСК -> управление компьютером
Далее, чтобы увидеть список служб, просто откройте одноименную вкладку в меню слева (см. рис. 2).
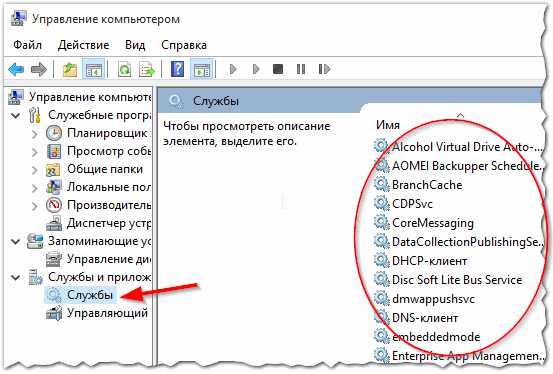
Рис. 2. Службы в Windows 10
Теперь, собственно, главный вопрос: что отключать? Вообще, я рекомендую, перед тем, как будете работать со службами - сделать бэкап системы (чтобы в случае чего, все восстановить как было).
Какие службы я рекомендую отключить (т.е. те из них, которые могут наиболее сильно сказываться на скорости работы ОС):
- Windows Search - я всегда отключаю эту службу, т.к. поиском не пользуюсь (да и поиск то "довольно" корявый). Между тем, эта служба, особенно на некоторых компьютерах, сильно грузит жесткий диск, что серьезно сказывается на производительности;
- Центр обновления Windows - так же всегда отключаю. Обновление, само по себе - это хорошо. Но я считаю, что лучше вручную самому обновлять систему в нужное время, чем она самостоятельно будет загружать систему (да еще и устанавливать эти обновления, тратя время при перезагрузке ПК);
- Обратите внимание на службы, которые появляются при установке различных приложений. Отключите те из них, которыми очень редко пользуетесь.
Вообще, полный список служб, которые можно отключить (относительно безболезненно), можете посмотреть здесь: https://pcpro100.info/optimizatsiya-windows-8/#1
2. Обновление драйверов
Вторая проблема, которая возникает при установке Windows 10 (ну или при обновлении до 10-ки) - это поиск новых драйверов. Драйвера, которые у вас работали в Windows 7 и 8 могут работать не правильно в новой ОС, либо, что чаще всего, ОС отключает часть из них и устанавливает "свои" универсальные.
Из-за этого, часть возможностей вашего оборудования может стать недоступной (например, могут перестать работать мультимедийные клавиши на мышки или клавиатуре, перестать регулироваться яркость мониторе на ноутбуке и пр.) ...
Вообще, обновление драйверов - это довольно большая тема (особенно в некоторых случаях). Рекомендую проверить свои драйвера (особенно, если ОС Windows ведет себя нестабильно, тормозит). Ссылка чуть ниже.
Проверка и обновление драйверов: https://pcpro100.info/kak-obnovit-drivers-windows-10/
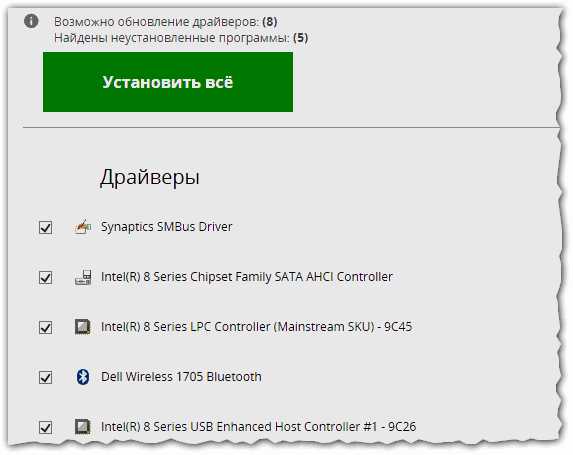
Рис. 3. Driver Pack Solution - поиск и установка драйверов автоматически.
3. Удаление мусорных файлов, чистка реестра
Большое количество "мусорных" файлов может сказаться на производительности компьютера (особенно, если вы давно не чистили систему от них). Несмотря на то, что в Windows есть свой чистильщик мусора - я им практически никогда не пользуюсь, предпочитая сторонний софт. Во-первых, его качество "чистки" весьма сомнительно, а во-вторых, скорость работы (в некоторых случаях особенно) оставляет желать лучшего.
Программы для чистки "мусора": https://pcpro100.info/luchshie-programmyi-dlya-ochistki-kompyutera-ot-musora/
Чуть выше я привел ссылку на свою статью годичной давности (в ней приводится порядка 10 программ для чистки и оптимизации Windows). На мой взгляд, одна из лучших среди них - это CCleaner.
CCleaner
Официальный сайт: https://www.piriform.com/ccleaner
Бесплатная программа для очистки ПК от разного рода временных файлов. Кроме этого, программа поможет устранить ошибки в реестре, удалить историю и кэш во всех популярных браузерах, удалить софт и т.д. Кстати, утилита поддерживает и хорошо работает в ОС Windows 10.
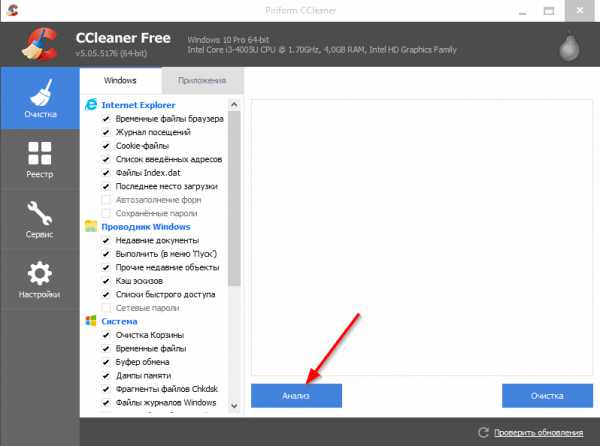
Рис. 4. CCleaner - окно чистки Windows
4. Редактирование автозагрузки ОС Windows 10
Наверное, многие замечали одну закономерность: установишь Windows - она работает достаточно быстро. Затем проходит время, установишь десяток-другой программ - Windows начинает притормаживать, загрузка становится дольше на порядок.
Все дело в том, что часть из установленных программ, добавляется в автозагрузку ОС (и стартует вместе с ней). Если программ в автозагрузке будет очень много - скорость загрузки может упасть очень значительно.
Как проверить автозагрузку в Windows 10?
Нужно открыть диспетчер задач (одновременно нажать кнопки Ctrl+Shift+Esc). Далее открыть вкладку автозагрузка. В списке программ отключите те, которые вам не нужны каждый раз, когда включается ПК (см. рис. 5).
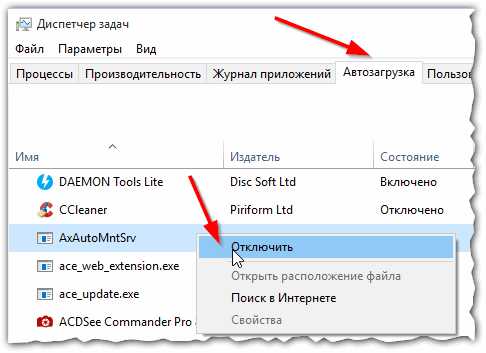
Рис. 5. Диспетчер задач
Кстати, иногда диспетчер задач не отображает всех программ из автозагрузки (не знаю с чем это связано...). Чтобы увидеть всё, что скрыто, установить утилиту AIDA 64 (ну или аналогичную ей).
AIDA 64
Официальный сайт: https://www.aida64.com/
Классная утилита! Поддерживает русский язык. Позволяет узнать практически любую информацию о вашей Windows и в целом о ПК (о любой его железке). Мне, например, довольно часто приходиться ей пользоваться при настройке и оптимизации Windows.
Кстати, чтобы просмотреть автозагрузку - нужно зайти в радел "Программы" и выбрать одноименную вкладку (как на рис. 6).
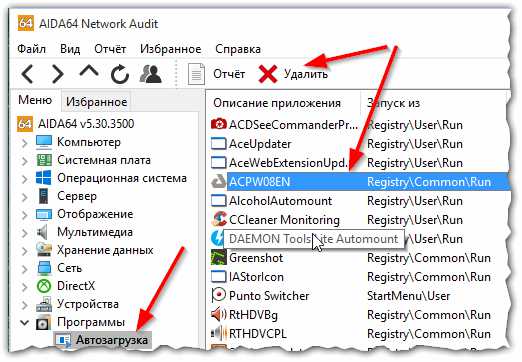
Рис. 6. AIDA 64
5. Настройка параметров быстродействия
В самой Windows уже есть готовые настройки, при включении которых, она сможет работать несколько быстрее. Достигается это за счет различных эффектов, шрифтов, параметров работы некоторых компонентов ОС и пр.
Чтобы включить "наилучшее быстродействие" - щелкните правой кнопкой по меню ПУСК и выберите вкладку "Система" (как на рис. 7).
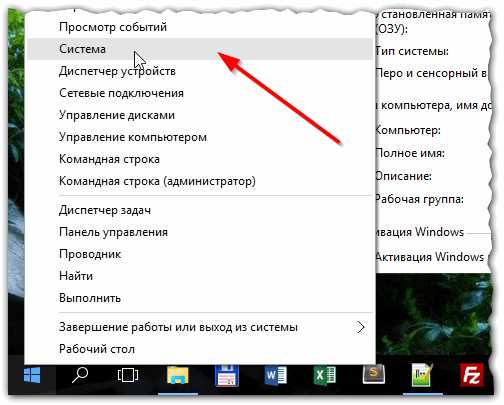
Рис. 7. Система
Затем нужно в левой колонке открыть ссылку "Дополнительные параметры системы", в открывшемся окне открыть вкладку "Дополнительно", а далее открыть параметры быстродействия (см. рис. 8).
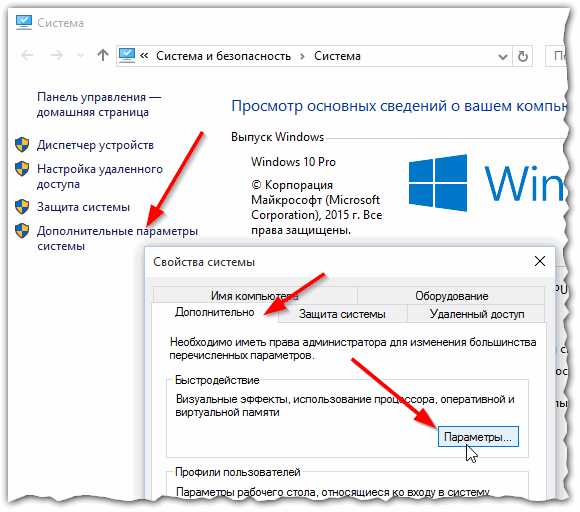
Рис. 8. Параметры быстродействия
В параметрах быстродействия нужно открыть вкладку "Визуальные эффекты" и выбрать режим "Обеспечить наилучшее быстродействие".
Рис. 9. Визуальные эффекты
PS
Для тех, у кого тормозят игры - рекомендую ознакомиться со статьями по тонкой настройке видеокарт: AMD, NVidia. Кроме этого, есть определенные программы, которые могут настроить параметры (скрытые от глаз) для повышения производительности на максимум: https://pcpro100.info/dlya-uskoreniya-kompyutera-windows/#3___Windows
На этом у меня сегодня все. Удачной и быстрой работы ОС 🙂
Социальные кнопки:
pcpro100.info
Как оптимизировать Windows 10
Пользователи, переходящие на более современную версию Windows, рассчитывают получить большую скорость работы и производительность. Иногда получается совсем наоборот. Происходит это именно потому, что ОС не была оптимизирована должным образом. Как настроить Windows 10 для наилучшего взаимодействия — читайте ниже.
1
Как оптимизировать Windows 10 — какие службы можно отключить?По умолчанию, при запуске операционной системы стартует масса программ, которые могут быть совсем бесполезны для конкретного пользователя. Приостановив их выполнение либо совсем убрав из автозагрузки, мы легко увеличим скорость запуска ПК. Прежде чем начинать работу со службами, рекомендуется сделать бэкап — на случай, если будет удалено что-то важное. При этом совершенно смело можно отключать:
- Windows Search — если вы не пользуетесь поиском по системе и точно знаете, что и где лежит.
- Центр обновления Windows — сам по себе выполняет полезные функции, но нужные обновления можно устанавливать и вручную.
- Программы, инсталлированные пользователем — обратите внимание на те, которыми редко пользуетесь, отключите их или установите ручной запуск.
Чтобы посмотреть список служб, кликаем правой кнопкой мыши по «Пуску» и выбираем строку «Управление компьютером», после кликаем по одноименному пункту во вкладке слева.
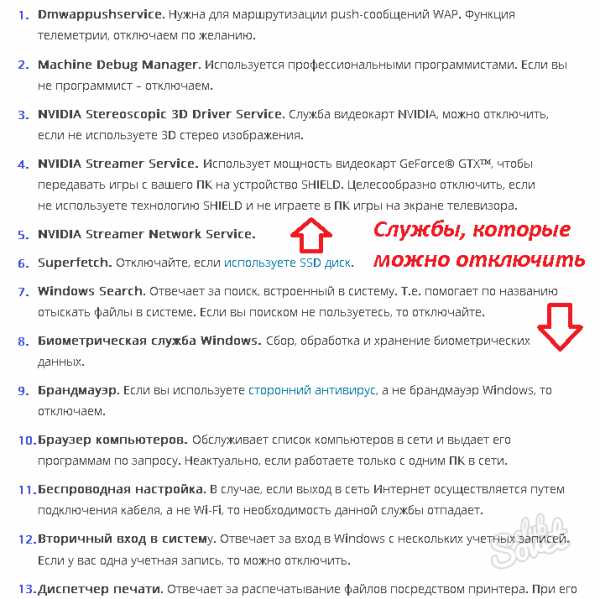
2
Как оптимизировать Windows 10 — редактирование автозагрузкиАналогичным образом работает отключение программ, которые запускаются вместе со стартом ОС. Чтобы проверить и отредактировать данный список:
- жмем горячие клавиши Win+R;
- в окно «Выполнить» вводим команду msconfig, подтверждаем «Enter’ом»;
- когда откроется меню «System configuration», переходим на вкладку «Startup»;
- оставляем галки только напротив антивируса и других жизненноважных утилит.
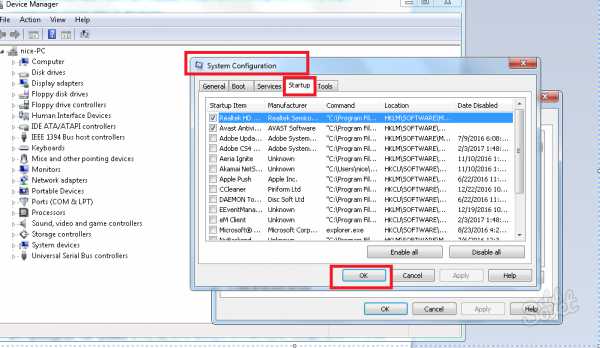
3
Как оптимизировать Windows 10 — дефрагментацияЭтот процесс может в значительной степени ускорить работу компьютера, особенно если он давно не проводился. Дефрагментация окажется крайне полезной в тех случаях, когда на ПК часто добавляется и удаляется большой объем информации. Чтобы запустить процедуру:
- выбираем локальный диск;
- щелкаем правой кнопкой мыши по нему;
- переходим в «Свойства»;
- в новом окне жмем на вкладку «Сервис»;
- в разделе «Оптимизация» ищем одноименную кнопку и щелкаем по ней;
- откроется окно, в котором можно будет выбрать любой диск для дальнейшего анализа или дефрагментации.
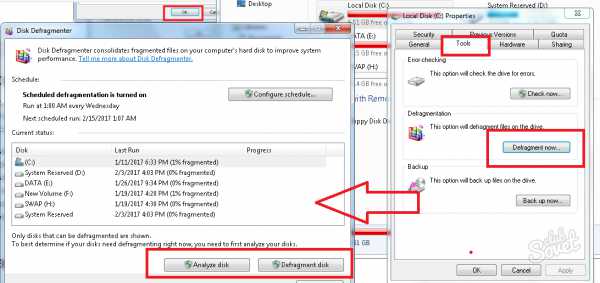
4
Как оптимизировать Windows 10 — установка и обновление драйверовИногда Windows или отдельные подключенные к ПК устройства могут работать некорректно по причине устаревших или неправильно установленных драйверов. Вы можете проверить их вручную, зайдя в «Диспетчер устройств» либо воспользоваться специальными программами, которые устанавливают и обновляют «свежие» драйвера автоматически. Хороший пример такой утилиты — Driver Pack Solution, получить которую можно на официальном сайте. Там же размещены постоянно обновляющиеся драйвер-паки со сведениями об актуальных апдейтах к востребованным девайсам.
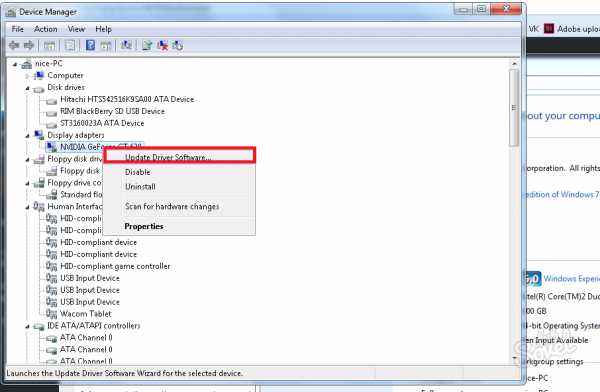
Не менее полезная программа, которая ускорит работу компьютера с Windows 10 — это CCleaner. Он проанализирует систему, отключит ненужные программы, очистит реестр и удалит с жесткого диска бесполезные файлы.
SovetClub.ru
Оптимизация Windows 10 — как оптимизировать работу компьютера
 Несколько месяцев назад компания «Майкрософт» реализовала новую операционную систему из семейства Windows. На данный момент Windows 10 является самой популярной и обсуждаемой ОС среди пользователей персональных компьютеров, ноутбуков, планшетов и смартфонов. Всем операционным системам свойственны сбои в работе, поэтому необходимо владеть информацией о том, как настроить систему согласно персональным потребностям.
Несколько месяцев назад компания «Майкрософт» реализовала новую операционную систему из семейства Windows. На данный момент Windows 10 является самой популярной и обсуждаемой ОС среди пользователей персональных компьютеров, ноутбуков, планшетов и смартфонов. Всем операционным системам свойственны сбои в работе, поэтому необходимо владеть информацией о том, как настроить систему согласно персональным потребностям.
__________________________________________________________________
Оптимизация Windows 10 позволит избавиться от торможения и постоянных ошибок в работе системы. Производительность станет заметно выше, таким образом, пользователь сможет повысить продуктивность своей работы.
Оптимизация Windows 10: основные советы
- Оптимизация графического интерфейса.
Настройки яркости компьютера существенно влияют на быстродействие всей системы. Windows 10 имеет очень яркий и продуманный до мельчайших деталей интерфейс, однако стоит заметить, что слишком большое число визуальных эффектов нагружает процессор, что в свою очередь ведет к понижению общего уровня продуктивности.
Для того, чтобы повысить оптимизацию Windows 10, отключите все лишние визуальные эффекты, оставив лишь базовые. Такой вариант настройки системы отлично подойдет владельцам малопроизводительных моделей ноутбуков и ПК:
1. Зайдите в Панель управления. 2. В поле для поиска содержимого введите «визуальные эффекты».
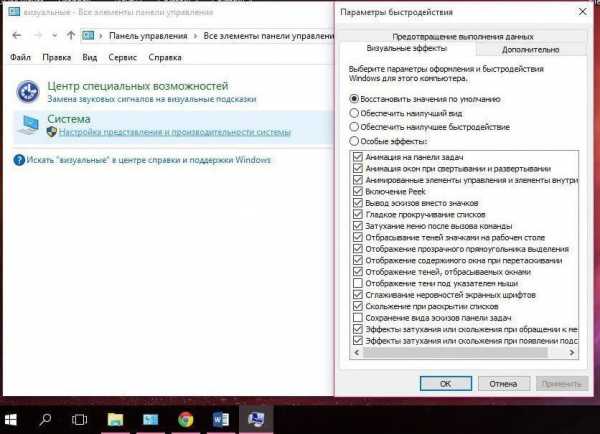
3. Откройте окно настроек системы и уберите галочки со всех ненужных чекбоксов, либо выберите вариант настройки, обеспечивающий наилучшее быстродействие.
2. Автозагрузка приложений.
Порой устройству нужно очень много времени для того, чтобы загрузиться. Компьютер может зависать, не исключены и нарушения в работе программного обеспечения. Даже владелец ПК с мощным процессором может столкнуться с такой неполадкой, ведь дело заключается в том, что автозагрузка системы содержит в себе слишком большое количество исполняемых файлов и программ.
Главный шаг для оптимальной оптимизации Windows 10 – очистка автозагрузочных программ. Чтобы заметно уменьшить время загрузки ОС следуйте таким действиям:
1. Щелкните на панели задач правой кнопкой мышки и откройте окно диспетчера задач.
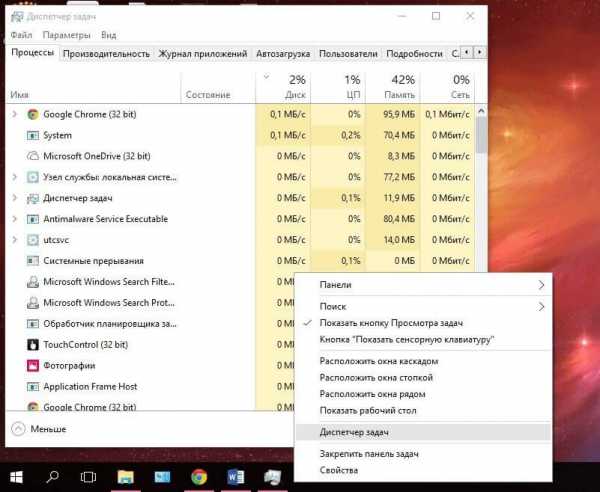
2. Перейдите на вкладку автозагрузки и отключите все незнакомые вам приложения и ПО, которое можно не загружать вместе со стартом системы.
3. Очистка лишних процессов оперативной памяти и реестра.
Лишние процессы вызывают нагрузку центрального процессора, что в свою очередь ведет к замедлению всего функционала ОС. В большинстве случаев проблема постоянного подтормаживания в работе заключается во внушительном количестве активных и порой ненужных процессов. Следует периодически проверять диспетчер задач на предмет загруженности ЦП, жесткого диска и оперативной памяти персонального компьютера.
Для удаления ненужных процессов откройте диспетчер задач. Убедитесь, что вы находитесь на вкладке «Процессы». В верхней части таблицы представлена информация о степени загруженности базовых аппаратных составляющий системы. Красный цвет в окне, отображающем проценты, свидетельствует о критическом уровне нагрузки.
Для удаления процесса щелкните по нему левой кнопкой мыши и выберите пункт «Снять задачу». Примените данное действие ко всем ненужным запущенным программам. Таким образом произойдет оптимизация Windows 10 для лучшего быстродействия.
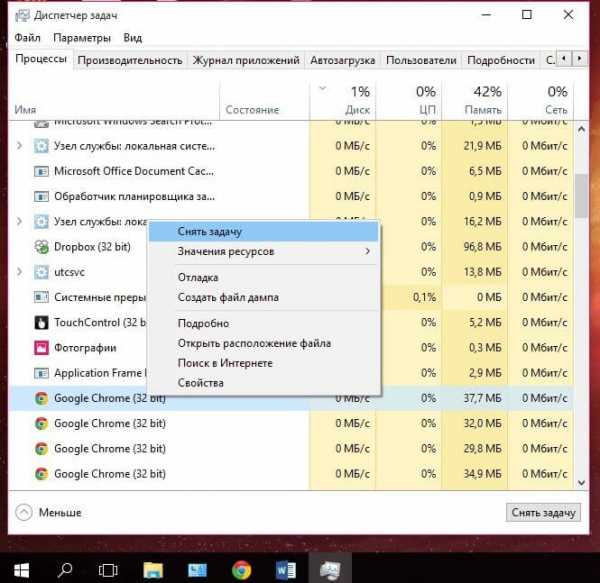
4. Ускорение системы.
Торможения в работе ПК могут быть не только на программном, но и на аппаратном уровне. Замена стандартного жесткого диска на SSD-drive большей емкости поможет существенно повысить скорость работы Windows 10.
Объем оперативной памяти — один из основных параметров, отвечающих за быструю работу системы. Увеличение количества ОП также повысит общую производительность и скорость выполнения программ.
5. Удаление трудоемких программ-гаджетов.
Гаджеты – это программы рабочего стола, позволяющие пользователю легко оперировать данными и получать доступ к нужным действиям в несколько кликов. В отличии от Windows 7, в десятой версии ОС такой тип программ компания «Майкрософт» не предоставила пользователям, однако со сторонних ресурсов до сих пор можно скачать некоторые экземпляры. Избыток установленных гаджетов в системе приводит к нарушению работы отдельных программ и уменьшению быстродействия в целом.
Более слабые компьютеры могут часто зависать от использования гаджетов. Для оптимизации работы Windows 10 убедитесь, что на компьютере не используется больше 1-2 программ-гаджетов. Все ненужные экземпляры нужно не просто удалить с рабочего стола – их следует стереть из системы. Для этого зайдите в панель управления компьютером и через окно удаления программ сотрите все ненужное и тратящее ресурс компьютера ПО.
6. Избавление от вирусного ПО.
Отсутствие хорошего антивируса может быть чревато заражением устройства троянами, вирусами и другими типами шпионского программного обеспечения. Такие программы способны получать несанкционированный доступ к пользовательским данным (воруя и шифруя их), номерам кредитных карт и паролям. Другая секретная информация также может быть украдена.
Скачивайте антивирусы только с официальных сайтов разработчиков, таким образом вы сведете к нулю шансы скачать зараженное ПО. Сканируйте систему на наличие вредоносных программ как минимум раз в неделю.
7. Продление времени работы батареи. Контроль электропитания.
Важно правильно настроить параметры питания системы. Операционная система Windows 10 имеет широкий ряд настроек, которые увеличивают время работы ноутбука или планшета в автономном режиме.
Нажмите на значок батареи, который находиться в панели задач и перейдите к расширенным настройкам. Сделайте яркость экрана как можно меньше и переключите ползунок в режим экономии, как показано на фото.
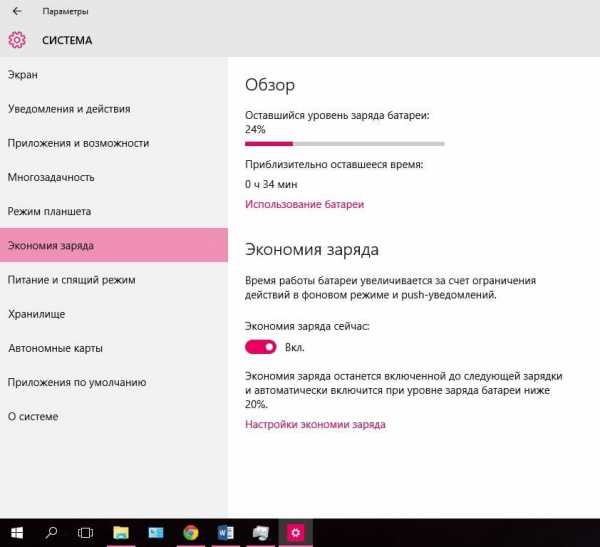
_______________________________________________________
Следуя всем вышеприведенным советам, вы повысите быстродейственность своего устройства. Помните, что оптимизация Windows 10 подразумевает выполнение всего комплекса способов, которые помогут ОС работать быстрее и качественнее.
SoftGallery.ru
Оптимизация работы Windows 10 - ТВОЙ КОМПЬЮТЕР
Обычно об оптимизации системы задумываются в тот момент, когда уже появились существенные задержки при работе, сбои и другие баги. Лучше предотвращать засорение системы, нежели потом тщательно изучать и задаваться вопросом: «В чем же проблема?». Конечно, будут рассмотрены оба случая и по окончанию действий, описанных ниже, вы сможете заметить прирост производительности ПК.
Чаще всего захламление компьютера, а как следствие и снижение производительности, происходит из-за приложений, которые насильно добавляются в автозапуск, хотя зачастую они необходимы разово или крайне редко. Вам следует контролировать этот момент, ведь именно в нём часто кроется причина лагов.
Начинать следует, в первую очередь, из очистки всего не нужного, ведь часто случается, что при загрузке Windows, сразу после установки, у вас работают в фоновом режиме 60 процессов, а по мере использования системы, это число возрастает до 80 и выше. Естественно, что каждый процесс задействует ваши ресурсы компьютера, хоть и в разной степени. Можно применить программы для оптимизации Windows, но также возможно воспользоваться и более простыми методами.
Удаление программ с автозапуска
1.Нажмите сочетание клавиш Win + R;
2.В поле введите msconfig, также можете воспользоваться поиском, с этой ключевой фразой;
3.Перейдите в раздел «Автозагрузка»;
4.Уберите галочки с приложений, которые вы бы не желали видеть при запуске Windows. На скриншоте видно, сколько нежелательных приложений добавляло себя в автозапуск у меня на компьютере.

Обычно нужными приложениями, которые являются обязательными при запуске, являются драйвера: видео и аудио, остальные по желанию. Часто случается, что программы подписаны непривычными или недоступными для понимания именами, чтобы определить, что же это за приложение, растяните столбец «Расположение», можете пройти по этому пути и узнать нужна ли вам эта утилита в загрузке.
Функции и предназначение файла hostsЧитайте также: Панель задач исчезла, как вернуть?Отключение ненужных служб
Этот раздел заслуживает отдельной статьи, так как должен содержать большой объём информации. В данном разделе разберём только несколько, наиболее загрузочных служб, которые будут служить для примера, но, прежде чем производить отключение, лучше будет сделать точку восстановления системы, таким образом застраховав себя на случай нежелательных последствий.
1.Нажмите правой кнопкой по кнопке «Пуск»;
2.Перейдите на вкладку «Управление компьютером»;
3.Далее откройте раздел «Службы и приложения» и его подраздел «Службы»;
4.Отключите не нужные вам службы.
Одной из наиболее часто отключаемых служб является «Центр обновления Windows», в общем то, это важная часть системы, но она может сильно мешать, ведь производится установка и загрузка этих самых обновлений, во время работы компьютера, а из-за этого будет недоставать ресурсов для основных приложений.
Если вы решитесь отключить её, вам необходимо будет время от времени самим обновлять систему до более стабильных версий.
Службы факс, диспетчер печати вы также можете смело отключить, если у вас таковых нет.
Служба удаленного доступа, географического положения, маршрутизатора, Windows Search – всё это вы можете не использовать, например: последняя служба отвечает за поиск, если вы им все-равно не пользуетесь, почему бы ни убрать из загрузки.
Читайте также: Оптимизация системы с помощью программы Wise Care 365Оптимизация места на системном диске
Система может существенно затормаживаться, если у вас на системном разделе остаётся крайне мало свободного места. Тогда начинаются ошибки вроде «Недостаточно виртуальной памяти», лаги при нагрузке любого оборудования ПК, медленный отклик всех программ.
Большинство программ сохраняются на системном диске, а в момент работы они записывают кэш, создают временные файлы, которые должны ускорять работу приложения, но если места крайне мало, как вы понимаете, такие файлы создаваться не будут и из-за этого работа будет производиться дольше.
Рабочий стол Windows исчез, что делать?Вы также можете производить дефрагментацию диска, которая для выполнения операции требует свободное место, таким образом данные перемещаются в максимально удобные ячейки и головка, расположенная в жестком диске, сможет быстрее обрабатывать данные.Так как функция подкачки часто включается для системного раздела, то и сам файл, который за это отвечает расположен там же. Этот файл, по мере загрузки ресурсов системы, может увеличиваться в объёмах и, как последствие недостаток места со всеми выплывающими неудобствами.
Поддержание актуальных версий Windows 10 и её драйверов
По умолчанию обновление для Windows 10 включено, но как уже было сказано выше, часто пользователи отключают эту функцию. Со временем вы всё далее уходите от передовых решений Microsoft, так как, те ошибки, с которыми вы имеете дело в вашей версии, вероятнее всего уже решены в более современных обновлениях. Подобное касается и видеодрайверов, старайтесь время от времени проверять обновления и устанавливать их. Самым лучшим решением будет производить обновление до самой новой, стабильной версии. Узнать о том, почему не обновляется Windows 10, можно здесь.
Оптимизация работы компьютера — очистка реестра
Конечно, большинство пользователей не обладает достаточными навыками для самостоятельного внесения правок, да и займёт это очень много времени. Так как изобретать велосипед мы не собираемся, воспользуйтесь проверенным решением от программы CCleaner.
1.Скачайте приложение с сайта https://ccleaner.org.ua/download/;
2.Запустите его и перейдите во вкладку «Реестр»;
3.Установите все галочки и кликните по кнопке «Поиск проблем»;
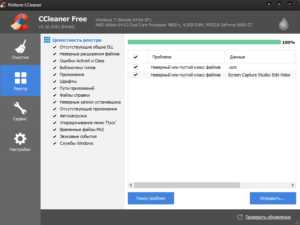
4.Затем нажмите «Исправить», создайте точку для восстановления по желанию.
Время от времени можете производить такую очистку, также с помощью этого приложения можете очищать временные файлы, что тоже может немного сказаться на производительности. Слишком часто, это делать не следует, так как кэш создаётся не просто так, а для ускорения работы приложений.
Как обновить драйвера видеокарты?Настройка параметров отображения
Windows поддерживает возможность пожертвовать красотой, вроде теней вокруг окон, прозрачности и тому подобных прелестей, в пользу производительности или наоборот, чтобы установить подходящую вам настройку вам следует:
1.Кликнув правой кнопкой по «Мой компьютер» выберите «Свойства»;
2.Далее перейдите по ссылке «Дополнительные параметры системы»;
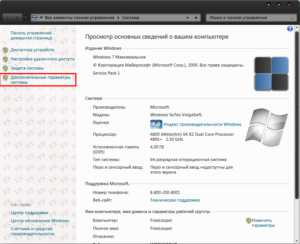
3.Перед вами будет раздел «Быстродействие», в котором нажмите кнопку «Параметры»;
4.Уберите не нужные галочки или просто установите значение «Обеспечить наилучшую производительность».
Если у Вас остались вопросы по теме «Оптимизация работы Windows 10», то можете задать их в комментариях
Был ли материал для Вас полезным? Оставьте Ваш отзыв или поделитесь в соц. сетях:
(1 оценок, среднее: 5,00 из 5) Загрузка...tvoykomputer.ru