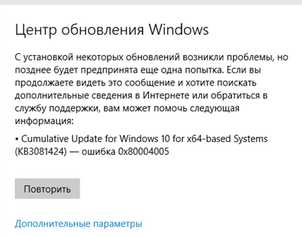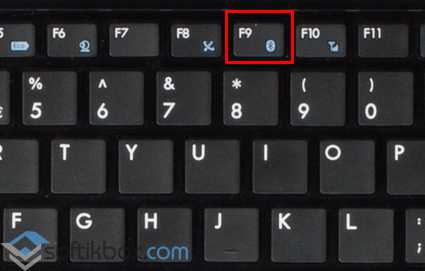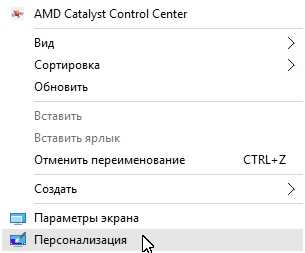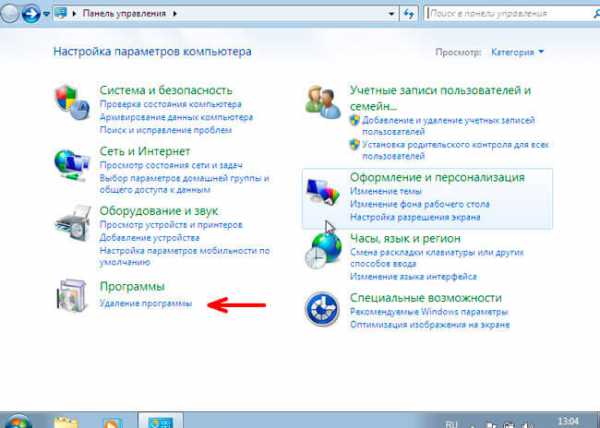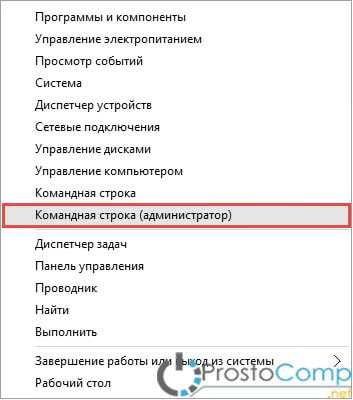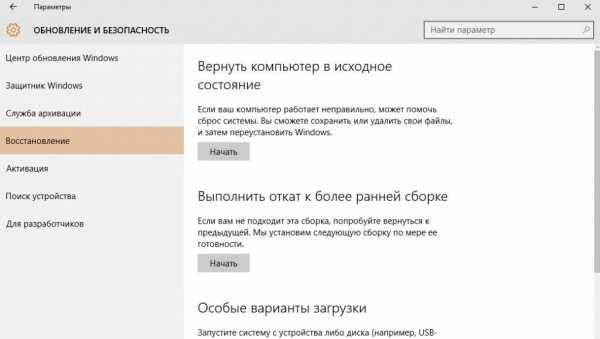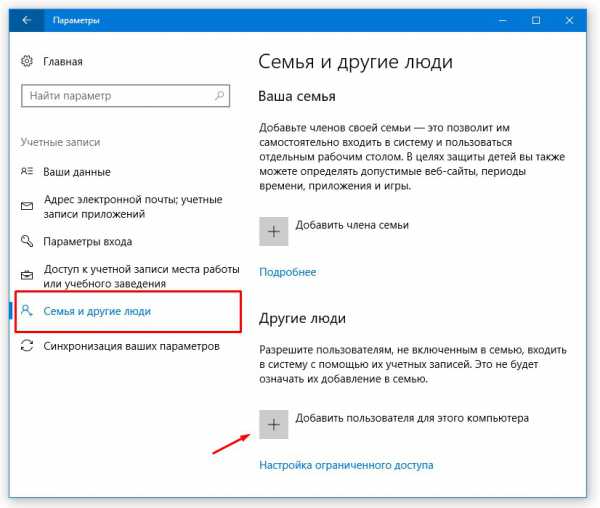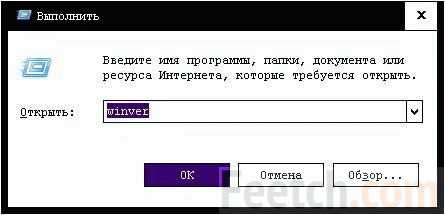Как отключить автоматическую установку драйверов windows 10
Установка и обновление драйверов устройств в Windows 10
Драйверы необходимы для всех устройств и компонентов, подключённых к компьютеру, так как обеспечивают стабильную и корректную работу компьютера. Со временем разработчики выпускают новые версии драйверов с исправлением ранее допущенных ошибок, поэтому рекомендуется периодически проверять наличие обновлений для уже установленных драйверов.
Работа с драйверами в Windows 10
Установить или обновить драйверы Windows 10 можно как с помощью сторонних программ, так и стандартными методами, уже вшитыми в систему. Для второго варианта не требуется особых усилий и знаний. Все действия с драйверами будут производиться в диспетчере устройств, к которому можно перейти, кликнув правой клавишей мыши по меню «Пуск» и выбрав приложение «Диспетчер устройств».
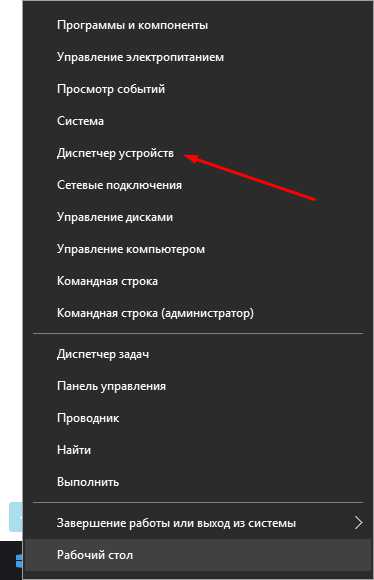
В меню «Пуск» выбираем пункт «Диспетчер устройств»
Также к нему можно перейти из поисковой строки Windows, открыв приложение, предложенное в результате поиска.
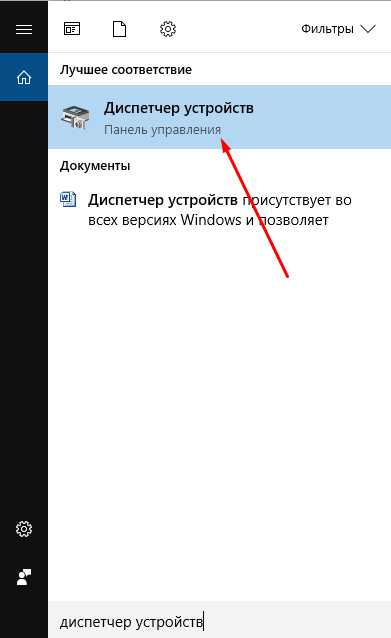
Открываем найденную в меню «Поиск» программу «Диспетчер устройств»
Подготовка к установке и обновлению
Существует два способа установки и обновления: вручную и автоматический. Если вы выберете второй вариант, то компьютер сам найдёт все необходимые драйверы и установит их, но ему понадобится стабильный доступ в интернет. Также этот вариант не всегда работает, так как компьютер часто не справляется с поиском драйверов, но попробовать стоит.
Установка вручную требует самостоятельно найти, скачать и установить драйверы. Искать их рекомендуется на сайтах производителей устройств, ориентируясь по названию, уникальному номеру и версии драйверов. Просмотреть уникальный номер можно через диспетчер:
- Перейдя к диспетчеру устройств, найдите устройство или компонент, для которого вам нужны драйверы, и разверните его свойства.
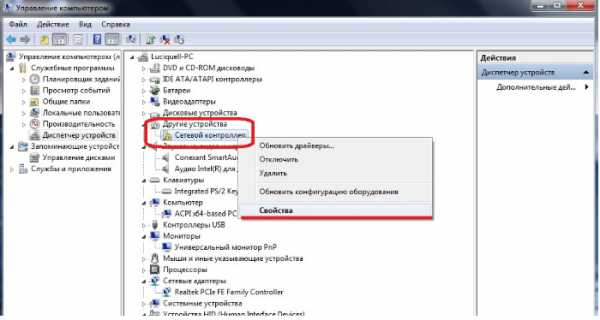
Открываем свойства устройства, щёлкнув правой кнопкой мыши по нужному устройству
- В открывшемся окне перейдите на вкладку «Сведения».
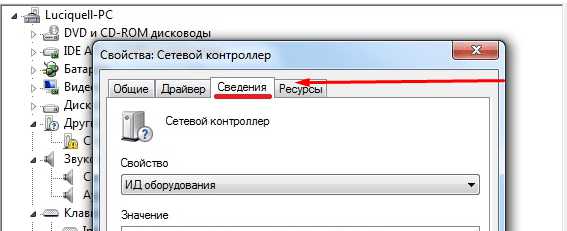
Переходим к вкладке «Сведения» в открывшемся окне
- В блоке «Свойства» установите параметр «ИД оборудования» и скопируйте найденные цифры, которые являются уникальным номером устройства. Используя их, вы можете определить, что это за устройство, перейдя на сайты разработчиков в интернете, и там же скачать нужные драйверы, ориентируясь на ID.
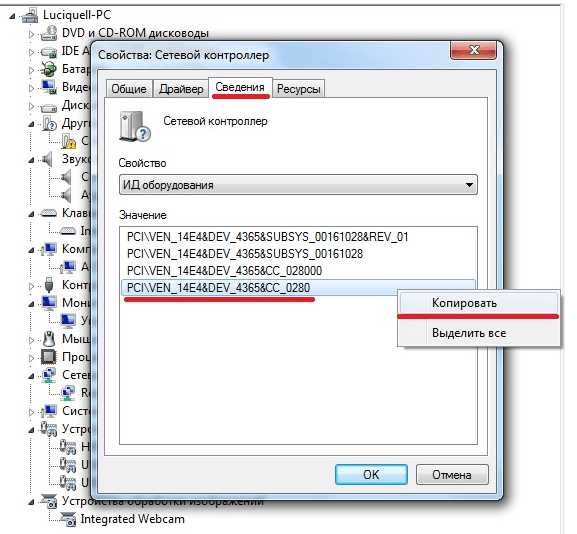
Копируем «ИД оборудования», после чего ищем его в интернете
Установка и обновление драйвера
Установка новых драйверов производится поверх старых, поэтому обновление и установка драйверов — одно и то же. Если вы обновляете или устанавливаете драйверы из-за того, что устройство перестало работать, то сначала стоит удалить старую версию драйвера, чтобы ошибка с него не передалась на новый:
- Раскройте «Свойства» оборудования и выберите страницу «Драйвер».
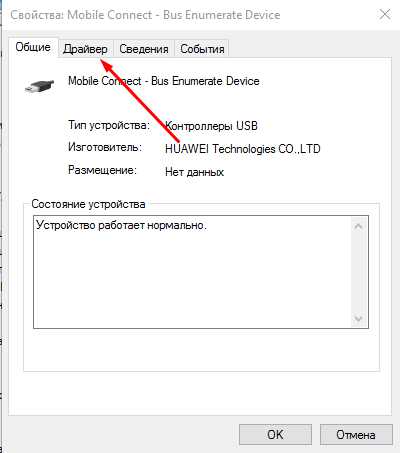
Переходим в вкладку «Драйвер»
- Нажмите кнопку «Удалить» и подождите, пока компьютер закончит процесс очистки.
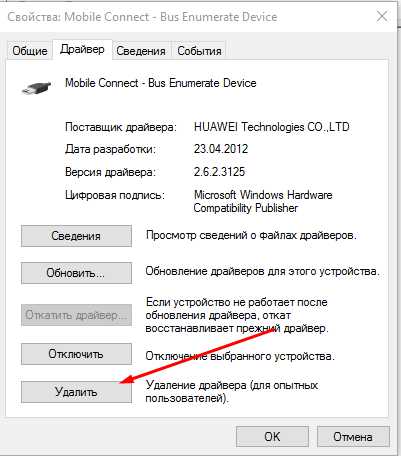
Кликаем по кнопке «Удалить»
- Вернувшись к главному списку диспетчера, откройте контекстное меню для устройства и выберите пункт «Обновить драйверы».
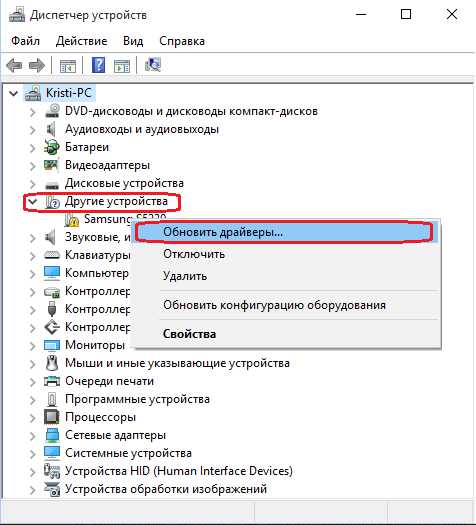
Выбираем функцию «Обновить драйвер»
- Выберите один из способов обновления. Начинать лучше с автоматического, и только если он не сработает, перейти к обновлению вручную. В случае автоматической проверки от вас потребуется только подтверждение установки найденных драйверов.
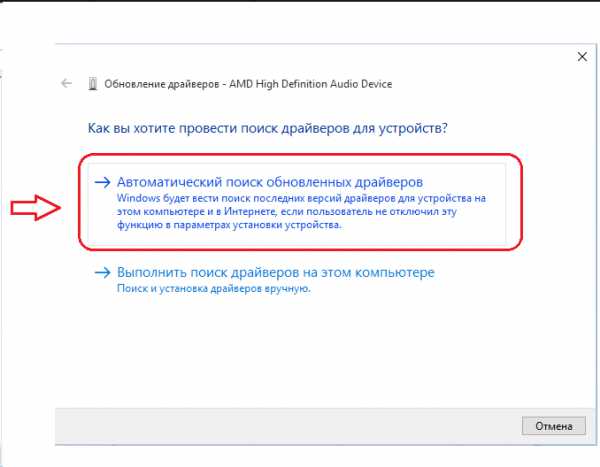
Выбираем ручной или автоматический способ обновления
- При использовании установки вручную укажите путь до драйверов, скачанных вами заранее в одну из папок жёсткого диска.
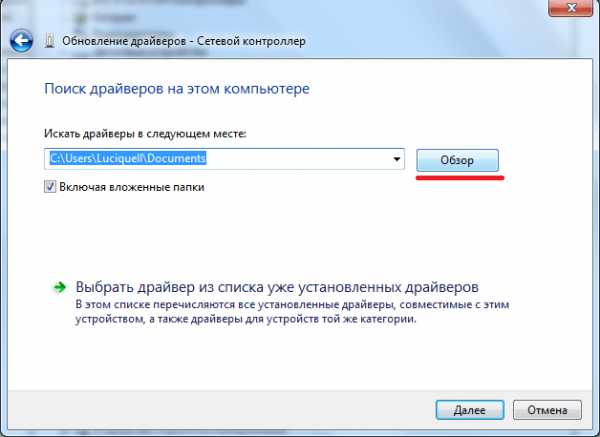
Указываем путь до драйвера
- После успешного поиска драйверов дождитесь окончания процедуры и перезапустите компьютер, чтобы внесённые изменения вступили в силу.
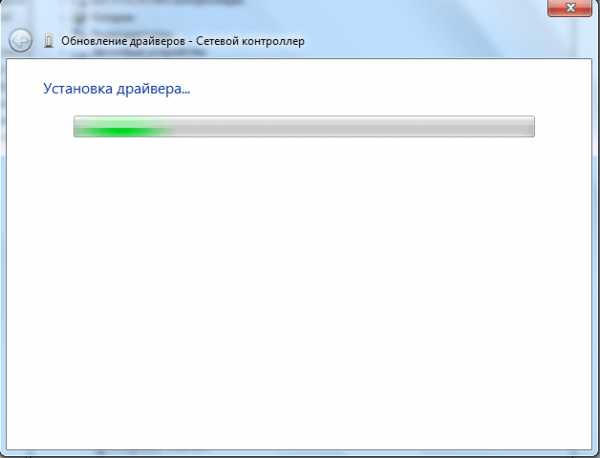
Дожидаемся, пока драйвер будет установлен
Видео: установка и обновление драйверов
Отключение проверки подписей
Каждый драйвер имеет свой сертификат, который подтверждает его подлинность. Если система заподозрит, что у устанавливаемого драйвера нет подписи, то она запретит работу с ним. Чаще всего подписей нет у неофициальных драйверов, то есть скачанных не с официального сайта разработчика устройства. Но бывают случаи, когда сертификат драйвера не обнаружен в списке лицензионных по другой причине. Учтите, что установка неофициальных драйверов может привести к некорректной работе устройства.
Чтобы обойти запрет на установку неподписанных драйверов, выполните следующие действия:
- Перезагрузите компьютер, и как только появятся первые признаки загрузки, нажмите несколько раз клавишу F8 на клавиатуре, чтобы перейти к специальному меню выбора режима. В появившемся списке с помощью стрелочек и клавиши Enter активируйте безопасный режим работы.

Выбираем безопасный режим включения в «Меню допонительных вариантов загрузки Windows»
- Подождите, пока система загрузится в безопасном режиме, и откройте командную строку, используя права администратора.
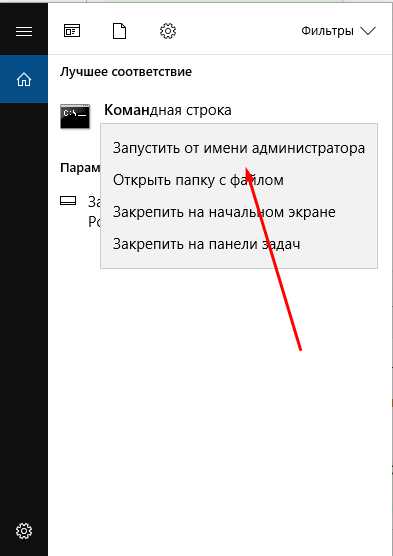
Запускаем командную строку от имени администратора
- Используйте команду bcdedit.exe /set nointegritychecks X, где X — on, чтобы деактивировать проверку, и off, чтобы активировать проверку снова, если такая потребность когда-нибудь появится.
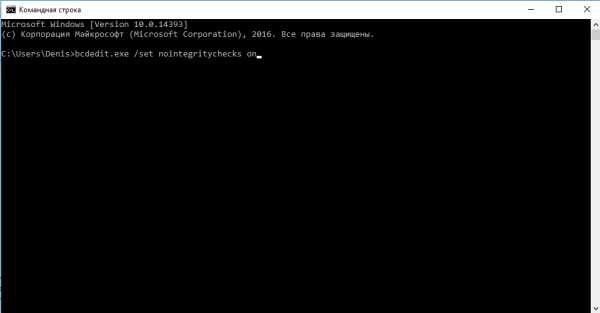
Выполняем команду bcdedit.exe /set nointegritychecks on
- Перезапустите компьютер, чтобы он включился в обычном пережиме, и перейдите к установке неподписанных драйверов.
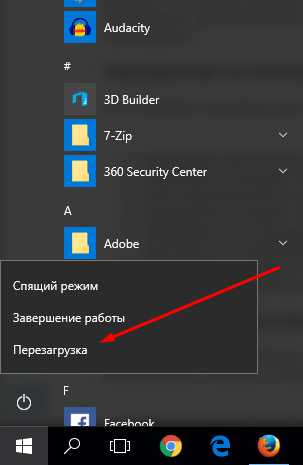
Перезагружаем компьютер после всех изменений
Видео: как отключить проверку подписи драйверов в Windows 10
Работа с драйверами через сторонние приложения
Существует множество приложений, позволяющих выполнить поиск и установку драйверов в автоматическом режиме. Например, можно использовать приложение Driver Booster, которое распространяется бесплатно, поддерживает русский язык и имеет понятный интерфейс. Открыв программу и подождав, пока она просканирует компьютер, вы получите список драйверов, которые можно обновить. Выберите те, которые вы хотели бы установить, и дождитесь, пока Driver Booster не закончит обновление.
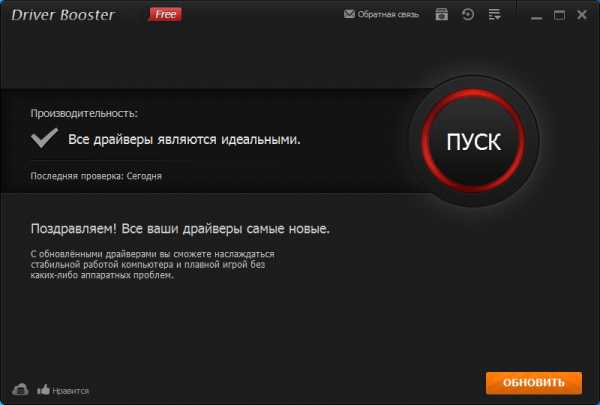
Устанавливаем драйверы через Driver Booster
Некоторые компании, чаще всего крупные, выпускают собственные приложения, разработанные для установки фирменных драйверов. Такие приложения узконаправленны, что помогает им с большей вероятностью найти нужный драйвер и установить его. Например, Display Driver Uninstaller — официальное приложение для работы с видеокартами от компании NVidia и AMD, распространяется на их же сайте бесплатно.
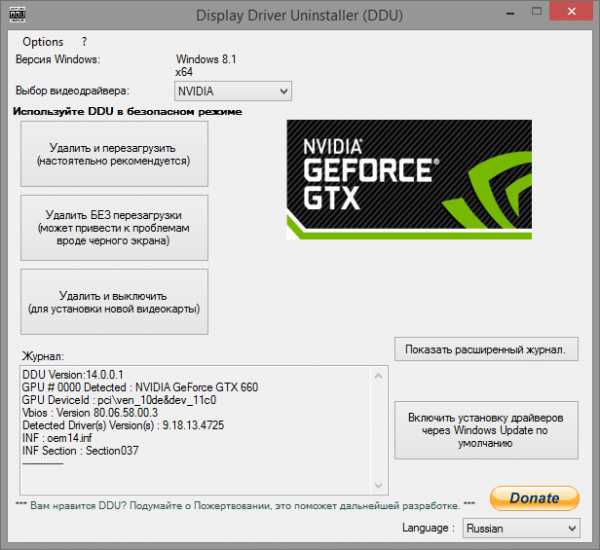
Устанавливаем драйверы через Display Driver Uninstaller
Деактивация автоматического обновления
По умолчанию Windows самостоятельно ищет драйверы и их новые версии для встроенных и некоторых сторонних компонентов, но известно, что не всегда новая версия драйверов лучше старой: иногда обновления приносят больше вреда, чем пользы. Поэтому за обновлением драйверов необходимо следить вручную, а автоматическую проверку стоит деактивировать.
Отключение обновления для одного или нескольких устройств
- Если вы не хотите получать обновления только для одного или нескольких устройств, то придётся закрывать доступ для каждого из них отдельно. Запустив диспетчер устройств, разверните свойства желаемого компонента, в раскрывшемся окне откройте вкладку «Сведения» и скопируйте уникальный номер, выбрав строку «ИД оборудования».
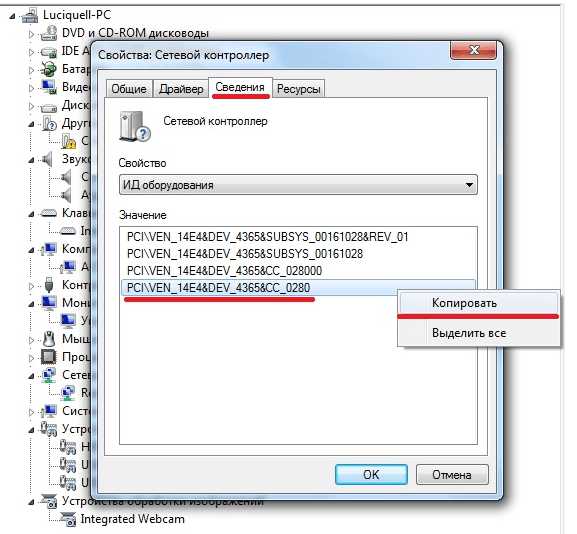
Копируем ID устройства в окне свойств устройства
- Используйте комбинацию клавиш Win+R, чтобы запустить программу быстрого доступа «Выполнить».
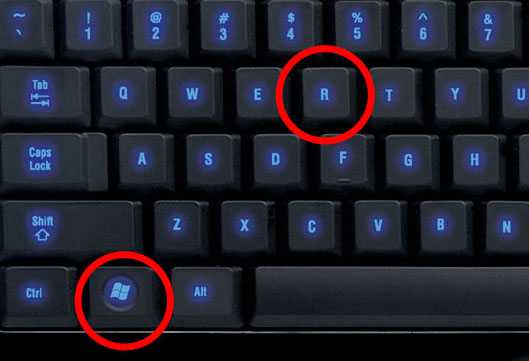
Зажимаем комбинацию клавиш Win+R, чтобы вызвать команду «Выполнить»
- Используйте команду regedit для попадания в реестр.
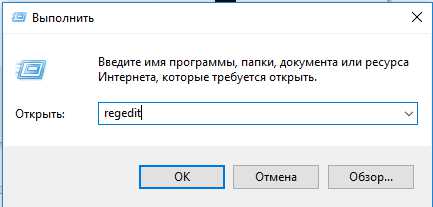
Выполняем команду regedit, нажимаем ОК
- Пройдите в HKEY_LOCAL_MACHINE\ SOFTWARE\ Policies\ Microsoft\ Windows\ DeviceInstall\ Restrictions\ DenyDeviceIDs. Если на каком-то этапе вы поймёте, что какой-то раздел отсутствует, то создайте его вручную, чтобы, в конце концов, вы перешли по приведённому выше пути к папке DenyDeviceIDs.
Переходим по пути HKEY_LOCAL_MACHINE\ SOFTWARE\ Policies\ Microsoft\ Windows\ DeviceInstall\ Restrictions\ DenyDeviceIDs
- В последней папке DenyDeviceIDs создайте отдельный начальный параметр каждому устройству, драйверы для которого не должны устанавливаться автоматически. Называйте создаваемые элементы цифрами, начиная с единицы, а в их значениях указывайте скопированные ранее ИД оборудования.
- После окончания процесса закройте реестр. Обновления больше не будут устанавливаться на внесённые в чёрный список устройства.
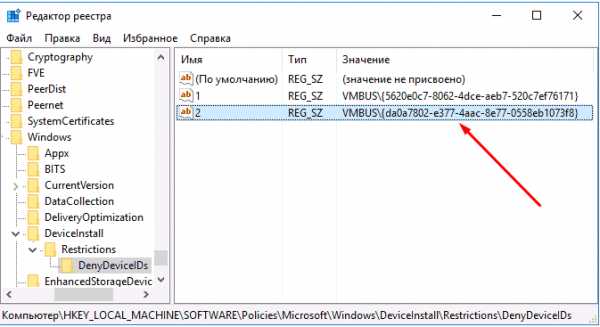
Создаём строковые параметры со значениями в виде ID оборудования
Отключение обновления сразу для всех устройств
Если вы хотите, чтобы ни одно из устройств не получало новых версий драйверов без вашего ведома, то пройдите следующие шаги:
- Запустите панель управления через поисковую строку Windows.
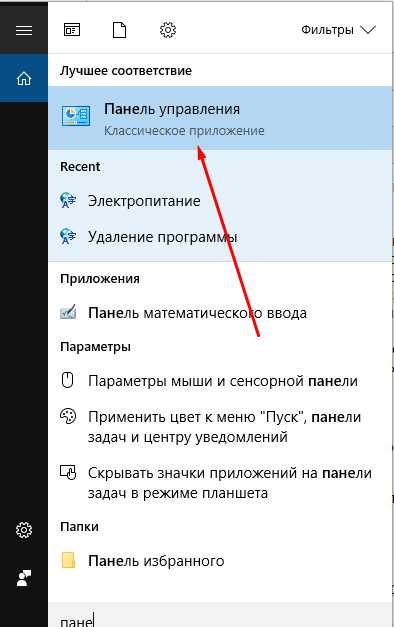
Открываем «Панель управления» через поиск Windows
- Выберите раздел «Устройства и принтеры».
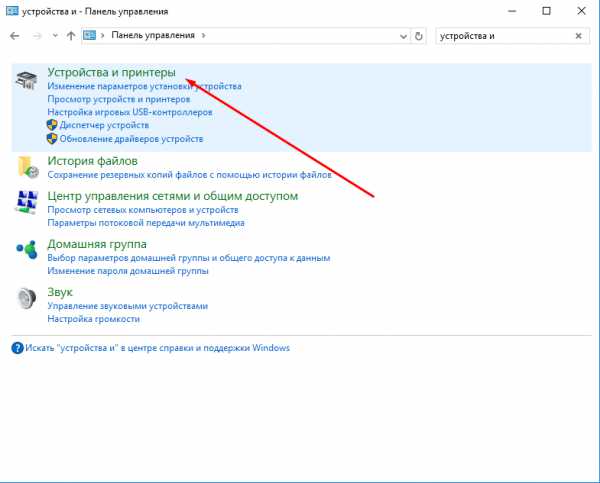
Открываем раздел «Устройства и принтеры» в «Панели управления»
- Отыщите в открывшемся списке свой компьютер и, кликнув по нему правой клавишей мыши, откройте страницу «Параметры установки устройств».

Открываем страницу «Параметры установки устройств»
- В развернувшемся окошке с настройками параметров выберите значение «Нет» и сохраните внесённые изменения. Теперь центр обновлений больше не будет искать драйверы для устройств.
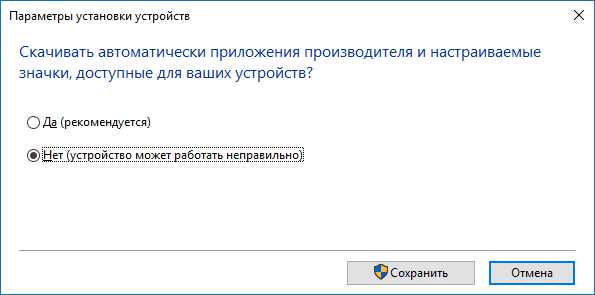
На вопрос, нужно ли устанавливать обновления, выбираем «Нет»
Видео: отключение автоматических обновлений
Решение проблем с установкой драйверов
Если драйверы не ставятся на видеокарту или любое другое устройство, выдавая ошибку, то нужно сделать следующее:
- убедитесь, что устанавливаемые вами драйверы поддерживаются устройством. Возможно, оно уже устарело и не тянет драйверы, предоставленные разработчиком. Внимательно почитайте, для каких моделей и версий предназначены драйверы;
- извлеките и вставьте устройство заново. Желательно вернуть его в другой порт, если такая возможность есть;
- перезагрузите компьютер: возможно, это перезапустит сломанные процессы и разрешит конфликт;
- установите на Windows все доступные обновления, если версия системы не соответствует последней доступной — драйверы могут не работать из-за этого;
- смените метод установки драйверов (автоматический, ручной и через сторонние программы);
- удалите старый драйвер перед тем, как приступать к установке нового;
- если вы пытаетесь установить драйвер из формата .exe, то запустите его в режиме совместимости.
Если ни одно из представленных выше решений не помогло решить проблему, обратитесь в техническую поддержку компании-производителя устройства, подробно перечислив способы, которые не помогли устранить проблему.
Обновление системы
Одна из возможных причин проблем при установке драйверов — необновлённая система. Чтобы установить последние версии обновлений для Windows, пройдите следующие шаги:
- Раскройте параметры компьютера, используя системную поисковую строку или меню «Пуск».
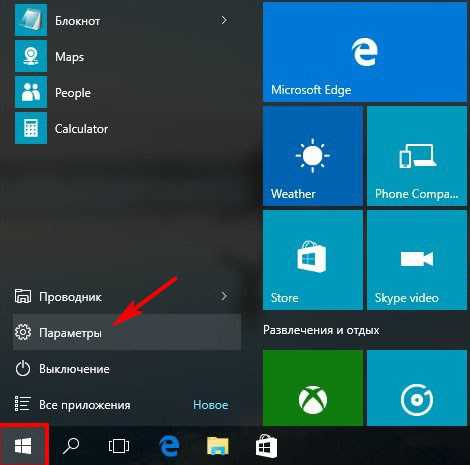
Открываем параметры компьютера в меню «Пуск»
- Выберите раздел «Обновления и безопасность».
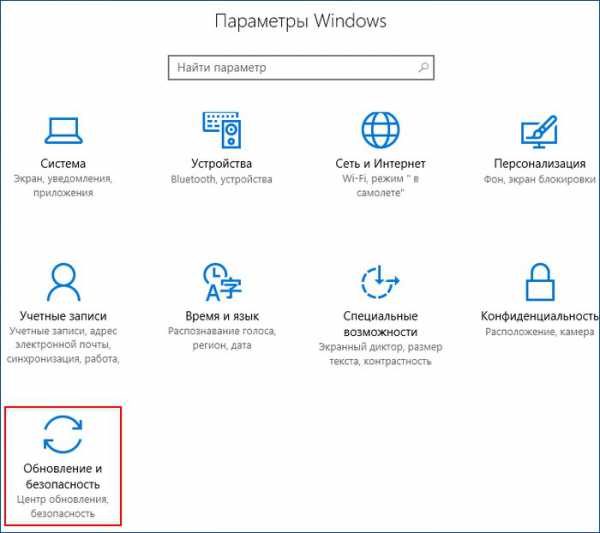
Открываем раздел «Обновления и безопасность»
- Находясь в подпункте «Центр обновлений», кликните по кнопке «Проверить наличие обновлений».
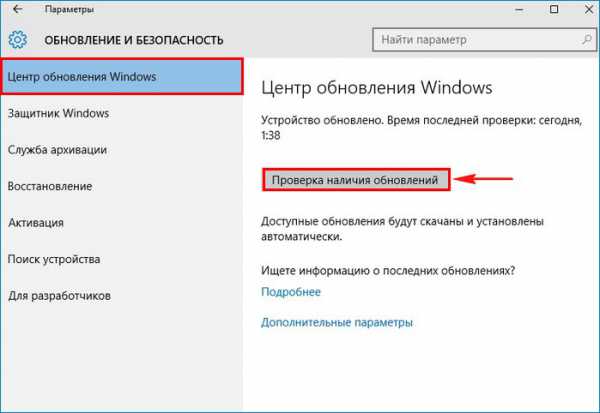
В «Центре обновления Windows» кликаем по кнопке «Проверить наличие обновлений»
- Дождитесь завершения процесса проверки. Обеспечьте стабильный интернет компьютеру на протяжении всей процедуры.
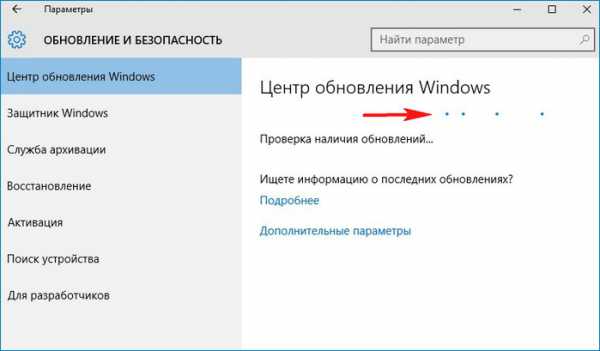
Дожидаемся, пока система найдёт и скачает обновления
- Начните перезагрузку компьютера.
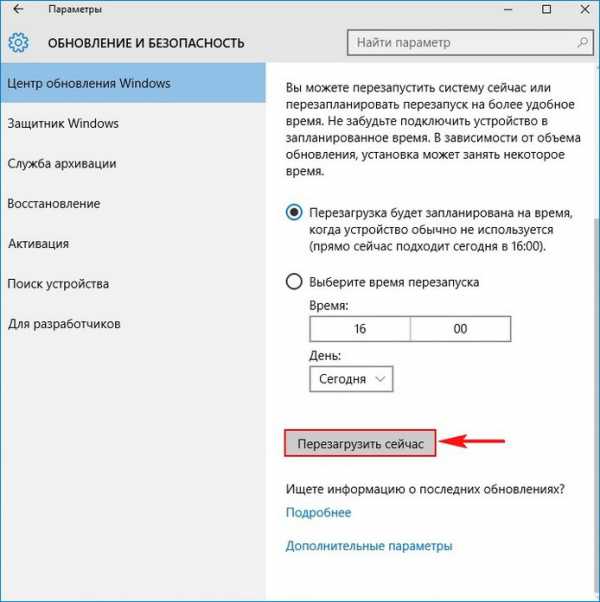
Начинаем перезагружать компьютер, чтобы обновления установились
- Дождитесь, пока компьютер установит драйверы и наладит их. Готово, теперь можно приступать к работе.
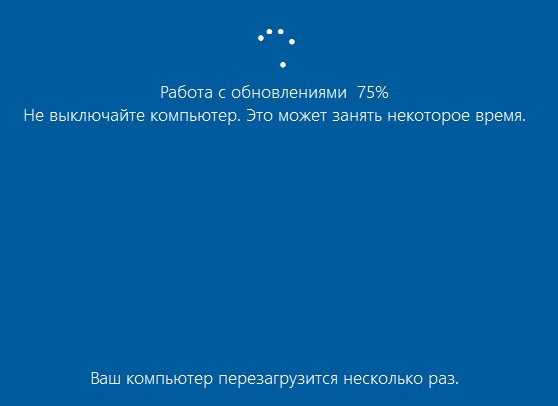
Дожидаемся, пока обновления Windows будут установлены
Установка в режиме совместимости
- Если вы устанавливаете драйверы с файла в формате .exe, то разверните свойства файла и выберите страницу «Совместимость».
В «Свойствах» файла перейдите к вкладке «Совместимость»
- Активируйте функцию «Запускать программу в режиме совместимости» и попробуйте разные варианты из предложенных систем. Возможно, режим совместимости с одной из версий поможет вам установить драйверы.
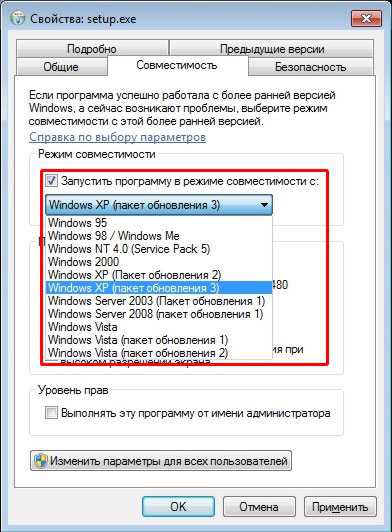
Проверяем, совместимость с какой системой поможет установить драйверы
Что делать, если появляется ошибка 28
Ошибка с кодом 28 появляется, когда для некоторых устройств не установлены драйверы. Установите их, чтобы избавиться от ошибки. Также возможно, что уже установленные драйверы слетели или устарели. В этом случае обновите или переустановите их, предварительно удалив старую версию. Как всё это сделать, описано в предыдущих пунктах этой статьи.
Не забывайте устанавливать и обновлять драйверы, чтобы все устройства и компоненты компьютера работали стабильно. Работать с драйверами можно как стандартными средствами Windows, так и с помощью сторонних программ. Помните, что не всегда новые версии драйверов будут положительно сказываться на работе устройства, бывают случаи, хоть и очень редко, когда обновления вызывают отрицательный эффект.
Социальные кнопки:
pcpro100.info
Как отключить автоматическую установку драйверов Windows 10 – обезопасим свой ПК от частых вылетов и системных ошибок
Во всех последних версиях операционок от Майкрософт по умолчанию включена автоматическая установка драйверов к большинству используемых аппаратных устройств, будь это чипсет, SATA-контроллер, звуковая или видеокарта. Но не все знают, что идентификация, поиск и обновление системных библиотек аппаратных приспособлений способны привести к нестабильному функционированию ОСи, к появлению частых вылетов, нарушению режима stand-by и сна, возникновению BSOD-экранов, и другим неприятностям, чреватым неудобством и ненадежностью работы в системе. В сегодняшнем материале мы расскажем, как отключить автоматическую установку драйверов Windows 10, дабы ваше взаимодействие с последней ОС от компании Билла Гейтса было приятным и не вызывало дискомфорта.
Как отключить обновление драйверов Windows 10, воспользовавшись эксклюзивной утилитой от разработчика системы?
Чтобы обезопасить пользователя от вероятных трудностей при обновлении и инсталляции драйверов, компания Майкрософт выпустила специальное программное средство, позволяющее пользователям дать развернутый и полноценный ответ на вопрос: «Как отключить автоматическую установку драйверов Windows 10». Выбрав аппаратные девайсы из предложенного утилитой списка, вы тем самым блокируете обновление системных библиотек в автоматическом режиме, что предостережет вас от незапланированного появления новых программных модулей и DLL-файлов в системе, а это, в свою очередь, может напрямую повлиять на производительность. Функция утилиты подразумевает отключение только тех драйверов, появление которых может вызвать проблемы в работе оборудования. Безопасных же библиотек действия данного приложения касаться не будут, поэтому можете не беспокоиться за операции, выполняемые стабильными и надежными драйверами, поведение которых не приведет к краху и падению операционки. Загрузить представленное программное средство можно вот по этой ссылке.
Как работает описанная утилита? Когда вы устанавливаете новое аппаратное устройство, система тут же в фоновом режиме подгружает соответствующий драйвер из онлайн-библиотеки или с диска дистрибутива. Если вы начинаете ощущать проблемы при работе в операционной среде, то знаете, что появление именно этого конкретного устройства и является причиной всех бед. В таком случае, используя предложенную автором утилиту, вы отключаете функцию автоматического обновления драйверов к нему как при обновлении программного обеспечения устройства, так и при последующей инсталляции обновлений к системе.
Запустив утилиту, оболочка предложит нам сделать выбор из перечня тех устройств, предустановка библиотек для которых должна быть заблокирована. Однако вначале от вас потребуется выполнение инишиалайзинга и поиска драйверов в ОС. Чтобы осуществить это действие, нажмем кнопку «Далее» на начальной форме приложения.
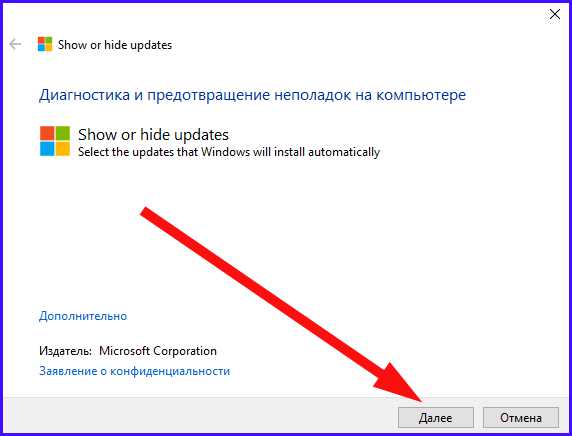
Когда инициализация будет проведена, нажмите кнопку “Hide updates” для перехода к списку девайсов, в случае обновления DLL-библиотек для которых в системе могут случиться сложности и неприятные моменты.
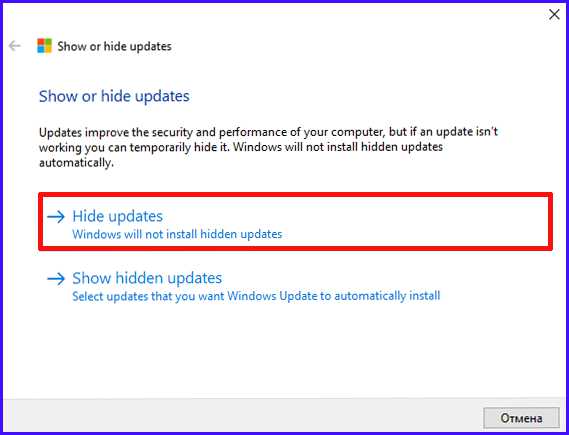
Сделаем нужный нам выбор из перечня, а уж после этого щелкнем на контроле «Далее».
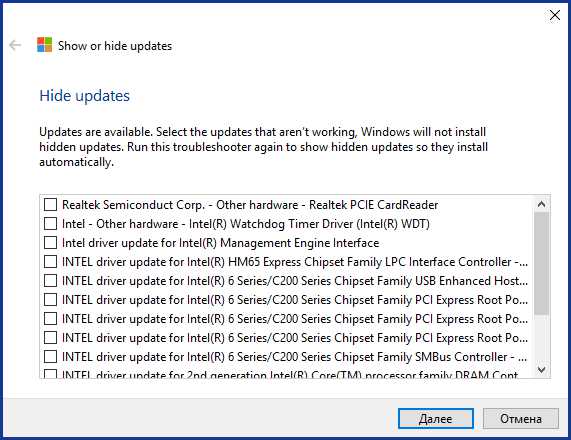
По сути, мы выбираем не драйвера, а апдейты, инсталляцию которых вы намереваетесь заблокировать. Но, как вы сами знаете, в список обновления также включены и драйвера от аппаратных девайсов, предлагающиеся к установке. Поэтому, выбрав апдейты из каталога, вы тем самым предотвратите их инсталляцию в систему, обеспечив себе бесперебойную и эффективную работу на довольно долгий срок.
Как отключить автоматическую установку драйверов Windows 10 при помощи gpedit и правки реестра?
В текущей части статьи мы расскажем, как заблокировать установку DLL-библиотек для дискретного аппаратного приспособления по ID-номеру железа.
Прежде, чем начнется наше описание, нужно определить, какой идентификатор у того приспособления, для которого запланирована блокировка апдейта драйверов. Для определения номера ИД следует зайти в менеджер устройств с помощью правого щелчка мыши на стартовой кнопке, выбрать одно из приспособлений, инсталляцию драйверов для которого вы намереваетесь заблокировать, и попасть в его перечень свойств, опять зажав правую клавишу манипулятора на одном из составляющих списка девайсов.
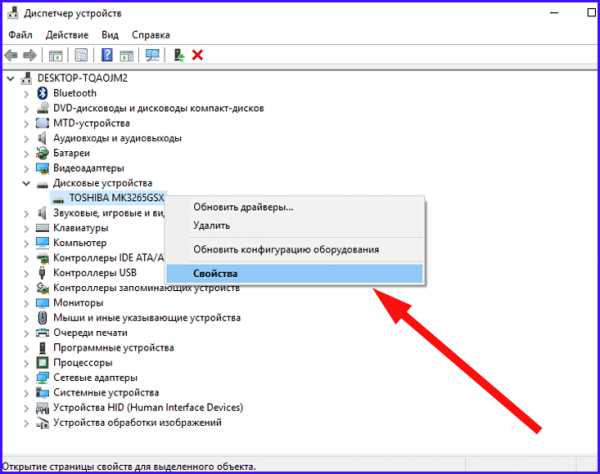
В форме свойств перейдем на закладку «Сведения» и откроем категорию «ИД оборудования». Скопируем ID-номер искомого приспособления в буфер обмена и сохраним его там. Для этого следует зажать на каждом из соответствующих параметров правую кнопку манипулятора и кликнуть в появившемся всплывающем меню на опции «Копировать».
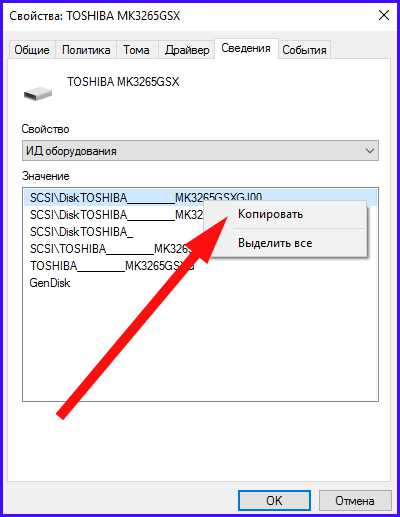
Сбережем все ID-номера во внешнем текстовом файле, поочередно вставив их туда из буфера. В случае, когда вы желаете вписать параметры своими руками, вы также можете это сделать. Для этого не закрывайте данное окно, в противном случае оно нам больше не нужно.
Теперь прибегнем к услугам правки групповых локал-политик. Чтобы его вызвать, применим сочетание “Win+R”, после чего в возникшем поле зададим параметр “gpedit.msc”. В левой субформе откроем папку Конфигурация компьютера -> Административные шаблоны -> Система -> Установка устройства -> Ограничения на установку устройств. Среди множества представленных разделов отдадим предпочтение опции “Блокировать инсталляцию девайсов с приведенными ниже кодами приспособлений”.
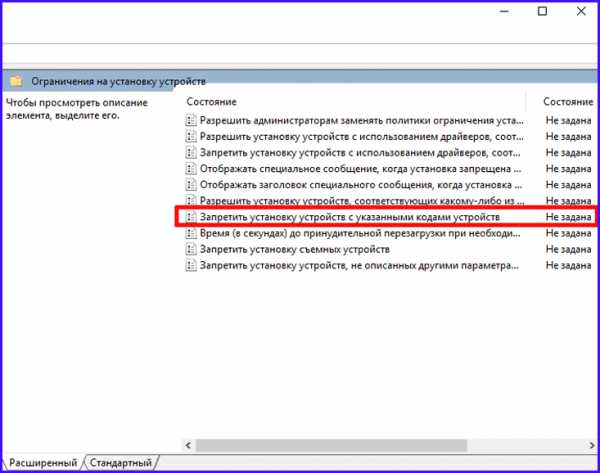
Нажав один из радио переключателей, выставим параметр «Включено», а затем кликнем на контроле «Показать».
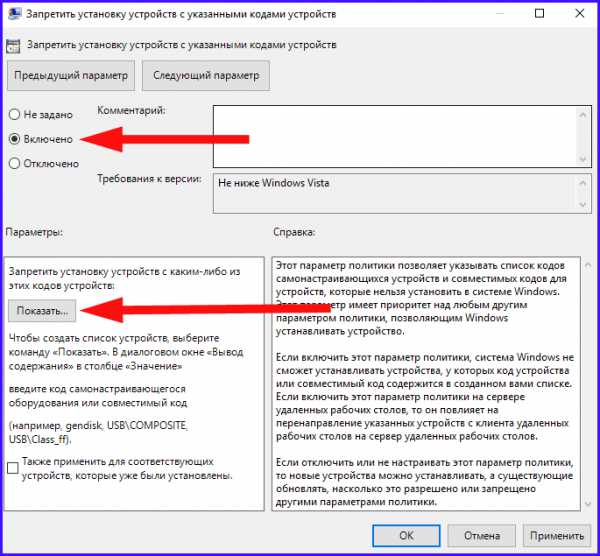
В возникшем окне зададим ИД-номера, полученные в диспетчере устройств и сохраненные предварительно в дискретном TXT-файле, после чего применим выполненные изменения, нажав кнопку «ОК».

После выполнения приведенных ранее инструкций, установка новых драйверов для выбранного приспособления будет навсегда заблокирована как в ручном режиме, так и автоматически до того момента, пока вы не отмените выполненные в правке групповых локал-политик изменения.
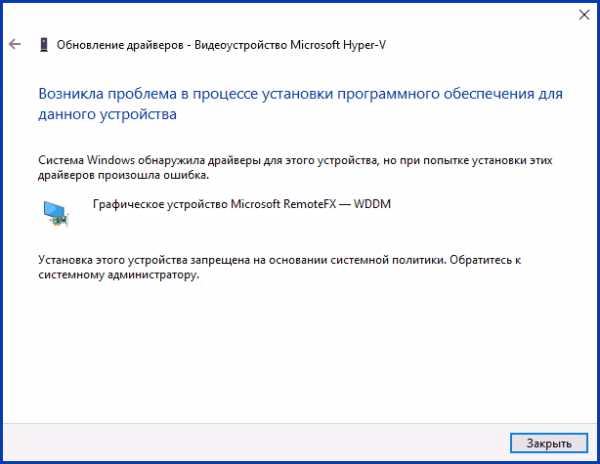
Если ваша редакция операционной системы не содержит описанной выше оснастки, аналогичную операцию, как отключить автоматическую установку драйверов Windows 10, можно выполнить и при участии правки реестра. Первым делом нам предстоит перенести ID-номера соответствующих девайсов из менеджера точь-в-точь так же, как мы это делали ранее.
Далее откроем правку реестра, воспользовавшись комбинацией “Win+R” и введя в появившейся мини-форме величину “regedit”, в результате чего откроется нужная нам оснастка. В возникшем окне следует открыть каталог “HKEY_LOCAL_MACHINE\SOFTWARE\Policies\Microsoft\Windows\DeviceInstall\Restrictions\ DenyDeviceIDs” (если приведенный в предыдущей строчке каталог отсутствует, сгенерируйте его своими руками в левой части рабочего окна).
После этого стоит воссоздать строковые DWORD-величины, именем которых будут порядковые числа с инкрементом в 1, стартуя с единицы, а значениями – те ИД-номера, которые нам удалось извлечь из свойств в менеджере девайсов.
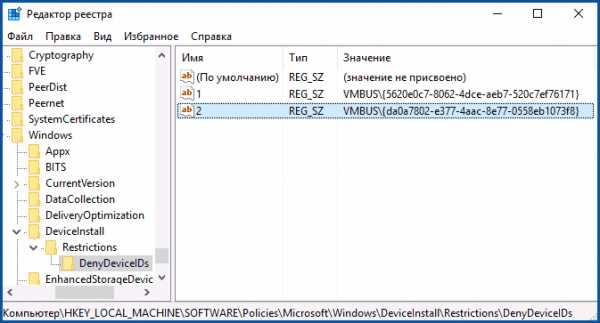
Как отключить установку драйверов Windows 10, используя параметры системы?
Весьма удобный способ заблокировать предустановку и обновление системных библиотек аппаратных устройств ПК – задействовать настройки конфигурации инсталляции девайсов Виндовс 10. Для получения доступа к этим параметрам можно использовать две методики (каждая из них подразумевает, что вы обладаете уровнем доступа админа):
1. зажать правую клавишу мышки на пуске, выбрать опцию «Система». На открывшейся форме стоит нажать контрол «Изменить параметры» в категории «Конфигурация work-группы и наименование компьютера/домена».
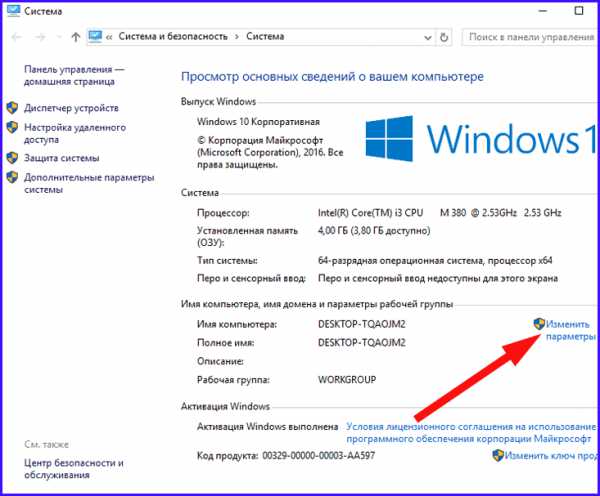
Далее стоит перейти на закладку «Оборудование» и выбрать в окне опцию «Параметры установки устройств».
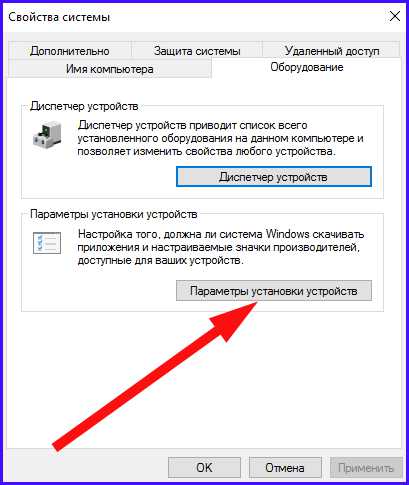
2. второй способ: путем нажатия правой кнопки мышки на пуске и выбора пункта «Панель управления» в меню, а затем подраздела «Устройства и принтеры» щелкните правой клавишей манипулятора на своем ПК в перечне девайсов. Далее в ниспадающем меню отдайте предпочтение опции «Параметры установки устройств».
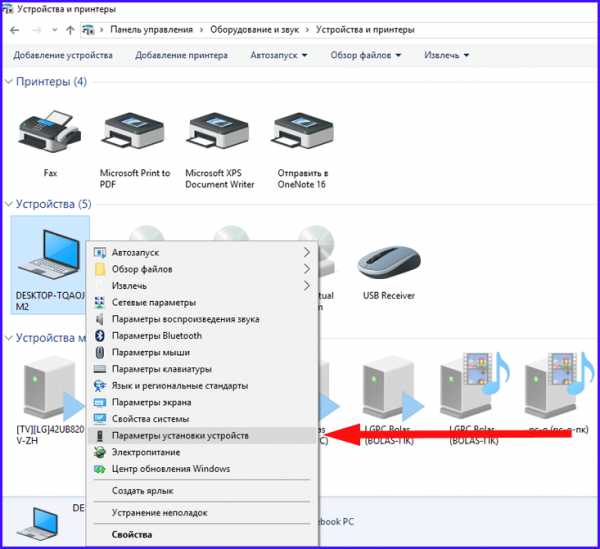
После выполнения одной из указанных итераций на экране появится всего один вопрос: «Скачивать программы изготовителя и кастомизированные значки, актуальные для ваших приспособлений?». Выбираем ответ «Нет» и сохраняем выполненные операции. После осуществления этого действия получение новых DLL-библиотек из центра апдейтов Вин 10 будет прекращено.
В этой статье мы описали 4 метода, как отключить автоматическую установку драйверов Windows 10. Надеемся, что по крайней мере один из них придется для вас в пору и поможет сберечь целостное рабочее состояние операционной среды и графической оболочки.
LiveLenta.com
Как отключить автоматическую установку драйверов в Windows 10
Опубликовано: Май 14, 2017. Автором: Игорь
Автоматическое обновление драйверов – это функция в Windows 10, о существование которой большинство пользователей даже не догадывалось. Эта функция действительно очень полезна, но иногда она может сыграть с пользователем злую шутку.
Например, на компьютере появились проблемы связанные с драйвером видеокарты, после установки которого появляется синий экран. Соответственно для устранения проблемы нужно удалить этот драйвер, но как только вы это делаете, система автоматически снова устанавливает его, вследствие чего, на экране снова отображается blue screen. В общем это может перейти в такое себе циклическое состояние, где вы удаляете, а Windows снова его обновляет, что скорей всего вас будет очень раздражать.
Как вы наверняка уже поняли, в инструкции, расположившейся ниже я покажу, как можно отключить ту самую функцию автоматического обновления или установки драйвера в Windows 10. Примеры будут рассмотрены в двух вариантах, а именно отключения непосредственно в настройках Windows и с использованием официальной утилиты от Майкрософт.
Отключаем функцию автоматической установки драйвера в Windows 10 в настройках системы
Самым быстрым и простым способом отключения автоматического обновления драйверов заключается в настройке параметров, добавления и настройки новых устройств. На сайте, я уже как-то показывал, как включается функция автоматической установки драйверов, так вот тут нужно сделать тоже самое, вот только в конце просто выбрав параметр «НЕТ».
На практике это выглядит вот так:
- Открываем свойства компьютера, воспользовавшись сочетанием «Win+Pause» или выбрав соответствующий пункт в контекстном меню.
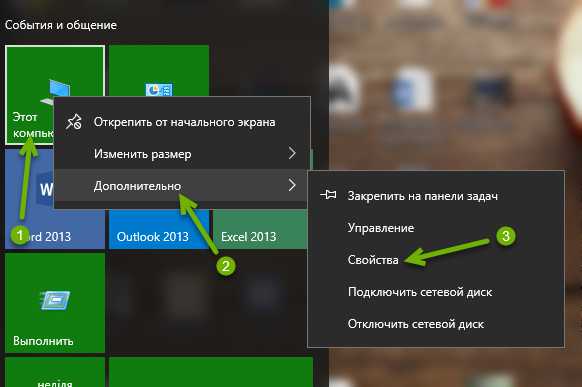
- Следующим шагом будет нажатие по строчке «Дополнительные параметры системы».
- Дальше щелкаем по вкладке «Оборудование» и открываем «Параметры установки устройств».
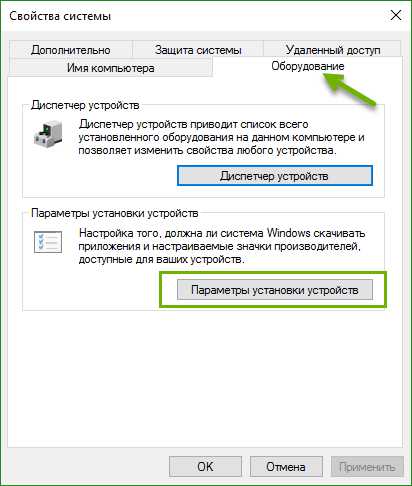
- В появившемся перед вами окне с запросом скачивать ли автоматически приложения производителя, выбираем пункт «Нет».
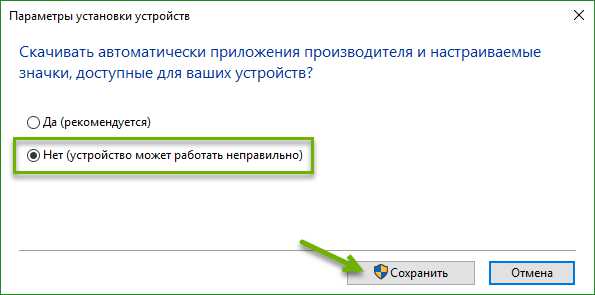
Сохранив окончательно настройки, ваша система больше не будет самостоятельно устанавливать драйвера для новых устройств.
Кроме варианта, о котором речь шла чуть выше, есть ещё один способ, как можно быстро попасть в те же параметры новых устройств.
- Сделав правый клик по пуску выбираем «Панель управления».
- Устанавливаем вид отображения на мелкие или большие значки и находим там раздел «Устройства и принтеры».
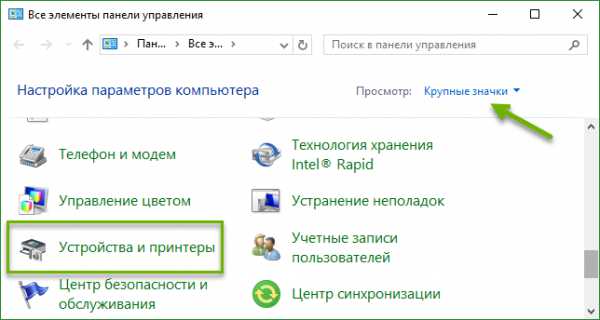
- Потом, в категории «Устройства», находим изображение нашего компьютера и снова делаем по нему правый клик.
- После чего выбираем пункт «Параметры установки устройств» и в окне с запросом отмечаем слово «НЕТ».

- Для завершения данной настройки просто нажимаем на кнопку «Сохранить».
Так же, для предотвращения автоматического обновления драйверов в Windows 10, можно просто отключить службу центра обновлений, но на мой взгляд это не совсем практично.
Воспользуемся решением от Майкрософт
В Майкрософт, так же прекрасно понимают, что в некоторых случаях автоматическая установка отдельных драйверов в Windows 10, может вызывать временные проблемы на различных устройствах.
И поэтому они выпустили утилиту, которая позволяет вам самостоятельно отключить установку тех драйверов, которые могут вызывать появление проблем на вашем компьютере. Скачать данную утилиту можно на сайте Microsoft.
Загрузив её себе на компьютер, запускаем и в появившемся окне интерфейса щелкаем по кнопке «Далее».
Утилита запустит поиск и сбор информации по всем обновлениям и уже обновленным драйверам, по завершению которого следует выбрать пункт «Hide Updates».
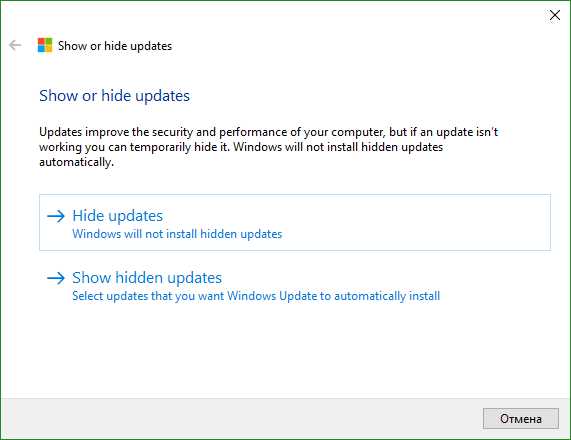
Дальше, появится перечень драйверов, для которых вы можете отключить автоматическую установку или обновления. В принципе тут все просто, отмечаем те драйвера, которые по вашему мнению, могут вызвать сбой системы, и кликаем по кнопке «Далее».
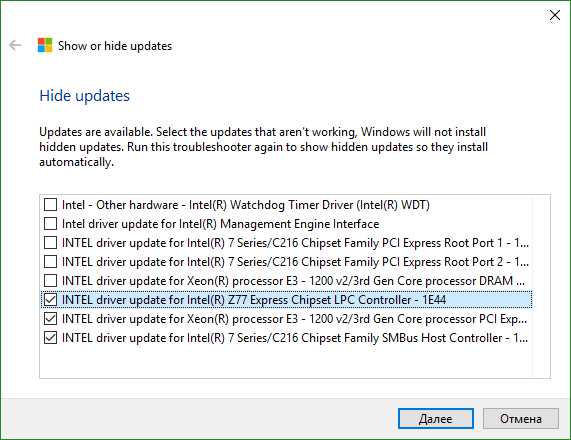
Следовательно, после завершения работы данной утилиты, выбранные вами ранее драйвера, больше не будут устанавливаться системой автоматически.
Понравилась статья? Поблагодари автора! Поставь лайк!
inforkomp.com.ua
Как отключить автоматическую установку драйверов в Windows 10
Возможно не все знают, что Windows 10 по умолчанию после чистой установке скачивает драйвера для вашего оборудования в автоматическом режиме. С одной стороны это очень хорошо для тех кто не очень разбирается в компьютерах и не знает как толком установить драйвера самому, но для более опытных пользователей эта функция окажется совсем ненужной. Так как скачивание происходит в фоновом режиме и пользователь не видит какой драйвер загружается. Ну или у Вас уже есть необходимые драйвера, которые Вы заранее подготовили, тогда Вам также не нужно будет что бы Windows 10 сам что-то скачивал.
Поэтому в этой статье я расскажу как отключить автоматическую установку драйверов в Windows 10. Мы разберем самые удобные способы, а Вы выберете для себя оптимальный. Как всегда, все способы буду показывать на примере последней сборки Windows 10. Ну и как всегда рекомендую обновиться к последней стабильной сборки Windows 10.
Способ 1. Как отключить автоматическую установку драйверов Windows 10
- Нажимаем правой кнопкой мышки на значок Этот компьютер и выбираем пункт Свойства.
- Переходим в категорию Дополнительные параметры системы и в открывшимся окне нажимаем на закладку Оборудование.
- Заходим в Параметры установки устройств и новом окне выбираем Нет (устройство может работать не правильно).
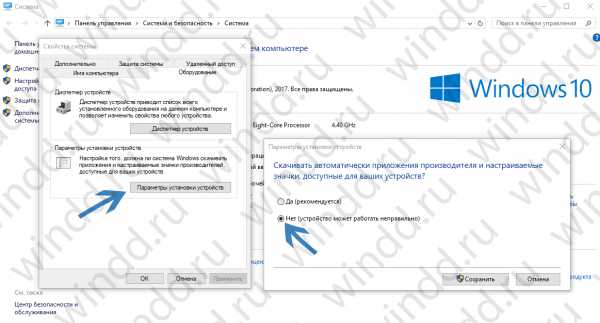
Это значит что Windows 10 не будет скачивать автоматически приложения производителя и настраиваемые значки, доступны для Ваших устройств. Этот способ является простым и быстрым. Но также рекомендую использовать с ним ещё один со следующих способов.
Способ 2. Как отменить автоматическую установку драйверов с помощью редактора групповой политики
- Откроем редактор групповой политики нажав на Win+R и выполнив команду gpedit.msc.
- Перейдем по пути: Конфигурация компьютера => Административные шаблоны => Система => Установка устройств => Ограничения на установку устройств.
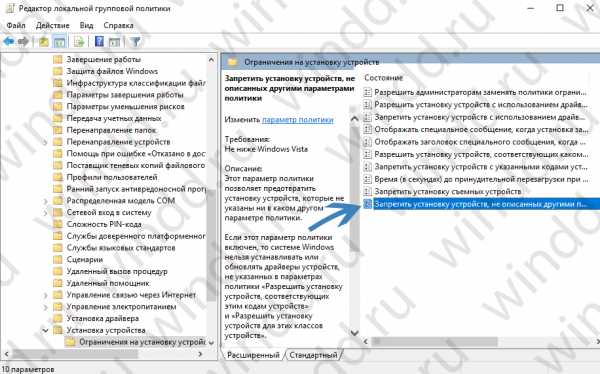
- В этом же разделе находим политику Запретить установку устройств, не описанных другими параметрами политики и изменяем её значение на Включено.
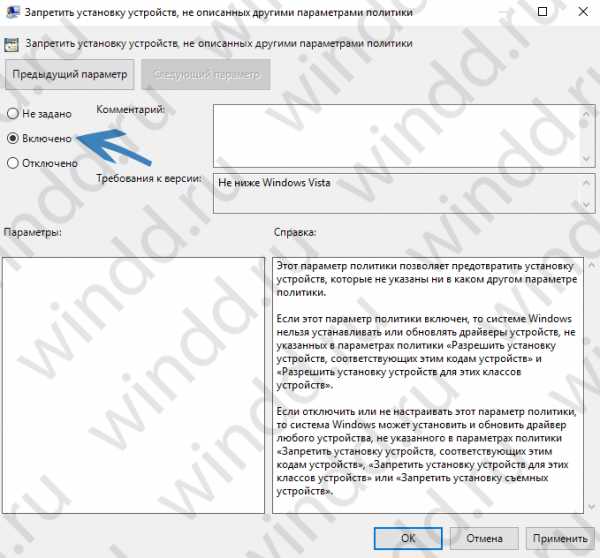
Способ 3. Как отключить автоматическую установку драйверов с помощью редактора реестра
- Открываем редактор реестра нажав Win+R и выполнив команду regedit.
- Переходим по пути: HKEY_LOCAL_MACHINE\ Software\ Microsoft\ Windows\ CurrentVersion\ DriverSearching.
- Находим параметр SearchOrderConfig и изменяем его значение на 0.
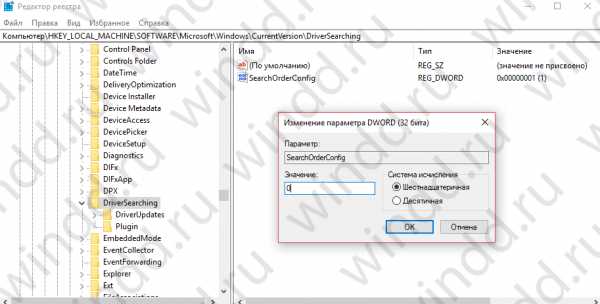
Если же такой раздел или параметр отсутствуют, то просто создайте их. Ну и само собой, чтобы вернуть все назад просто измените значение назад на 1, которое и должно стоять по умолчанию.
Способ 4. Как отключить установку драйверов в Windows 10 с помощью утилиты от Майкрософта
Так как многие пользователи Windows 10 задумывались об этом ещё с времен только перехода на новую операционную систему, то Майкрософт выпустила утилиту Show or Hide Updates. По сути это и есть средство устранения неполадок, которое мы привыкли видеть в Windows. Оно ищет все драйвера, с которыми могут возникнуть у Вас проблемы и дает возможность Вам отключить обновление драйверов, можно отключать и по одному.
Скачать его можно на сайте Майкрософта по ссылке.
- Скачиваем саму утилиту Show or Hide Updates.
- Запускаем её и нажимаем Далее и после этого кнопку Hide Updates.
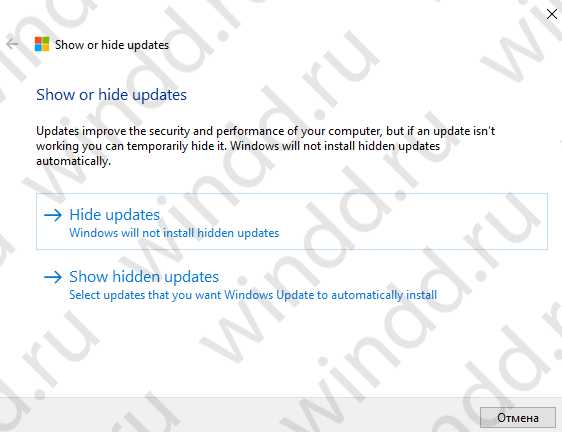
- В открывшимся окне будет список проблемных драйверов, обновление которых Вы собственно здесь можете и запретить, для этого стоит их отметить и нажать Далее.
В этой статье мы рассмотрели способы как можно отключить автоматическую установку драйверов в Windows 10. Сам в принципе считаю это нововведение интересным. Так как в большинстве вариантов Windows 10 скачивает хорошие драйвера, но если же у Вас возникли проблемы с драйверами тогда эта статья будет интересной для Вас. Не забывайте подписываться на обновления и делиться статьей в социальных сетях.
windd.ru
Как отключить автоматическую установку драйверов в Windows 10
≡ 5 Август 2016 · Рубрика: Компьютерный ликбез · 310 ПросмотровКак отключить автоматическую установку драйверов в Windows 10?, — спросите вы. Отвечу — очень просто. И в этой статье я вам подробно расскажу (и покажу) о двух способах, как это сделать!
Если по существу, — это очень полезная функция. Только есть одно НО! Бывает, когда необходимо прибегнуть к старым версиям оных. А операционная система по умолчанию сразу обновляет, что полностью не позволяет обратиться к их использованию.
Как отключить обновление драйверов в Windows 10
1) Используя горячие клавиши +R и команду gpedit.msc, активируем «Редактор локальной групповой политики».
2) Переходим во вкладку, показанную на скриншоте ниже.
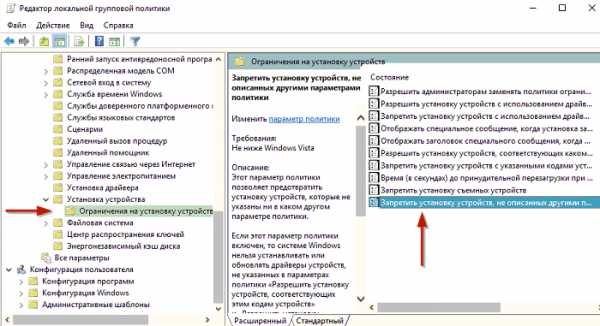
3) Затем изменяем значение параметра показанное на скриншоте ниже на «Включено».
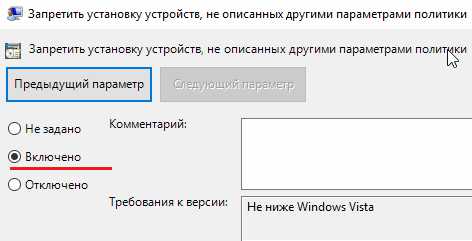
На этом первый способ можно считать завершенным. Далее рекомендую перезагрузить компьютер.
Да, теперь если зайти в «Диспетчер устройств», то увидим следующую картину. Желтым знаком восклицания будут помечены новые.
Если по каким-то причинам нужно вернуть сие настройки к исходному состоянию, достаточно проделать оборотную процедуру.
Следующий метод также прост.
1) Чтобы отключить обновление драйверов нужно перейти по ссылке «Дополнительные параметры системы».
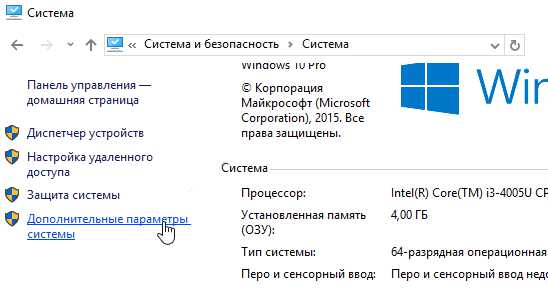
2) Переходим в раздел «Оборудование» и жмем «Параметры установки устройств».
3) Выставляем значение, как показано на рисунке.
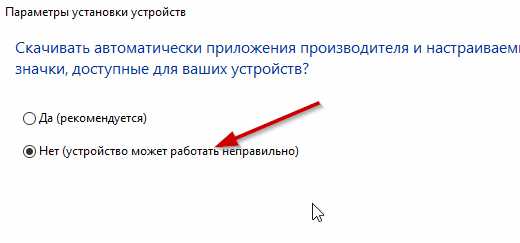
Вот теперь все! Также перезапускаем свой ПК!
Вот такими двумя нетрудными действиями можно запросто решить проблему.
Если вы знаете еще решения пишите в комментарии. И не забывайте ставить лайки! Спасибо.
xn--e1agaedegkgsq.xn--p1ai