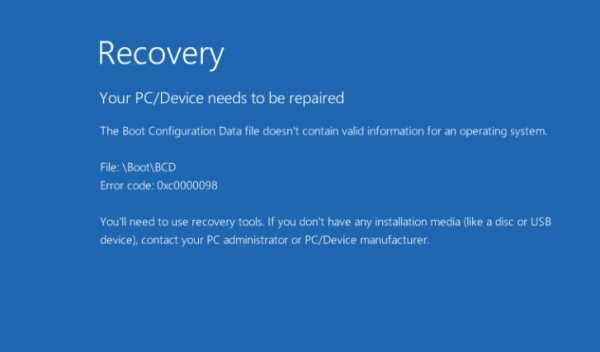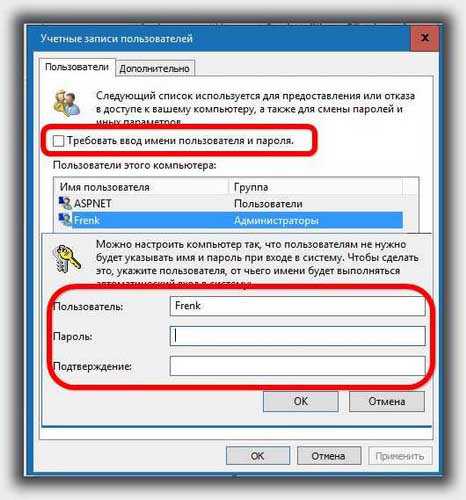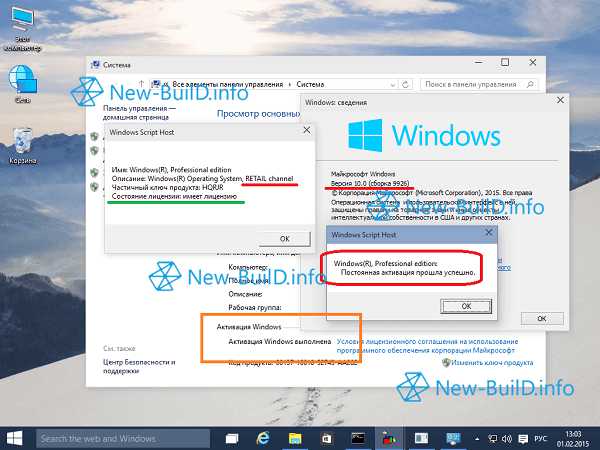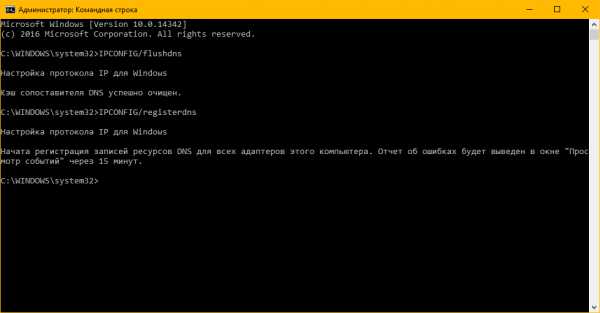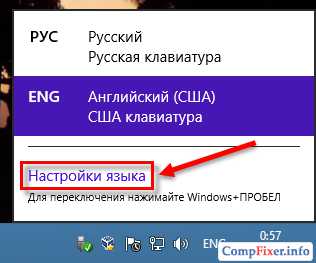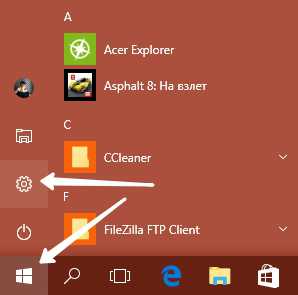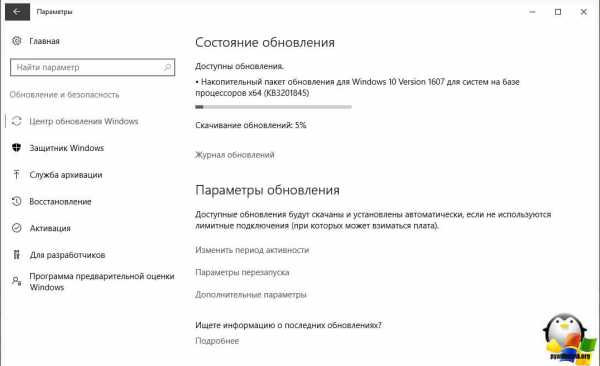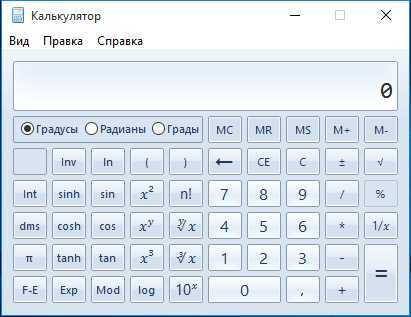Как отключить командную строку в windows 10
Отключаем командную строку в Windows
«Командная строка» является одним из передовых инструментов в Windows, которая эмулирует возможности командной строки MS-DOS для выполнения различных действий, таких как управленческие задачи, манипуляция всей операционной системой и её программами, командными файлами, устранение неполадок Windows, и т.д. В хороших руках, Командная строка может сделать много продвинутых вещей на Вашем компьютере Windows. Но если Вы системный администратор и не хотите, чтобы Ваши пользователи имели доступ к командной строке, то Вам лучше полностью отключить возможность запуска «Командной строки». Чтобы отключить «Командную строку» Windows, Вы можете использовать обычный редактор реестра Windows, или «Редактор локальной групповой политики». Здесь я привожу примеры использования обоих способов. Используйте тот, который Вы предпочтёте.
Использование «Редактора локальной групповой политики»
Чтобы отключить командную строку с помощью редактора групповой политики, нажмите сочетание клавиш “Win + R” и введите команду “gpedit.msc”. Это действие откроет «Редактор локальной групповой политики» Windows. После того, как редактор будет запущен, Перейдите в области навигации по следующему пути: «Конфигурация пользователя -> Административные шаблоны -> Система». В открывшемся списке найдите и дважды кликните мышкой на политику «Запретить использование командной строки».
Сделанные действия откроют окно настройки выбранной политики. Просто щёлкните по переключателю «Включено» и нажмите «ОК» для того, чтобы сохранить изменения. Теперь, если Вы также хотите отключить выполнение сценариев в командной строке, то выберете опцию «Да» из выпадающего списка рядом со строкой «Запретить также обработку сценариев в командной строке?», которая находиться в поле «Параметры».
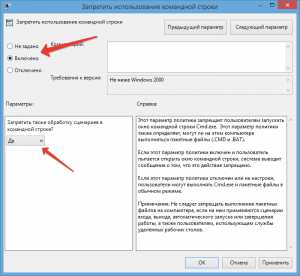
Использование редактора реестра Windows
Если у Вас нет доступа к редактору групповой политики, то Вы можете добиться того же с помощью редактора реестра Windows. Во-первых, нажмите сочетание клавиш “Win + R” и используйте команду “Regedit” чтобы открыть редактор реестра Windows. После открытия реестра перейдите по следующему пути:
HKEY_CURRENT_USER\Software\Policies\Microsoft\Windows\System
Если вы не можете найти разделы “Windows” или “System”, то создайте их. Как Вы можете видеть на картинке, значение по умолчанию для “DisableCMD” было установлен на ‘0’, это означает, что командная строка для всех пользователей включена. Теперь, дважды щелкните на параметре “DisableCMD” и введите значение ‘2’, после чего нажмите на кнопку “Ok”, чтобы сохранить изменения. Если Вы хотите отключить выполнение скрипта, введите значение ‘1’. Опять же, если нет определенного значения, то просто создайте новый параметр “DWORD (32 бита)” с именем “DisableCMD” и введите то значение, какое требуется.
Вот и все, что нужно сделать. Вы успешно отключили командную строку и выполнение скриптов в Windows с помощью реестра. Если Вы когда-либо захотите откатить изменения, просто измените значение данных обратно на ‘0’.
Надеюсь, статья была Вам интересна и полезна. Делитесь своими мнениями в комментариях, подписывайтесь на наши новости и оставайтесь с нами.
titricks.ru
Как отключить командную строку
Доброго времени суток! Если вы решили узнать, как отключить командную строку, то прочитав данную статью, вы сделаете это меньше чем за одну минуту! Эта статья будет полезна тем, кто подозревает, что над вами решили пошутить, запустив Вам в систему пионерский троян.
Прежде чем ее отключать, хорошо бы создать виртуальную машину и проводить подобные эксперименты на ней потому, что ипорченную виртуальную машину восстановить легче и более безболезненно, чем переустанавливать полностью систему. Отключив командную строку, в системе так же перестанут запускаться файлы с расширением “*.bat” . Файлы с таким расширением используются для создания простеньких программ, используя простейшие команды DOS.
DOS – это разновидность операционных системы, которая была создана для использования жёстких дисков и дискет. Операционная система Windows работает поверх операционной системы DOS. В целом, при ее отключении значительно повысится безопасность Вашего ПК, так как многие платные программы, создающие из Вашего компьютера неприступную крепость, опускают в своих настройках отключение CMD.EXE. А ведь через нее можно сделать множество пакостей: установить пароль на Windows, форматировать жесткий диск и многое другое. А теперь по существу. Для отключения командной строки нам потребуется открыть оболочку групповой политики командой в меню «Пуск» - gpedit.msc. Далее, нам нужно пройтись в ней по адресу: Конфигурация пользователя -> Административные шаблоны -> Система и выбрать «Запретить использование командной строки»
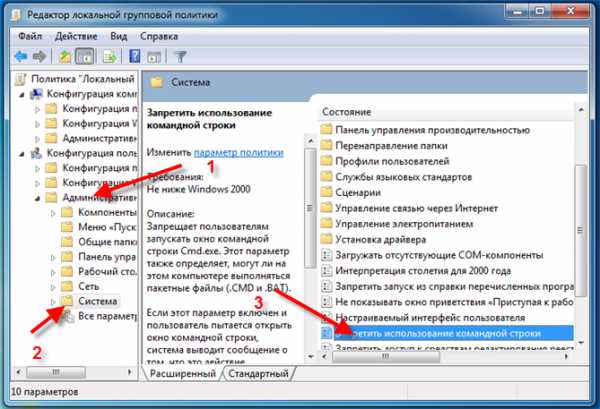
Теперь, отключив командную строку, при попытке ее запустить или выполнить файл *.bat, вы будете получать сообщение «Приглашение командной строки было отключено администратором»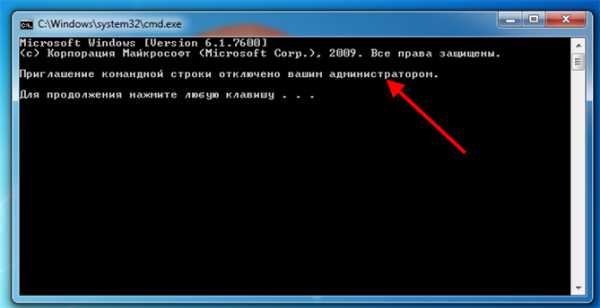
lameram.ru
Как отключить командную строку и "Выполнить" в Windows
Командная строка и "Выполнить" являются довольно мощными инструментами в Windows, а также в некоторых случаях опасными в чужих руках. Если компьютер используется не только вами, и на нём созданы другие пользователи - им можно запретить пользоваться командной строкой и "Выполнить".
Запустить командную строку очень просто, также стоит нажать клавиши Win+R и откроется "Выполнить". Причин для закрытия доступа к данным инструментам очень много, и придумывать их в этой статье мы не будем, а лучше опишем как запретить доступ к ним.
Отключить командную строку и "Выполнить" с помощью групповых политик
Первый способ отключить данные инструменты - это воспользоваться групповыми политиками. Но есть одно "но" - в домашних версиях Windows групповых политик нет, и если у вас система домашняя - перейдите к следующему способу, описанному ниже.
Если запустить просто групповые политики и сделать изменения - они коснуться и пользователя под которым вы вошли в систему. Но если вы хотите запретить доступ к командной строке и к "Выполнить" другим созданным пользователям на этом компьютере - для начала нужно создать оснастку в консоли Майкрософт. То есть вы запускаете через выполнить mmc.exe, добавляете оснастку редактора групповых политик для нужного пользователя и начинаете выставлять для него правила жизни 🙂
Создайте оснастку в консоли Майкрософт для пользователей групповые политики которых вы хотите поменять => запустите данную оснастку => в левой панели выберите "Конфигурация пользователя" => Административные шаблоны => Система =>с правой стороны откройте параметр "Запретить использование командной строки"

Поставьте галочку в поле "Включен" и нажмите на "ОК". Существует возможность отключить выполнение сценариев в командной строке. Выбрав из выпадающего меню "Да" - пользователи не смогут запускать скрипты и командные файлы.
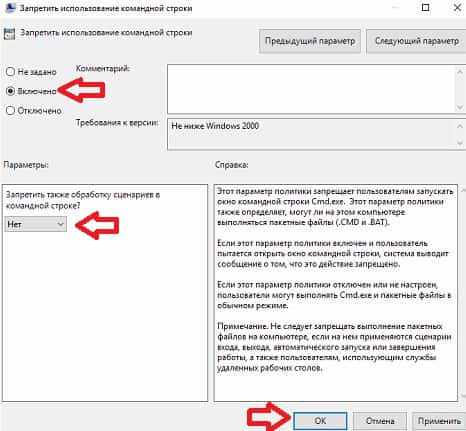
Теперь нужно запретить доступ к "Выполнить", заходим в этой же оснастке в "Конфигурация пользователя" => Административные шаблоны => Меню "Пуск" и панель задач => с правой стороны открываем "Удалить команду "Выполнить" из меню "Пуск"

Поставьте галочку в "Включено" и нажмите "ОК"
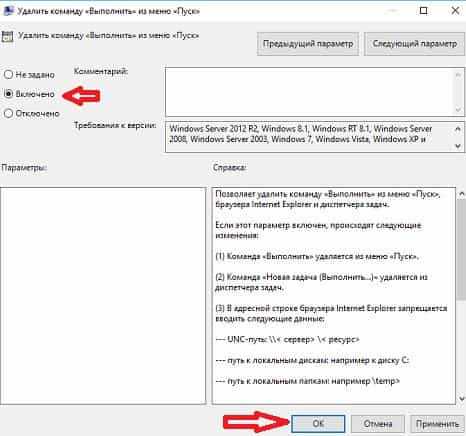
Всё, теперь зайдя под тем пользователям для которого вы внесли изменения вы не сможете запустить командную строку и "Выполнить", если вы попробуете это сделать вам высветит ошибку.
Отключить командную строку и "Выполнить" с помощью реестра
Если у вас домашняя версия Windows, то групповые политики вам недоступны и придется вносить изменения в реестре. Для начала рекомендуем сделать резервную копию реестра, или сделать точку восстановления Windows.
Вам нужно зайти в систему под пользователем для которого вы хотите сделать ограничения! В строке поиска введите regedit и откройте редактор реестра, или откройте "Выполнить" с помощью клавиш Win+R и введите команду regedit.
Перейдите к следующему разделу HKEY_CURRENT_USER \ Software \ Policies \ Microsoft \ Windows \ System
Теперь с правой стороны нужно создать новый параметр, нажимаем правой клавишей мыши и выбираем "Создать" => Параметр Dword (32 бита)
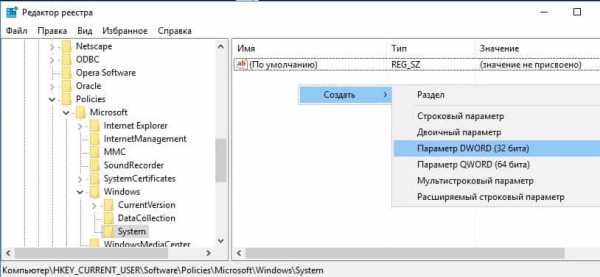
назовите его DisableCMD
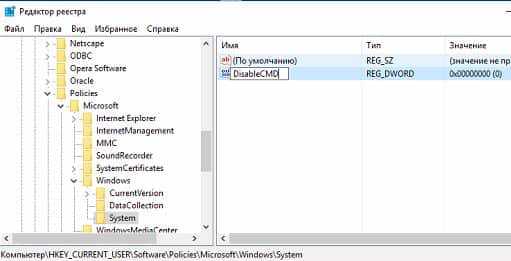
Откройте новый параметр двойным щелчком мыши и введите значение 1, после чего нажмите "ОК".
Таким способом мы отключили командную строку, осталось отключить "Выполнить", в том же редакторе реестра переходим по пути HKEY_CURRENT_USER \ SOFTWARE \ Microsoft \ Windows \ CurrentVersion \ Policies \ Explorer
Если в Policies нет раздела Explorer - нажмите на Policies правой клавишей мыши => Создать => Раздел => назовите его Explorer. Потом зайдите в раздел Explorer и с правой стороны создайте параметр Dword (32 бита) (правой клавишей мыши - создать) и назовите его NoRun

Теперь откройте данный параметр и установите значение 1, после чего нажмите "ОК".
Теперь перезагрузите компьютер, войдите под тем пользователем для которого вы ввели запреты и попробуйте запустить командную строку или "Выполнить". Чтобы вернуть по надобности этому пользователю доступы - нужно зайти в те же разделы и в параметрах вместо 1 поставьте 0.
На сегодня всё, если есть дополнения или знаете другие способы - пишите комментарии! Удачи Вам 🙂
vynesimozg.com
Полезные команды Windows
Есть некоторые вещи которые можно сделать только из командной строки. Часть из них не имеют графического интерфейса, а остальную часть запускать из командной строки просто быстрее.
В сегодняшней статье мы не сможем охватить все команды, которые можно использовать в командной строке или PowerShell. Но попробуем описать наиболее полезные для тех кто не дружит из командной строкой.
Запуск командной строки:
Windows XP:
- заходим в пуск = > выполнить = > вводим команду cmd;
- мой компьютер = > локальный диск С = > Windows = > System32 = > найти файл cmd.exe = > нажать на него правой клавишей мыши = > запустить от имени администратора.
Windows 7:
- заходим в пуск = > в строке поиска вводим команду cmd;
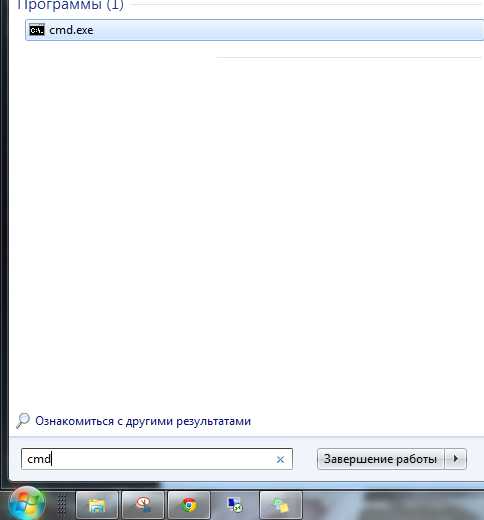
Полезные команды Windows
- компьютер = > локальный диск С = > Windows = > System32 = > найти файл cmd.exe = > нажать на него правой клавишей мыши = > запустить от имени администратора.
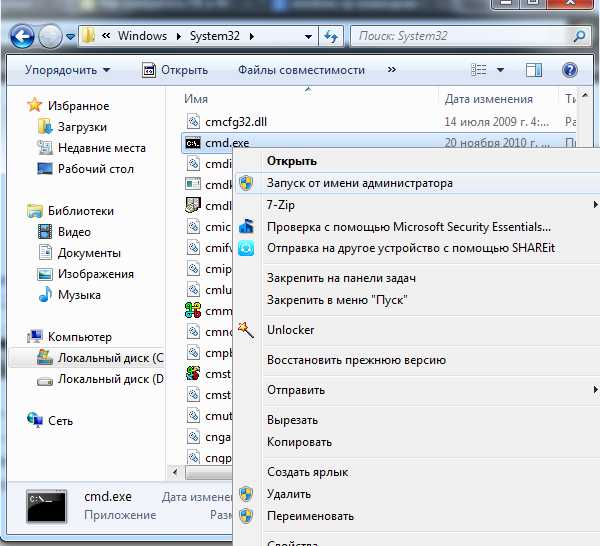
Полезные команды Windows
Windows 8 и выше:
нажимаем в левом углу правой клавишей мыши и там будет запуск командной строки от имени администратора. Или на рабочем столе правой клавишей мыши — внизу справа выбрать все приложения
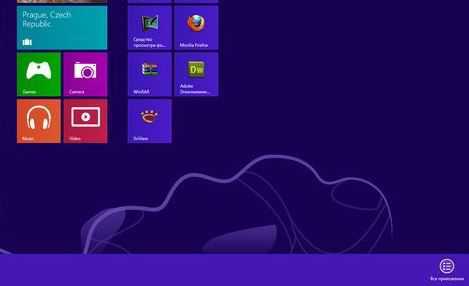
Полезные команды Windows
в списке можно найти командную строку, если нажать на нее левой клавишей то откроется она под обычным пользователем. Чтобы открыть командную строку от имени администратора нужно нажать на нее правой клавишей мыши
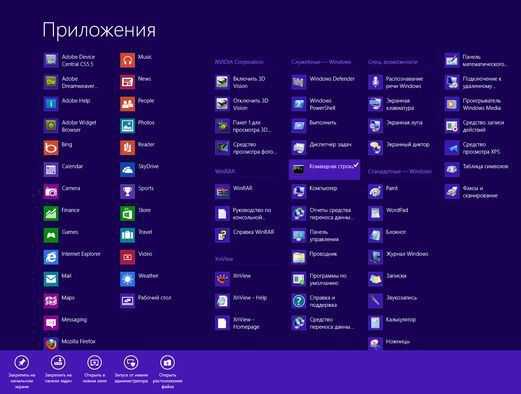
Полезные команды Windows
внизу нужно выбрать запуск от имени администратора
В Windows 8.1 и 10 чтобы запустить командную строку достаточно нажать на "Пуск" правой клавишей мыши и выбрать из списка
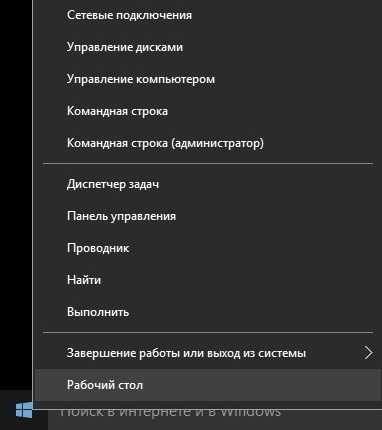
Рассмотрели запуск командной строки, теперь переходим к запуску команд.
IPCONFIG - быстро найти IP -адрес:
Можно найти IP-адрес через панель управления в центре управления сетями и общим доступом, но есть способ быстрее с помощью одной команды IPCONFIG. С помощью данной команды можно посмотреть и адрес шлюза.
Вводим в командную строку IPCONFIG и нажимаем Enter, результатом будет список всех доступных подключений на данном компьютере и их свойства. То есть, если вы подключены через Wi Fi, то смотрим в списке свойства Беспроводного соединения

Полезные команды Windows
Ipconfig /flushdns очистить кеш DNS
Windows помнит все DNS адреса которые когда-либо получал, и чтобы очистить старый кеш DNS адресов - нам понадобиться команда Ipconfig /flushdns
Полезные команды Windows
Ping, Tracert - проблема сети и подключения
С помощью команды ping вы сможете увидеть стабильность работы вашей сети, есть потери или задержка, или все работает хорошо.
После команды нужно написать адрес к которому будут отправляться пакеты, чтобы проверить соединение. Можно к примеру написать google.com, а иногда пишут ip-адрес другого компьютера вашей сети, чтобы проверить видят компьютера друг друга или нет. Хороший результат когда нет потерь, и чем меньше время ответа - тем лучше
Полезные команды Windows
С помощью команды Tracert можно проследить маршрут отправленного пакета. Вы сможете увидеть на каком этапе возникают проблемы, если они есть...
Полезные команды Windows
Shutdown - создать ярлыки выключения Windows 8:
С помощью команды shutdown можно выключить или перезагрузить компьютер, особенно данные действия будут полезны в Windows 8. С помощью данной команды и назначения задач можно настроить ваш компьютер на автоматическое выключение в заданное время. А можно создать ярлык, нажимая на который компьютер будет перезагружаться или выключаться. Нажимаем на рабочем столе правой клавишей мыши - создать ярлык - вводим любую из команд:
- shutdown /s /t 0 выключение компьютера
- shutdown /r /t 0 перезагрузка компьютера
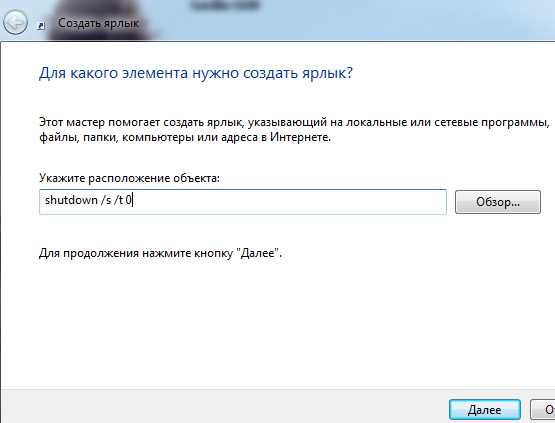
Полезные команды Windows
NetStat -an - список сетевых подключений и порты:
Полезная команда NetStat показывает различные варианты сетевой статистики. Одним из вариантов есть отображение всех открытых сетевых соединений на компьютере. Введите NetStat -an и увидите внешний ip- адрес вместе с портом
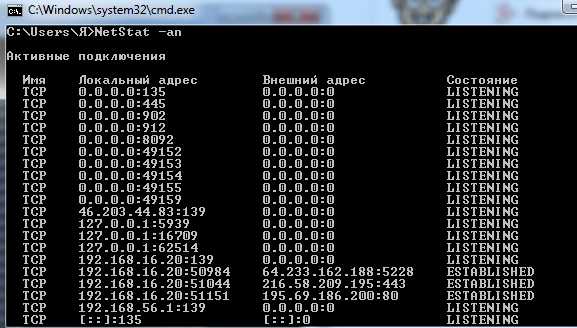
Полезные команды Windows
cipher - затереть каталог:
Команда cipher в основном используется для управления шифрованием, но с ее помощью также можно затереть диск (каталог), чтобы убрать любую возможность восстановления удаленных файлов. Ранее я описывал способы вернуть удаленную информацию с компьютера, но если вы хотите чтобы какая-то информация больше не всплыла - воспользуйтесь командой cipher /w: /c: (вместо диска "с" можно выбрать любой другой диск или каталог)
Полезные команды Windows
SFC /scannow - сканирование системных файлов и поиск проблем:
С помощью команды SFC /scannow можно сканировать системные файлы, и находить проблемы. Если системные файлы отсутствуют или повреждены - в процессе сканирования будет происходить исправление данных проблем. Откройте командную строку от имени администратора, запустите команду SFC /scannow и ожидайте окончания процесса

Полезные команды Windows
Это далеко не полный список полезных инструментов из командной строки, про остальные поговорим в будущих статьях. Удачи вам 🙂
Читайте также:
Как превратить ПК в Wi-Fi точку доступа;
Как установить две (или более) версии Windows;
Что каждый пользователь должен знать о диспетчере задач Windows
vynesimozg.com