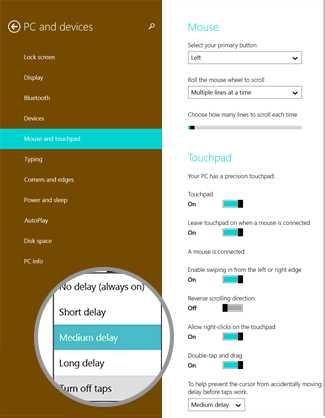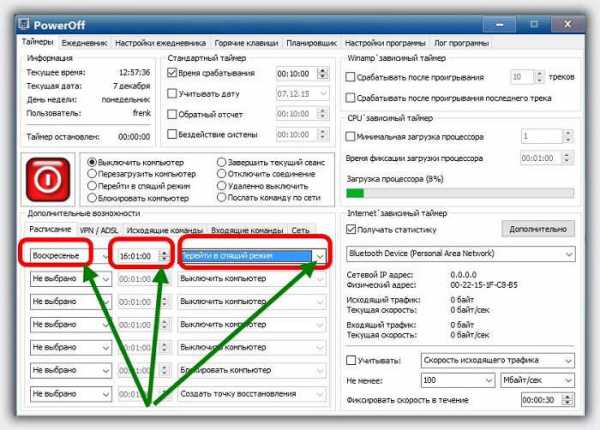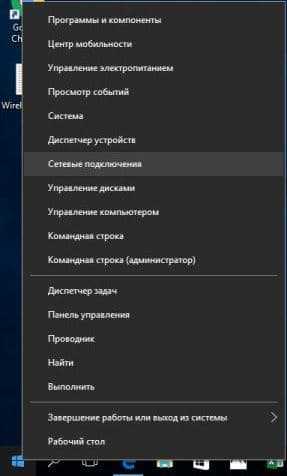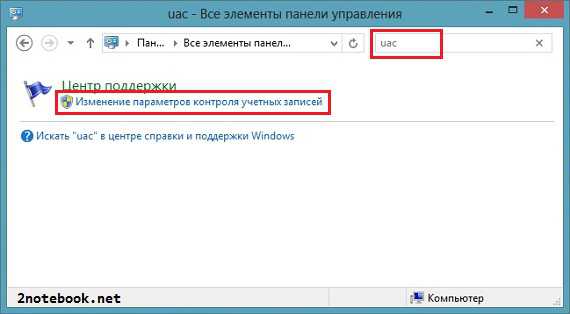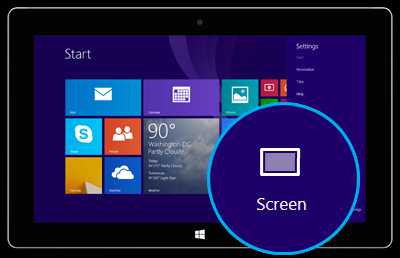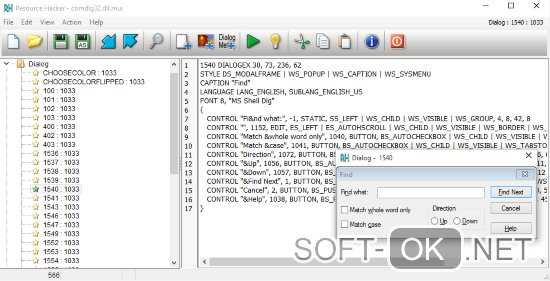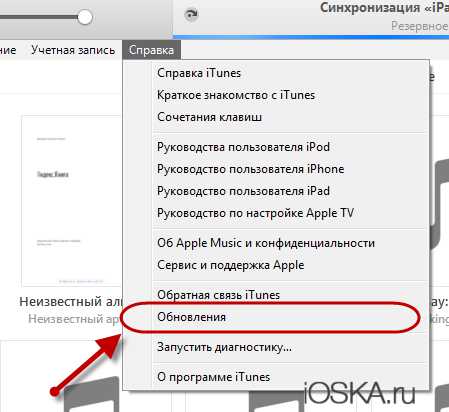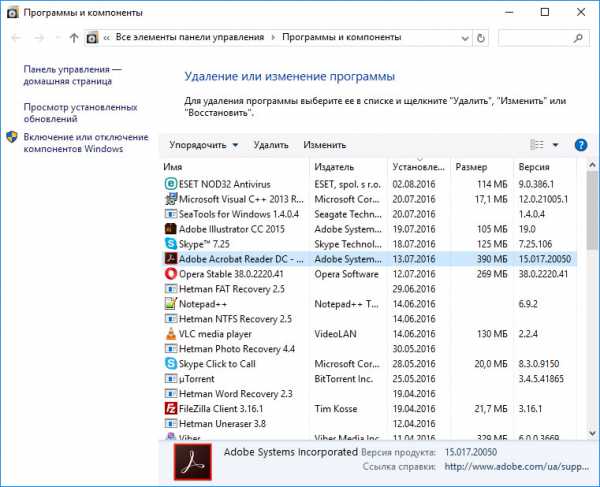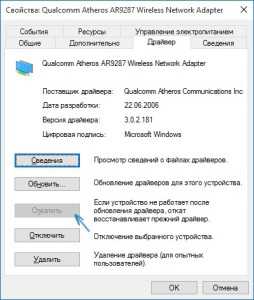Как отключить жесты на тачпаде в windows 10
Полезные жесты на тачпаде Windows 10
В системе Windows 10 оптимизировать свою работу можно не только с помощью горячих клавиш на клавиатуре, но также новыми дополнительными жестами на тачпаде.
Тачпад – это указательное устройство ввода, которое имеет вид сенсорной панели рядом с клавиатурой. Используется на большинстве портативных компьютеров, типа ноутбуки или нетбуки. Позволяет выполнять необходимые действия без мыши и клавиатуры.
Следует сказать, что рассматриваемые жесты улучшались и изменялись разработчиками для использования на высокоточных сенсорных панелях, поэтому не факт, что все они будут работоспособны на конкретном устройстве пользователя.
Чтобы посмотреть, есть ли на вашем компьютере высокоточная сенсорная панель, пройдите по следующему адресу Пуск – Параметры – Устройства – Мышь и сенсорная панель.
Скроллинг страницы по вертикали
Перемещение двух пальцев по сенсорной панели вверх и вниз.
Скроллинг страницы по горизонтали
Перемещение двух пальцев по сенсорной панели влево и вправо.
Увеличение и уменьшение масштаба
Сведение и разведение двух пальцев.
Вызов контекстного меню
Прикосновение двух пальцев вызовет меню, аналогичное правому клику мышки.
Вызов панели поиска
Прикосновение трех пальцев откроет панель поиска.
Просмотр всех открытых окон
Перемещение трех пальцев снизу вверх откроет представление задач для просмотра списка всех открытых приложений.
Показать рабочий стол
Перемещение трех пальцев сверху вниз свернут приложения.
Переключение между открытыми приложениями
Перемещение трех пальцев влево и вправо позволит переключиться между открытыми приложениями.
Если некоторые жесты не работают, то возможно они не поддерживаются, либо отключены в настройках драйвера тачпада. Чтобы зайти в параметры драйвера тачпада, следует открыть Панель управления, затем выбрать мелкие значки и нажать на кнопку “Мышь”.
В приведенном случае настройки сенсорной панели находятся здесь TouchPad – Параметры.
В каждом конкретном случае настройки могут отличаться от указанного выше.
barbadosmaney.ru
Новые жесты для тачпада Windows 10
woodhummer 12.09.2015 - 22:09 Практикум
Windows 10, кроме новых горячих клавиш получила от разработчиков еще и широкий набор управления жестами (вплоть до 4 пальцев). Примечательно то, что помимо сенсорных экранов жесты теперь понимает и тачпад. Рассмотрим их подробнее…
Управляющие жесты
Одним пальцем
- Обычный и двойной клик;
- Перемещение курсора;
- Выбор и перемещение.
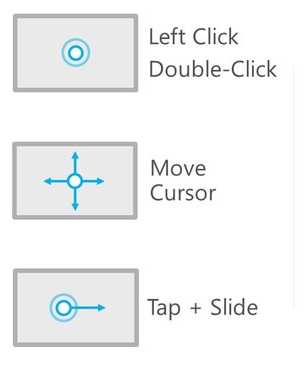
Двумя пальцами
- Клик «правой кнопкой мыши»;
- Скролинг (вертикальный и горизонтальный);
- Сведение и разведение пальцев – масштабирование (излюбленный жест владельцев смартфонов).
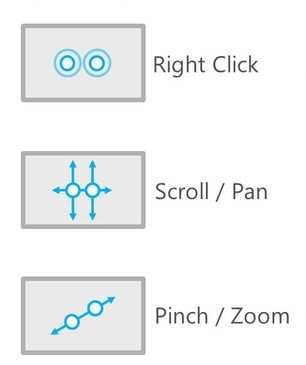
Тремя пальцами
- Клик – запуск Cortana;
- Скроллинг от себя – просмотр открытых окон;
- Скроллинг к себе – свернуть все приложения;
- Скроллинг влево-вправо – переключение между запущенными приложениями.
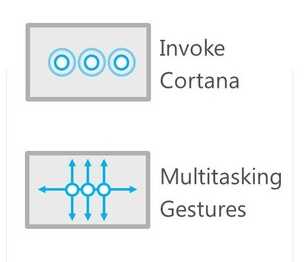
Четырьмя пальцами
- Клик – запуск Центра уведомлений;
Настройки тачпада
Для того, чтобы сенсорная панель корректно поддерживала описанные выше команды, необходимо чтобы он была совместима с ОС, и для нее были корректно установлены драйвера. Для проверки необходимо добраться к системным настройкам тачпада: кликаем «Пуск»-«Параметры» и переходим на «Устройства»-«Мышь и сенсорная панель».
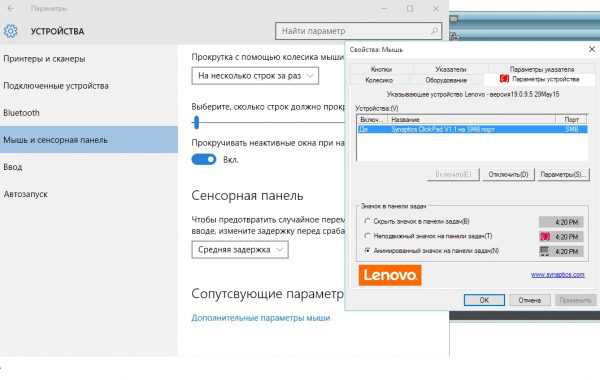
Как видно, данный раздел изобилием настроек не отличается.
P.S.
Управляющие жесты пальцами на сенсорной панели – одна из особенностей, которыми ОС Windows 10 отличается от своих предшественниц. В наших дальнейших публикациях мы будем продолжать знакомить вас с новыми «фишками», ускоряющими работу «десятки».
обновлено: 12.09.2015
оставить комментарий
wd-x.ru
Как ускорить работу с ноутбуком на Windows 10: жесты и тачпад
Компания Microsoft в своё время улучшила операционную систему Windows, представив поддержку жестов трекпада в версии Windows 8. Они заметно упростили управление компьютером, помогая эффективнее выполнять нужные действия без необходимости использовать кнопки как на мыши на сенсорном устройстве.

В Windows 10 Microsoft улучшила наработки Windows 8. Помимо использования ранее представленных возможностей компания добавила новые сенсорные элементы управления и убрала ненужные в Windows 10 опции, вроде свайпа от правого угла для открытия панели Charms, которой здесь нет.
Единственным требованием для использования этих жестов является наличие Precision Touchpad, так что не самые современные ноутбуки не получат новых возможностей управления.
Для проверки поддержки жестов имеющимся тачпадом откройте Параметры > Устройства > Мышь и сенсорная панель. Если в разделе «Сенсорная панель» написано «Ваш ПК обладает тачпадом Precision», то можно использовать свайпы и нажатия вместо кликов.
- Выбрать объект: нажать на тачпад
- Скроллинг: поместите два пальца на тачпад и проведите горизонтально или вертикально
- Зум: поместите два пальца на тачпад и сведите или разведите их
- Нажатие правой кнопкой мыши: нажмите на тачпад двумя пальцами или нажмите на нижний правый угол
- Открытие режима просмотра Task View: поместите три пальца на тачпад и проведите от себя
- Показать рабочий стол: поместите три пальца на тачпад и проведите к себе. Смените направление движения для просмотра всех окон по очереди
- Переключение между открытыми окнами: поместите три пальца на тачпад и сделайте свайп вправо или влево (аналогично кнопкам Alt + Tab)
- Перетаскивание открытого окна: двойное нажатие и перетаскивание строки заголовка
- Открытие Cortana: нажмите тачпад тремя пальцами. Можно этим же жестом открывать центр уведомлений, поменяв настройки в Параметры > Устройства > Мышь и сенсорная панель.
Вконтакте
Google+
(0 голосов, в среднем: 0 из 5)osdaily.ru
Новые жесты тачпада для Windows 10
Если вам нравится использовать стандартные жесты, попробуйте новые, двумя пальцами коснитесь тачпада и нажмите – Это заменит вам клик правой кнопки, ниже вы увидите список новых жестов, которые доступны в Windows 10.
Три пальца + нажать на тачпад - Кортана
Три пальца в верх скольжение – переключение между рабочими столами
Три пальца влево, вправо - для переключения между приложениями
Три пальца вниз - показать рабочий стол
Четыре пальца + нажатие - открыть центр действий и уведомлений
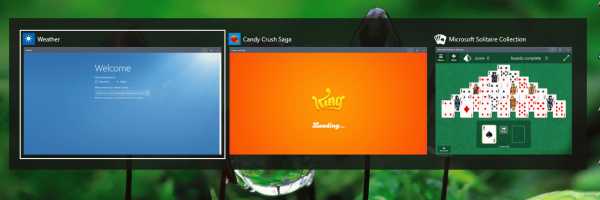
Хотя эти жесты помогают вам быстро переключаться между приложениями и делать вашу работу быстрее, не все пользователи, используют жесты, предлагаемые в ОС Windows 10.
Так как все эти действия могут быть выполнены с помощью сочетания клавиш, и многие пользователи предпочитают их над жестами тачпада.
Голосов: 42 |Оценка: 3.1g-ek.com
Использование и параметры сенсорной панели
Если устройство Surface оснащено сенсорной панелью, она имеет правую и левую кнопки, которые работают как кнопки мыши.
Для щелчка хорошо нажмите кнопку. Быстрое касание рассматривается как жест для сенсорной панели. Подробнее о жестах: Последние жесты на сенсорной панели.
Совет
Чтобы предотвратить случайное перемещение курсора при вводе, вы можете задать задержку для касаний, отключить их или отключить сенсорную панель. Инструкции можно найти в статье Изменение параметров сенсорной панели.Ниже представлены некоторые жесты, которые можно использовать на сенсорной панели. Если не указано иное, эти жесты работают на всех клавиатурах-обложках Surface и клавиатуре Surface Book.
-
Левая кнопка сенсорной панели.* Правая кнопка сенсорной панели.
- Нажмите для правого щелчка
Левая кнопка сенсорной панели.
- Выбор элемента
- Аналогично щелчку левой кнопкой мыши
- Открытие команд в приложениях Windows или контекстного меню в классических приложениях
- Аналогично щелчку правой кнопкой мыши
-
Коснитесь одним пальцем в любом месте сенсорной панели
- Выбор элемента
- Аналогично щелчку левой кнопкой мыши
-
Коснитесь двумя пальцами в любом месте сенсорной панели
- Открытие команд в приложениях Windows или контекстного меню в классических приложениях
- Аналогично щелчку правой кнопкой мыши
-
Проведите пальцем по сенсорной панели
- Перемещение курсора
- Аналогично перемещению мыши
-
Проведите тремя пальцами вверх по сенсорной панели
- Отображение виртуальных рабочих столов
- То же, что провести пальцем по экрану справа налево
-
Нажмите и удерживайте левую кнопку сенсорной панели, а затем проведите пальцем в любом направлении
- Перемещение элемента или выделение текста
- Аналогично перемещению мыши с нажатой левой кнопкой
-
Коснитесь, сразу же коснитесь и удерживайте, а затем проведите пальцем
- Перемещение элемента или выделение текста
- Аналогично перемещению мыши с нажатой левой кнопкой
-
Проведите двумя пальцами по горизонтали или по вертикали
- Прокрутка экрана или документа
- Аналогично перетаскиванию кнопки прокрутки на экране или использованию колесика прокрутки на мыши
-
Сведите большой и указательный пальцы вместе или разведите их
- Увеличение или уменьшение масштаба
- Аналогично жестам для сенсорного экрана
* На большинстве обложек Type Cover и клавиатуре можно нажимать в любом месте, кроме области щелчка правой кнопкой мыши.
Вы можете включить и отключить сенсорную панель, изменить направление прокрутки, включить и отключить жесты и т. д.
| Шаг 1. | Присоедините обложку к устройству Surface или клавиатуру к Surface Book. (Если у вас есть беспроводной адаптер для клавиатур-обложек, присоедините обложку непосредственно к Surface.) |
| Шаг 2. | Нажмите кнопку "Пуск" и выберите Параметры > Устройства > Сенсорная панель. |
| Шаг 3. | Настройте параметры в разделе Сенсорная панель. |
Клавиатурный модуль Surface оснащен сенсорной панелью с кнопками правого и левого щелчка мышью, которые работают так же, как и кнопки на мыши. Сенсорная панель также поддерживает множество жестов.

Кнопки сенсорной панели на более ранней модели клавиатурного модуля, клавиатурном модуле для Surface 3 профессиональная и клавиатурном модуле Surface 3

Кнопки сенсорной панели на всех других клавиатурных модулях
- Кнопки сенсорной панели на клавиатурном модуле, клавиатурном модуле для Surface 3 профессиональная и клавиатурном модуле для Surface 3 щелкают при нажатии на них.
- Кнопки сенсорной панели сенсорного клавиатурного модуля, сенсорного клавиатурного модуля 2, клавиатурного модуля 2 и на чехле с зарядным устройством плоские и не перемещаются при нажатии на них.
- С усилием нажмите кнопку для щелчка. Быстрое касание интерпретируется как жест сенсорной панели.
Совет
Чтобы избежать рывков курсора при случайных касаниях сенсорной панели во время набора текста, можно установить небольшую задержку, прежде чем сработает прикосновение, отключить касания или выключить сенсорную панель. Чтобы узнать, как это сделать, см. раздел Изменение параметров сенсорной панели.Ниже приведены некоторые жесты, которые можно использовать на сенсорной панели. Эти жесты работают на всех моделях клавиатурных модулей Surface, если только не указано обратное.
-
Левая кнопка сенсорной панели.* Правая кнопка сенсорной панели.
- Нажмите для щелчка правой кнопки мыши
Левая кнопка сенсорной панели.
- Выбор элемента
- Аналогично щелчку левой кнопки мыши
- Открывает команды приложения в приложениях Windows или контекстное меню в классических приложениях
- Аналогично щелчку правой кнопки мыши
-
Коснитесь сенсорной панели одним пальцем в любом месте
- Выбор элемента
- Аналогично щелчку левой кнопки мыши
-
Коснитесь сенсорной панели двумя пальцами в любом месте
- Открывает команды приложения в приложениях Windows или контекстное меню в классических приложениях
- Аналогично щелчку правой кнопки мыши
-
Переместите палец по сенсорной панели
- Перемещение курсора
- Аналогично перемещению мыши
-
Удерживайте левую кнопку сенсорной панели нажатой, а затем сдвиньте палец в любом направлении
- Перемещает объект или выделенный текст
- Аналогично перемещению мыши при зажатой левой кнопке мыши
-
Коснитесь, затем сразу же коснитесь снова и удерживайте, а затем перетащите
- Перемещает объект или выделенный текст
- Аналогично перемещению мыши при зажатой левой кнопке мыши
-
Перемещайте два пальца горизонтально или вертикально
- Прокрутка через экран или документ
- Аналогично перетаскиванию кнопки прокрутки на экране или использованию колеса прокрутки мыши
-
Соедините большой и указательный пальцы или раздвиньте их***
- Увеличение или уменьшение масштаба
- Аналогично жестам на сенсорном экране планшета
* При использовании кнопок сенсорной панели на первой модели клавиатурного модуля, клавиатурном модуле для планшета Surface 3 профессиональная или клавиатурном модуле Surface 3 можно касаться сенсорной панели, где угодно, помимо области для щелчка правой кнопкой мыши. ** Касание-касание-перетаскивание не работает на планшете Surface RT с клавиатурным модулем 2 или сенсорным клавиатурным модулем 2.
*** Жест сведения или разведения пальцев доступен на сенсорном клавиатурном модуле 2 и клавиатурном модуле 2 или более поздних моделях, однако он не поддерживается планшетом Surface RT.
Вы можете изменять параметры сенсорной панели, как-то: включать и выключать сенсорную панель, изменять направление прокрутки, включать и выключать жесты, а также многое другое. Как именно вы будете менять параметры — в параметрах компьютера или с помощью приложения «Параметры трекпада Surface» — зависит от модели планшета Surface и обложки.
Не уверены, какой у вас клавиатурный модуль? См. раздел Узнайте, какая клавиатура у вашего Surface.
Surface 2: Изменение параметров сенсорной панели в параметрах компьютера
Планшет Surface 2 можно использовать для изменения параметров любого клавиатурного модуля, кроме сенсорного клавиатурного модуля или клавиатурного модуля (ранние модели).
| Шаг 1. | Присоедините обложку к планшету Surface. (При использовании адаптера беспроводных сетей для клавиатурных модулей присоедините обложку к Surface напрямую.) |
| Шаг 2. | Проведите пальцем от правого края экрана, затем коснитесь кнопки Параметры. (При использовании мыши наведите указатель на правый верхний угол экрана, опустите указатель вниз и щелкните кнопку Параметры.) |
| Шаг 3. | Выберите пункт Изменение параметров компьютера > Компьютер и устройства > Мышь и сенсорная панель. |
| Шаг 4. | Откорректируйте параметры в разделе Сенсорная панель. |
| Можно изменить все или некоторые параметры, в зависимости от того, какая у вас модель планшета Surface и модель клавиатурного модуля:
|
Surface RT: Изменение параметров сенсорной панели в приложении «Настройки сенсорной панели Surface»
Приложение Параметры трекпада Surface позволяет включать и выключать сенсорную панель, изменять направление прокрутки, включать и отключать жесты и многое другое.
Примечание
Планшет Surface RT можно использовать для изменения параметров сенсорного клавиатурного модуля или клавиатурного модуля (ранние модели), но не других моделей клавиатурных модулей.
Чтобы установить приложение, выполните следующие действия:
| Шаг 1. | Присоедините сенсорный клавиатурный модуль или клавиатурный модуль к планшету Surface RT. |
| Шаг 2. | На начальном экране выберите плитку Магазин, чтобы открыть Магазин Windows. |
| Шаг 3. | В поле поиска введите сочетание параметры трекпада и в результатах поиска выберите пункт Параметры трекпада Surface > Установить. |
Клавиатурный модуль Surface оснащен сенсорной панелью с кнопками правого и левого щелчка мышью, которые работают так же, как и кнопки на мыши. Сенсорная панель также поддерживает множество жестов.

Кнопки сенсорной панели на более ранней модели клавиатурного модуля, клавиатурном модуле для Surface 3 профессиональная и клавиатурном модуле Surface 3

Кнопки сенсорной панели на всех других клавиатурных модулях
- Кнопки сенсорной панели на клавиатурном модуле, клавиатурном модуле для Surface 3 профессиональная и клавиатурном модуле для Surface 3 щелкают при нажатии на них.
- Кнопки сенсорной панели сенсорного клавиатурного модуля, сенсорного клавиатурного модуля 2, клавиатурного модуля 2 и на чехле с зарядным устройством плоские и не перемещаются при нажатии на них.
- С усилием нажмите кнопку для щелчка. Быстрое касание интерпретируется как жест сенсорной панели.
Совет
Чтобы избежать рывков курсора при случайных касаниях сенсорной панели во время набора текста, можно установить небольшую задержку, прежде чем сработает прикосновение, отключить касания или выключить сенсорную панель. Чтобы узнать, как это сделать, см. раздел Изменение параметров сенсорной панели.Ниже приведены некоторые жесты, которые можно использовать на сенсорной панели. Эти жесты работают на всех моделях клавиатурных модулей Surface, если только не указано обратное.
-
Левая кнопка сенсорной панели.* Правая кнопка сенсорной панели.
- Нажмите для щелчка правой кнопки мыши
Левая кнопка сенсорной панели.
- Выбор элемента
- Аналогично щелчку левой кнопки мыши
- Открывает окно команд приложения в приложениях из Магазина Windows или контекстное меню в классических приложениях
- Аналогично щелчку правой кнопки мыши
-
Коснитесь сенсорной панели одним пальцем в любом месте
- Выбор элемента
- Аналогично щелчку левой кнопки мыши
-
Коснитесь сенсорной панели двумя пальцами в любом месте
- Открывает окно команд приложения в приложениях из Магазина Windows или контекстное меню в классических приложениях
- Аналогично щелчку правой кнопки мыши
-
Переместите палец по сенсорной панели
- Перемещение курсора
- Аналогично перемещению мыши
-
Удерживайте левую кнопку сенсорной панели нажатой, а затем сдвиньте палец в любом направлении
- Перемещает объект или выделенный текст
- Аналогично перемещению мыши при зажатой левой кнопке мыши
-
Коснитесь, затем сразу же коснитесь снова и удерживайте, а затем перетащите**
- Перемещает объект или выделенный текст
- Аналогично перемещению мыши при зажатой левой кнопке мыши
-
Перемещайте два пальца горизонтально или вертикально
- Прокрутка через экран или документ
- Аналогично перетаскиванию кнопки прокрутки на экране или использованию колеса прокрутки мыши
-
Соедините большой и указательный пальцы или раздвиньте их***
- Увеличение или уменьшение масштаба
- Аналогично жестам на сенсорном экране планшета
* При использовании кнопок сенсорной панели на первой модели клавиатурного модуля, клавиатурном модуле для планшета Surface 3 профессиональная или клавиатурном модуле Surface 3 можно касаться сенсорной панели, где угодно, помимо области для щелчка правой кнопкой мыши. ** Касание-касание-перетаскивание не работает на планшете Surface RT с клавиатурным модулем 2 или сенсорным клавиатурным модулем 2.
*** Жест сведения или разведения пальцев доступен на сенсорном клавиатурном модуле 2 и клавиатурном модуле 2 или более поздних моделях, однако он не поддерживается планшетом Surface RT.
Вы можете изменять параметры сенсорной панели, как-то: включать и выключать сенсорную панель, изменять направление прокрутки, включать и выключать жесты, а также многое другое. Как именно вы будете менять параметры — в параметрах компьютера или с помощью приложения параметров трекпада — зависит от модели планшета Surface и обложки. Не уверены, какой у вас клавиатурный модуль? См. раздел Узнайте, какая клавиатура у вашего Surface.
Примечание
Параметры сенсорной панели недоступны для изменения ни в разделе параметров компьютера, ни в приложении параметров трекпада со следующими комбинациями устройств:
- Сенсорный клавиатурный модуль 2, клавиатурный модуль 2, чехол с зарядным устройством, клавиатурный модуль для Surface 3 профессиональная или клавиатурный модуль Surface 3 с Surface RT
- Сенсорный клавиатурный модуль или клавиатурный модуль (более ранние модели) с Surface 2 или Surface 2 профессиональная
Для изменения параметров сенсорной панели в параметрах компьютера необходимо:
- Сенсорный клавиатурный модуль 2, клавиатурный модуль 2, клавиатурный модуль для Surface 3 профессиональная, клавиатурный модуль Surface 3 или чехол с зарядным устройством
и
- Surface 2, Surface Профессиональная, Surface 2 профессиональная, Surface 3 профессиональная или Surface 3
Ниже описан порядок изменения параметров сенсорной панели в параметрах компьютера:
| Шаг 1. | Присоедините обложку к планшету Surface. (При использовании адаптера беспроводных сетей для клавиатурных модулей присоедините обложку к Surface напрямую.) |
| Шаг 2. | Проведите пальцем от правого края экрана к центру, а затем коснитесь кнопки Параметры. (При использовании мыши наведите указатель на правый верхний угол экрана, переместите его вниз и щелкните кнопку Параметры.) |
| Шаг 3. | Коснитесь или щелкните пункт Изменение параметров компьютера, коснитесь или щелкните элемент Компьютер и устройств��. |
| Шаг 4. | Коснитесь или щелкните элемент «Мышь и сенсорная панель». |
| Шаг 5. | Откорректируйте параметры в разделе «Сенсорная панель». Можно изменить все или некоторые параметры, в зависимости от того, какая у вас модель планшета Surface и модель клавиатурного модуля:
|
Изменение параметров сенсорной панели в приложении «Настройки сенсорной панели Surface»
При использовании сенсорного клавиатурного модуля или клавиатурного модуля (ранняя версия) и планшета Surface Профессиональная или Surface RT можно воспользоваться приложением Параметры трекпада Surface для изменения параметров сенсорной панели.
Приложение параметров трекпада Surface позволяет включать и выключать сенсорную панель, изменять направление прокрутки, включать и отключать жесты и многое другое.
Чтобы установить приложение, выполните следующие действия:
| Шаг 1. | Присоедините сенсорный клавиатурный модуль или клавиатурный модуль к устройству Surface RT или Surface Профессиональная. |
| Шаг 2. | На начальном экране коснитесь или щелкните плитку Магазин, чтобы открыть Магазин Windows. |
| Шаг 3. | Введите в строку поиска сочетание параметры трекпада. |
| Шаг 4. | Коснитесь или щелкните пункт Параметры трекпада Surface, а затем коснитесь или щелкните кнопку Установить. |
Клавиатурный модуль Surface оснащен сенсорной панелью с кнопками правого и левого щелчка мышью, которые работают так же, как и кнопки на мыши. Сенсорная панель также поддерживает множество жестов.

Кнопки сенсорной панели на более ранней модели клавиатурного модуля, клавиатурном модуле для Surface 3 профессиональная и клавиатурном модуле Surface 3

Кнопки сенсорной панели на всех других клавиатурных модулях
- Кнопки сенсорной панели на клавиатурном модуле, клавиатурном модуле для Surface 3 профессиональная и клавиатурном модуле для Surface 3 щелкают при нажатии на них.
- Кнопки сенсорной панели сенсорного клавиатурного модуля, сенсорного клавиатурного модуля 2, клавиатурного модуля 2 и на чехле с зарядным устройством плоские и не перемещаются при нажатии на них.
- С усилием нажмите кнопку для щелчка. Быстрое касание интерпретируется как жест сенсорной панели.
Совет
Чтобы избежать рывков курсора при случайных касаниях сенсорной панели во время набора текста, можно установить небольшую задержку, прежде чем сработает прикосновение, отключить касания или выключить сенсорную панель. Узнайте, как это сделать, прочитав раздел Изменение параметров сенсорной панели.Ниже приведены некоторые жесты, которые можно использовать на сенсорной панели. Эти жесты работают на всех моделях клавиатурных модулей Surface, если только не указано обратное.
-
Левая кнопка сенсорной панели.* Правая кнопка сенсорной панели.
- Нажмите для щелчка правой кнопки мыши
Левая кнопка сенсорной панели.
- Выбор элемента
- Аналогично щелчку левой кнопки мыши
- Открывает окно команд приложения в приложениях из Магазина Windows или контекстное меню в классических приложениях
- Аналогично щелчку правой кнопки мыши
-
Коснитесь сенсорной панели одним пальцем в любом месте
- Выбор элемента
- Аналогично щелчку левой кнопки мыши
-
Коснитесь сенсорной панели двумя пальцами в любом месте
- Открывает команды приложения в приложениях Windows или контекстное меню в классических приложениях
- Аналогично щелчку правой кнопки мыши
-
Переместите палец по сенсорной панели
- Перемещение курсора
- Аналогично перемещению мыши
-
Удерживайте левую кнопку сенсорной панели нажатой, а затем сдвиньте палец в любом направлении
- Перемещает объект или выделенный текст
- Аналогично перемещению мыши при зажатой левой кнопке мыши
-
Коснитесь, затем сразу же коснитесь снова и удерживайте, а затем перетащите**
- Перемещает объект или выделенный текст
- Аналогично перемещению мыши при зажатой левой кнопке мыши
-
Перемещайте два пальца горизонтально или вертикально
- Прокрутка через экран или документ
- Аналогично перетаскиванию кнопки прокрутки на экране или использованию колеса прокрутки мыши
-
Соедините большой и указательный пальцы или раздвиньте их***
- Увеличение или уменьшение масштаба
- Аналогично жестам на сенсорном экране планшета
* При использовании кнопок сенсорной панели на первой модели клавиатурного модуля, клавиатурном модуле для планшета Surface 3 профессиональная или клавиатурном модуле Surface 3 можно касаться сенсорной панели, где угодно, помимо области для щелчка правой кнопкой мыши. ** Касание-касание-перетаскивание не работает на планшете Surface RT с клавиатурным модулем 2 или сенсорным клавиатурным модулем 2.
*** Жест сведения или разведения пальцев доступен на сенсорном клавиатурном модуле 2 и клавиатурном модуле 2 или более поздних моделях, однако он не поддерживается планшетом Surface RT.
Вы можете изменять параметры сенсорной панели, как-то: включать и выключать сенсорную панель, изменять направление прокрутки, включать и выключать жесты, а также многое другое. Как именно вы будете менять параметры — в параметрах компьютера или с помощью приложения параметров трекпада — зависит от модели планшета Surface и обложки. Не уверены, какой у вас клавиатурный модуль? См. раздел Узнайте, какая клавиатура у вашего Surface.
Примечание
Параметры сенсорной панели недоступны для изменения ни в разделе параметров компьютера, ни в приложении параметров трекпада со следующими комбинациями устройств:
- Сенсорный клавиатурный модуль 2, клавиатурный модуль 2, чехол с зарядным устройством, клавиатурный модуль для Surface 3 профессиональная или клавиатурный модуль Surface 3 с Surface RT
- Сенсорный клавиатурный модуль или клавиатурный модуль (более ранние модели) с Surface 2 или Surface 2 профессиональная
Для изменения параметров сенсорной панели в параметрах компьютера необходимо:
- Сенсорный клавиатурный модуль 2, клавиатурный модуль 2, клавиатурный модуль для Surface 3 профессиональная, клавиатурный модуль Surface 3 или чехол с зарядным устройством
и
- Surface 2, Surface Профессиональная, Surface 2 профессиональная, Surface 3 профессиональная или Surface 3
Ниже описан порядок изменения параметров сенсорной панели в параметрах компьютера:
| Шаг 1. | Присоедините обложку к планшету Surface. (При использовании адаптера беспроводных сетей для клавиатурных модулей присоедините обложку к Surface напрямую.) |
| Шаг 2. | Проведите пальцем от правого края экрана, затем коснитесь кнопки Параметры. (При использовании мыши наведите указатель на правый верхний угол экрана, опустите указатель вниз и щелкните кнопку Параметры.) |
| Шаг 3. | Коснитесь или щелкните пункт Изменение параметров компьютера, коснитесь или щелкните элемент Компьютер и устройств��. |
| Шаг 4. | Коснитесь или щелкните элемент «Мышь и сенсорная панель». |
| Шаг 5. | Откорректируйте параметры в разделе «Сенсорная панель». Можно изменить все или некоторые параметры, в зависимости от того, какая у вас модель планшета Surface и модель клавиатурного модуля:
|
Изменение параметров сенсорной панели в приложении «Настройки сенсорной панели Surface»
При использовании сенсорного клавиатурного модуля или клавиатурного модуля (ранняя версия) и планшета Surface Профессиональная или Surface RT можно воспользоваться приложением Параметры трекпада Surface для изменения параметров сенсорной панели.
Приложение параметров трекпада Surface позволяет включать и выключать сенсорную панель, изменять направление прокрутки, включать и отключать жесты и многое другое.
Чтобы установить приложение, выполните следующие действия:
| Шаг 1. | Присоедините сенсорный клавиатурный модуль или клавиатурный модуль к устройству Surface RT или Surface Профессиональная. |
| Шаг 2. | На начальном экране коснитесь или щелкните плитку Магазин, чтобы открыть Магазин Windows. |
| Шаг 3. | Введите в строку поиска сочетание параметры трекпада. |
| Шаг 4. | Коснитесь или щелкните пункт Параметры трекпада Surface, а затем коснитесь или щелкните кнопку Установить. |
www.microsoft.com