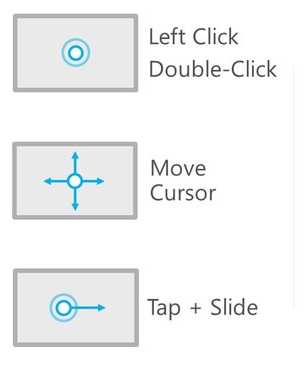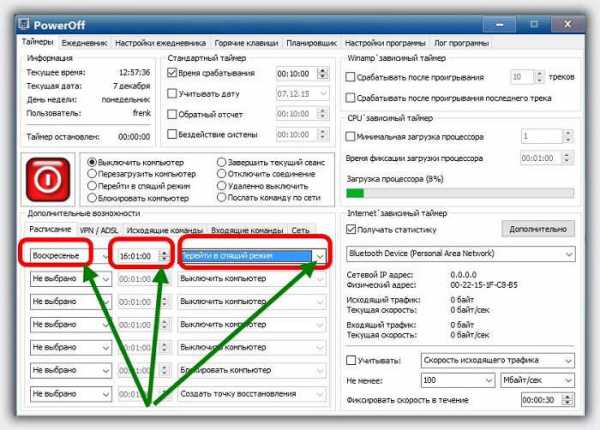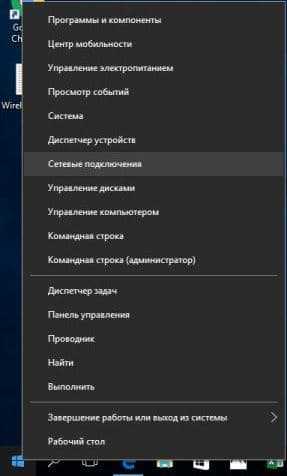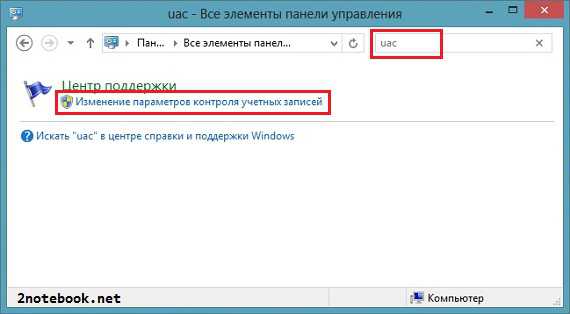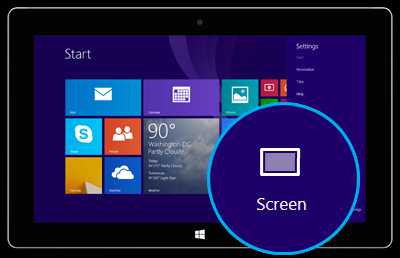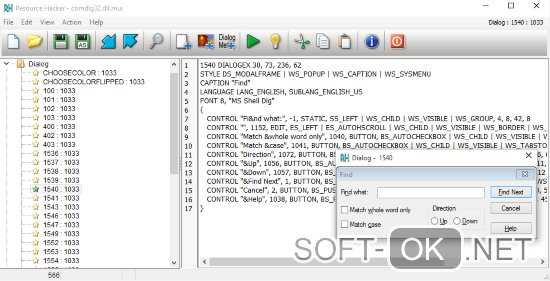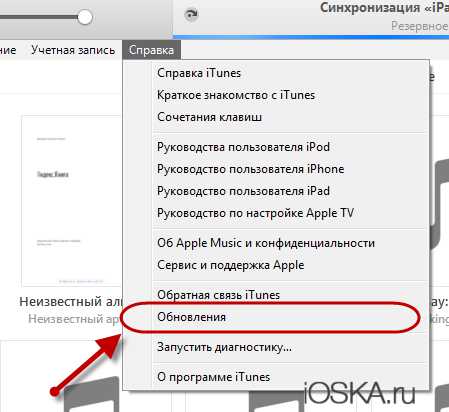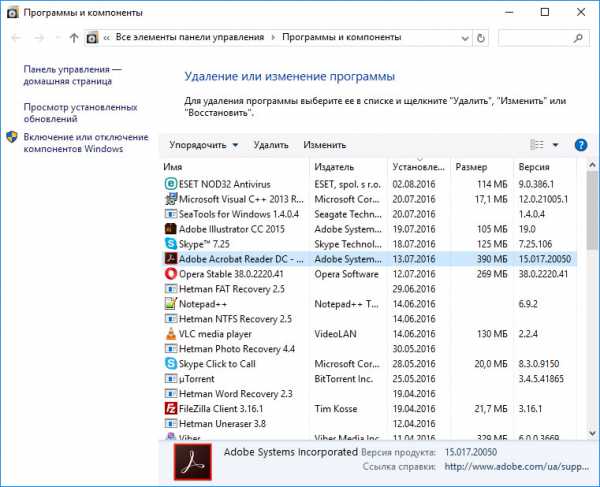Как открыть свойства системы в windows 10
Как получить сведения о системе в Windows 10
Хотите получить сведения о системе, включая информацию об оборудовании и различных компонентах компьютера, без использования сторонних программных разработок?
В новой операционке Windows 10 присутствует ряд встроенных функциональных решений, позволяющих пользователю получить нужную информацию просто и быстро.
Некоторые из них были унаследованы от более старых версий Windows, а с некоторыми из них можно ознакомиться уже только в десятке, благодаря новым инструментам, разработанным именно для последней.
Слетел драйвер, не знаете свою версию BIOS, сколько осталось доступно физической памяти или какой установлен процессор или тип сетевого адаптера?
Не беда, запустите одну из выбранных системных команд и сможете получить максимум возможной информации.
СВЕДЕНИЯ О СИСТЕМЕ
ПЕРВЫЙ СПОСОБ
Самый удобный и наиболее информативный классический инструмент использовался еще во времена Windows 95 и может дать наиболее полную информацию.
Чтобы его запустить, проделайте следующие шаги:
- нажмите сочетание клавиш Win+R на клавиатуре для открытия окна системной утилиты «Выполнить»;
- в соответствующем поле напишите команду
и нажмите кнопку «ОК».
Открывшийся пользовательский интерфейс приложения двухпанельный.
Слева — дерево навигации, позволяющее переходить по различным категориям, а справа — подробные сведения о ресурсах, компонентах и программной среде.
ВТОРОЙ СПОСОБ
При помощи Командной строки или оболочки PowerShell с правами администратора дайте команду
systeminfoи дождитесь завершения процесса выполнения команды.

ТРЕТИЙ СПОСОБ
Откройте раздел «О системе» в Параметрах или классической Панели управления, где получите только малую часть нужной информации, такую как: имя компьютера, выпуск и версию ОС, номер сборки, код продукта, сведения о процессоре, установленной оперативной памяти, разрядности, ключе продукта.
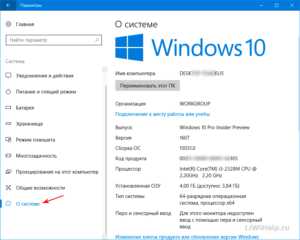
На этом все!
Конечно же, такие специализированные приложения как EVEREST или AIDA64, могут дать гораздо больше полезных сведений, чем системные команды, но последние дадут достаточное количество информации в той ситуации, когда вы не в состоянии воспользоваться дополнительным программным обеспечением.
P.S. В Карте блога вы получите больше компьютерных советов!
P.P.S. Опубликованная Вами ссылка на этот сайт или статью в социальной сети, существенно поможет развитию ресурса!
liwihelp.com
Как открыть Сведения о системе в Windows 7, 8 и 10
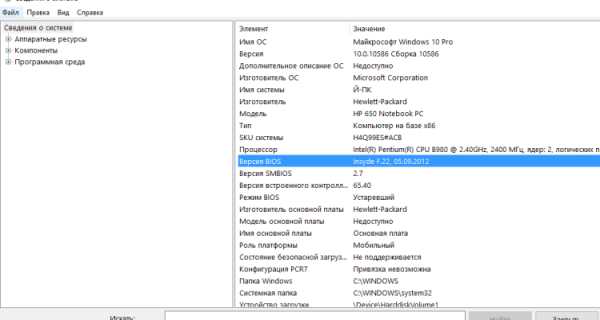
Панель Сведения о системе - это отличный способ получить больше сведений о вашем компьютере, в ней вы найдете: какая операционная система установлена в данный момент, ее версию, имя компьютера, изготовитель компьютера, модель, версию BIOS, какой процессор, сколько памяти установлено и многое другое. В сегодняшней статье рассмотрим универсальный способ для всех версий Windows, чтобы зайти в данную панель.
1. Нажмите клавиши Win+R
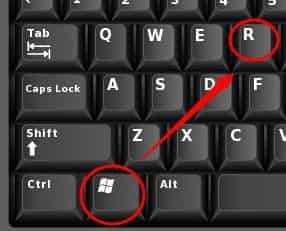
2.В появившемся окне введите команду msinfo32 и нажмите клавишу Enter.
Перед вами откроется панель "Сведения о системе"
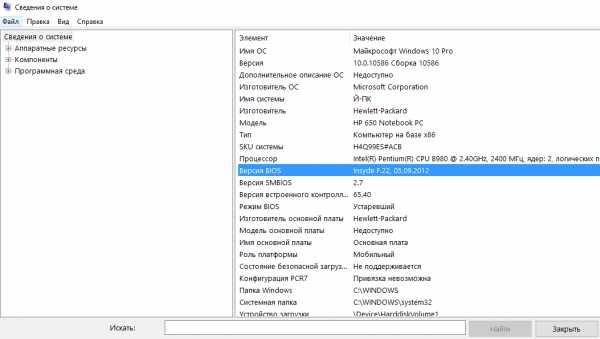
Второй способ открыть "Сведения о системе" в Windows 7,8 и 10- в строке поиска введите команду msinfo32 и выберите из найденных результатов.
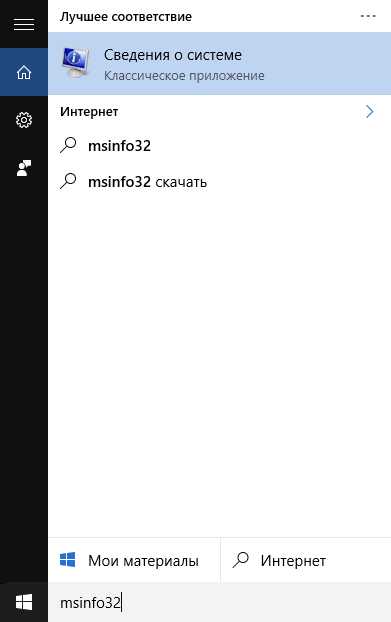
Также можно через поиск найти msinfo32 и с помощью правой клавиши мыши закрепить "Сведения о системе" в меню пуск или на панели задач.
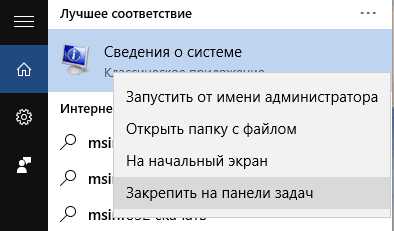
Файл запуска данной панели находится в папке Windows\System32. Еще вы можете зайти в "Сведения о системе" через меню "Пуск" => все приложения => стандартные => служебные.
На сегодня всё, если есть дополнения - пишите комментарии! Удачи Вам 🙂
Читайте также:
Как сделать браузер снова быстрым;
Как почистить компьютер;
Советы и хитрости для получения максимальной отдачи от Google Chrome
vynesimozg.com
Свойства принтера на компьютере Windows 10
Привет ! Мы продолжаем разбирать операционную систему Windows 10 ! Сегодня вы узнаете как открыть свойства принтера на своём компьютере. Вы сможете настроить принтер, выбрать размер бумаги, качество изображения и т.д.
Чтобы открыть свойства, внизу экрана слева откройте меню «Пуск». В открывшемся окне нажмите на вкладку или значок «Параметры».
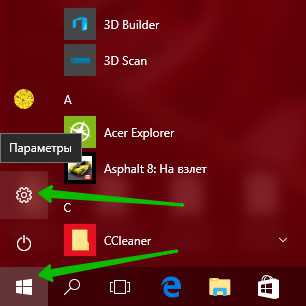
Далее, на странице «Параметры» нажмите на вкладку «Устройства».
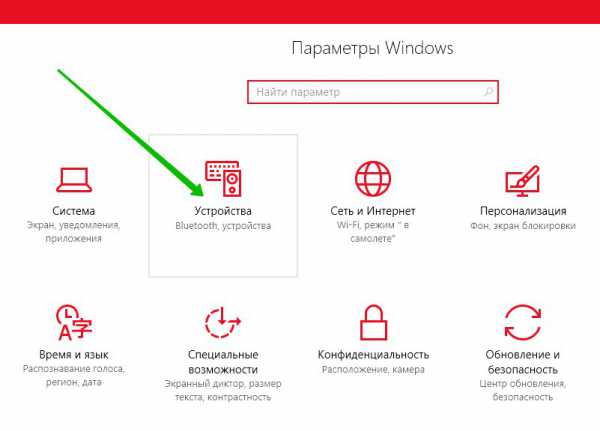
Далее, на странице «Устройства», внизу страницы, нажмите на вкладку — Устройства и принтеры.
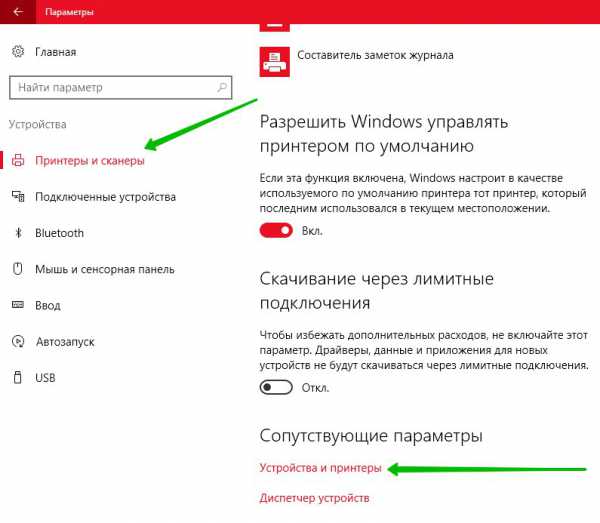
Далее, в разделе «Принтеры» выберите принтер и нажмите по нему правой кнопкой мыши. В открывшемся окне нажмите на вкладку — Свойства принтера.
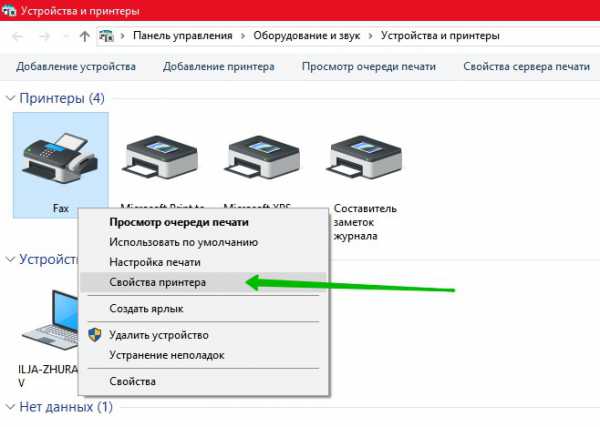
Далее, у вас откроется свойства выбранного устройства. Здесь вы можете настроить:
Общие:
— Здесь можно узнать модель устройства.
— Изменить свойства.
— Настроить устройство.
— В настройках вы можете изменить:
- Размер бумаги.
- Качество изображения.
- Ориентацию.
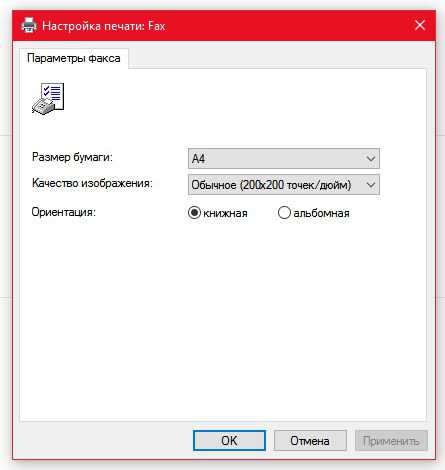
Доступ:
— Можно настроить общий доступ к принтерам, если поддерживается.
Управление цветом:
— Вы можете настроить параметры управления цветопередачей.
Безопасность:
— Здесь вы можете добавлять или удалять пользователей (группы) для управления принтером.
— Можно разрешить или запретить пользователям совершать определённые действия с принтером.
— В конце нажмите на кнопку — OK, чтобы сохранить изменения.
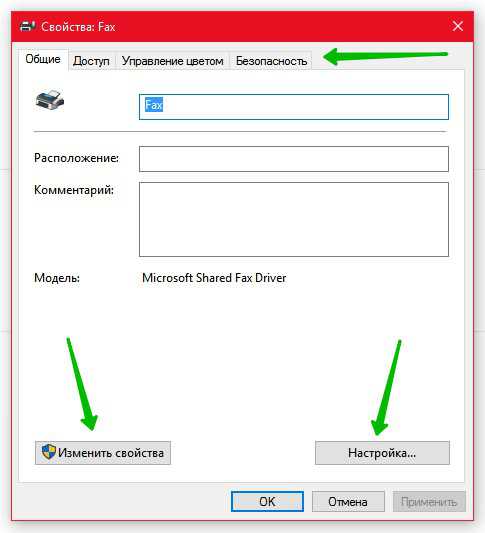
Остались вопросы ? Напиши комментарий ! Удачи !
Свойства принтера на компьютере Windows 10 обновлено: Апрель 13, 2017 автором: Илья Журавлёвinfo-effect.ru
Настройка устройств на компьютере Windows 10
Привет ! Мы продолжаем разбирать операционную систему Windows 10 ! Сегодня вы узнаете как настроить основные устройства на компьютере Windows 10. Для настройки основных устройств, внизу экрана слева откройте меню «Пуск». В открывшемся окне, в списке всех приложений, внизу списка, откройте вкладку «Служебные Windows». В открывшемся списке нажмите на вкладку «Панель управления».
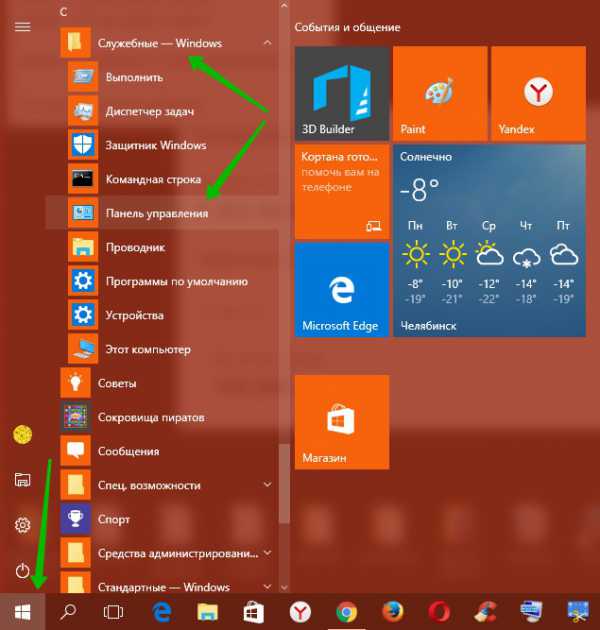
Далее, на странице «Панель управления» нажмите на вкладку «Оборудование и звук».
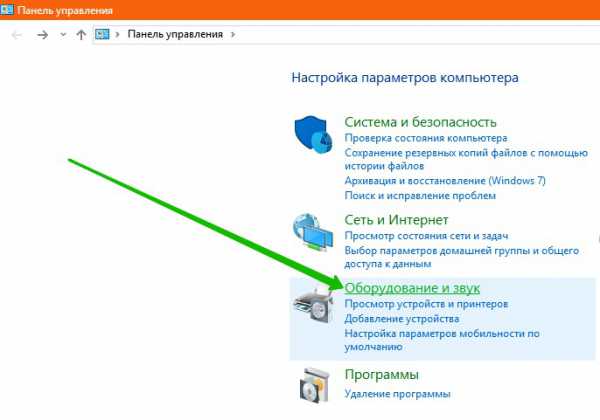
Далее, на странице «Оборудование и звук», вверху страницы, нажмите на вкладку «Диспетчер устройств».
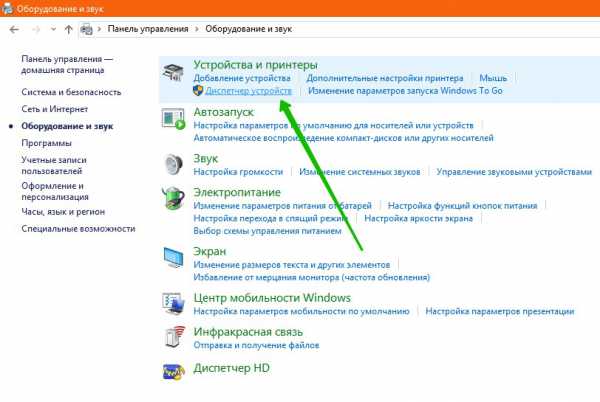
Далее, у вас откроется страница «Диспетчер устройств». Здесь у вас будут отображаться основные устройства компьютера:
— Bluetooth.
— DVD-дисководы и дисководы компакт-дисков.
— Аудиовходы и аудиовыходы.
— Батареи.
— Видеоадаптеры.
— Встроенное ПО.
— Дисковые устройства.
— Звуковые, игровые и видео-устройства.
— Клавиатуры.
— Компьютер.
— Контроллеры IDE ATA/ATAPI.
— Контроллеры USB.
— Контроллеры запоминающих устройств.
— Мониторы.
— Мыши и иные указывающие устройства.
— Очереди печати.
— Программные устройства.
— Процессоры.
— Сетевые адаптеры.
— Системные устройства.
— Удалённое устройство точки обслуживания.
— Устройства HID (Human Interface Devices).
— Устройства обработки изображений.
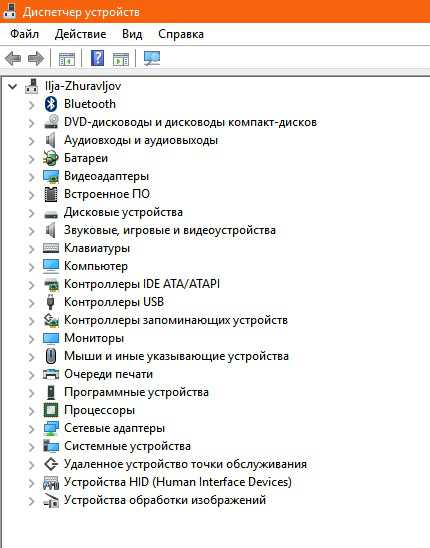
Далее, нажмите два раза мышкой по названию раздела устройств. У вас откроются вложения устройства. Нажмите два раза по устройству, чтобы открыть его свойства. В свойствах устройства, на вкладке «Общие» вы можете:
— Состояние устройства.
— Тип устройства.
— Изготовителя.
— Размещение.
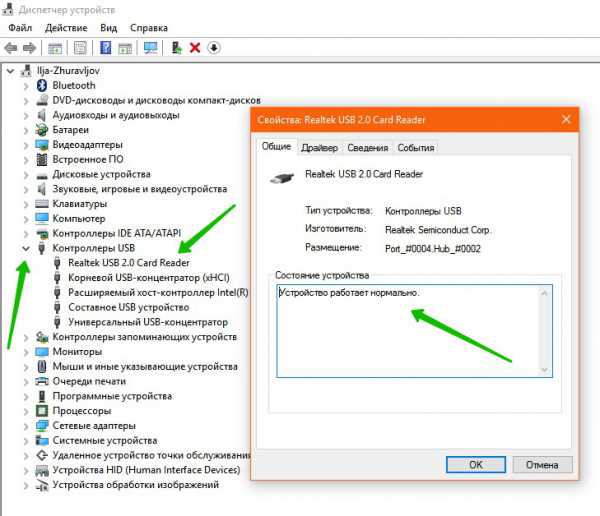
Далее, на вкладке «Драйвер» вы можете узнать:
— Поставщик драйвера.
— Дата разработки.
— Версия драйвера.
— Цифровая подпись.
— Сведения о файлах драйвера.
— Можно обновить драйвера.
— Отключить устройство.
— Удалить драйвера.
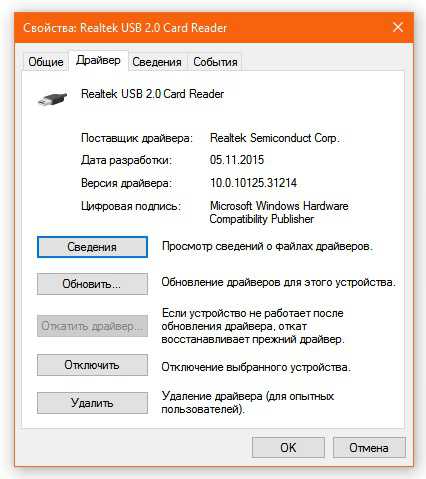
Далее, на вкладке «Сведения» вы можете выбрать свойство устройства и посмотреть его значение.
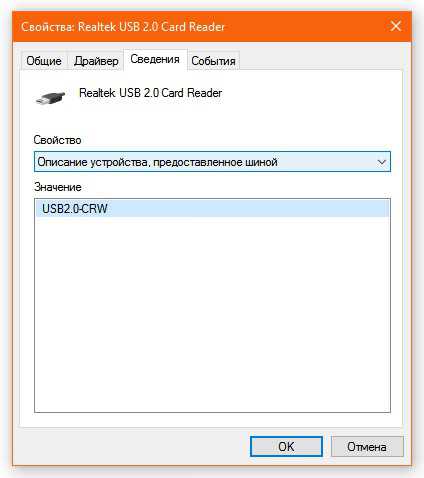
Далее, на вкладке «События» вы можете посмотреть события, которые произошли с данным устройством. Можно посмотреть дату, время и описание устройства. Можно посмотреть сведения о событии.
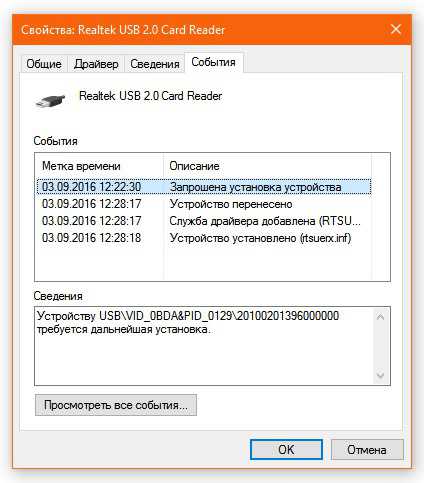
После сделанных изменений нажмите на кнопку — OK.
Остались вопросы ? Напиши комментарий ! Удачи !
Настройка устройств на компьютере Windows 10 обновлено: Февраль 24, 2017 автором: Илья Журавлёвinfo-effect.ru
Настройка дополнительных параметров Windows 10, 8, 7
При перемещении папки по рабочему столу, может возникать размытое движение.
Более того, размытые контуры могут быть у ярылков на рабочем столе.
Чтобы от этого избавиться необходимо в «Дополнительных параметрах» выставить «максимальное быстродействие».
Существует два основных способа, чтобы открыть вкладку «Дополнительные параметры».
Первый способ:
Выбираем ярлык «Мой компьютер».
Нажимаем правой клавишей мыши и выбираем «Свойства».
В появившемся окне, слева, выбираем вкладку «Дополнительные параметры системы».
Второй способ:
Нажимаем «Пуск»
Выбираем вкладку «Параметры» (Windows 10) или «Панель управления», а далее вкладка «Система» (Windows 7).
В появившемся окне, нажимаем на «О системе», а далее пролистываем в самый низ.
Выбираем «Сведенья о системе».
После нажатия, открывается окно, где можно найти вкладку «Дополнительные параметры системы».
Для того, чтобы открыть диалоговое окно, нажимаем левой кнопкой мыши на вкладку.
Появляется окно со свойствами системы.
Для того, чтобы увеличить быстродействие системы, выбираем в данном пункте «Параметры» и нажимаем.
В появившемся окне имеется три вкладки, среди которых выбираем «Визуальные эффекты».
Для быстрой настройки работы эффектов имеется три свойства:
- восстановление значений по умолчанию, которые идут при переустановке системы (изменяется внешний вид и рабочие окна перемещаются плавно);
- обеспечить наилучший вид (приводит внешний вид к более округлому виду, сглаживает острые кромки, но больше ресурсов требуется для данной операции);
- обеспечить наилучшее быстродействие (настройки эффектов снижаются максимально, значки становятся менее гладкими, но ресурсов требуется намного меньше).
Можно выбрать параметры из перечисленных или выбрать «Особые параметры» и лично выставить свойства, которые нужны или нет.
Далее имеется вкладка «Дополнительно», где находится область для задания параметров файла подкачки.
Данный ресурс позволяет ускорить работу слабых компьютеров.
Для этого, выбираем жесткий диск и задаем параметры файла подкачки (в 2 раза больше оперативной памяти).
Если имеется мощный ПК, то можно оставить файл подкачки в автоматическом режиме.
В данном окне можно решить проблемы, которые возникают, если у вас установлено несколько операционных систем.
Можно задать параметр отображения в течении 30 секунд, при запуске, несколько вариантов Windows.
Если у вас операционная система была установлена сверху старой, то здесь можно отставить только нужную.
Для этого, снимаем галочку с пункта о 30 секундах и выбираем нужную систему.
Имеется пункт «Отказ системы», где можно выбрать «Запись событий журнал».
Делается это для того, чтобы после прекращения работы можно было
посмотреть из-за чего она произошла.
На вкладке «Оборудование» имеется «Диспетчер устройств», где можно ознакомиться с полным списком оборудования на ПК, а также их свойствами.
Здесь же можно посмотреть сведения о работоспособности оборудования, а также о наличие драйверов.
Опускается ниже, и видим «Параметры установки устройств».
Если у вас есть интернет и не хотите сами заниматься установкой, то достаточно выбрать автоматическую установку.
Проблема данной настойки в том, что устройство пытается скачать драйвера с цента обновления Windows, и очень часто скачивает не все обновления.
Поэтому, легче самому уделить несколько часов и установить все драйвера.
В данном диалоговом окне имеется вкладка «Имя компьютера», где можно переименовать или задать имя ПК и рабочей группы в сети.
Делается это для работы внутри сети.
Имя своему компьютеру лучше всего подбирать по расположению или роду деятельности.
Особенно это нужно для различных организаций, которые находятся в одном здании.
Если в имени компьютера просто ввести цифры или набор букв, то будет очень сложно понять, к какому офису он относиться.
Зачастую, это происходит в организациях, где нет нормального системного администратора.
Подробную видео инструкцию вы можете посмотреть по адресу:
https://www.youtube.com/watch?v=JLNCWYV4GPo&feature=youtu.be
kom-servise.ru