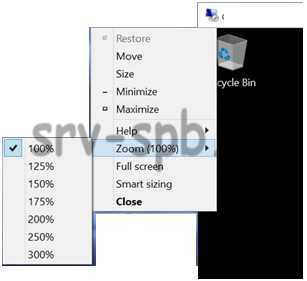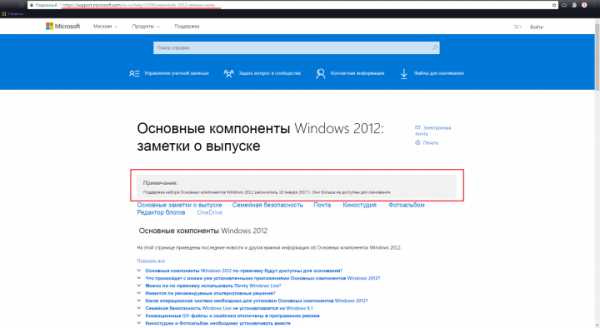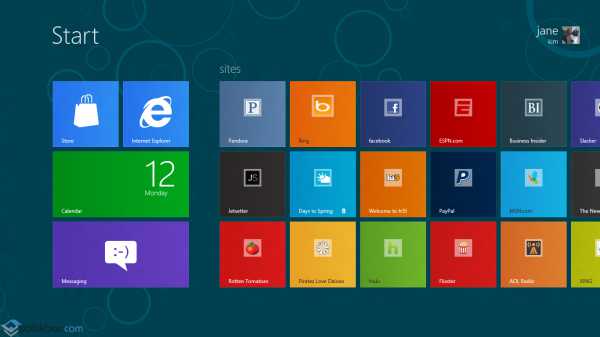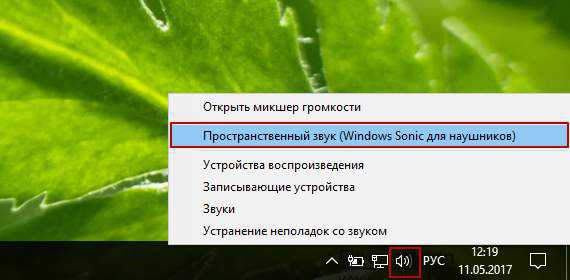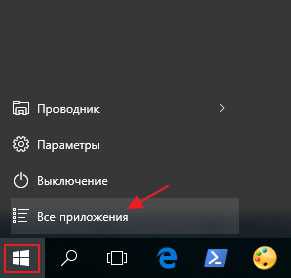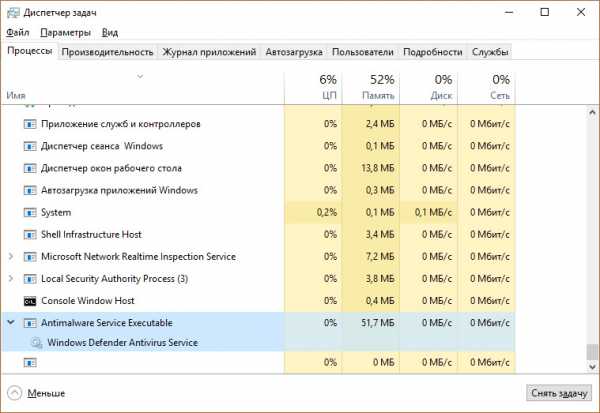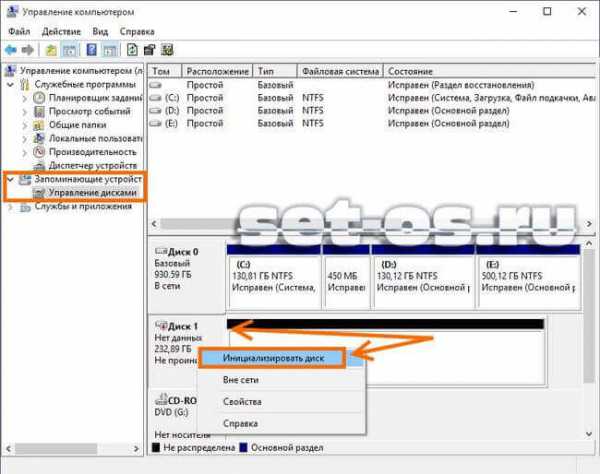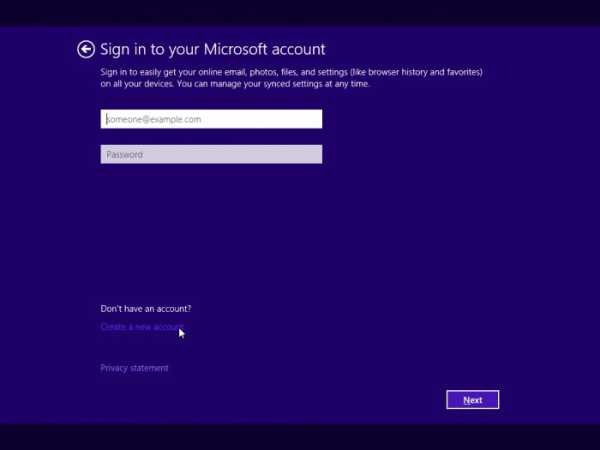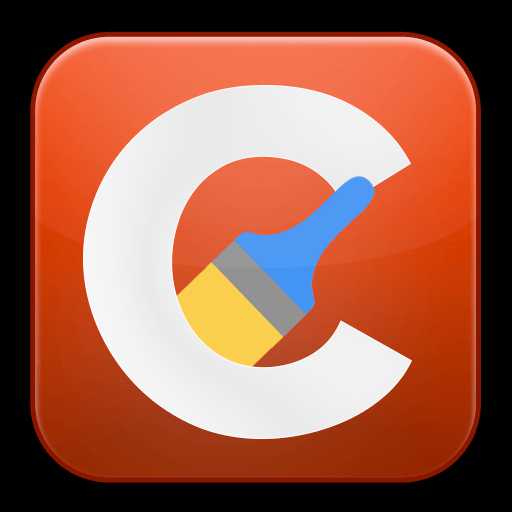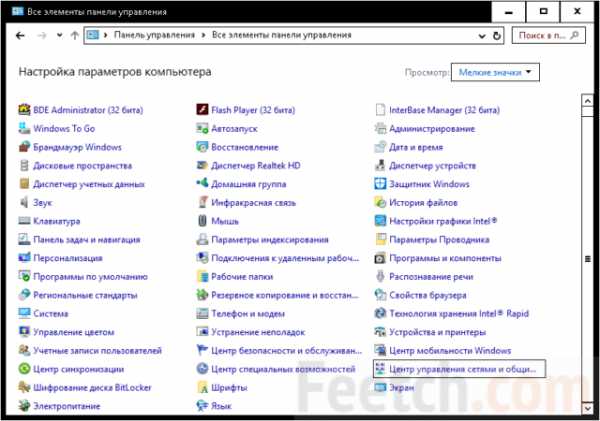Как переустановить windows 10 без диска и флешки
Переустановка Windows 10 без флешки и диска, или как сбросить «десятку» до изначального состояния
Со временем любая операционная система неизбежно начинает работать медленнее, чем нам хотелось бы. И Windows 10, разумеется, не исключение. В таком случае можно попробовать ускорить загрузку и работу системы. Но иногда просто хочется вернуть её в изначальное, чистое, так сказать «заводское», состояние.
Переустановку Windows 10 можно произвести как минимум двумя способами. Первый - это установка начисто. Он рассмотрен у меня в отдельной статье и, на мой взгляд, обеспечивает лучшее быстродействие, чем откат. Однако он не подходит, если Вы хотите сохранить нетронутыми на компьютере или ноутбуке свои важные файлы. Поэтому здесь мы поговорим о втором способе - сбросе (или откате) «десятки» к её изначальному состоянию, с сохранением всех личных данных. Помимо сохранения файлов этот способ имеет и ещё одно преимущество: он не требует записывать чистый образ системы на флешку или диск. Но есть и существенный минус: откат «десятки» до заводского состояния длится дольше, чем её чистая установка. Поэтому рекомендую его использовать только тогда, когда без этого действительно нельзя никак обойтись.
Чтобы откатить Windows 10 до её изначального состояния надо воспользоваться специальным инструментом, встроенным в эту операционную систему. Для этого пройдём по пути: Настройки (значок шестерёнки в меню Пуск) - Обновление и безопасность - Восстановление. В пункте «Вернуть компьютер в исходное состояние» надо нажать на кнопку «Начать».
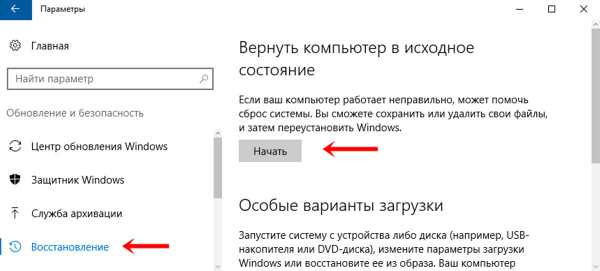
После этого «десятка» предложит нам два варианта: сохранить личные файлы или удалить всё и поставить систему начисто. Мы рассматриваем вариант с сохранением.
Начинается подготовка. И тут вдруг выясняется, что несмотря на обещание сохранить программы часть из них всё-таки будет удалена. И немалая часть - по сути все, кроме тех приложений, которые есть в магазине Windows. Это, конечно, печально. Но, если посмотреть с другой стороны, то среди всех этих программ ведь могут быть и те, что нам уже не нужны. Они тратят ресурсы системы и, разумеется, могут её замедлять. «Пусть себе удаляются!» - решаем мы, но прежде чем нажать кнопку «Далее» запоминаем (а лучше записываем), какие из этого списка программ нам нужны. Их надо будет установить заново с официальных сайтов. Кстати, ссылки на некоторые из них у меня есть в статье «Как найти официальные сайты программ для Windows 10».
После нажатия «Далее» система пишет «Всё готово для компьютера в исходное состояние» и предупреждает о последствиях дальнейших действий. К ним относится удаление всех приложений и программ, которые не поставлялись с компьютером и изменение настроек по умолчанию. Мы с этим согласны и нажимаем «Сброс». Начинается возвращение компьютера в исходное состояние. Процесс этот не быстрый: я проводил его на довольно слабом ноутбуке, и в общей сложности он занял у меня более двух часов! Тогда как для чистой установки Windows 10 (до появления рабочего стола) на этом же компьютере потребовалось около получаса.
Минут 15 продолжалась работа программы восстановления. Затем произошла перезагрузка системы и появилась надпись «Идёт подготовка», затем «Возвращение компьютера в исходное состояние» с указанием % выполненной работы. Этот шаг занял у меня 42 минуты. Затем началась установка Windows с кругом и процентами внутри него на чёрном фоне по центру экрана. Это продолжалось ещё около часа (точное время я зафиксировать забыл). После всего этого компьютер перезагрузился, появился рабочий стол и началась установка всех необходимых драйверов и обновлений для самой «десятки». Этот процесс занял ещё около часа-полутора.
Напоследок повторю, что, конечно, гораздо лучше и быстрее будет установить Windows 10 начисто. Сброс до первоначальной версии можно использовать, когда чистая установка по каким-то причинам не подходит.
w10.jeanzzz.ru
Как переустановить Windows 10 без диска, потери данных и лицензии
Главная Windows Как переустановить Windows 10 без диска, потери данных и лицензии
Привет! Решил сегодня подготовить очень полезную инструкцию по переустановке Windows 10. Я покажу один из способов, которым можно переустановить систему и вернуть ее в исходное состояние. При этом, мы все сделаем без диска, или флешки, без потери данных, и без потери лицензии. Сейчас немного объясню что к чему, и начнем сам процесс.
Я уже все проверил на своем компьютере, сделал полное восстановление Windows 10, и у меня все получилось. По завершению процедуры переустановки, у меня осталась чистая система, как будто только что установленная. Без всех моих программ, настроек и т. д. При этом, остались все мои файлы, которые находились на системном разделе (диске C). Но, если нужно, то можно сделать восстановление системы с удалением всех личных файлов. Ну и конечно же сохранилась лицензия.
Я выделил три способа, которыми можно переустановить Windows 10:
- Первый способ: который мы рассмотрим в этой статье. Запуск восстановления через параметры самой системы. Понятное дело, что Windows 10 должна загружаться. При использовании данного способа нам не понадобится загрузочный диск, или флешка. Будет возможность удалить, или оставить наши файлы на системном диске (рабочий стол, документы). Просто система будет сброшена к заводским установкам, и будут удалены все установленные нами программы. Такой способ хорошо подходит в том случае, когда система все же загружается, но работает с какими-то сбоями, есть ошибки, проблемы с драйверами и т. д. Или, вы просто хотите получить свежую систему, и сохранить свои файлы.
- Второй способ: запустить восстановление с загрузочного диска. Здесь нам уже нужно будет записать загрузочный диск, или USB-накопитель, загрузится с него, и запустить процесс восстановления Windows 10. Способ хорош тем, что его можно использовать когда наш компьютер, или ноутбук уже не загружается. Но, как мне кажется, лучше уже использовать третий способ.
- Третий способ: полная и чистая переустановка Windows 10. По сути, это обычная, повторная установки системы. Нам так же понадобится загрузочный диск, или загрузочная флешка. И просто устанавливаем систему по этой инструкции: https://prostocomp.net/sistema/ustanovka-windows-10-c-fleshki-podrobnaya-instrukciya.html. То есть, загружаемся с накопителя, форматируем системный диск C, и устанавливаем Windows.
Мы будем использовать первый способ. Это как сброс настроек на телефоне, или планшете. По завершению мы получим чистую систему, в которой не будет никаких настроек и сторонних программ. Но, если ваш компьютер не включается, то придется использовать второй, или третий способ.
Как вернуть Windows 10 в исходное состояние?
Как я уже писал выше, процесс восстановления запускается с панели управления. Открываем Пуск, и выбираем «Параметры».
Переходим в раздел «Обновление и безопасность». Дальше, открываем вкладку «Восстановление». В разделе «Вернуть компьютер в исходное состояние» нажимаем на кнопку «Начать».
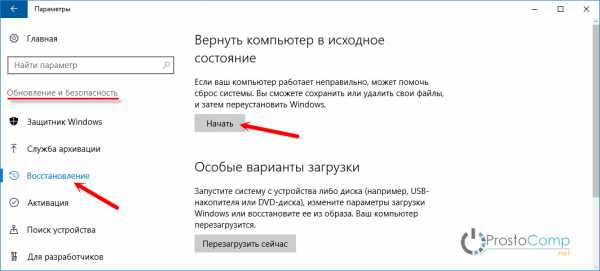
Теперь смотрим внимательно.
Переустановка Windows 10 без потери файлов
Появится окно, в котором нужно выбрать один из двух пунктов:
- Сохранить мои файл – когда будут удалены все установленные программы и сброшены все настройки к заводским. Но, файлы, которые хранятся на рабочем столе, в папке «Документы» и т. д., не будут удалены.
- Удалить все – когда система будет полностью восстановлена, удалены все программы, настройки и файлы на системном диске.
Выберите подходящий для вас вариант. Я делал переустановку с сохранением файлов.

Дальше у меня уже не было возможности делать скриншоты, так что пойдут фото с телефона.
Видим сообщение «Все готово к возврату этого компьютера в исходное состояние». Читаем что будет сделано, и нажимаем кнопку «Сброс».
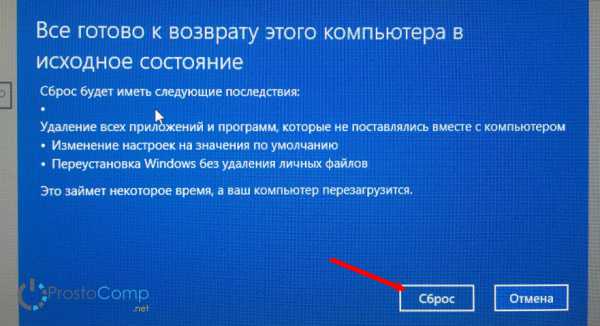
Начнется процесс восстановления. Ждем.
Компьютер перезагрузится. Мы увидим процесс установки Windows. Снизу можно увидеть, что устанавливаются компоненты и драйвера. Извините за качество фото.

Затем мой ноутбук перезагрузился еще раз. И уже начался процесс настройки параметров.

Еще одна перезагрузка, после которой появится приветствие. Сообщение, что «Мы обновили ваш ПК», и просьба не выключать компьютер так как идет подготовка.

Немного ждем, и видим рабочий стол.

Как вы можете увидеть у меня на фото выше, остались только стандартные иконки, и файлы. Так как я делал сброс с сохранением данных. Все установленные мною программы были удалены. Ну и настройки все сброшены к заводским.
Мы получили практически чистую систему, которую можно настраивать, устанавливать необходимые программы, драйвера и т. д.
Первым делом, я советую сразу после установки вернуть значок «Мой компьютер» на рабочий стол. Без него очень непривычно. Так же, вы можете отключить обновления (если они вам не нужны), и убрать пароль при входе в Windows 10. Если он у вас каждый раз запрашивается, и вам лень его вводить.
В следующей инструкции я постараюсь рассказать о переустановке Windows 10 с загрузочного диска (USB-накопителя). Когда сама система уже не загружается, и нет возможности воспользоваться описанным выше способом.
prostocomp.net
Как переустановить Windows 10: подробная инструкция
Если ваш компьютер начал тормозить и всплывающие окна сигнализируют об ошибках, ручная чистка компьютера не дает ожидаемого результата, у нас остаётся один эффективный способ — полная переустановка Windows 10. Если вам кажется, что это сложно, вы ошибаетесь, это не так. Следуйте инструкции и у вас получится переустановить windows 10.
1. Сохраните важные данные
Перед тем как переустановить windows, вам придется отформатировать локальный диск, стереть все данные. Если у вас жесткий диск разбит на несколько дисков, то содержимое других дисков останется без изменений. Поэтому, все данные, которые вам ценны, скопируйте в другой раздел диска или еще лучше, если скопировать на облачный сервер или на внешний носитель.
2. Создайте загрузочный диск или флешку
Если вы хотите установить или переустановить лицензионную версию Windows, проверьте на наличие ключа активации. Ключ активации пригодиться снова.
- Если у вас есть загрузочная флешка или диск с нужной Windows, можно перейти сразу к пункту 3. Если нет, необходимо будет скачать образ Windows и записать на внешний носитель USB или DVD - диск согласно инструкции, ниже.
- Выберите версию Windows, которую будете переустанавливать, и проверьте на соответствие компьютера к требованиям к системы. Такая информация есть на официальном сайте Microsoft или на диске Windows. Также проверьте компьютер на разрядность версии Windows: 32 или 64 бита.
- Создать загрузочную флешку с любым образом Windows, можно использовав программу Rufus (c поддержкой UEFI) или использовать нашу инструкцию, как создать загрузочную флешку.
3. Загрузите систему с диска или флешки
Далее, когда у вас есть физический носитель с образом Windows, нужно на компьютере войти в BIOS и выбрать диск или флешку в качестве источника загрузки.
- Вставьте загрузочный носитель с образом Windows в компьютер.
- Перезагрузите ПК и как только компьютер начнёт снова загружаться, нажмите на клавишу F2, F8, F9 или F12 (зависит от производителя оборудования) для входа в настройки BIOS.
- В меню BIOS, пройдите в раздел загрузки Boot.
- В разделе Boot установите флешку или диск с Windows в качестве источника загрузки.
- Сохраните изменения, нажав клавишу Enter и F10
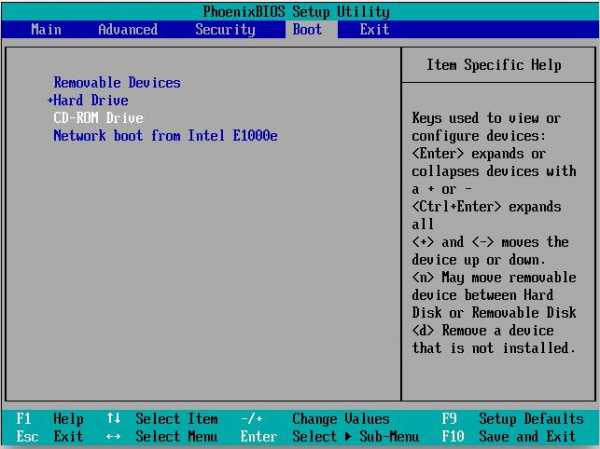
После этой не сложной процедуры, компьютер загрузиться с выбранного вами диска или флешки.
4. Запустите мастер установки
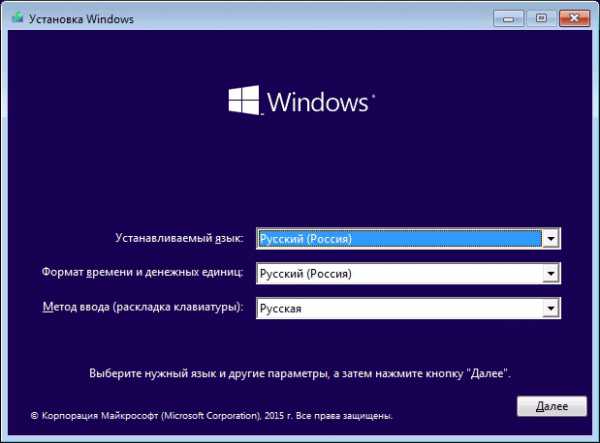
Если всё сделано правильно, на экране монитора появится окно Установка Windows. Вам останется только следовать инструкции системы и ждать, пока распакуются файлы, выбрать локальный диск для установки и отформатировать его.
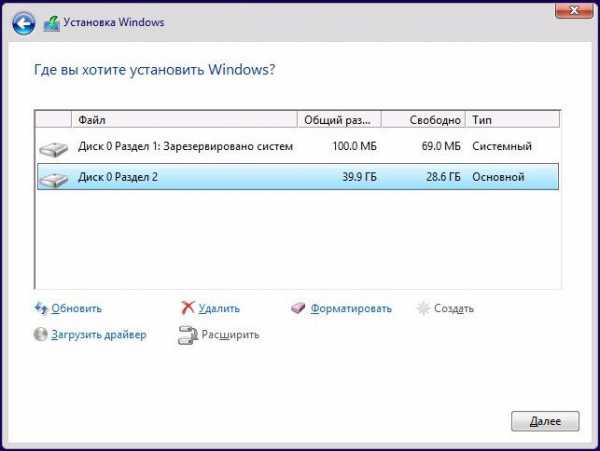
В процессе установки, нужно будет ввести ключ активации. Если вы переустанавливаете или у вас нет ключа, этот шаг можно пропустить.
По завершении установки компьютер должен загрузиться в обычном рабочем режиме.
mysitem.ru