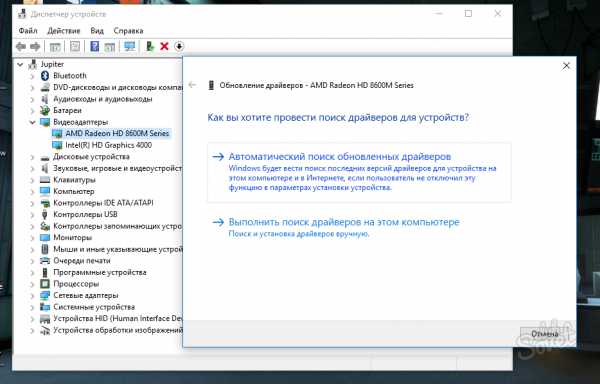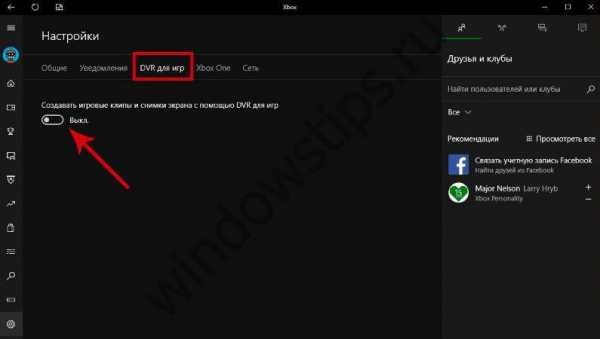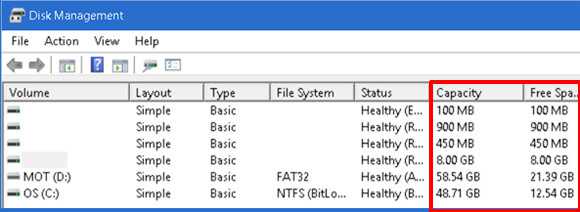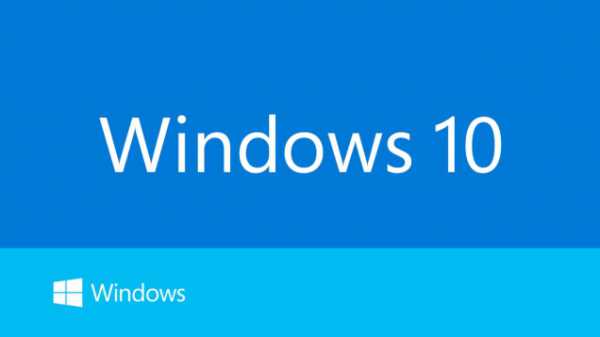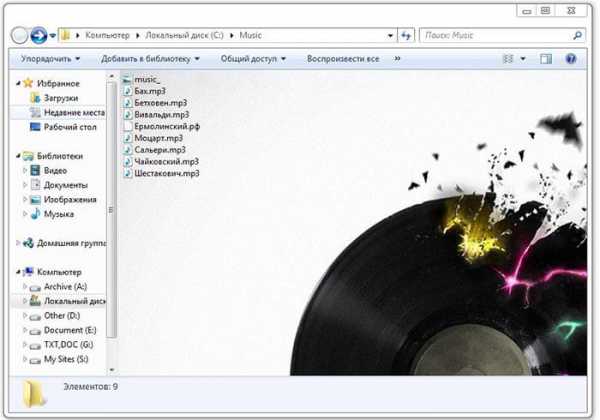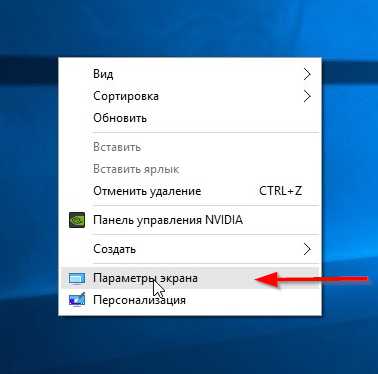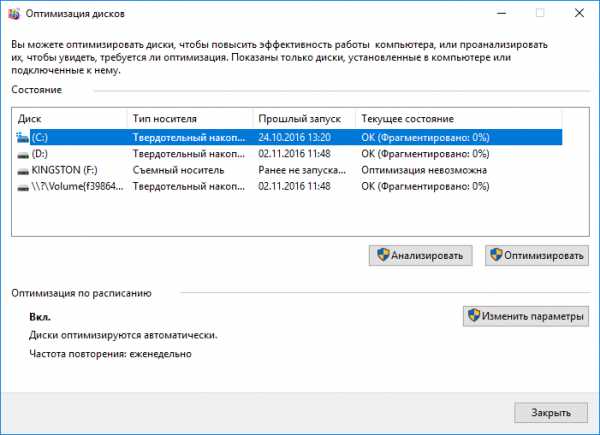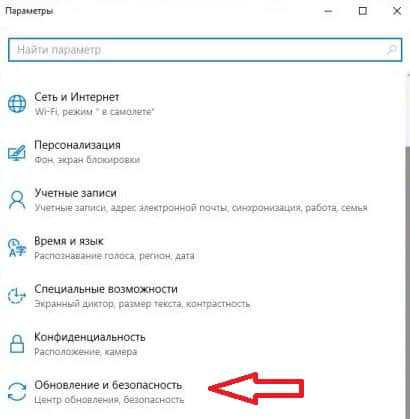Как перезапустить проводник в windows 10
Перезагрузка и быстрый запуск Проводника в Windows
Большинство пользователей сталкивалось с Проводником Windows только в том случае, если из-за него возникали какие-либо сбои в работе системы. Несмотря на то, что это весьма полезная утилита, которая умеет решать много разных задач, с ней связан ряд проблем, препятствующих пользователю комфортно работать в системе. Иногда, чтобы всё снова работало должным образом, достаточно просто выполнить перезапуск процесса explorer.exe. Именно об этом и пойдёт речь далее. В этой статье детально рассмотрим, как запустить или перезапустить Проводник в Windows. Давайте разбираться. Поехали!

Процесс быстрого запуска или перезапуска Проводника в Windows прост и понятен.
Диспетчер задач — утилита, которая всегда приходит на помощь, когда какая-либо программа перестаёт работать. Воспользуйтесь горячими клавишами Ctrl+Alt+Del, а затем выберите в открывшемся списке «Диспетчер задач». Перейдите к вкладке «Процессы», найдите строку «explorer.exe», кликните по ней правой кнопкой мыши и выберите «Снять» либо «Перезапустить». Готово. Запустить его снова можно через меню Пуск либо, что быстрее, путём ввода названия процесса в окне «Выполнить», которое можно вызвать горячими клавишами Win+R, также можно сделать это прямо через Диспетчер. Для этого нужно открыть меню файл, а затем кликнуть по пункту «Запустить новую задачу». После чего введите название процесса.
Но существует ещё более простой способ, который даёт возможность закрыть Explorer (не путать с браузером) буквально двумя кликами. Такой подход применим ко всем версиям Виндовс, начиная с седьмой версии. Всё, что нужно — зажать на клавиатуре Ctrl+Shift, а затем щёлкнуть правой кнопкой мыши по пустой области. Появится контекстное меню, где нужно просто выбрать пункт «Выход из Проводника». Очень просто, согласитесь. Если у вас установлена Windows 8.1 либо Windows 10 в то же самое меню можно попасть, если кликнуть по панели задач, удерживая вместе Ctrl+Shift.
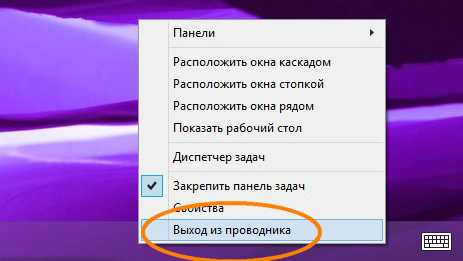
Имейте ввиду, что последний способ более приемлем, так как он позволяет системе сохранить пользовательские настройки вместе со всеми сессионными данными. Поэтому рекомендуется как можно реже прибегать к подобному варианту, когда возникает надобность перезагрузить explorer.exe Виндовс.
Если необходимо быстро открыть Проводник, используйте сочетание клавиш Win+E. Так вы моментально запустите эту утилиту.

Теперь вы знаете, как быстро запустить либо перезапустить Explorer Windows при надобности. Как видите, это совсем не сложно. Пишите в комментариях помогла ли вам эта статья, делитесь с другими пользователями собственным мнением по поводу того нужен ли, вообще, Проводник в ОС Виндовс, и спрашивайте всё, что интересует по теме статьи.
NastroyVse.ru
Проводник windows 10, быстрая настройка

Добрый день уважаемые читатели и гости блога, сегодня продолжаем наше с вами изучение компонентов операционной системы Windows, в прошлый раз я вам рассказал, про "Панель управления Windows", на очереди следующий компонент, история которого, далеко уходит в историю и сегодня мы поговорим про "Проводник Windows 10" или как он еще известен под названием процесса explorer.exe, мы разберем вопросы о его запуске, перезапуске, модификации и многое другое, уверен вам это понравится, особенно тем, кто только начинает разбираться в новой ОС.
Что такое проводник Windows
Если обратиться к истории и вспомнить определение, то получается так, что "Проводник Windows" - это приложение (небольшая программа), необходимая для того, чтобы пользователь с помощью графического интерфейса (GUI) мог получать доступ и пользоваться файлами в операционной системе виндоус. Как я и писал выше, его еще называют explorer проводник, именно так он фигурирует в процессах системы. Когда речь идет о манипуляции с файлами, все сразу вспоминают оснастку "Мой компьютер" или как он уже называет в десятке "Этот компьютер"
Как открыть Проводник в Windows 10
Для того, чтобы открыть explorer.exe (Этот компьютер) вы можете это сделать четыремя способами:
- Самый простой метод, это запустить его через прикрепленную иконку в виде папки.
- Запускаем проводник через поиск, для этого нажмите значок лупы, находящийся справа от кнопки "Пуск" и в открывшейся форме, введите первые буквы.
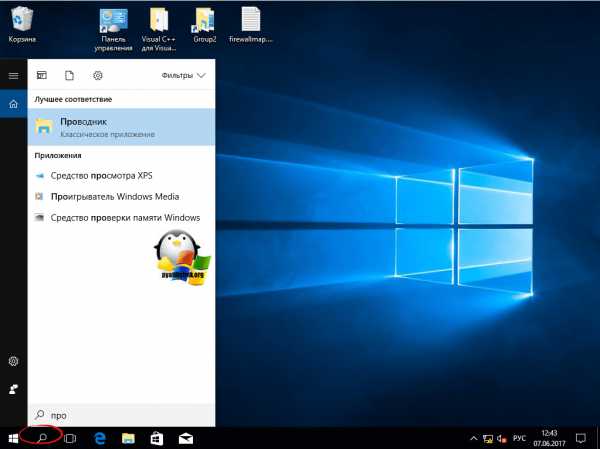
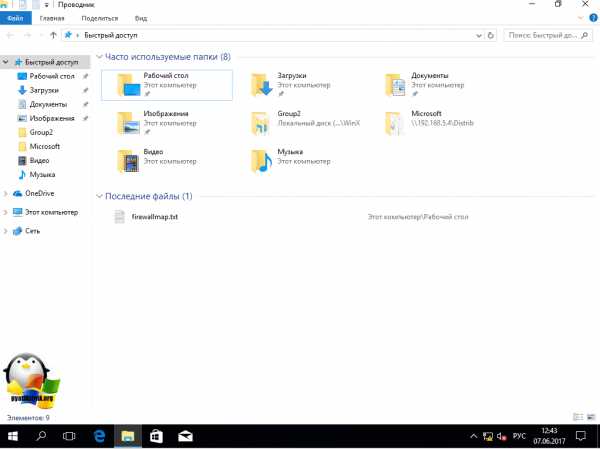
- Очень быстрым вариантом является меню WinX, найти его можно кликнув правой кнопкой мыши по кнопке "Пуск" и выбрав из контекстного меню нужный пункт.
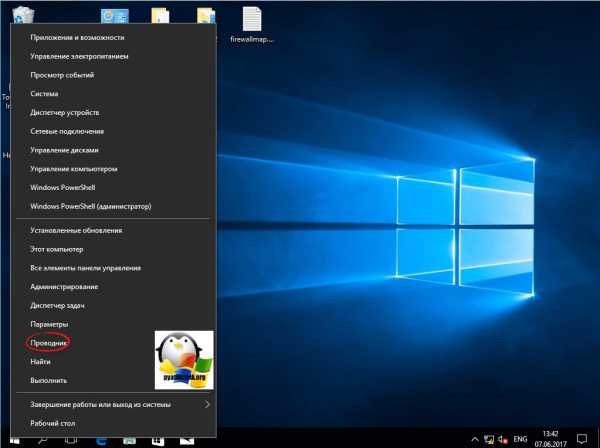
- Через меню "Пуск". В котором вам необходимо найти пункт "Служебные - Windows"
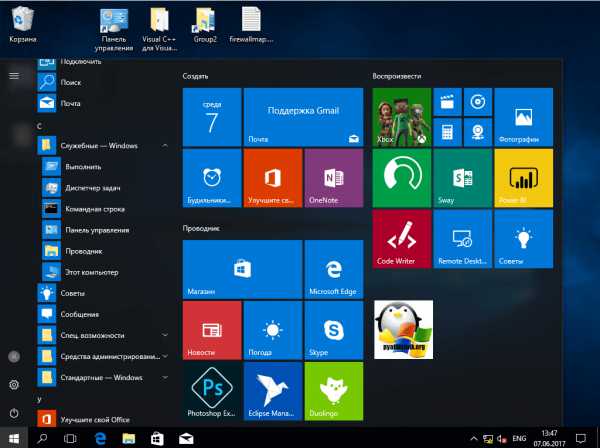
- Открыть explorer.exe можно и через командную строку и powershell. Открываем нужную оболочку и вводим там:
explorer.exe и нажимаем Enter
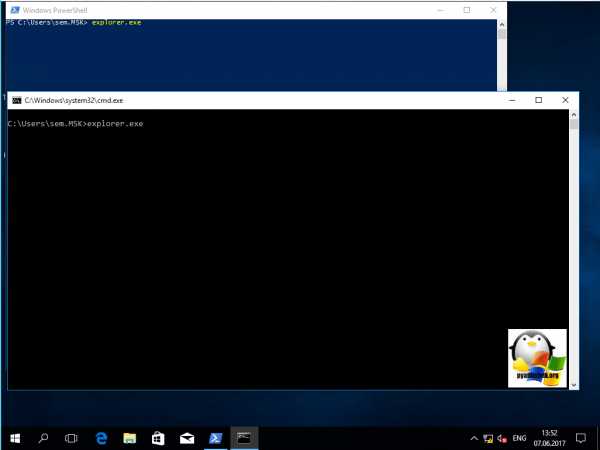
Все в плане запуска и открытия мы с вами разобрались и можем двигаться дальше и разобрать моменты решения различных проблем, возможных при эксплуатации системы.
Как перезпустить проводник windows explorer
Бывают ситуации, что вам необходимо перезагрузить процесс проводник explorer.exe, по ряду причин, самая распространенная это интеграция новой программы в него или может зависнуть рабочий стол и системе требуется перезапустить процесс, в любом случае вы должны это уметь и я вас научу.
Самый быстрый и правильный метод это через диспетчер задач. Щелкаем по области задач правым кликом и из контекстного меню выбираем "Диспетчер задач"
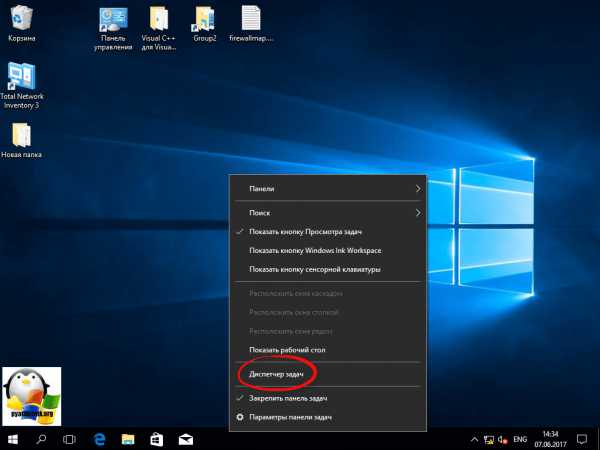
Ищем процесс "Проводник", выбираем его и в правом нижнем углу есть кнопка "Перезапустить", она все сделает как нужно.
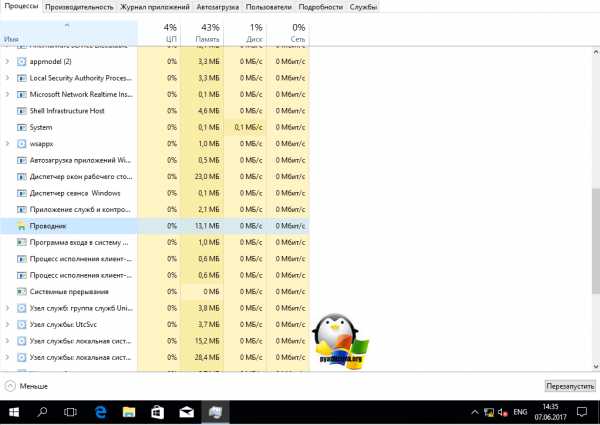
Если нужно просто вернуть проводник в windows 10, вовремя глюка он не перезапустился, то так же можете сделать задачу через "Диспетчер задач", чуть ниже об этом рассказывается.
В Windows 7 мы использовали такой метод. Открывали кнопку "Пуск" и зажмите клавиши Ctrl + Shift на клавиатуре, затем щелкните правым кликом мыши на любом свободном месте меню "Пуск" в результате вы увидите дополнительное меню, в котором будет пункт "Выход из Проводника", он и закроет процесс explorer.exe. В десятке и Windows 8.1 в меню "Пуск" этот номер не пройдет, там немного другая область клика.
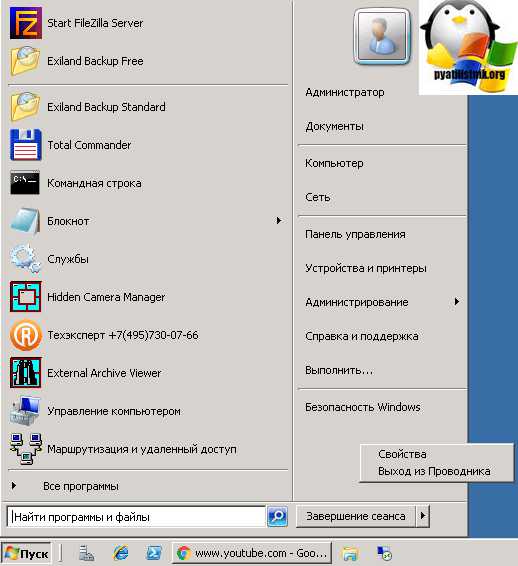
В восьмерке или Windows 10 найти пункт "Выход из Проводника" можно в области панели задач, удерживайте клавиши Ctrl и Shift и в пустом месте щелкните правым кликом, у вас появится меню с заветным пунктом.
Но не спешите радоваться, данный пункт не просто перезапускает "Проводник Windows", а напрочь из него выходит. Чревато это тем, что у вас с экрана пропадает кнопка "Пуск"
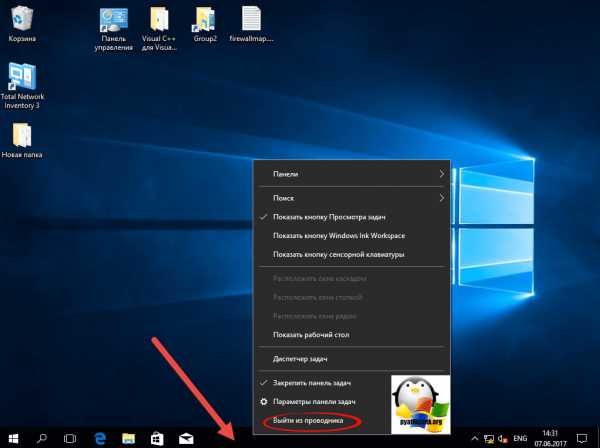
Как я и писал выше у вас будет отсутствовать кнопка "Пуск"
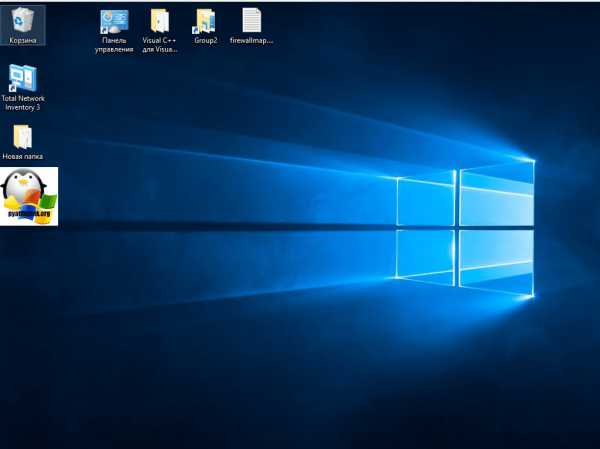
Выйти из этой ситуации можно таким образом, вам необходимо нажать CTRL+ALT+Delete и в открывшемся окне выбрать пункт "Диспетчер задач"
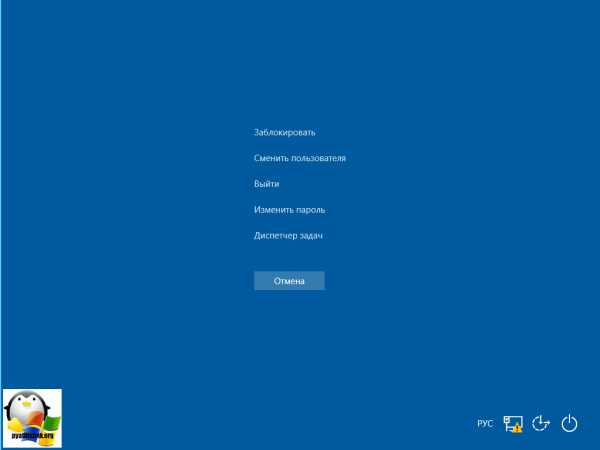
В меню "Файл" выберите пункт "Создать задачу" и в открывшемся окне напишите explorer.exe и нажмите Enter, это вернет рабочий стол в нормальное состояние.
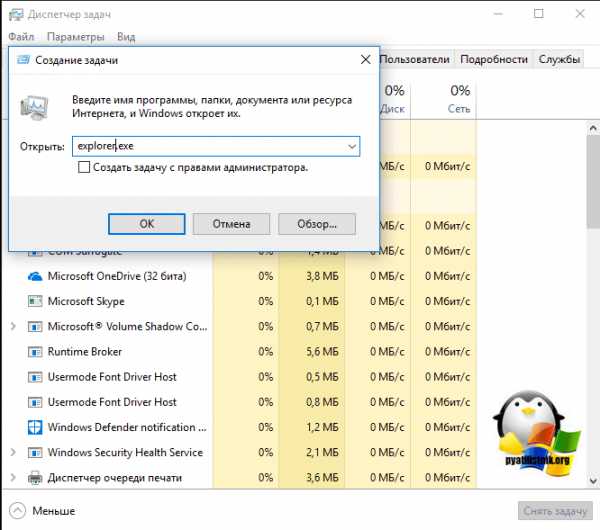
Теперь если у вас тормозит проводник windows 10 или пропадает, вы знаете что нужно сделать.
Параметры проводника в windows 10
Еще хочу показать несколько полезных настроек и функций, которые могут вам понравиться. Первое, на что я хочу обратить ваше внимание, это пункт "Отправить" в контекстном меню любого файла или папки.
- Я для примера, взял обычный файл и решил посмотреть какие пункты в нем доступны при попытке его отправить.
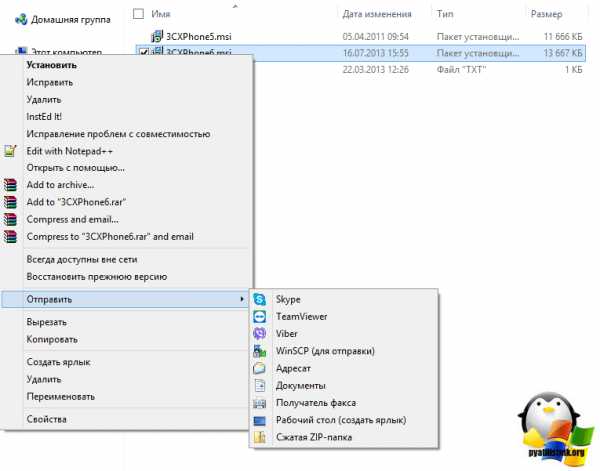
Теперь проделаем тоже самое. но перед этим зажмем клавишу Shift и вы удивитесь на сколько много у вас теперь пунктов.
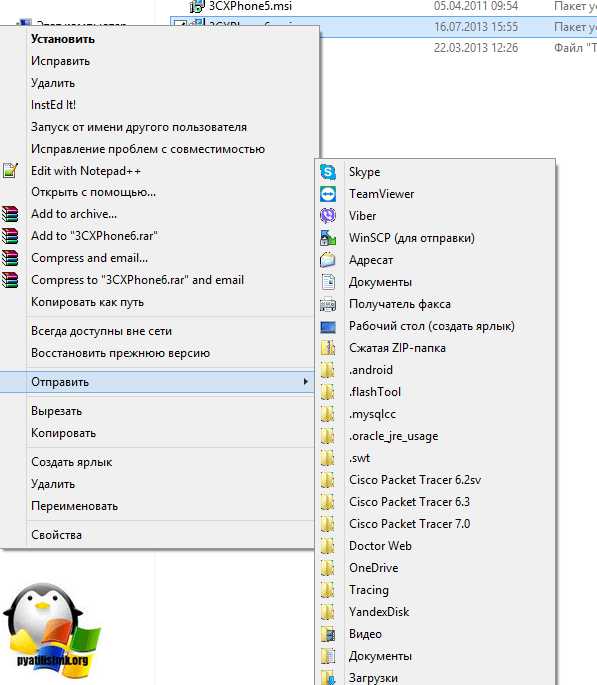
- Как сделать, чтобы при вызове проводника, у вас открывался ""Этот компьютер" а не "Панель быстрого доступа". Для этого откройте любую папку, выберите вкладку "Вид" и "Параметры"

В пункте "Обзор папок" выбираем пункт "Этот компьютер"
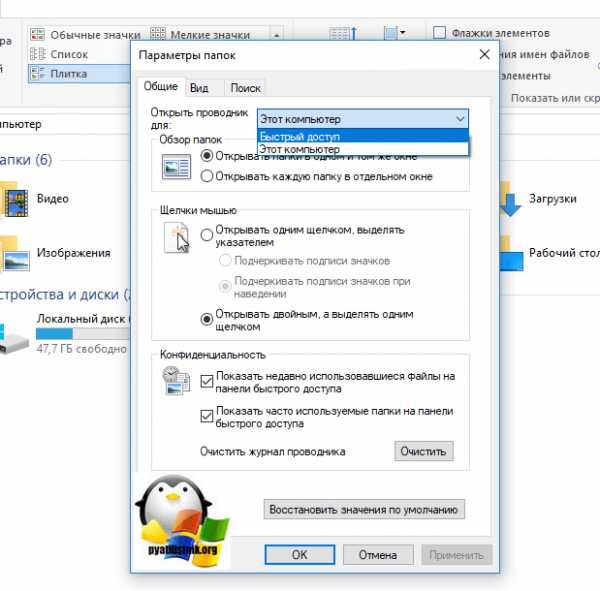
- Восстановление открытых папок после выключения компьютера. Бывают ситуации, что у вас открыто много папок, день подходит к концу и вам нужно выключать компьютер, а завтра включив его вам нужно вручную все открывать, Windows 10 вам поможет это автоматизировать и открывать все папки в том виде в котором они были. Делается это так же через пункт "Параметры". На вкладке "Вид" найдите пункт "Восстанавливать прежние окна папок при входе в систему"
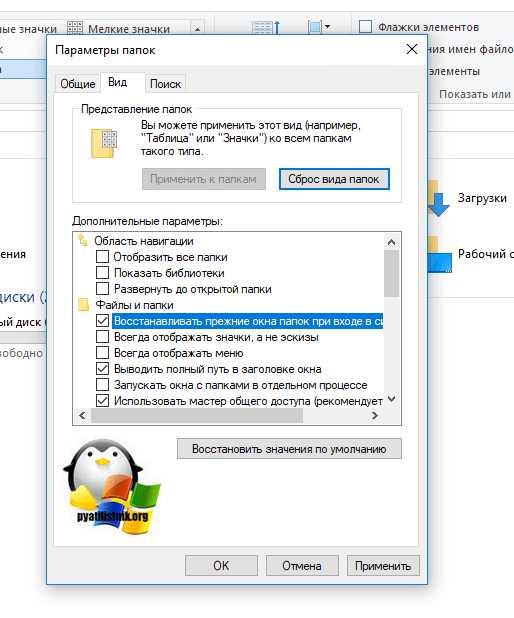
pyatilistnik.org
Как перезапустить процесс explorer.exe - инструкция на ОчПросто.ком
У всех, кто какое-то время работал за компьютером с операционной системой Windows (не важно какой версии) наверняка случалась такая ситуация: какая-то программа зависла и вылетела, а после этого вы видите пустой рабочий стол. Что делать в такой ситуации, когда даже нет «Пуска» на рабочем столе. Если это произошло, то скорее всего у вас завис explorer.exe.
Многие в такой ситуации перезагружают компьютер, и это действительно помогает. Но что если данные в других программах остались не сохранены? Они будут потеряны. Для того, что бы восстановить рабочий стол и меню пуск нужно перезагрузить «Проводник», а точнее его оболочку. В том, как перезапустить explorer.exe вам и поможет разобраться эта статья.
В ситуации, когда у вас нет ни меню «Пуск» на рабочем столе, ни ярлыков, ни папок виноват зависший в результате какого-то сбоя «Проводник» Windows. Перезапустить Windows Explorer и его процесс explorer.exe довольно просто. Для этого нужно просто закрыть зависший сеанс, а после запустить его заново. Но обо всем по порядку.
Завершите процесс explorer.exe
Для начала вам нужно закрыть не отвечающий процесс проводника. Для этого на клавиатуре нажмите сочетание клавиш
Ctrl+Alt+Delete
и запустите «Диспетчер задач» из всплывающего меню.
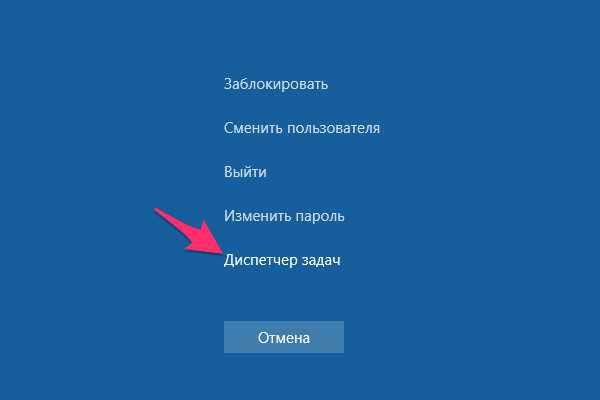
Если вы используйте Windows XP или Windows 7, то в открывшемся окне диспетчера задач перейдите на вкладку «Процессы». В случае, если у вас установлена одна из последних версий операционной системы от Microsoft — Windows 8 или Windows 10, то вам нужна вкладка «Подробности».
Далее, в списке запущенных процессов найдите интересующий нас с названием explorer.exe и кликните по нему правой кнопкой мыши. Во всплывающем контекстном меню выберите пункт «Снять задачу».
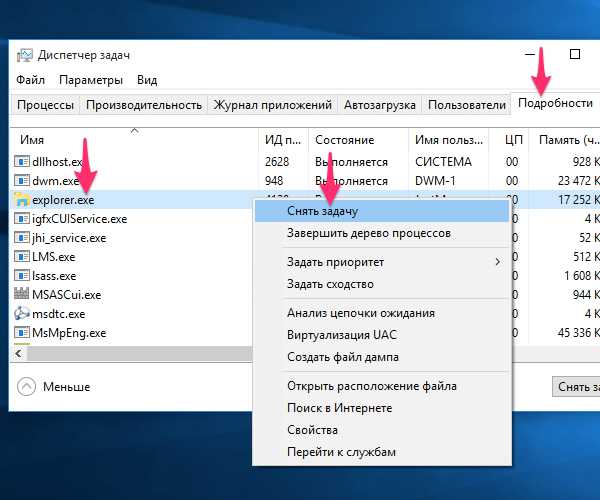
Подтвердите действие во всплывающем окне диспетчера задач нажатием кнопки «Завершить процесс».
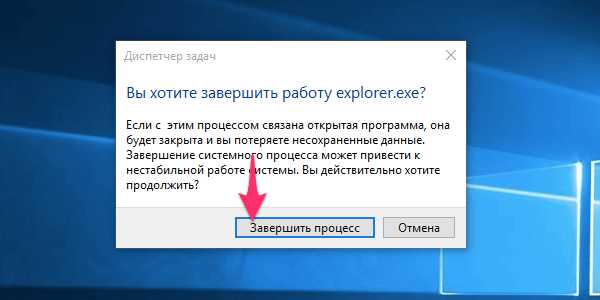
В результате зависший процесс «Windows Explorer» или «Проводник» будет завершен, и для восстановления работоспособности рабочего стола нам нужно запустить его заново.
Запустите процесс explorer.exe
Вторым и последним пунктом этой небольшой инструкции будет включение процесса проводника заново. Для этого в верхней панели открытого ранее окна «Диспетчера задач» нажмите на пункт «Файл» и во всплывающем меню выберите строчку «Запустить новую задачу».
Результатом ваших действий будет открывшееся окно для ввода названия новой задачи. В строке ввода напечатайте «explorer.exe» (без кавычек) и нажмите кнопку «OK» для подтверждения.
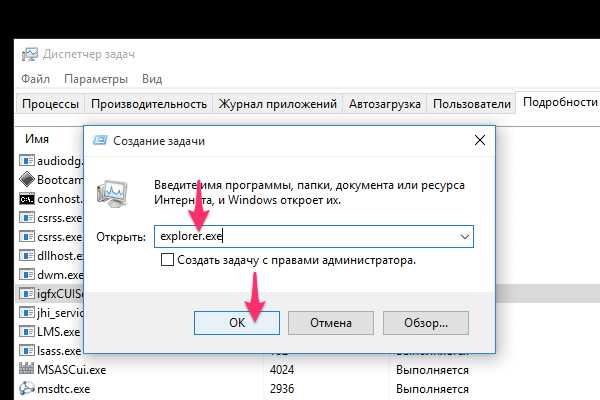
Спустя несколько секунд процесс Windows Explorer будет перезапущен и вы снова увидите работающее меню «Пуск», рабочий стол и ярлыки на нём.
Как видите, перезагрузить explorer — дело совершенно не сложное и занимает буквально 10 секунд, а полный перезапуск компьютера в данной ситуации совершенно не требуется.
© OchProsto.com
OchProsto.com
Как перезапустить Проводник Windows?
Сделать это весьма и весьма просто. В помощь вам и видео, и текст под ним.
Чтобы перезапустить проводник:
- Вдохните.
- Нажмите Ctrl+Shift+Esc.
- В открывшемся Диспетчере задач щёлкните Подробнее, если у вас ещё не подробнее.
- В списке говна найдите Проводник.
- Щёлкните на нём правой кнопкой мыши.
- В появившемся контекстном меню выберите пункт Снять задачу.
- Когда Проводник убран, в главном меню Диспетчера выполните команду Файл — Запустить новую задачу.
- Поставьте ролику выше палец вверх и подпишитесь на канал (тоже выше).
- Нет, всё-таки поставьте и подпишитесь.
- В поле Диспетчера задач введите explorer.
- Нажмите ОК.
- Выдохните.
Простых вам решений!
vitvit.pro