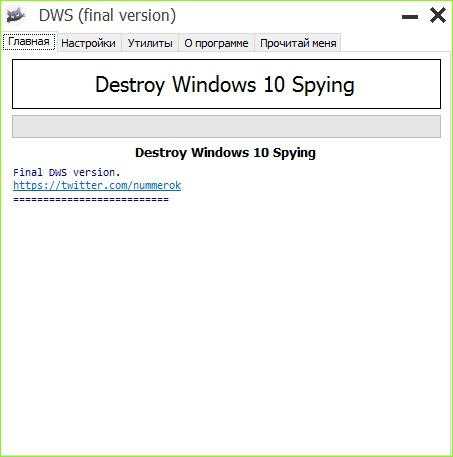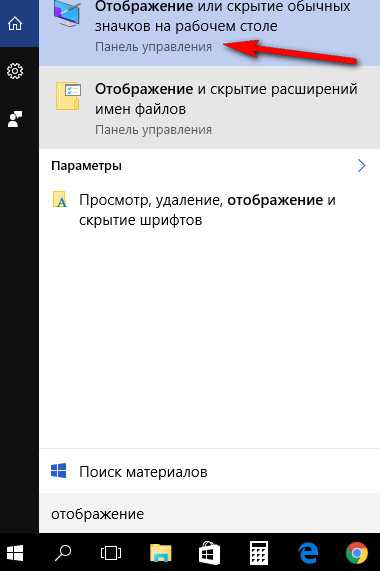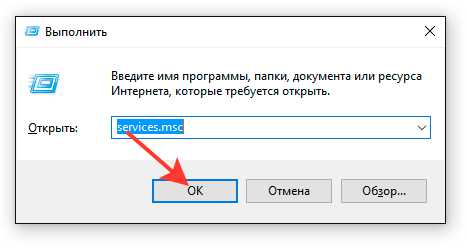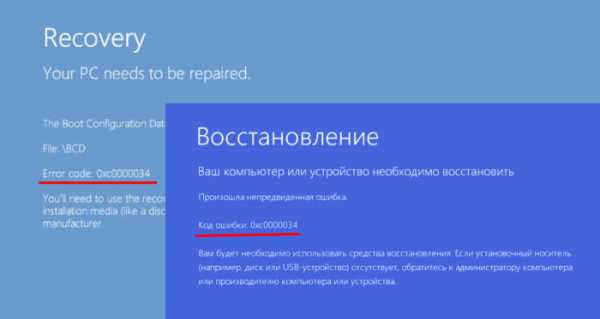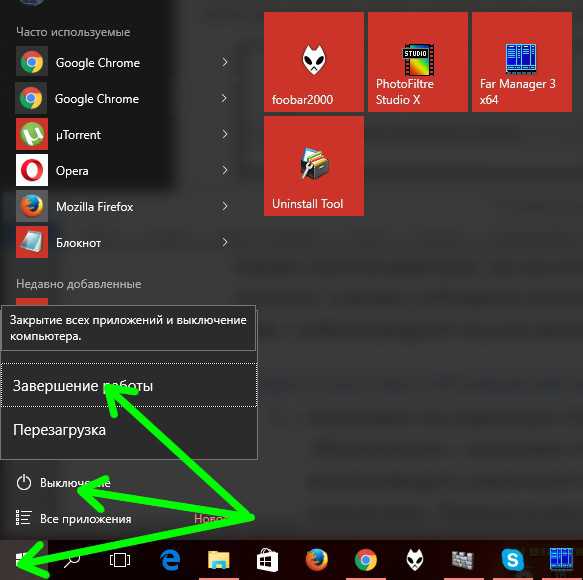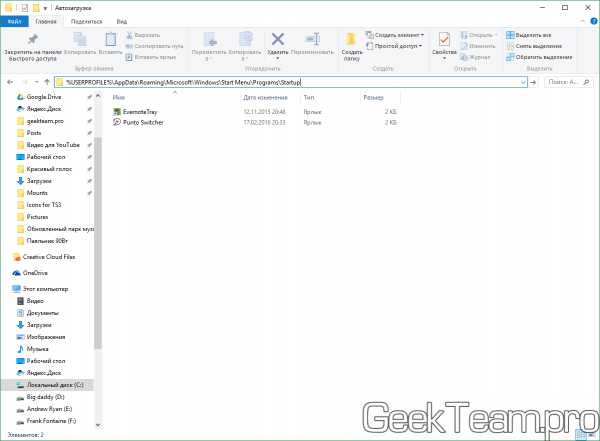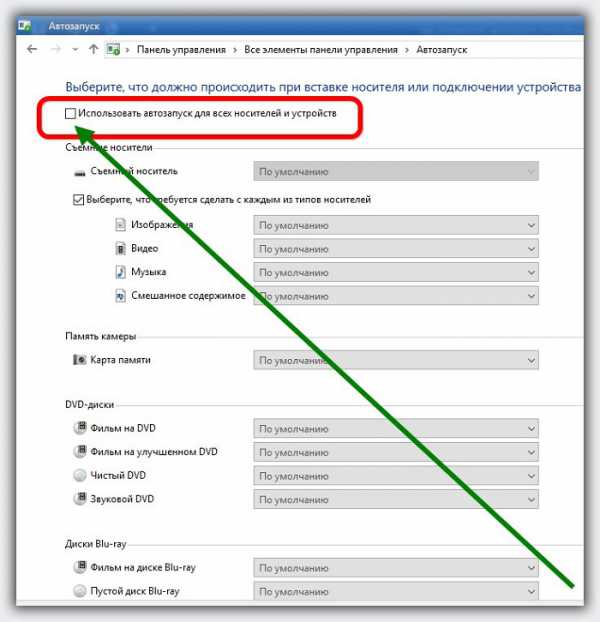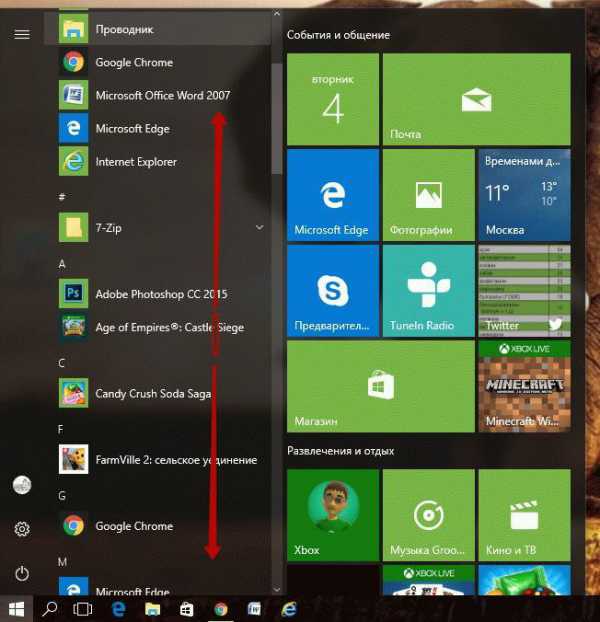Как подключить принтер к ноутбуку windows 10 через wifi
Как подключить принтер к ноутбуку через Wi-Fi
Подключение к принтеру через Wi-Fi соединение особенно удобно, когда используется ноутбук. Такой вариант подключения позволяет избавиться от лишних проводов и ограничений в перемещении лэптопа. Кроме этого, Wi-Fi соединение незаменимо в случае, если с одним принтером взаимодействуют несколько компьютеров. В этой статье мы рассмотрим несколько способов, как подключить принтер к ноутбуку через Wi-Fi.
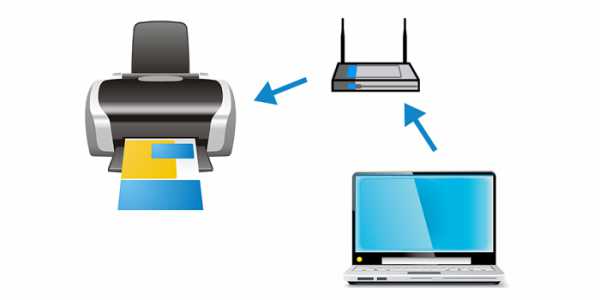
Используем функцию HP Smart Install
Самый простой способ подключения, который доступен владельцам принтеров или многофункциональных устройств компании HP. Для реализации этого метода не нужно самостоятельно устанавливать какое-либо программное обеспечение на ваш ноутбук.
Перед тем как пробовать этот способ подключения, ознакомьтесь с инструкцией, которая шла с вашим принтером, и убедитесь, что устройство поддерживает функцию HP Smart Install. После этого просто соедините с помощью кабеля принтер с ноутбуком и дождитесь, когда запустится программа установки. Затем выберите подключение через Wi-Fi и следуйте инструкции на экране. По завершении установки кабель можно будет отключить.
Подключение с помощью технологии WPS
Если принтер и маршрутизатор поддерживают технологию WPS (Wi-Fi Protected Setup), то осуществить беспроводное подключение через Wi-Fi становится ещё проще.
Найдите на роутере кнопку, которая называется WPS, нажмите на неё и удостоверьтесь, что загорелся соответствующий индикатор. Затем проделайте аналогичную операцию с принтером. Если всё сделано верно, примерно через 2 минуты принтер автоматически подключится к вашей беспроводной сети и будет готов к печати.
Используем возможности драйвера принтера
Перед установкой драйвера обязательно убедитесь, что принтер отключен от компьютера. Затем следуйте нижеприведённой инструкции:
- если отсутствует установочный диск или ноутбук не имеет встроенного оптического привода, скачайте с официального сайта производителя вашего принтера полный драйвер;
- запустите установку программного обеспечения для принтера;
- следуйте инструкции по установке, которая будет появляться на экране;
- при запросе о виде подключения выберите беспроводное Wi-Fi соединение;
- затем по команде программы подключите принтер к ноутбуку с помощью USB-кабеля и включите его;
- по завершении настроек отсоедините кабель.
Ручное подключение
Этот метод является более защищённым, чем подключение с помощью технологии WPS, так как для его реализации необходимо выбрать SSID сети и ввести соответствующий пароль.
Инструкция по ручному подключению:
- включите принтер;
- на панели управления принтера зайдите в настройки беспроводного подключения;
- запустите поиск доступных сетей, а затем найдите имя вашей сети (SSID);
- если имя вашей сети недоступно, попробуйте ввести его вручную;
- впишите пароль доступа к вашей сети;
- если всё сделано правильно, на панели управления принтера будет отображаться активное подключение к вашей беспроводной сети;
- после этого на ноутбуке запустите установку драйвера вашего принтера;
- в процессе установки следуйте подсказкам программы;
- при запросе о типе подключения выберите ручную настройку беспроводного соединения через Wi-Fi;
- в списке найдите ваш принтер и установите с ним связь.
ProNoutbuki.ru
Как подключить принтер к ноутбуку через wifi? | Твой сетевичок
Без сомнения, принтер – весьма удобный и полезный в хозяйстве прибор. Вот только сей девайс довольно громоздкий, особенно в сравнении с миниатюрным нетбуком или планшетом. И привязывать мобильный ПК к тяжелому стационарному устройству посредством «стандартного» кабельного соединения – по меньшей мере, нерационально.
Поэтому в данной статье мы подробно рассмотрим, как подключить принтер к ноутбуку через wifi, а также что делать, если принтер не видит вай фай.

И в первую очередь остановимся на «классике жанра»: как из обычного принтера сделать wifi?
Ведь согласитесь, чтобы настроить беспроводное подключение принтера к ноутбуку, оба устройства должны поддерживать данную функцию.
Как подключить обычный принтер к ноутбуку по wifi?
К сожалению, разработчики бюджетных моделей крайне редко снабжают устройства встроенным wifi передатчиком, поэтому для обычных принтеров используются следующие способы уделенного подключения к компьютеру:
1. Установка дополнительного сетевого оборудования – принт-сервера, с помощью которого можно сделать принтер узлом беспроводной локальной сети;

2. Кабельное подключение принтера к компьютеру, на котором имеется доступ к локальной вай фай сети: таким образом, любое wifi-устройство может связаться с принтером через «посредника».

Достоинство такого метода заключается в его экономичности: вам не придется тратиться на дополнительное дорогостоящее оборудование. Однако здесь не обойтись без второго компьютера, который обязан постоянно работать на протяжении всего «сеанса связи».
Чтобы настроить подключение принтера по wifi таким способом необходимо:
— Подключить принтер к «промежуточному» компьютеру с помощью кабеля и установить необходимое ПО (драйвер);
— Зайти в «Пуск»-> «Панель управления» -> «Принтеры и факсы» и открыть данный принтер на общий доступ;
— Подключить принтер к ноутбуку по wifi. Для этого по локальной сети зайдите на «обслуживающий» принтер компьютер (см. ссылку в конце статьи), отыщите ярлык открытого на общий доступ принтера, однократно щелкните по нему правой кнопкой мыши и выберите пункт меню «Использовать по умолчанию».
Теперь по команде «Print» ваш ноутбук автоматически будет печатать на подключенном по вай фай принтере.
3. Использование wifi роутера со встроенной функцией Принт-сервер и наличием USB-разъема для внешних сетевых устройств на корпусе. Для настройки такого подключения следует:
— подсоединить принтер к роутеру с помощью кабеля;
— корректно настроить подключение принтера к маршрутизатору;
— подключиться к принтеру с ноутбука по локальной wifi сети (см. ссылку в конце статьи).

Однако подобные сложности оправданы лишь, когда настройка вай фай требуется на старом добром принтере, давно «прижившемся» и почти родном. В остальных случаях логичнее сразу приобрести современный wifi принтер со встроенным сетевым модулем и не мучиться с настройкой всевозможного дополнительного оборудования.
Из наиболее популярных проверенных временем вендоров здесь можно отметить: HP, Canon, Epson, Konica, Panasonic, Samsung, Xerox, Brother и Minolta: такой принтер можно без проблем подключить к ноутбуку, роутеру, планшету и т.д.
При этом в зависимости от конкретной ситуации создать беспроводное соединение с ноутбуком можно по-разному: рассмотрим основные варианты подключения принтера по wifi более подробно.
Как подключить wifi принтер к компьютеру и ноутбуку?
Из «классических» способов подключения wifi принтера можно отметить:
1. Использование внутренней локальной сети между принтером и ноутбуком.
Это возможно в том случае, когда подключенный к беспроводной сети компьютер способен самостоятельно раздавать wifi.

Здесь чтобы настроить подключение wifi принтера, следует:
— настроить раздачу вай фай с данного ноутбука;
— через встроенный интерфейс принтера подключиться к локальной сети вашего ноутбука (см. ссылку в конце статьи).
2. Подключение принтера через wifi роутер:
— в автоматическом режиме (по технологии WPS).
Для этого сперва включите функцию WPS на вашем маршрутизаторе, а затем с помощью кнопки WPS (QSS) подключите ваш принтер к домашней сети wifi.

Чтобы печатать через вай фай достаточно с вашего ноутбука подключиться к установленному принтеру по локальной сети (см. ссылку в конце статьи).
— в ручном режиме: через «Мастер настройки» вашего принтера.
Для этого в панели управления принтера запустите «Поиск доступных сетей» и по SSID выберите сеть вашего маршрутизатора. Здесь потребуется указать пароль на вай фай и подтвердить подключение к сети, после чего на принтере должен загореться соответствующий индикатор wifi.
Запустите установку драйвера и выберите подключение по wifi с ручной настройкой параметров, по окончании которой принтер будет доступен для беспроводного подключения по локальной сети.
tvoi-setevichok.ru
Принтер к ноутбуку через WiFi: как подключить
Идеи беспроводного сопряжения с устройствами используются повсеместно. Тенденция не обошла стороной и оснащение для вывода информации. Потому требуется решить вопрос, как подключить принтер к ноутбуку через WiFi.

Самый простой способ подключения
Заключается этот способ в использовании мастера установки беспроводного оборудования в ОС Windows.
До того, как подключить принтер к компьютеру через WiFi таким способом, требуется убедиться, что печатное оборудование может подключаться с помощью мастера.
Если МФУ поддерживает режимы шифрования WEP и WPA, то сопряжение будет успешным. Подключать прибор необходимо в такой последовательности:
- В меню управления устройством выбираем «Настройка» – «Сеть». Мастер отобразит список имеющихся поблизости точек доступа.
- Выбираем наш Вай Фай.
- Вводим пароль шифрования сети.

Дополнительный способ
Как подключить беспроводной принтер к компьютеру, если предыдущие методы не помогли? Существует еще один способ, но он отличается сложностью в сравнении с предыдущими вариантами. В подобных методиках всегда есть нюансы, которые могут сыграть определенную роль при соединении устройств. Чаще всего они касаются заводского адреса IP и маски подсети, которая предоставляется провайдером.

Но такая ситуация маловероятна, а потому не помешает подключить МФУ. Это связано с тем, что в большинстве оборудования используются не статические адреса, а динамические. Для печатного оснащения такого рода необходимо лишь дописать в настройках компьютера имеющийся на устройстве адрес IP. Как подключить принтер к ноутбуку без провода в таком случае? Действовать следует по следующей схеме:
- Заходим в панель управления.
- Выбираем пункт «Устройства и принтеры» – «Установка принтера».

- В открывшемся окне появятся 2 пункта. Здесь потребуется выбрать блок «Добавить сетевой, беспроводной или Bluetooth-принтер».
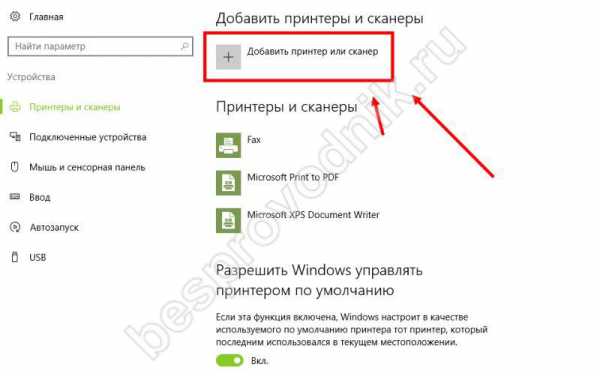
- ПК начнет поиск подходящего оборудования в автоматическом режиме. Когда МФУ будет обнаружено, оно появится на экране.
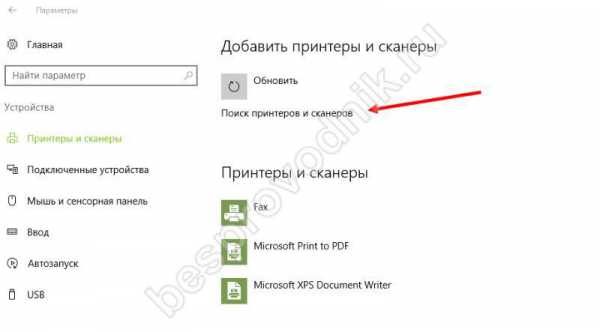
- После этого требуется открыть предложенный блок, где и необходимо ввести IP, который имеет МФУ.
В конце процедуры подключения появится окно с уведомлением об успешном сопряжении с устройством вывода. Начинать работу с печатным оборудованием можно сразу же после перезагрузки ноутбука.
besprovodnik.ru
Как подключить принтер к компьютеру через Wi-Fi сеть
Пусть локальная (домашняя) сеть состоит из нескольких компьютеров, связанных через беспроводную сеть wifi. И встал вопрос о том, как в эту конфигурацию добавить принтер (ПУ — печатающее устройство), так, чтобы печатать на нём можно было с любого из них. Конечно, его можно подключить кабелем к компьютеру (ноутбуку) и печатать на нём документы с других ПК. Но в таком случае этот компьютер должен быть постоянно включён, да ещё и привязан к определённому месту, не всегда самому удобному. Современные беспроводные технологии позволяют обойти эти недостатки, например, путём подключения ПУ через роутер с wifi. Для этого существует несколько способов, которые зависят от конфигурации сети и аппаратных и функциональных возможностей, которыми обладают как роутер, так и принтер.
Способ 1 – с помощью WPS
Для использования этого способа подключить ПУ через роутер wifi необходимо, чтобы оба этих устройства поддерживали технологию Wifi Protected Setup (WPS). Для большинства современных моделей устройств это требование выполняется. Но на всякий случай это следует проверить. В том, что данная модель ПУ поддерживает эту технологию, можно убедиться, изучив инструкцию к нему, или обратившись на сайт его производителя. Теперь взгляните на днище роутера. Здесь располагается ярлык, на который должен быть нанесён значок WPS и ПИН-код, который понадобится при подключении ПУ:
Но такого ярлыка может и не быть, в этом случае в поддержке WPS убедимся, зайдя в web-интерфейс роутера. Тем более что даже при наличии такого ярлыка это все равно нужно делать, чтобы настроить WPS. В зависимости от модели роутера вход в его интерфейс обычно производится с помощью набора в адресной строке браузера адреса 192.168.0.1 или 192.168.1.1. Где находится место с настройками WPS в выдавшемся после этого меню – также зависит от модели роутера. Для примера приведём отрывок из меню одной из моделей роутера D-Link: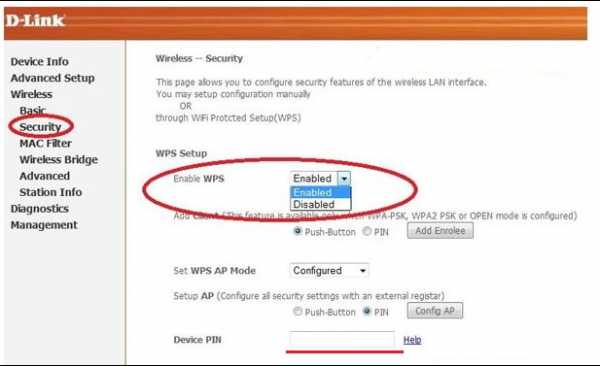
Настройка WPS состоит в установке переключателя в состояние Enabled. Кроме этого, нужно в параметре Device PIN указать ПИН роутера. Также необходимо убедиться, что для беспроводной сети должна быть установлена защита типа WPA или WPA2, но только не WEP – она не годится. Ещё в настройках роутера нужно отключить MAC-фильтрацию. Некоторые модели принтеров имеют специальную кнопку для включения WPS. При наличии таковой её необходимо нажать и удерживать, пока устройство не обнаружит беспроводную сеть. Если одно из устройств оснащено индикатором соединения, то после подключения он должен загореться.
Способ 2 – при помощи мастера подключения
Настройка подключения этим способом основана на использовании мастера подключения. Если ПУ поддерживает подключение через беспроводную сеть и протоколы WEP или WPA, то, как правило, подключить его можно с помощью мастера настройки. Для этого пользователь должен знать:
- Имя своей сети (SSID).
- Пароль на свою сеть (ключ шифрования WEP или пароль WPA).
Подключить принтер через wifi с помощью мастера можно следующими действиями:
- Нажать кнопку «Настройка» в панели управления ПУ и в появившемся меню выбрать элемент «Сеть». Мастер подключения произведёт поиск всех доступных беспроводных сетей и выдаст их список.
- В этом списке выбрать свою wifi сеть. Если её в списке нет, то нужно её имя ввести вручную.
- Далее мастер попросит ввести пароль сети.
На этом работа мастера завершается, настройка выполнена, о чём указывает соответствующий индикатор на роутере или ПУ, если он есть. Следует отметить, что вводить имя сети и пароль нужно с учётом регистра.
Способ 3 – через роутер с USB
Этот способ рассчитан на тот случай, когда ПУ не поддерживает беспроводную связь, но роутер имеет порт USB для его подключения. Разумеется, чтобы его подключить, эти два порта нужно соединить USB-кабелем. Для реализации этого способа необходимо знать точное наименование принтера и локальный адрес роутера, который для Windows будет выступать в роли сетевого ПУ. Последнее обычно у многих пользователей вызывает затруднение в том, как его узнать. Поэтому прежде, чем перейти к настройке подключения через wifi, вкратце остановимся на этой проблеме.
Это делается следующим образом. Нужно вызвать режим командной строки и в качестве команды ввести ipconfig. В ответ на это выдаётся очень много сведений, но интерес представляет только одна строка – основной адрес шлюза, поскольку им является роутер: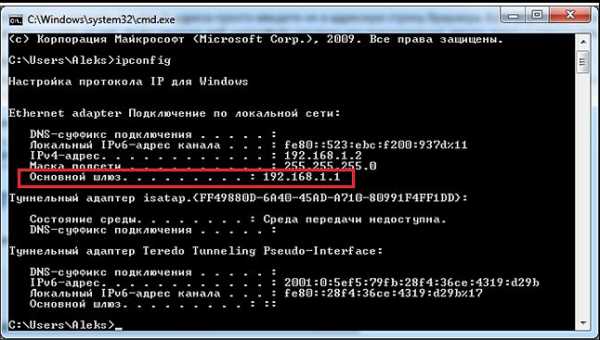
Настройка подключения в этом случае начинается с того, чтобы добавить в конфигурацию локальной сети новый принтер. Это можно выполнить с помощью «Пуск» — «Устройства и принтеры» или через Панель управления. В итоге нужно добиться появления окна с двумя вариантами – добавить локальный или сетевой принтер. Далее выполняем такие действия:
- Выбираем первый вариант, и после нажатия кнопки «Далее» система просит задать порт. Выбираем вариант «Создать новый порт» и из возникшего списка выбираем «Standard TCP/IP Port».
- Затем появляется окно с параметрами подключения ПУ. В нём нужно задать локальный адрес устройства (а им является адрес роутера, который мы уже получили) и имя порта. В качестве последнего можно использовать опять адрес роутера (по умолчанию) или задать своё имя. Флажок опроса менять не нужно.

- Далее Windows переходит к поиску заданного порта и установке драйверов. Возможно, что порт не будет найден, тогда система попросит указать дополнительные сведения о ПУ. В частности, нужно будет задать «Тип устройства» – «Особое», и протокол — «1.Raw».
- Затем начинается установка драйвера ПУ. Она происходит аналогично установке драйверов других устройств – с указанием изготовителя и модели устройства. Если драйвер уже установлен ранее, то последует запрос, нужно использовать уже установленный, или заменить его новым. Также придётся ответить на вопрос об имени ПУ.
- По завершению установки драйвера система задаст вопрос, нужно ли этот принтер сделать общим. Так как он подключён к роутеру, доступ к которому имеют все объекты локальной сети, настройка его в качестве общего смысла не имеет.
- На последней странице добавления устройства будет запрос о том, использовать ли его по умолчанию, или нет, а также предложено напечатать пробную страницу.
Способ 4 – подключение к ноутбуку
Этот способ подключить ПУ состоит в подключении его к ноутбуку, настроенному в режиме точки доступа. Фактически – это способ 3, в котором роль роутера выполняет ноутбук, поэтому он здесь не рассматривается. К тому же, это не очень удобный вариант, так как заставляет держать ноутбук постоянно включённым.
SdelaiComp.ru
Подключение принтера по Wi-Fi через роутер
 Есть несколько распространенных вариантов подключения:
Есть несколько распространенных вариантов подключения:
- установка драйвера;
- WPS;
- ручная настройка.
Для 3-го способа нужны имя вашей сети (SSID) и ключ или пароль. Эту информацию можно получить используя утилиту HP Print and Scan Doctor (смотрите видео в статье).
Рассмотрим каждый из способов подключения принтера по Wi-Fi к роутеру подробней.
Установка драйвера
Для некоторых устройств доступна функция HP Smart Install. В этом случае можно подключить принтер к компьютеру или ноутбуку по USB и автоматически запустится программа установки. Выбираем подключение по Wi-Fi и следуем подсказкам мастера. HP Smart Install настроит беспроводное подключение на принтере и USB кабель можно будет отключить (по команде мастера установки).
Узнать доступна ли функция HP Smart Install можно в инструкции к своему устройству. Если принтер не поддерживает эту функцию, то понадобится программное обеспечение для устройства. Его можно загрузить с Printerprofi.ru или с сайта производителя печатной техники. Как загрузить драйверы с официального сайта Epson и с Hewlett-Packard.
Пока НЕ подключаете устройство к компьютеру. Скачиваете драйвер (желательно полный), запускаете и следуете подсказкам на экране. В процессе установки мастер предложит выбрать тип подключения. Выбираете беспроводное — по Wi-Fi. Следуете подсказкам и при необходимости вводите данные своей сети (SSID и пароль). Более подробно этот вариант рассмотрен в статье про настройку HP LaserJet Pro P1102w по Wi-Fi.
WPS
Этот способ самый простой. Для настройки принтер и маршрутизатор должен поддерживать WPS (Wi-Fi Protected Setup). Посмотреть работает ли ваше оборудование с этой функцией можно в инструкции. Если WPS поддерживается обеими устройствами, то необходимо включить эту функцию одним из способов:
- программно (через меню принтера и через веб-интерфейс роутера);
- аппаратно (нажав специальную кнопку на принтере, а затем на роутере).
Как нажимать смотрите в инструкции. Бывает нужно просто нажать, а бывает необходимо нажать и не отпускать 2-3 секунды. Для более полного представления о подключении печатающего устройства через Wi-Fi к маршрутизатору посмотрите видео ниже.
Ручная настройка
Этот способ является более защищенным чем WPS. Необходимы будут имя сети (SSID) и пароль.
1. Подключаем принтер в вашу сеть. Заходим на панели управления принтера в настройки беспроводного подключения и запускаем мастер настройки. Будет произведен поиск всех доступных сетей. Выбираем свою по имени (SSID). Если ваша сеть не отображается или она скрыта — можно ввести имя вручную. Вводим пароль к своей сети. Если данные введены правильно, на панели управления принтера будет гореть индикатор Wi-Fi, обозначающий, что устройство в вашей сети.
2. Запускаете установку драйвера (желательно полного) для вашего печатающего устройства. Следуете подсказкам мастера и выбираете подключение по Wi-Fi с заданием настроек вручную. Вам останется выбрать принтер, который уже в вашей сети и распечатать пробную страницу.
Подробнее про ручное подключение принтера на примере HP LaserJet Pro M127fw в видео ниже.
Задавайте вопросы в комментариях, попробуем разобраться вместе.
- Настройка принтера через Wi-Fi роутер (USB).
Печатайте с удовольствием.
PrinterProfi.ru