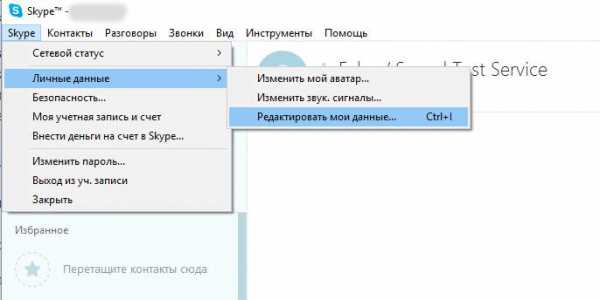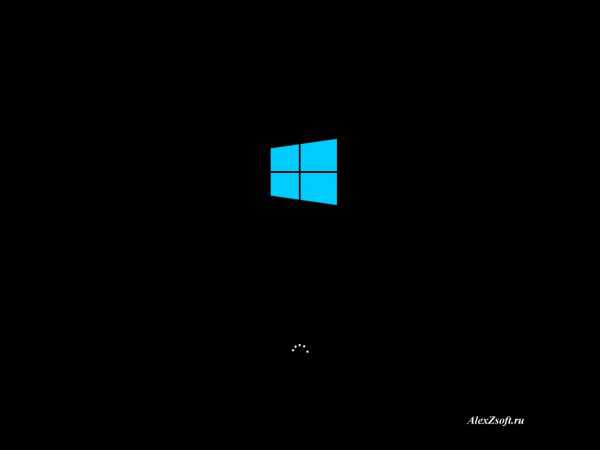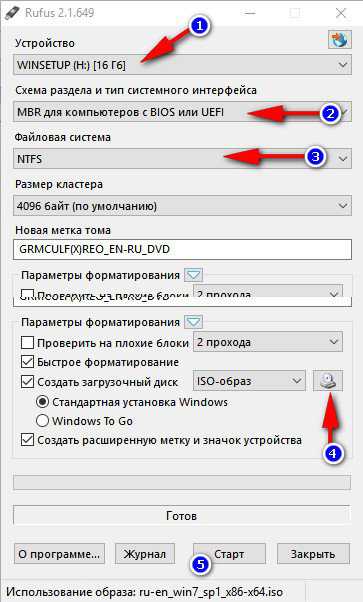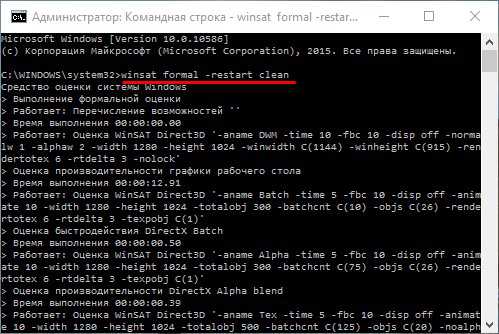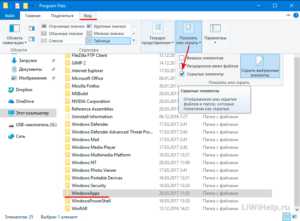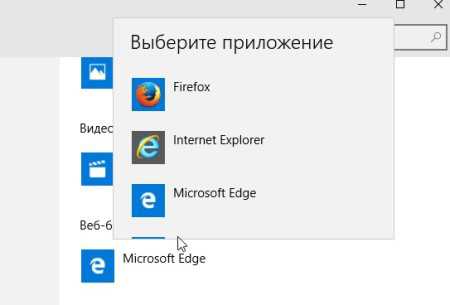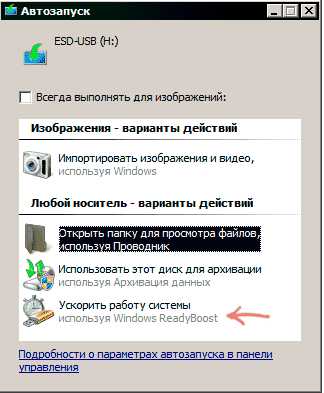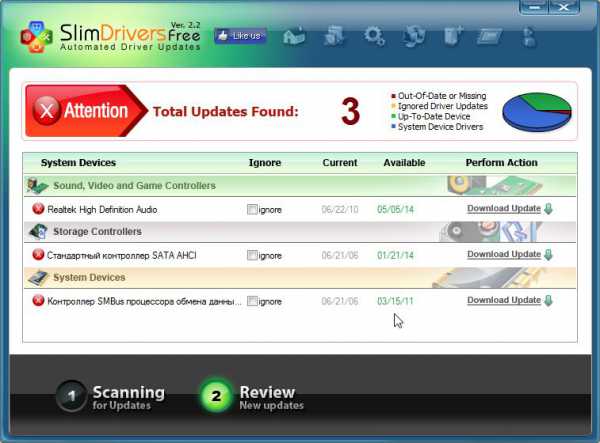Как пользоваться onedrive на windows 10
OneDrive Windows 10: как работает облачный сервис Microsoft внутри новой операционной системы
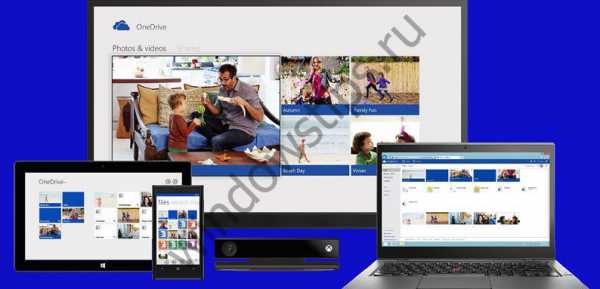
В операционной системе Windows 10 была полностью переработана большая часть встроенных приложений. Некоторые из них получили просто новую обложку, позволяющую работать в оконном формате, а не на весь экран, как в Windows 8.1, а некоторые подверглись кардинальной переработке, и все что таким приложениям досталось от их аналогов в системе Windows 8.1 – лишь название. А отдельные приложения исчезли и вовсе, как, например, Metro-клиент OneDrive.
Особенности штатного OneDrive внутри Windows 10
В Windows 10 нет отдельного приложения для работы с OneDrive – облачным сервисом от Microsoft. Взаимодействовать с ним внутри операционной системы можно только одним способом – с помощью проводника или стороннего файлового менеджера.
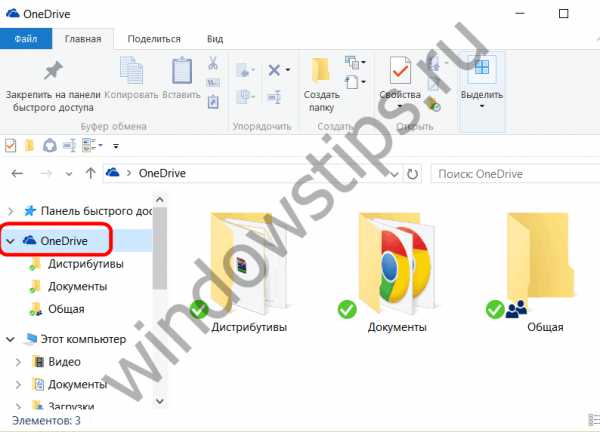
Как и в версии 8.1, в Windows 10 облачный сервис OneDrive интегрирован в систему отдельной службой, которая активируется во время первого ее запуска и авторизации с помощью учетной записи Microsoft.
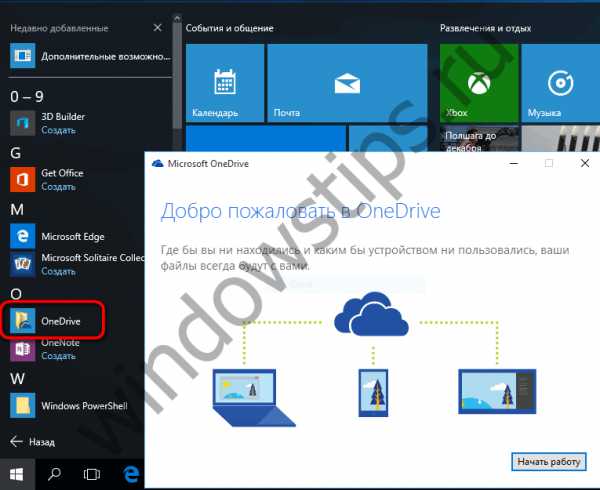
Внешне в работе службы внутри Windows 10 вы не увидите никаких изменений со времен по сравнению с «восьмеркой». Как и в последней, облачный сервис внутри версии 10 представлен папкой с надписью «OneDrive», к которой реализован быстрый доступ в области навигации проводника. А вот порядок работы OneDrive со времен Windows 8.1 изменился. Так, в последней штатная папка OneDrive содержала лишь ярлыки файлов, по факту же они находились в облачном пространстве. И лишь при запуске этих файлов на компьютере они скачивались с Интернета. В Windows 10 содержимое не всех, но только выбранных папок и файлов OneDrive находится непосредственно на компьютере и постоянно синхронизируется с облачным сервисом. Таким образом выбранные папки и файлы облачного хранилища доступны пользователю мгновенно, даже если у того далеко не самый быстрый Интернет. Доступ к прочему содержимому OneDrive, не синхронизированному с папкой на компьютере, можно получить в веб-интерфейсе облачного сервиса,
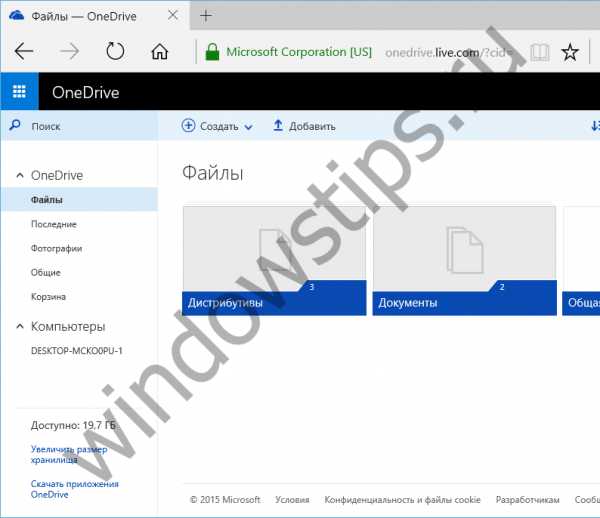
а также при его подключении в качестве сетевого диска по протоколу WebDav.
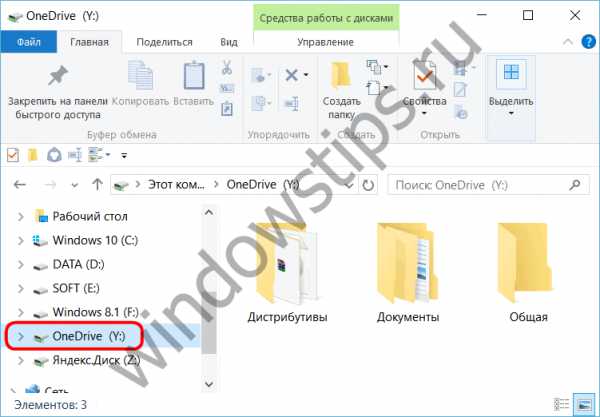
Как и прежде, папки и файлы на компьютере (лишь бы размер не превышал 10 Гб) можно легко отправить в облачный сервис – их нужно поместить в штатную папку OneDrive.
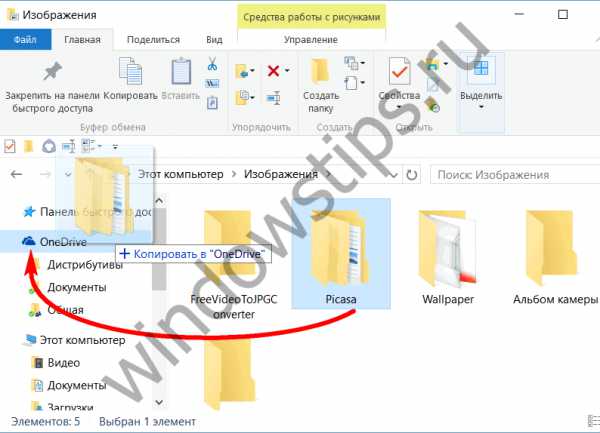
Добавленные в синхронизированные папки данные вскоре появятся в веб-интерфейсе сервиса, а также внутри штатных папок и клиентских приложений OneDrive на других компьютерных и мобильных устройствах. Точно так же дела обстоят с переименованием данных или их перемещением внутри папки OneDrive. Следствием удаления на компьютере содержимого синхронизированных папок будет, соответственно, удаление этих данных и на облачном сервисе, и на других устройствах. Удаленные внутри синхронизированных папок компьютера данные при необходимости можно будет отыскать в корзине веб-интерфейса OneDrive.
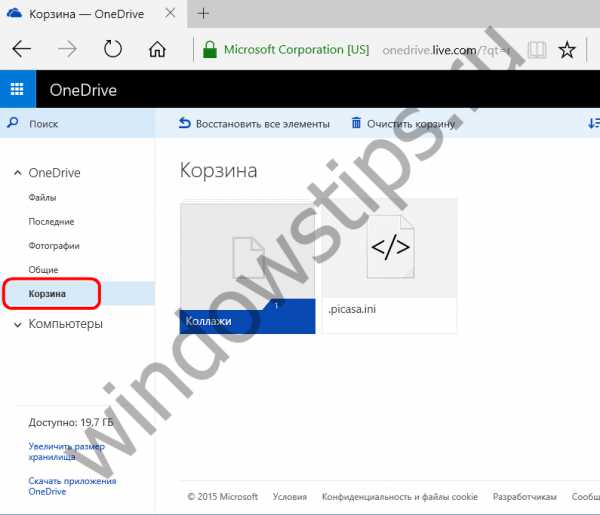
Остался неизменным и порядок получения ссылки на скачивание файлов, хранящихся в OneDrive. Как и прежде, чтобы предоставить другому пользователю возможность скачать файл с Интернета, на нем нужно вызвать контекстное меню и выбрать команду «Поделиться ссылкой OneDrive». Ссылка на скачивание файла будет помещена в буфер обмена.
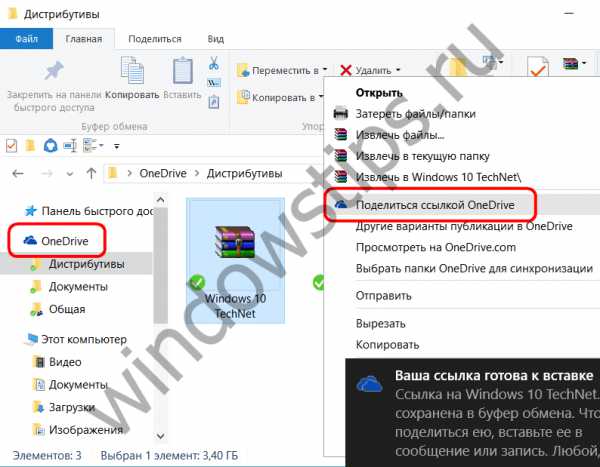
Запуск и настройка службы OneDrive
При первом запуске службы OneDrive в Windows 10 запустится пошаговый мастер настройки штатной папки сервиса. Путь на системном диске, заданный по умолчанию, можно сменить, физически расположив папку, например, на несистемном разделе диска, чтобы не захламлять пространство диска С.
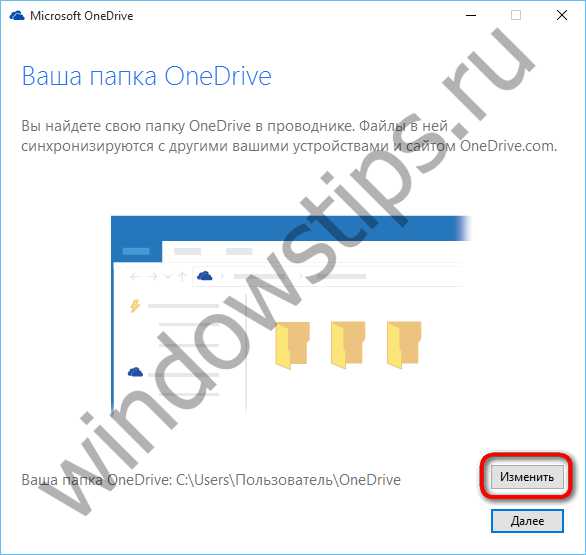
Далее последует меню выбора существующих папок и файлов OneDrive, которые будут синхронизированы конкретно на данном устройстве с Windows 10 и отображаться в папке OneDrive.
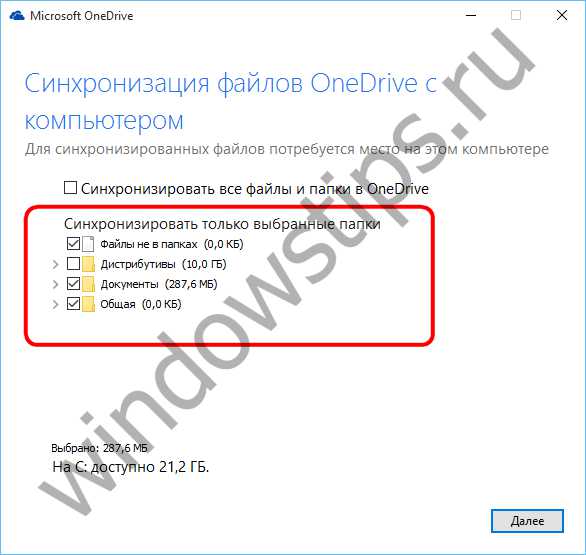
Следующий шаг – это так называемая функция «Доступ к файлам отовсюду». Увидим предустановленную опцию разрешения доступа сервису OneDrive ко всем файлам данного компьютерного устройства.
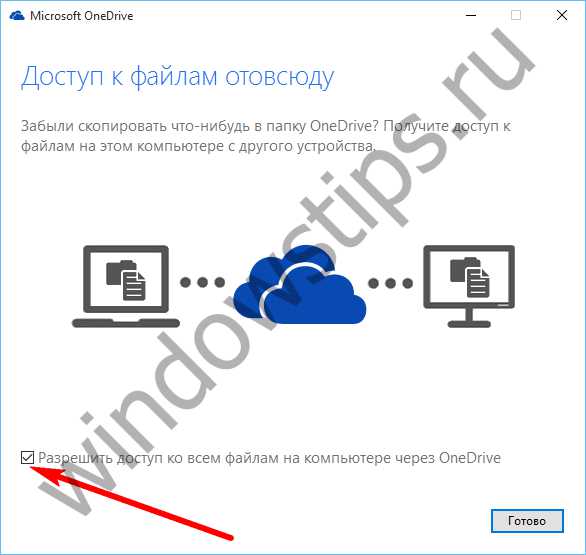
Microsoft нынче усердно заботится о мобильности информации пользователей. Если оставить эту опцию активной, все существующие файлы пользователя на компьютере будут ярлыками отображаться в отдельном разделе веб-интерфейса OneDrive. И их, соответственно, можно будет загрузить в облачный сервис, работая на другом компьютере. Таким образом любой файл, хранящийся на одном компьютере, даже если он не был предварительно помещен в папку OneDrive, будет доступен в веб-интерфейсе сервиса, а затем и синхронизирован на всех остальных устройствах.
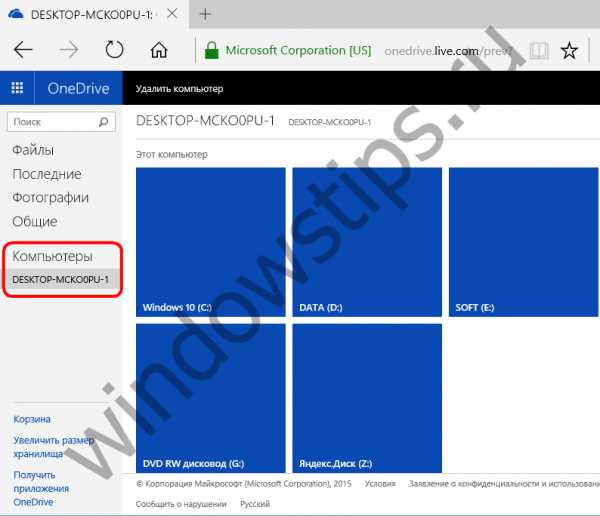
Для скачивания файлов, хранящихся на другом компьютере, потребуется ввести код безопасности Microsoft, присылаемый на электронную почту. Это можно сделать как при подключении к Windows учетной записи Microsoft, так и непосредственно внутри веб-интерфейса OneDrive.
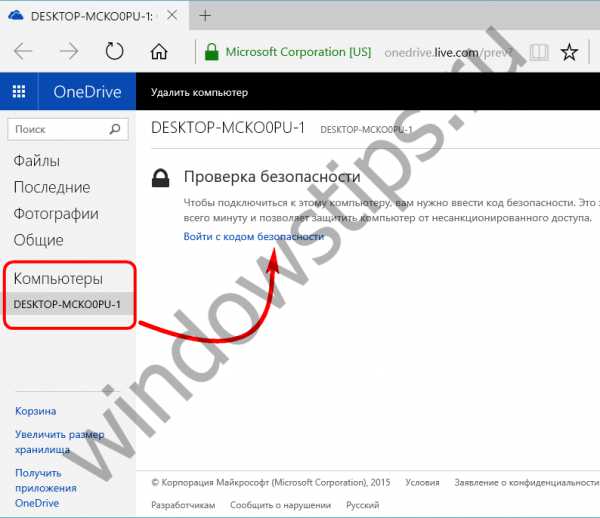
Если таковая услуга совершено ни к чему, галочку с опции разрешения доступа ко всем файлам при подключении OneDrive можно убрать. Функцию «Доступ к файлам отовсюду» можно будет активировать в любой момент позднее в настройках штатной службы облачного сервиса.
После запуска служба OneDrive обустроится в системном трее, откуда с помощью контекстного меню можно оперативно запустить открытие веб-интерфейса сервиса в окне браузера, а также провести кое-какие настройки. Рассмотрим основные параметры OneDrive.
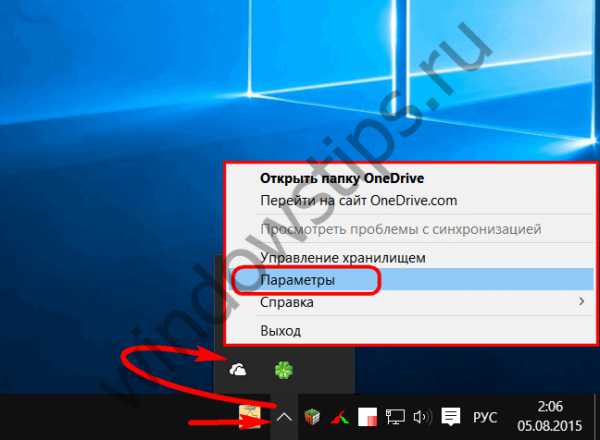
В первой вкладке параметров имеются опции активации/деактивации упомянутой выше функции «Доступ к файлам отовсюду» и запуска службы OneDrive вместе со стартом самой Windows 10. Опция автозапуска OneDrive предустановлена, и, безусловно, такой ход прежде всего нацелен на заботу о пользователе – чтобы тот в любой момент имел доступ к актуальному состоянию своих синхронизируемых данных. Однако лишняя служба, которая тотчас же нагружает ресурсы компьютера выходом в сеть во время запуска самой операционной системы – это роскошь для маломощных устройств. Синхронизация данных с облачным сервисом может осуществиться и в момент запуска службы OneDrive по требованию пользователя.
Здесь же, во вкладке параметров доступна и функция отключения службы OneDrive от конкретной учетной записи. После удаления связи с одной учетной записью и при новом запуске ярлыка OneDrive можно будет настроить другую учетную запись для соединения с облачным сервисом.
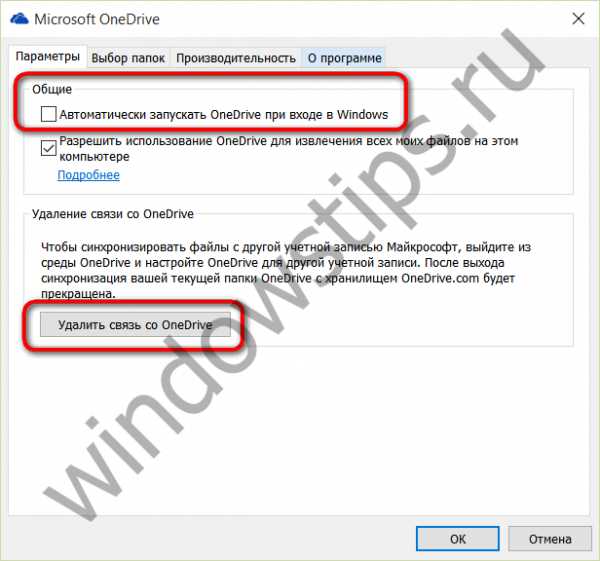
Во второй вкладке параметров можно переназначить папки OneDrive для синхронизации – какие-то убрать, а какие-то добавить.
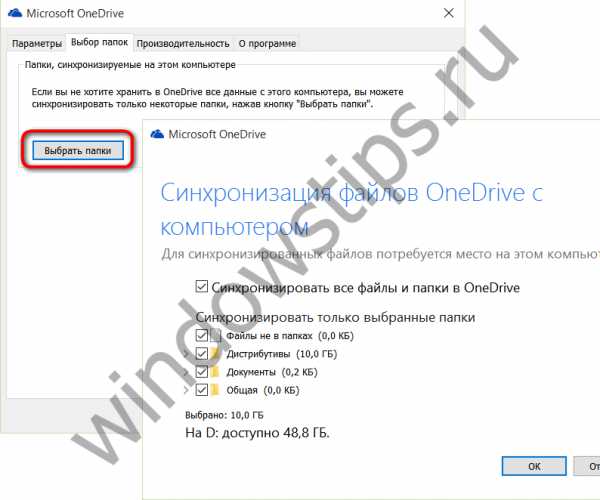
OneDrive внутри Microsoft Office 2016
Обо всех преимуществах интеграции программных продуктов офисного пакета Microsoft Office 2016 с OneDrive говорить рано, поскольку сам пакет еще официально не представлен. Тем не менее, в его ознакомительной версии уже реализована функция общего доступа, позволяющая прямо в интерфейсе десктопных программ Microsoft Office 2016 сохранять редактируемые документы в OneDrive, а также приглашать к совместной работе других пользователей, как это происходит в веб-интерфейсе сервиса Office Online.
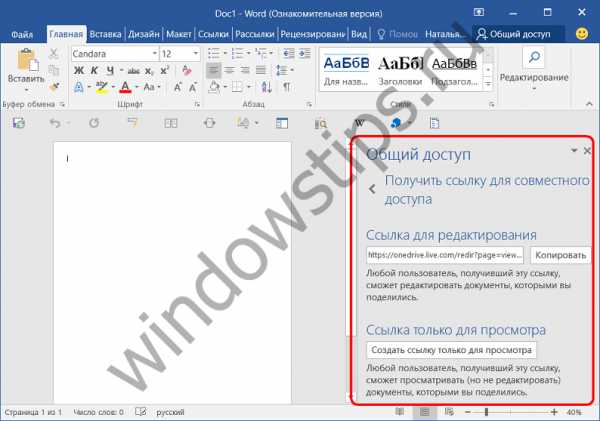
Другой пользователь, которому отправлена ссылка для совместного просмотра или редактирования документа Microsoft Office, сможет получить доступ к нему в окне браузера в рамках одного из веб-приложений Office Online. При этом совершенно не будет иметь значение, есть ли у него учетная запись Microsoft или нет.
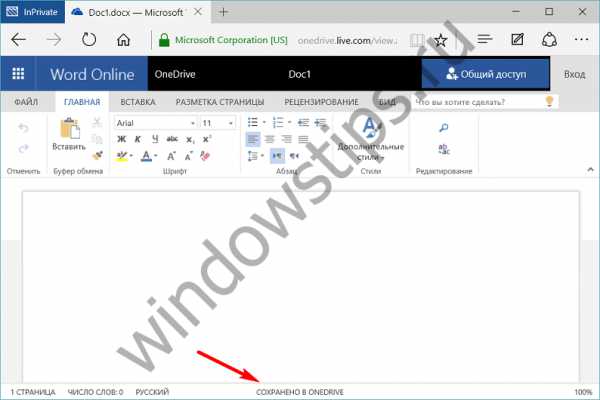
Для справки
Облачный сервис OneDrive со старта регистрации предлагает 15 Гб бесплатного пространства для хранения файлов, которые можно увеличить, оплатив небольшую месячную плату в соответствии с увеличиваемым размером.
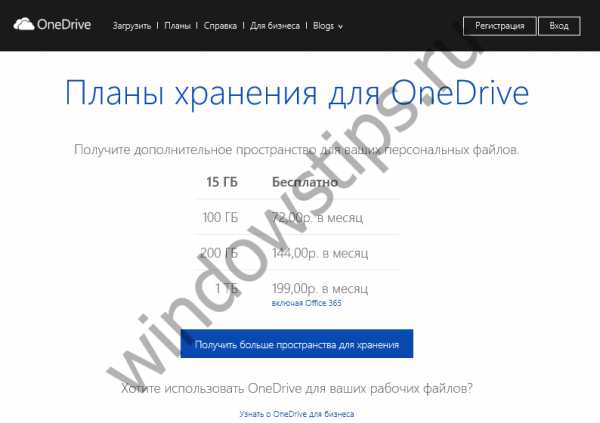
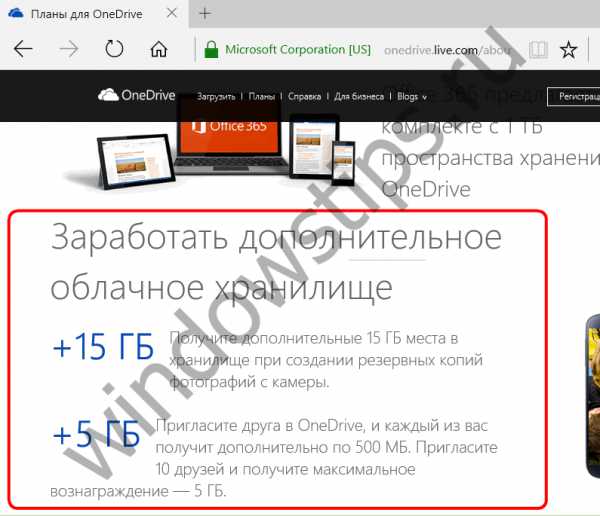
Увеличить стартовые 15 Гб места в OneDrive можно бесплатно, выполнив условия Microsoft.
WindowsTips.ru
Почему Вам следует использовать OneDrive в Windows 10

Когда разговор заходит об облачном хранилище, тут, как и в сфере служб доставки, каждый имеет свои предпочтения. Microsoft OneDrive – отличный выбор, если Вы пользуетесь Windows 10.
Как и все сервисы, OneDrive имеет свои плюсы и минусы. Но на некоторые из этих плюсов стоит обратить пристальное внимание. Особенно, если Вы используете другие продукты и сервисы от Microsoft.
Представляем основные причины, почему Вам стоит использовать OneDrive
1. 15 ГБ свободного места каждому
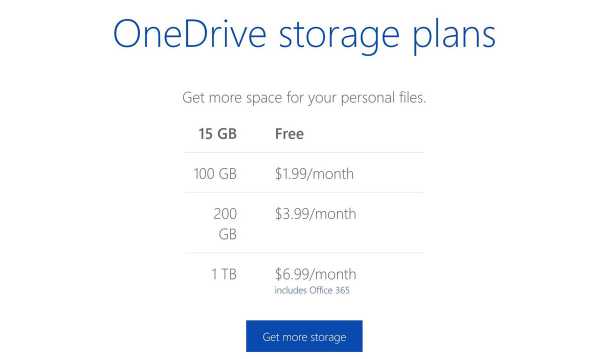
Dropbox это первое название, которое приходит на ум в разговоре об облачных хранилищах. Бесспорно, сервис Dropbox является одним из королей облачного пространства. Но он предлагает всего лишь 2 ГБ памяти бесплатно. OneDrive предоставляет более чем в 7 раз больше – 15 ГБ каждому.
В этом случае, больше определенно значит лучше. А если Вам нужно еще больше, цены довольно умеренны: $1.99 или $3.99 в месяц за 100 ГБ или 200 ГБ соответственно. За $6.99 можно получить 1 ТБ и многое другое с подпиской Office 365.
2. Работает не только в Windows 10
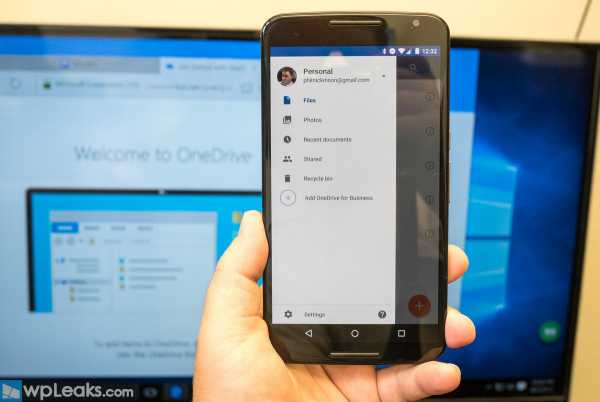
Конечно, Вы пользуетесь Windows 10, но у Вас также, возможно, есть iPhone или телефон на Android. Или в Вашей сумке лежит iPad. Что касается платформы, Microsoft является чем-то вроде агностика среди тяжеловесов, наравне с DropBox. Хотите использовать iCloud Drive на мобильных устройствах без iOS? Ха! Google Drive поддерживает Windows 10 Mobile? Мы поверим, только когда увидим.
Все удобство облачного хранилища улетучивается, как только Вы захотите купить устройство, на котором это хранилище недоступно. Это не проблема OneDrive. OneDrive имеет свои приложения для Windows Phone, iOS, Android, Mac OS X, Xbox 360 и Xbox One.
3. OneDrive и Office 365 работают в полной гармонии
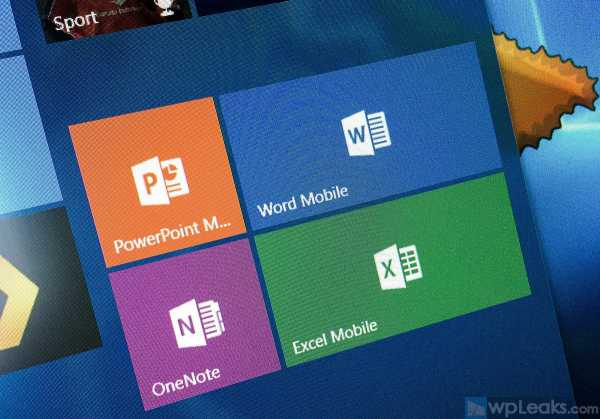
15 ГБ бесплатно это здорово, но если Вы подпишитесь на Office 365, получите намного больше. Пакет включает 1 ТБ памяти, пока Вы являетесь подписчиком. Даже людям, которые очень много работают в Office, будет трудно заполнить это место, но хорошая новость в том, что Вы можете помещать туда все что угодно, например, музыку.
OneDrive также интегрирован в Microsoft Office, так что, используете ли Вы десктопную программу или веб-приложение, все Ваши документы будут синхронизированы. Сложите все программные инструменты для кооперации и совместной работы вместе – и получите самое мощное десктопное приложение для публикации на планете.
4. Подключите свой Groove
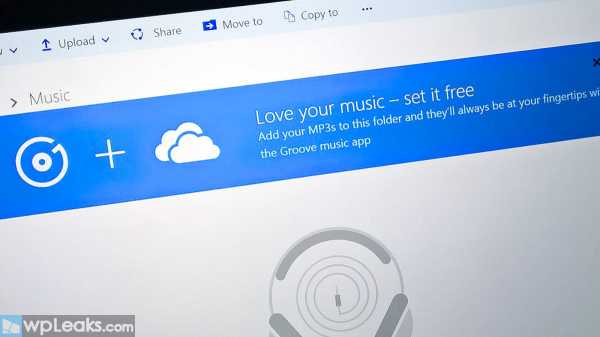
Microsoft ввел возможность прослушивать музыку в OneDrive, когда приложение Groove было известно под названием Xbox Music. Вместо хранения всей Вашей музыки на каждом устройстве Windows 10, Вы загружаете её в OneDrive и запускаете поток в Groove Music. Это не идеальный вариант, но он позволяет иметь облачный доступ к Вашей персональной коллекции и, кроме того, не требует Groove Music Pass. За полным руководством, как этим пользоваться, переходите по ссылке ниже.
Как использовать OneDrive для прослушивания музыки в Groove на Windows 10
5. Все, что Вам нужно, это аккаунт Microsoft
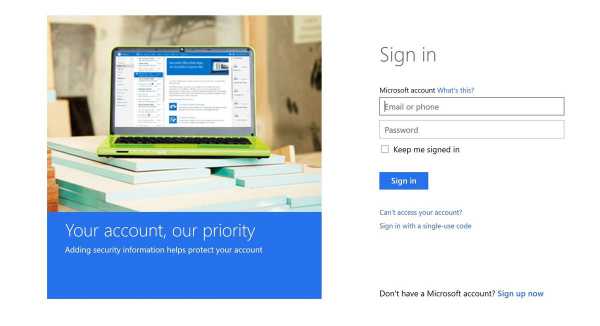
Может показаться банальным, но идея создавать отдельный аккаунт звучит обескураживающе. Это может понадобиться в других сервисах. Если Вы используете Windows 10, у Вас уже должен быть аккаунт Microsoft. Вместо регистрации в Dropbox или Google, или получения Apple ID, у Вас уже все есть для работы с OneDrive.
Если Вы собираетесь оформить платную подписку, реквизиты кредитной карты могут не понадобиться. Microsoft использует одни и те же детали оплаты для всех сервисов, которые поддерживает, включая Xbox. Такие данные лучше хранить только в одной компании. Кроме того, аккаунт Microsoft открывает доступ к Office Online и Xbox Live.
Мы упомянули 5 самых главных, по нашему мнению, причин использования OneDrive в Windows 10. Если Вы хотите что-то добавить, пишите в комментариях ниже.
comments powered by HyperComments↓ также читаем на wpleaks ↓
comments powered by HyperComments
Главная → windows → Почему Вам следует использовать OneDrive в Windows 10
wpleaks.com
Как запустить OneDrive на компьютере Windows 10
Привет ! Мы продолжаем разбирать операционную систему Windows 10 ! Сегодня вы узнаете как запустить приложение OneDrive на компьютере Windows 10. OneDrive — это интернет-хранилище, которое доступно всем пользователям системы Windows 10. Вы сможете сохранять файлы в OneDrive и они всегда будут вам доступны с любого компьютера или мобильного устройства. OneDrive очень просто подключить на компьютере Windows 10 !
Чтобы запустить OneDrive, внизу экрана слева откройте меню «Пуск». В открывшемся окне, в списке всех приложений, найдите английскую букву O. Под буквой будет вкладка «OneDrive», нажмите на данную вкладку.
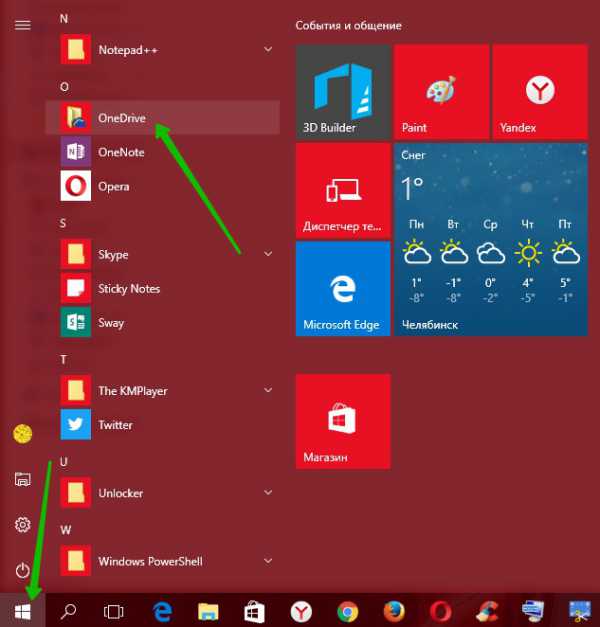
Далее, у вас откроется окно для подключения OneDrive. Введите в поле свой адрес электронной почты, который привязан к вашей учётной записи на компьютере Windows 10. Введите email и нажмите на кнопку — Войти.
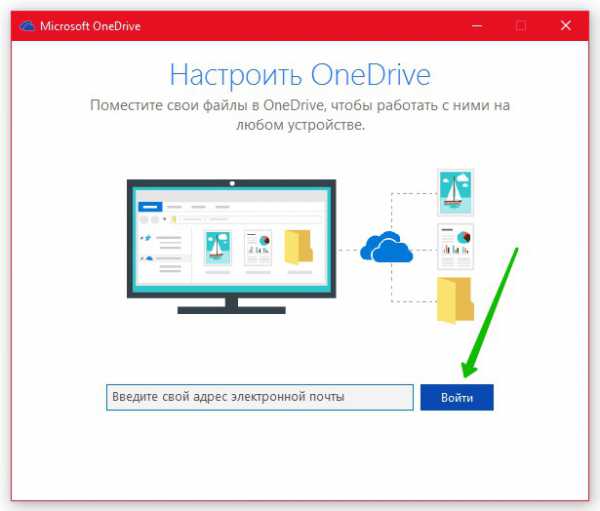
Далее, введите пароль от своей учётной записи и нажмите на кнопку — Вход. Если у вас нет учётной записи, вы можете создать её. Создать учётную запись на компьютере Windows 10.
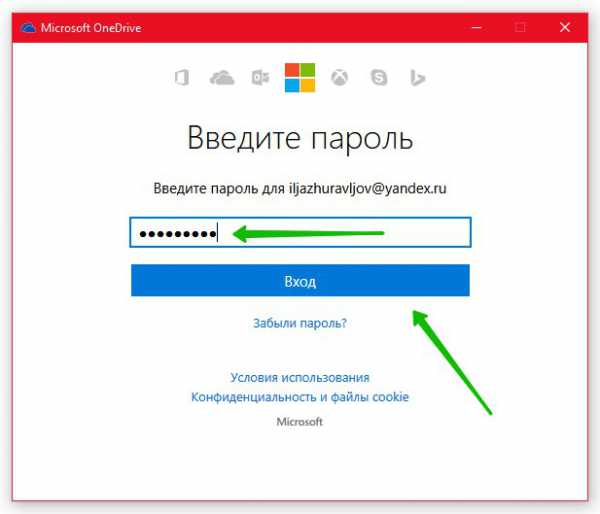
Далее, у вас откроется папка OneDrive. В данную папку вы можете добавлять или перетаскивать файлы для сохранения.
Обратите внимание ! На значке OneDrive должна отображаться зелёная галочка, что значит, что OneDrive синхронизирован с компьютером.
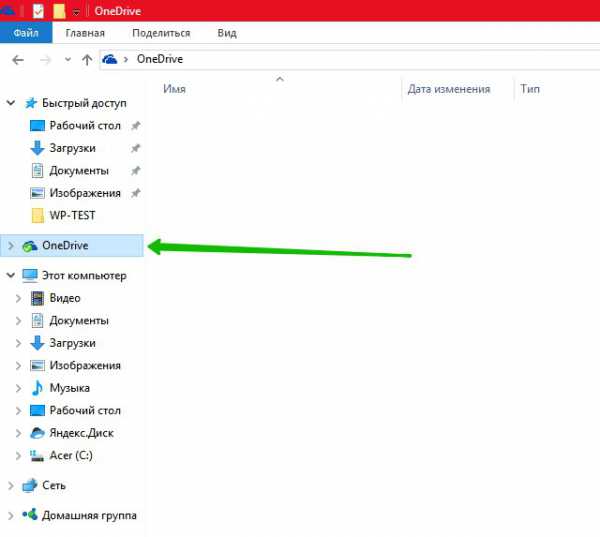
Всё готово ! Вот так просто вы можете подключить приложение OneDrive и хранить в нём важные для вас файлы, которые никогда не потеряются !
Обратите внимание ! Чтобы всегда иметь доступ к OneDrive с мобильного устройства, вам нужно скачать приложение OneDrive для мобильных устройств с официального сайта OneDrive.
У вас всегда будет доступ к вашим файлам, которые вы сохранили на компьютере в папке OneDrive. Вы можете получить доступ к своим файлам с любого компьютера. Зайдите на официальный сайт OneDrive, авторизуйтесь, после чего вам будут доступны все ваши файлы.
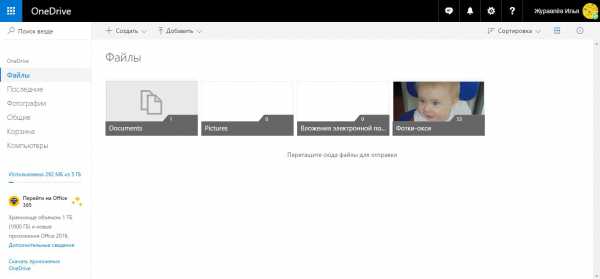
Остались вопросы ? Напиши комментарий ! Удачи !
Как запустить OneDrive на компьютере Windows 10 обновлено: Апрель 3, 2017 автором: Илья Журавлёвinfo-effect.ru
Как включить OneDrive в Windows 10

Если вы уже пользовались этим сервисом, но по какой-то причине отключили или удалили его, но сейчас он вам нужен, то включить или восстановить OneDrive в Windows 10 проще простого. Для этого нам всего лишь понадобится проделать действия обратные отключению. Если забыли какие далее в статье всё подробно рассмотрено.
Ранее мы рассмотрели как отключить и как удалить полность OneDrive из Windows 10. Пришло время рассмотреть как же мы можем включить его обратно, и как восстановить после удаления.- Правой кнопкой мышки кликнуть на значёк OneDrive, в появившемся списке кликнуть на "Параметры"
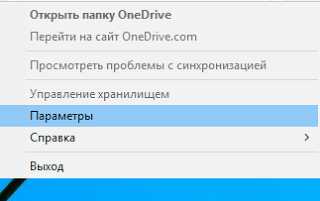
Появится окно, там поставьте галочку возле надписи "Автоматически запускать OneDrive при входе в Windows"
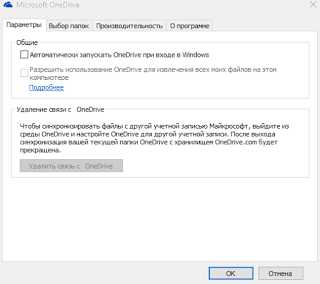
- Нажмите "ОК" чтобы применить параметр
- Заходим "Пуск" - "Программы" - "Стандартные" - "Командная Строка". В открывшемся вписываем команду regedit, и жмём "Enter"
Откроется окно редактора реестра. Выберем "HKEY_LOCAL_MACHINE\SOFTWARE\Policies\Microsoft\Windows\Skydrive". Если его нет, то следует создать! Правой кнопкой мыши по папке "Windows" в дереве папок, в выпавшем списке нажмите "Создать" - "Раздел" - Skydrive.
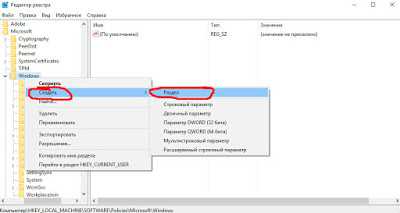
Нажмите на белой области правой кнопкой мыши, как показано на картинке, и выберите в выпавшем меню "Создать" - "Dword (32)"
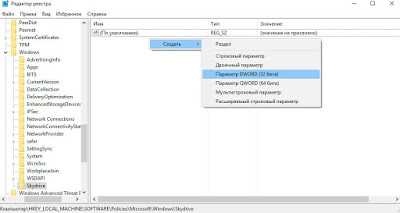
- Назовите DisableFileSync и присвойте "0"
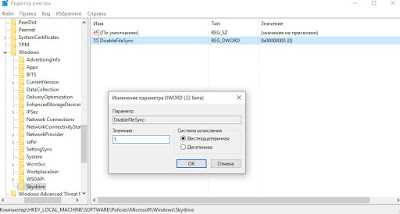
- Перезапустите Windows
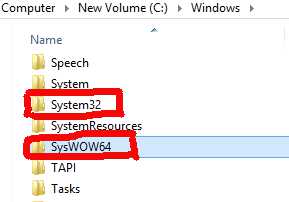
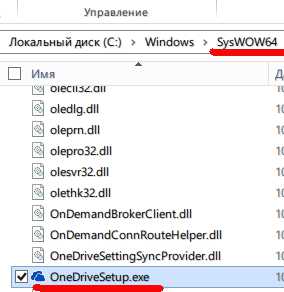 После повторной установки облачного сервиса все его функции восстановятся в полной мере.
После повторной установки облачного сервиса все его функции восстановятся в полной мере. Page 2
- Как подключить Интернет розетку?
- Если параметры сети не соответствуют требованиям этой сети
- Трудности Wi-Fi-соединения. Стабильный сигнал
- Скорость доступа в Интернет. Актуальные методы измерения
- Как настроить роутер с планшета или телефона
- Шлюз установленный по умолчанию недоступен в Windows Vista, 7, 8, 10
- Как удалить Wi-Fi сеть, профиль сети на Windows XP, 7, 8, Android и iOS устройствах
- Поменять или клонировать MAC адрес в домашнем роутере
- Не открываются социальные сети вконтакте, одноклассники. Подмена вирусом DNS-адресов в настройках роутера
- Почему не открываются одноклассники на компьютере, блокируются социальные сети. Часть 2
- Если адрес 192.168.1.1 не открывается. Вэб-интерфейс роутера не доступен
- Как поменять пароль на wifi роутере. Фирмы ASUS, ZYXEL, TP-LINK, D-Link, LINKSYS(Cisco), NETGEAR
- Узнать свой IP. Адрес сайта определяющего IP и не только
- Ошибка входа в PSN на PS4. Исправление настроек сети роутера и PS4
- Что нужно для выбора роутера с IPv6. Что значит IPv6 Ready
- Как подключить стационарный компьютер к сети Интернет по Wi-Fi. USB Wi-Fi адаптер, встроенная Wi-Fi сетевая карта, Wi-Fi репитер
- Как изменить название Wi-Fi сети (имя сети, SSID) на Wi-Fi роутере TP-LINK ,ASUS, ZYXEL
- Как открыть свою беспроводную сеть? Убрать пароль с Wi-Fi сети
- Что делать, если компьютер не видит роутер по сетевому кабелю, не подключается?
- DMZ - что это в роутере? DMZ и видеонаблюдение
- Как проверить роутер на вирусы? Как удалить вирус в роутере?
- Как сделать пинг (Ping) и трассировку (Traceroute) с Wi-Fi роутеров TP-LINK и ASUS?
- Неопознанная сеть без доступа к интернету. Как решить проблему на примере Windows XP, Windows 7,8.10
- Как узнать кто подключён к вашему Wi-Fi? Через роутеры TP-Link, D-Link, ASUS
- Как раздавать Wi-Fi с ноутбука или компьютера
- Как на Android планшете или смартфоне указать статический IP для Wi-Fi сети?
- Android смартфон или планшет к WiFi подключается, но интернет не работает
- Почему на роутере не горит WAN?
- Если работает с другой сетью, а с вашей WiFi не работает
- На какое расстояние действует WiFi роутер!
- Как открыть заблокированный сайт
- Реестр запрещенных сайтов роскомнадзора
- Ошибка 403 доступ запрещен, и как исправить её
- ws-37397-9 ошибка ps4 решение !
- CE-34878-0 ошибка PS4. Выкидывает из игры
- Как создать загрузочную флешку windows 10 через rufus и не только
- Как очистить кэш браузера гугл хром
- Как очистить буфер обмена Windows 7
- Как включить расширение файлов в Windows 10
- Как изменить расширение файла в windows 10
- Роутер с мощным WiFi передатчиком
- Как удалить запросы в поисковой Строке Яндекс
- Как удалить Яндекс Строку с компьютера
- Как убрать поиск Яндекс из панели задач
- Как отключить OneDrive в Windows 10
- Как удалить OneDrive Windows 10 полностью
- Как включить OneDrive в Windows 10
- Статический и динамический IP, в чём разница?
- Как сделать статический ip адрес из динамического
- Блокчейн, майнинг и как заработать на криптовалютах
- DDNS бесплатный русский
- Криптовалюта, что это, простыми словами
- С чего начать майнинг криптовалюты 2017
- Как убрать OneDrive из проводника Windows 10
IP-телевидение, IPTV приставки:
SIP-телефония, SIP-адаптеры, -телефоны:
techsuphelper.blogspot.ru
OneDrive - что это за программа? Как отключить, как удалить облако OneDrive?
Наверное, не нужно говорить о том, что разработчик операционных систем Windows - корпорация Microsoft - пытается постоянно совершенствовать свои программные продукты. Так многие юзеры, начиная с версий ОС 8 и 8.1, столкнулись со службой OneDrive. Что это такое, сейчас и будет рассмотрено. Более того, многие знают этот сервис по прошлым версиям Windows, там он назывался несколько иначе.
OneDrive: что это?
Итак, для начала давайте посмотрим, что собой представляет данный сервис (или служба, если хотите). Чтобы понять трактовку OneDrive (что это за программа), следует иметь хотя бы поверхностное представление о набирающих популярность в последнее время так называемых «облачных хранилищ». А ведь, по сути своей, OneDrive таковым и является.

Правда, в отличие от других подобных сервисов, данная служба обладает рядом достаточно интересных возможностей. Но обо всем по порядку.
История возникновения и развития
Вообще, «облако» OneDrive как независимый сервис появился в феврале 2014 года после переименования почти аналогичной службы SkyDrive (она была запущена еще в 2007 году), которая изначально относилась к спектру онлайн-услуг, предоставляемых пользователям операционных систем Windows корпорации Microsoft, ранее известной под названием Windows Live.

Что самое интересное, переименование сервиса явилось всего лишь результатом судебного иска британской компании British Sky Broadcasting Group. Но сам он остался практически без изменений в плане функциональных возможностей.
Основные особенности OneDrive
Теперь подробнее о возможностях OneDrive. Что это за программа, и для чего она нужна? Как уже говорилось выше, это именно «облачное хранилище», которое на удаленном сервере предоставляло ранее юзерам систем, начиная с Vista, 7 Гб свободного искового пространства для хранения файлов, затем, правда, объем был уменьшен до 1 Гб.
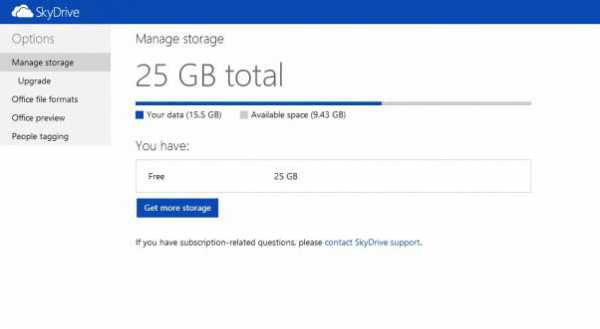
Зато несколько позже юзерам стало доступно 15 Гб на удаленном сервере, а зарегистрированным пользователям «восьмерки» (тем, которые имеют учетную запись Microsoft и используют официальные пакеты обновления системы) - 25 Гб. На сегодняшний день для хранения личной информации после регистрации доступно 50 Гб. И, как утверждается, это еще не предел.
Дело в том, что можно докупить нужное место, заплатив за его использование определенную сумму. В этом отношении корпорация Microsoft не стала изменять своим принципам. Впрочем, такая ситуация сегодня наблюдается практически со всеми «облачными» сервисами, которые сначала предоставляют пользователям минимальный объем пространства на удаленном сервере, а потом, при нехватке места, предлагают заплатить за его увеличение. Правда, и тут возникает вопрос целесообразности покупки, особенно если юзер использует сервис только для работы с офисными документами или картинками. Естественно, если туда помещать видео (да еще и самого высокого разрешения), тут уж точно никакого места не хватит. Впрочем, это уже проблема каждого конкретного пользователя.
Хранение информации и работа с документами
Что касается основного функционала, хранилище OneDrive, равно как и любой другой сервис такого типа, позволяет загружать на удаленный сервер файлы любого типа (этим сейчас никого не удивишь).
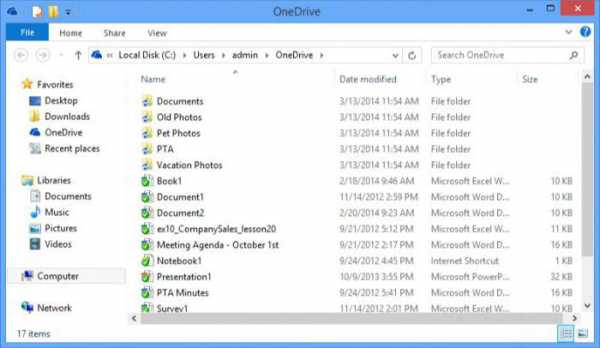
Но вот что действительно радует пользователей, использующих эту службу повседневно, процедура загрузки файлов на сервер, опять же, по сравнению с остальными хранилищами (если не установлен соответствующий клиент), максимально упрощена. Дело в том, что собственный клиент OneDrive уже интегрирован в систему, точнее – в стандартный «Проводник» Windows. Как уже понятно, можно просто скопировать или перетащить нужные объекты в область службы в «Проводнике». Загрузка произойдет практически моментально (естественно, при условии бесперебойного подключения к Интернету).
Более того, само «облако» OneDrive имеет и еще ряд интересных функций. Оказывается, используя этот сервис, можно не только обмениваться офисными документами между пользователями, подключенными в службе и имеющими общий доступ к определенным папкам. Благодаря поддержке Office Web Apps, непосредственно при работе с приложением OneDrive можно производить просмотр большинства известных форматов, соответствующих офисным программам (Word, Excel, Power Point и т.д.). Кроме того, имеется и поддержка просмотра документов PDF и ODF, хотя, к сожалению, функция их поиска отсутствует напрочь.
Не менее интересной возможностью можно назвать и создание офисных документов онлайн. При этом, если папка OneDrive имеет атрибут общего доступа для нескольких пользователей, редактирование таких документов может производиться всеми юзерами.
Отдельно стоит отметить наличие синхронизации почтовой службой Hotmail и поисковой системой Bing. Во втором случае в хранилище можно даже сохранить историю поиска Bing.
Синхронизация с операционными системами, отличными от стационарных версий Windows
Теперь что касается другой, не менее интересной стороны OneDrive. Что это такое с точки зрения синхронизации с другими системами, нетрудно понять, если принять во внимание тот факт, что доступ к хранилищу можно получить даже из мобильных систем Android, iOS, MeeGo, Symbian и, естественно, с Windows Phone, не считая полной поддержки доступа даже с приставок Xbox.
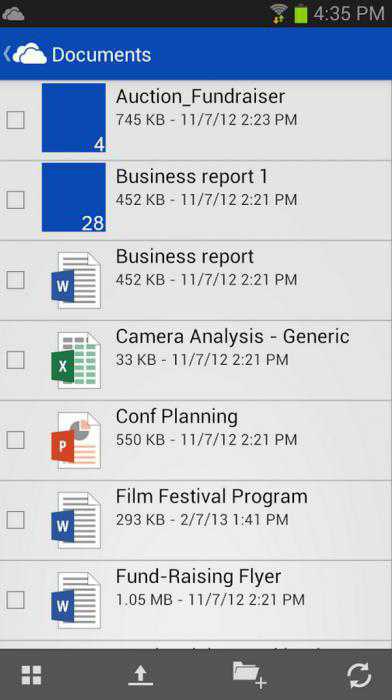
Единственное, что потребуется - установка специального клиента, наличие подключения к Интернету в момент доступа и вход с использованием собственного логина и пароля. Именно благодаря такому подходу корпорации Microsoft удалось существенно увеличить круг пользователей «облака».
Однако не всем обладателям стационарных систем Windows по душе использование данного сервиса. Во-первых, он постоянно висит в автозагрузке и даже при выключенной службе производит синхронизацию файлов и папок с хранилищем. А во-вторых, и дисковое пространство от этого явно уменьшается. Именно поэтому возникает законный вопрос: как отключить OneDrive в системе? Об удалении программы пока речь не идет, хотя и это возможно сделать.
Как отключить OneDrive в Windows редактированием групповой политики
Что касается отключения данной службы, можно использовать несколько основных методов. Каждый из них действует, в общем-то, одинаково, но для начала остановимся на использовании редактирования параметров групповой политики. Для примера возьмем Windows 8, хотя в той же «десятке» действия будут абсолютно идентичными.
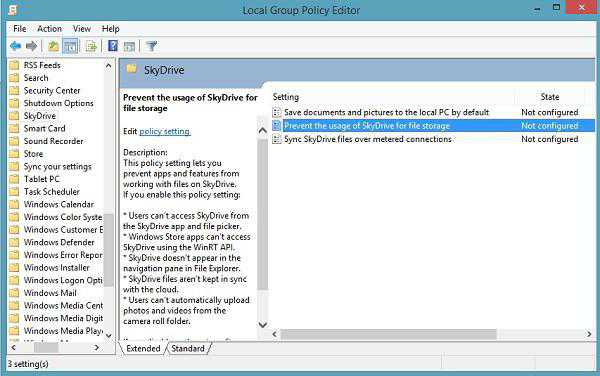
Для этого в меню «Выполнить» используем команду gpedit.msc или вызываем конфигурацию компьютера из основного меню, где в корневых настройках переходим сначала к административным шаблонам, а затем – к компонентам системы. Там просто выбирается раздел OneDrive. При открытии параметров появится окно, в котором необходимо выбрать запрет на сохранение файлов в «облаке», после чего подтвердить свой выбор.
Отключение OneDrive через системный реестр
Теперь посмотрим, как отключить OneDrive с помощью реестра. Делается это так же просто. Сначала получаем доступ к редактору при помощи команды regedit, вводимой либо в меню «Выполнить», либо при вызове его через клавиши Win + R.
Далее нужно будет перейти по ветке HKEY_LOCAL_MACHINE, через раздел Software, в подпапку Policies, где через настройки Microsoft, а потом Windows добраться до SkyDrive.
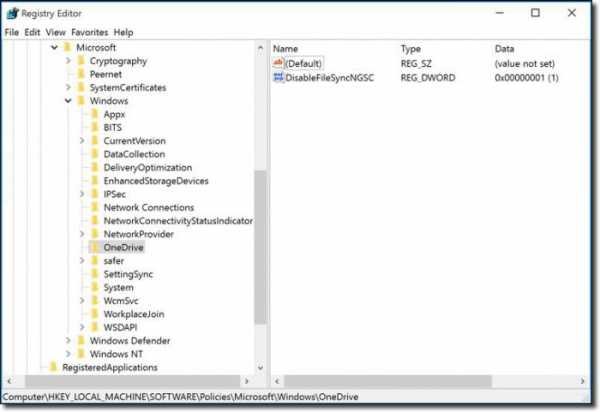
Теперь в конце справа используем ПКМ (правый клик) и создаем параметр DWORD, называем его DisableFileSync, открываем и устанавливаем значение «1». Остается выйти из редактора реестра и перезагрузить систему.
Сброс настроек непосредственно в OneDrive
Чтобы не копаться в настройках системы, а тем более в системном реестре, можно поступить еще проще.
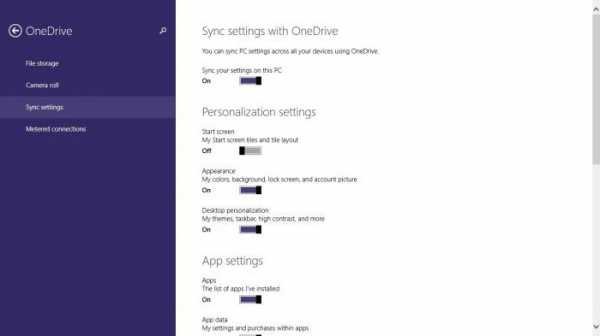
Входим в настройки компьютера, выбираем раздел OneDrive, а затем осуществляем переход непосредственно к хранилищу файлов. Там имеется строка сохранения документов по умолчанию. Просто ставим переключатель в выключенное положение, только и всего.
Как удалить программу для облачного хранилища, и стоит ли это делать?
Многим пользователям простого отключения оказывается мало. Посмотрим, как удалить OneDrive. Но сразу стоит сказать, что восстановлению данная служба не подлежит. Установить ее заново можно будет только при повторной инсталляции Windows. Действия по удалению рекомендуется применять только в том случае, если данный сервис на локальном компьютере действительно не используется или попросту не нужен.
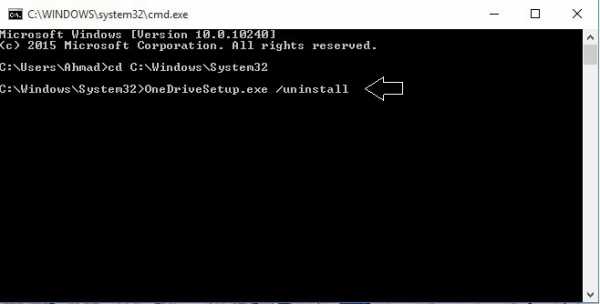
Итак, как удалить OneDrive? Сделать это не так просто, но можно. Сначала следует завершить процесс, причем не из «Диспетчера задач», а из командной строки, где вводится сочетание taskkill /f /im OneDrive.exe. Теперь, в случае наличия 32-битной системы, из той же командной строки используем %SystemRoot%\System32\OneDriveSetup.exe /uninstall, а для систем с архитектурой 64 бита - %SystemRoot%\SysWOW64\OneDriveSetup.exe /uninstall. После этого перегружаем терминал, и проблема хранилища исчезает.
Также можно удалить директорию с файлами для очистки места на диске. Папка OneDrive по умолчанию располагается по пути C:\Users\, где далее в адресе следует имя пользователя и подраздел OneDrive. Сделать это, кстати, можно и при простом отключении службы, даже не используя полное ее удаление.
Заключение
Вот, собственно и все основные сведения, касающиеся сервиса OneDrive. Что это такое, мы более менее разобрались. В общих возможностях и функциях тоже, думается, все понятно. Но вот в вопросе отключения или удаления службы - все-таки рекомендуется ее отключать, а не удалять. Да мало ли какая может возникнуть ситуация, когда потребуется быстрый доступ в «облачное хранилище», причем с наименьшими затратами по времени?
Так что сто раз подумайте перед тем, как принимать окончательное решение, ведь восстановить службу можно будет только одним способом – полной переустановкой системы. И никакие откаты до контрольной точки здесь не помогут. С другой стороны, если используется какой-либо официальный клиент для доступа не из Windows, а с какого-то другого устройства, держать у себя на компьютере такую службу, в общем-то, и не нужно.
fb.ru