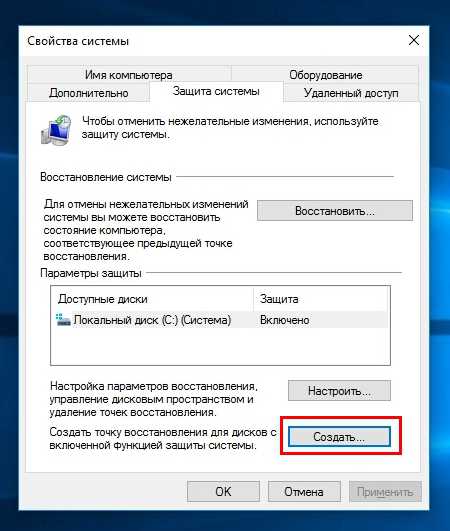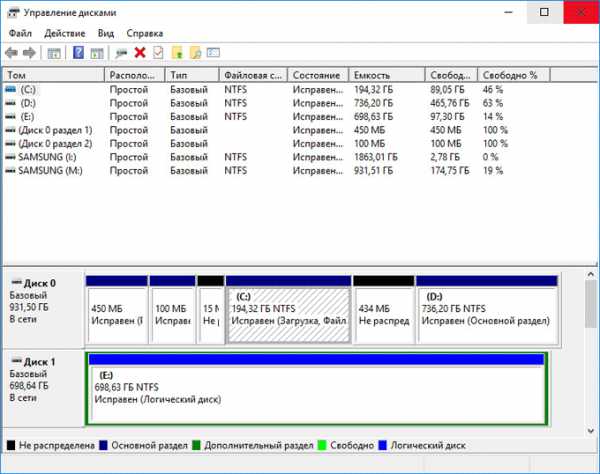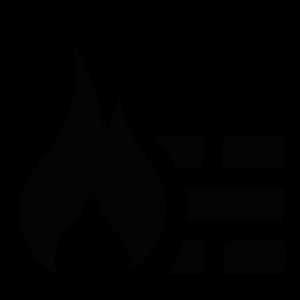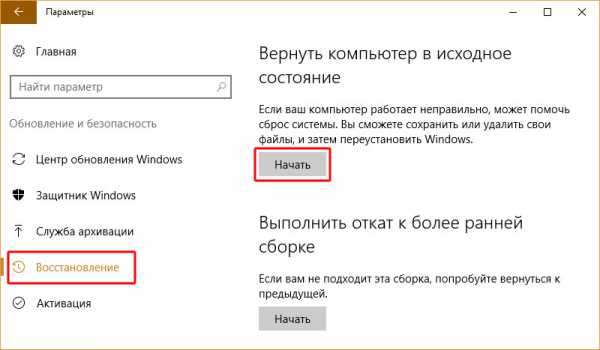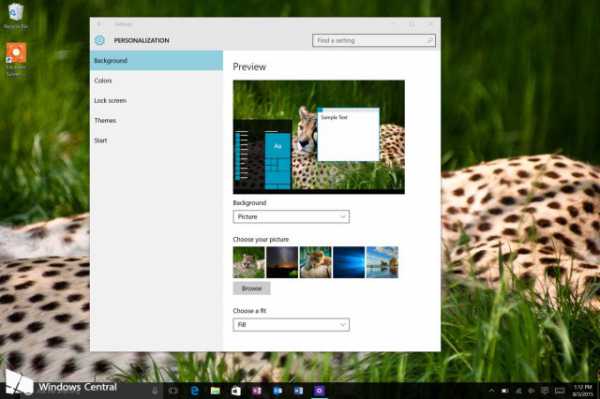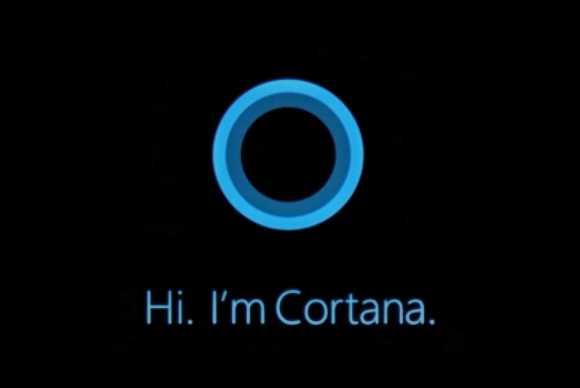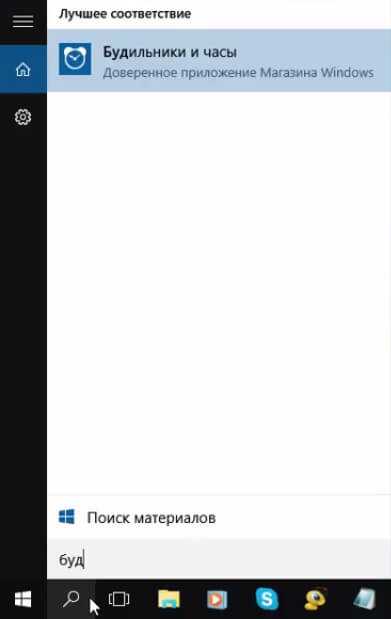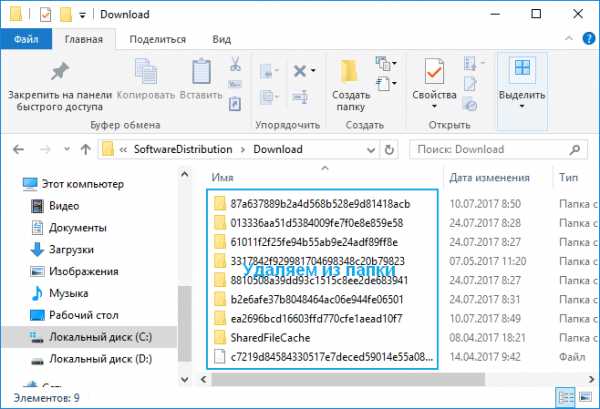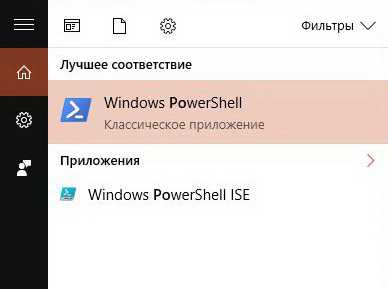Как поменять браузер по умолчанию на windows 10
Как изменить браузер по умолчанию в Windows 10 тремя способами?
По умолчанию в Windows 10 установлен браузер Microsoft Edge. Тем не менее, даже если Edge привносит много нововведений и функций по сравнению с Internet Explorer, можно по-прежнему изменить браузер, установленный по умолчанию, на более привычный, возможно удобный. Установить любой из популярных браузеров основным не сложно, в чём можно убедиться, воспользовавшись одним из трёх способов.
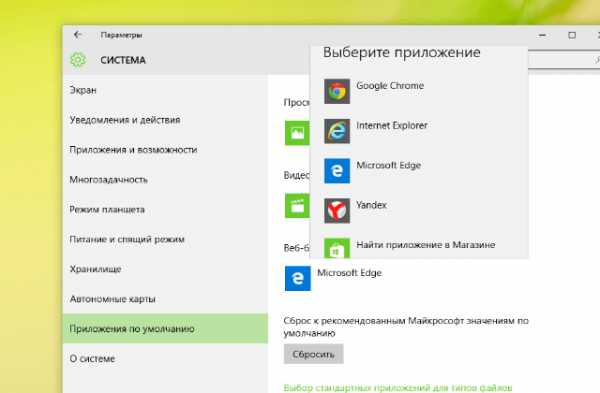
Как изменить используемый по умолчанию веб-браузер в Windows 10 из «Настроек»?
Для установки браузера по умолчанию, нужно открыть «Настройки». Быстрый способ для этого, открыть меню , а затем щёлкнуть или коснуться . Так же есть и другие способы запуска настроек в Windows 10.
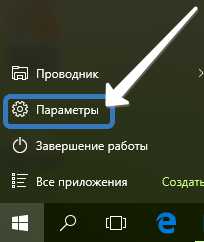
Затем нужно выбрать кнопку .
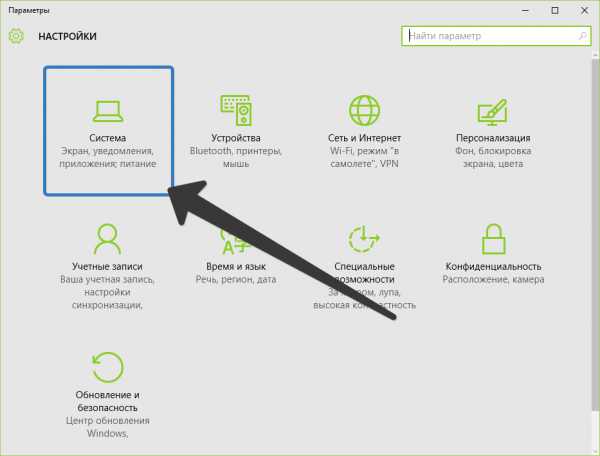
В меню находящимся с левой стороны, следует выбрать .
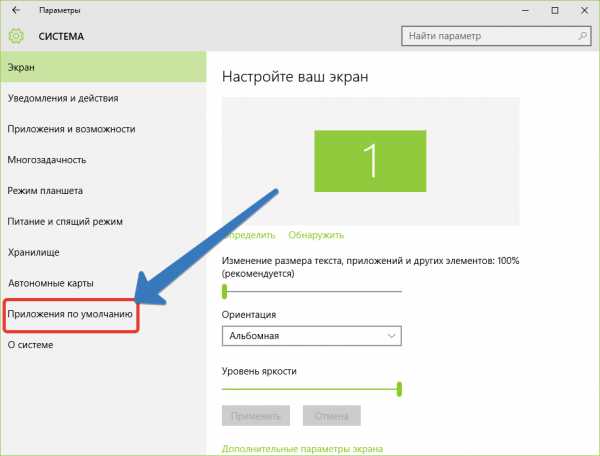
С правой стороны окна, нужно прокрутить в низ и найти секцию с названием .
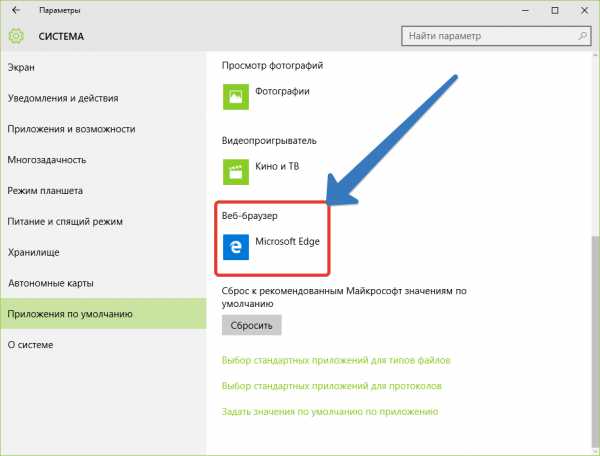
Данная секция отображает веб-браузер, установленный в настоящий момент приоритетным на компьютере. Если на компьютере уже имеются сторонние браузеры, тот тут можно назначить любой из них по умолчанию. Нужно только щёлкнуть мышью или коснуться значка, отображаемого браузер.
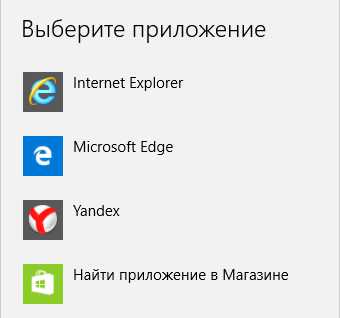
Теперь будет отображён список, включающий в себя установленные на компьютере браузеры. Для изменения основного браузера в системе, нужно выбрать один и списка щелчком или касанием.
В этом списке, в самом низу можно найти ссылку Найти приложение в Магазине. Переход по ней запустит «Магазин», где предлагаются скачать и установить другие браузеры.
Как в Windows 10 изменить браузер, используемый по умолчанию во время его установки?
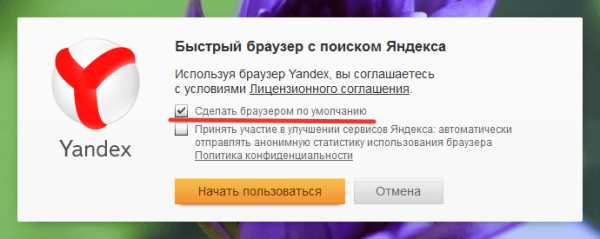
При необходимости использовать свой любимый браузер, его нужно для начала загрузить, а потом установить. Во время процесса установки или же сразу после установки будет предложено «Установить браузер по умолчанию». Взять к примеру Яндекс браузер.
Но в Виндовс 10 всё немного иначе, если сравнивать с другими операционными системами Microsoft. Просто так взять и сделать браузер основным не получится. После его установки будет предложено сменить браузер, установленный как главный, но Windows 10 автоматически откроет «Настройки» во вкладке , там так же, как и было описано ранее нужно выбрать веб-браузер, который должен быть установлен приоритетным в системе.
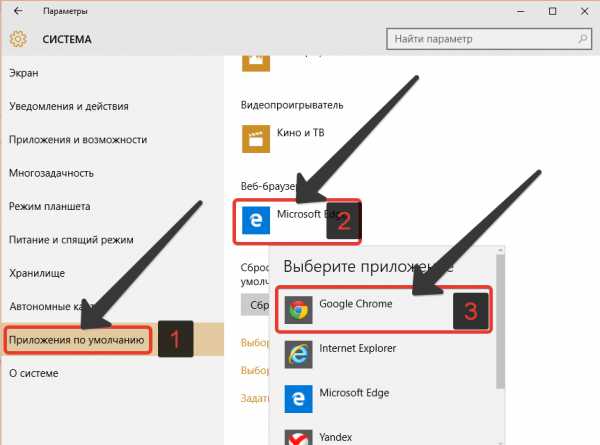
Установка браузера по умолчанию через Панель управления Windows 10
Для смены браузера, установленного по умолчанию в Windows 10, можно использовать и традиционную «Панель управления». Для начала её нужно запустить. Для этого следует ввести в строке поиска «Панель», открыть которую можно щёлкнув по значке «Лупа» на панели задач. Завершить запуск «Панели управления» нужно выбрав соответствующий результат из списка. Читайте о способах открытия «Панели управления» в Windows 10.
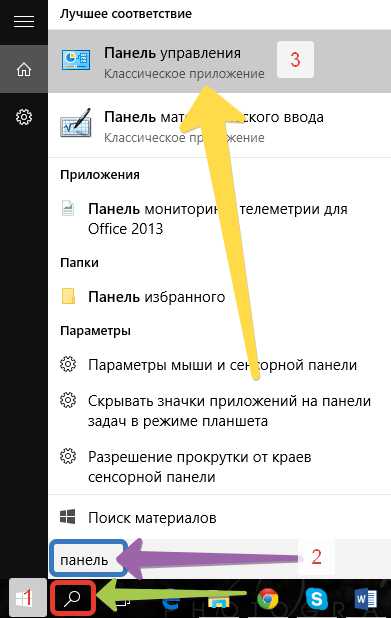
В окне «Панели управления» нужно щёлкнуть или коснуться надписи .
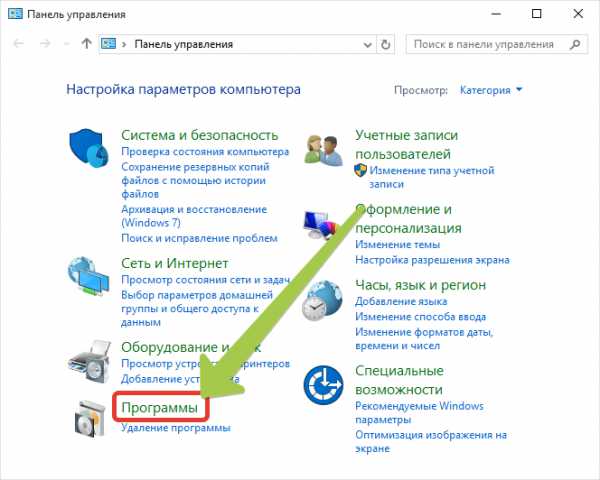
Дальше, перейти по ссылке Задание программ по умолчанию.
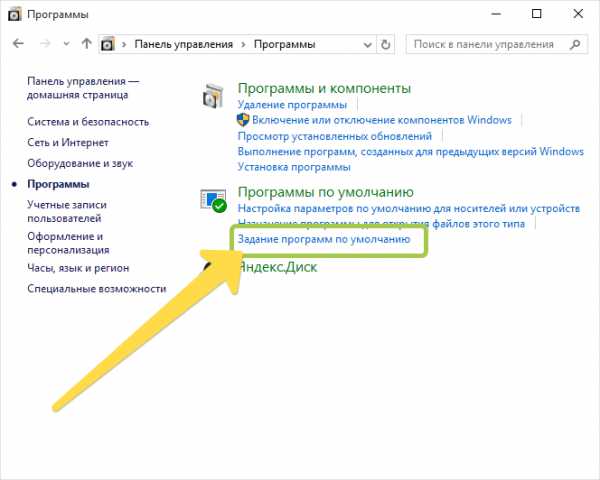
Затем в левом меню нужно отыскать и выбрать необходимый браузер для установки его главным.
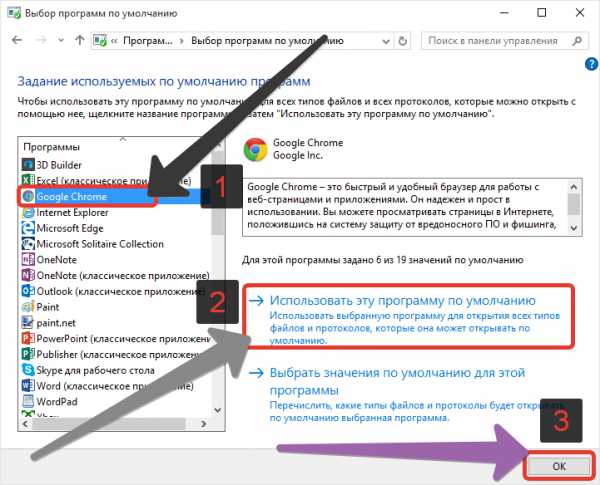
С правой стороны после выбора доступно краткое описание выбранного браузера и два варианта на выбор:
- Использовать эту программу по умолчанию;
- Выбрать значение по умолчанию для этой программы.
Для сохранения предпочтений достаточно выбрать первый вариант и нажать кнопку . Теперь в Windows 10 установлен другой браузер по умолчанию.
Подводя итоги статьи можно прийти к выводу, что изменить установленный браузер по умолчанию в Windows 10 совершенно, не сложно и под силу каждому. Эти процедуры для любого браузера практически одинаковы. Майкрософт не оставила возможности браузерам в автоматическом режиме становится главными и это очень хорошо: не будет неизвестных интернет обозревателей, которые могли появиться при невнимательной установке, по ошибке незамеченного флажка.
ProComputer.su
Как установить браузер по умолчанию в Windows 10
Несколько дней назад была официально выпущена новая операционная система Windows 10. Те, кто уже получил обновление на свой компьютер, могут попробовать, как работает Opera в новой ОС.
Масса новых функций, обновленное меню «Пуск», улучшенный дизайн — Windows 10 смотрится отлично. Тем не менее, некоторые настройки системы не столь интуитивны, как того хотелось бы. Например, установить браузер по умолчанию в Windows 10 немного сложнее, чем в предыдущих версиях Windows. Для тех, кто пока еще не успел разобраться — вот 2 способа, с помощью которых вы можете установить браузер по умолчанию в Windows 10.
Как установить браузер по умолчанию в Windows 10 через меню «Пуск»:
- В меню «Пуск» откройте Настройки и выберите Система;
- Выберите Приложения по умолчанию в левой части экрана;
- Пролистайте вниз до раздела Браузер. Если вы еще ничего не меняли, то там будет стоять Microsoft Edge;
- Кликните на браузер по умолчанию и выберите браузер Opera.
Вот и вся инструкция. Вы успешно установили Opera как браузер по умолчанию.
Как установить браузер по умолчанию в Windows 10 через настройки браузера:
Многие из вас, конечно, привыкли, что Opera можно установить в качестве браузера по умолчанию прямо из ее собственных настроек. В Windows 10 вы можете начать аналогичным способом, но к этому прибавятся еще несколько шагов:
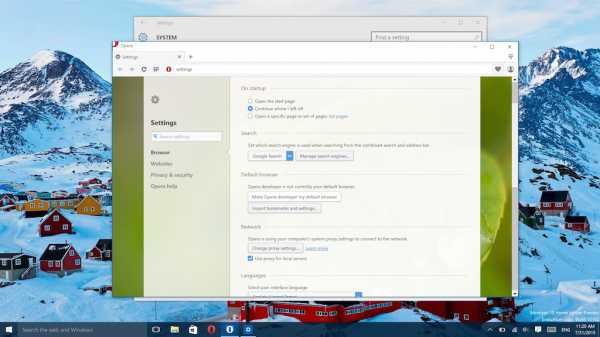
- Откройте Настройки в Opera для компьютеров и кликните Браузер;
- Нажмите на кнопку Сделать Opera браузером по умолчанию под заголовком Браузер по умолчанию.
- После этого вы увидите всплывающее окно с описанием дополнительных шагов для изменения браузера в настройках системы. Вам необходимо будет закрыть это окно перед тем как открыть системные настройки. После этого останется сделать 4 действия, описанные выше: Пуск -> Настройки -> Система -> Приложения по умолчанию -> Браузер.
Скоро станет проще
Как видите, пока что требуется несколько лишних кликов, чтобы установить браузер по умолчанию в Windows 10. Это занимает больше времени, чем хотелось бы. Поэтому мы уже работаем над решением, которое позволит напрямую переходить в раздел «Приложений по умолчанию» в системных настройках. Совсем скоро оно появится и в стабильной версии.
Расскажите нам о ваших впечатлениях о Windows 10!
blogs.opera.com
Простой способ изменить браузер по умолчанию в Windows 10
Сегодня рассмотрим, как заменить браузер по умолчанию Windows 10 из Edge на любой иной, будь это Firefox, Chrome или UC Browser. Делается это просто, но многие пользователи, только осваивающие новую операционную систему, сталкиваются с проблемами во время замены интернет-обозревателя по умолчанию. И все потому, что для этого создан абсолютно новый алгоритм, по сравнению с заменой используемого в Windows 7 браузера.
Изменить браузер по умолчанию в Windows 10 можно двумя способами, с которыми и ознакомимся в предложенной статье. Один из них является «классическим», а второй подойдет, когда замена браузера через «Параметры» не сработала.
Заменяем интернет-обозреватель в Windows 10 при помощи меню «Параметры»
В Windows 7 для замены обозревателя интернет-страниц можно было запустить браузер и подтвердить его использование по умолчанию, если такова функция активирована в самой программе, или же кликнуть по соответствующей кнопке в настройках приложения. В «десятке» такая опция не сработает ни с одним браузером.
Его можно изменить так же, как и задаются приложения по умолчанию в среде новой операционной системы, активировав нужный пункт параметров одноимённого меню. Вызывается оно комбинацией клавиш «Win+I» или через контекстное меню Пуска.
Зайдя в параметры конфигурации «десятки», выполняем предложенные ниже шаги.
- Переходим во вкладку «Система».
- Нажимаем по пиктограмме «Программы по умолчанию».
- Опускаемся к категории «Веб-браузер» и щелкаем по наименованию текущего обозревателя (вероятнее всего, это будет Edge).
- Из выпавшего списка выбираем нужный из присутствующих в системе программ и жмём по названию/иконке программы.
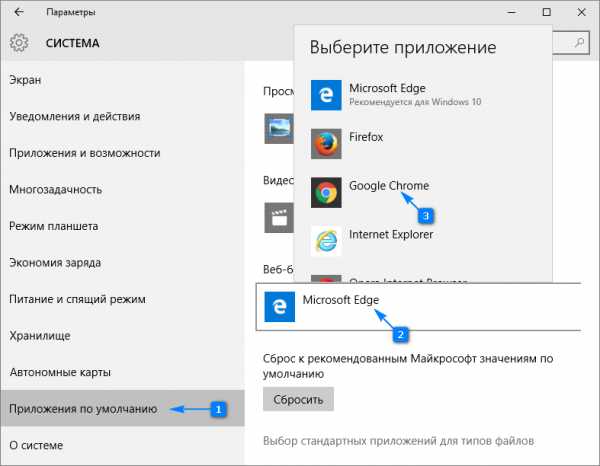
На этом первый метод замены обозревателя интернет-страниц и приложения для открытия ссылок и html-документов можно считать исчерпанным.
Правда, нередко бывает, что некоторые файлы (например, mht и htm) и ссылки со сторонних приложений будут открываться в Edge. Далее приведен вариант решения проблемы.
Второй способ назначения браузера по умолчанию
Для исправления неполадки, когда первый метод не сработал, воспользуемся функционалом Панели управления.
1. Вызываем Панель управления.
2. Значение поля «Просмотр» ставим «Значки».
3. Вызываем апплет «Программы по умолчанию».
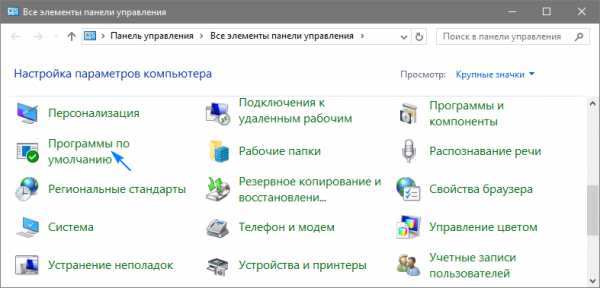
4. Переходим по ссылке, позволяющей устанавливать приложения по умолчанию.
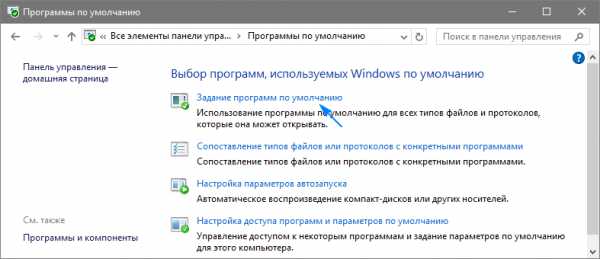
5. В списке инсталлированных на ПК программ находим браузер, который хотите использовать в качестве обозревателя в системе, и жмем по пиктограмме с текстом о применении выбранной программы по умолчанию.
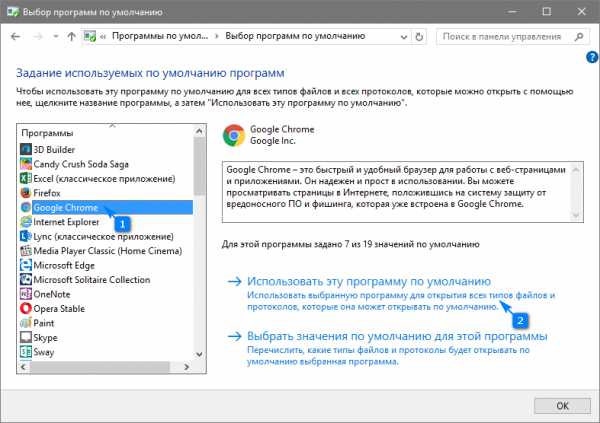
6. Жмем «OK» для внесения изменений в реестр Windows.
Отныне выбранный обозреватель будет открывать ссылки и гипертекстовые документы без нареканий. Если и после этого столкнулись с проблемой открытия ссылок и документов через Edge, в Параметрах, где заменяли браузер, кликните по надписи, отвечающей за определение программ для протоколов. Возле протоколов, где указан старый браузер, заменяем приложения на новое и сохраняем изменения.
Впрочем, в Windows 10 можно легко сделать так, чтобы, например, файлы определенных форматов открывались через один браузер, а программой по умолчанию был другой. Для этого, как еще со времен пика славы Windows XP, вызываем контекстное меню требуемого формата файла и открываем его «Свойства». Затем нажимаем «Изменить» и указываем программу, которая будет открывать выбранный тип текстовых документов, жмём «OK» и «Применить». После этого изменения вступят в силу, а иконка типа документа, вероятнее всего, примет вид браузера, через который тот будет открываться.
windows10i.ru
Как изменить браузер по умолчанию в Windows 10
После установки Windows 10 решение некоторых очевидных задач, которые не вызывали особых сложностей в предыдущих версиях Windows, может вызвать у вас определенные затруднения.
Одна из таких проблем – это замена родного для Windows 10 браузера Microsoft Edge на более привычный, сторонний браузер.
Как правило, основной причиной перехода является знакомый интерфейс, сила привычки и нежелание переносить сохраненные закладки. На первый взгляд новый браузер Microsoft Edge претерпел серьезные изменения, но на практике мы получили все тот же Chrome № 2, правда, с более скромным функционалом.
Кстати, в Ванкувере на ежегодном конкурсе хакеров Pwn2Own – 2016, основной целью которого является взлом наиболее популярного софта, две из двух атаки на Microsoft Edge оказались успешными. С точки зрения безопасности браузеры Google Chrome и Opera оказались наименее «дырявыми» и без критических ранее неизвестных уязвимостей.
Скромный функционал, специфический интерфейс, проблемы с безопасностью — совершенно не ясно, на что был сделан расчет в Microsoft и почему пользователь должен отказаться от тех же Chrome/Opera/Firefox.
Давайте посмотрим, как же изменить установленные по умолчанию в системе программы на сторонние (на примере web-браузера Opera).
Как сделать Opera браузером по умолчанию в Windows 10:
1. Перейдите в меню «Пуск» и выберите раздел «Параметры».
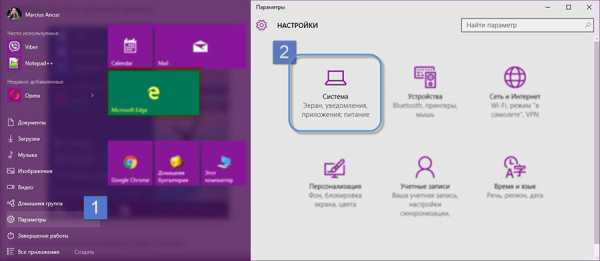
2. Далее в окне «Настройки» выберите раздел «Система».
3. В новом открывшемся окне нас интересует пункт «Приложения по умолчанию». Здесь расположен раздел «Веб-браузер». Если это первичная настройка, то по умолчанию будет выбран браузер Microsoft Edge.
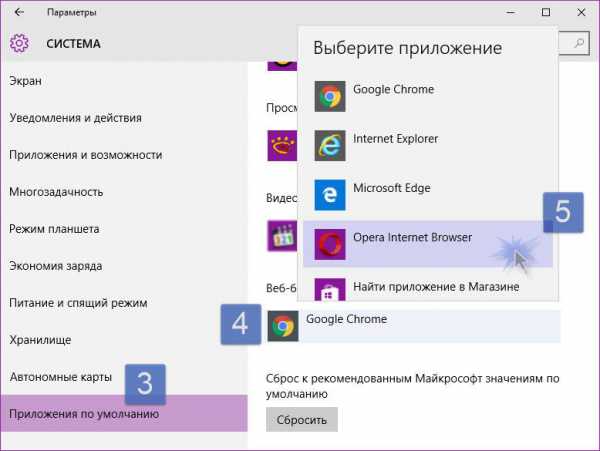
4. В открывшемся списке выбираем приложение из ранее установленных в систему браузеров. В нашем случае это web-обозреватель Opera.
Примечание: Прежде чем приступить к выполнению данной инструкции, необходимо заранее скачать браузер Opera и произвести его установку.
Если по какой-то причине нужно вернуть первоначальные настройки, просто используйте кнопку «Сбросить». На этом здесь все. До встречи в новой статье.
user-life.ru
Windows 10: как поменять браузер по умолчанию?
| Обзоры | Windows 10: как поменять браузер по умолчанию?Разработчики Windows 10 запрятали возможность смены дефолтного браузера довольно "глубоко", но мы её нашли :)
Вместе с новыми функциями и улучшенным дизайном, Windows 10 также обладает рядом настроек по умолчанию, изменить которые может оказаться затруднительно для обычного пользователя ПК. В числе таких настроек выбор браузера по умолчанию, который ранее не вызывал проблем. В качестве дефолтного браузера в новой Windows 10 установлен Microsoft Edge. Далеко не всех он устраивает, тем более если вы пользовались другим браузером долгое время и уже привыкли к нему. Хотите сменить его на свой браузер? Тогда вперед...
Итак, как же можно выбрать браузер по умолчанию в Windows 10?
1. Заходим в стартовое меню, жмём "Настройки".
2. Далее в настройках открываем раздел "Система".
3. Находим и выбираем почти в самом конце меню слева "Приложения по умолчанию".
4. Проматываем список дефолтных программ до пункта "Браузер".
5. По умолчанию там будет выбран Microsoft Edge. Нажмите на него и вот оно - появился
список установленных браузеров!6. Теперь можно выбрать браузер, который хотите сделать браузером по-умолчанию. Например, Opera или Яндекс-Браузер, или любой другой браузер, который установлен на ваш компьютер.
Ваша оценка:
freesoft.ru