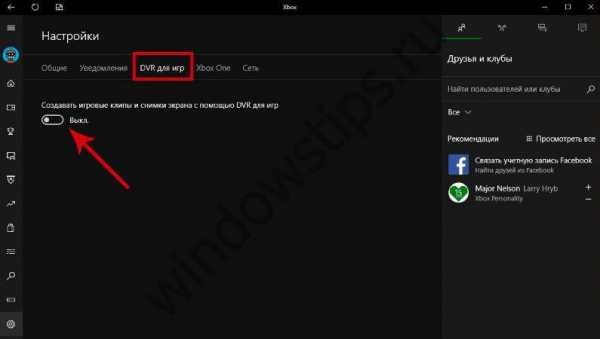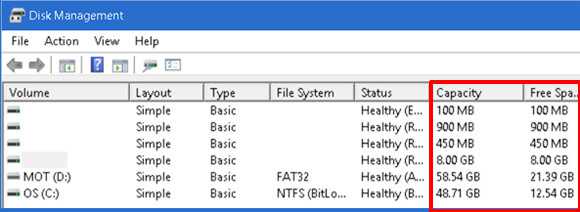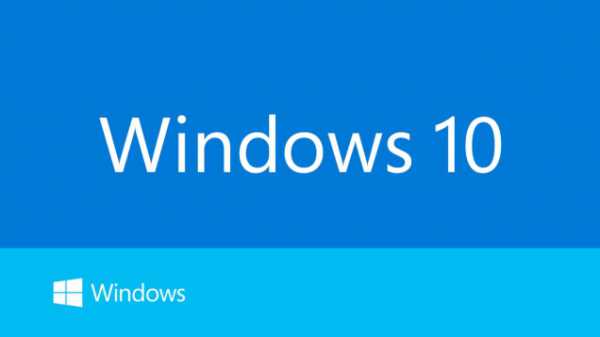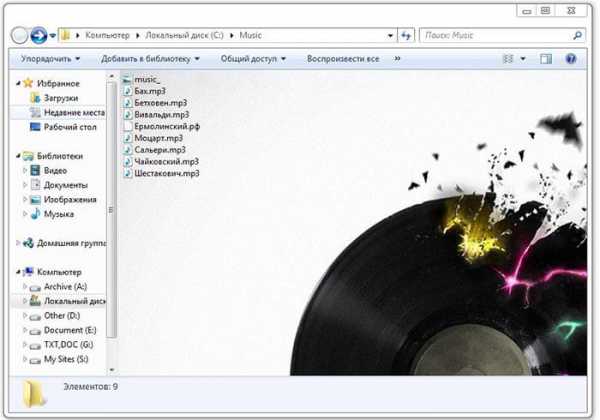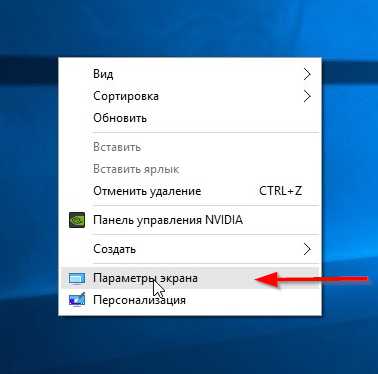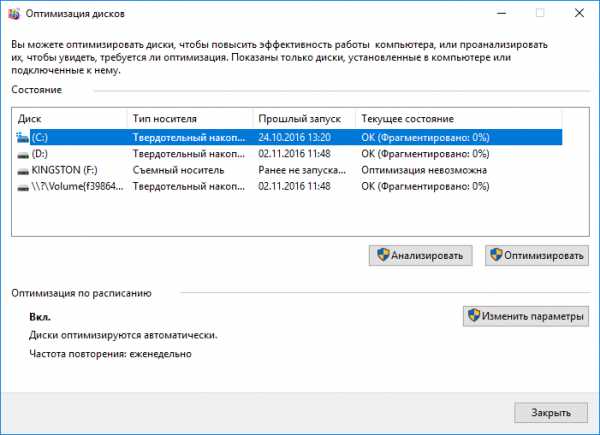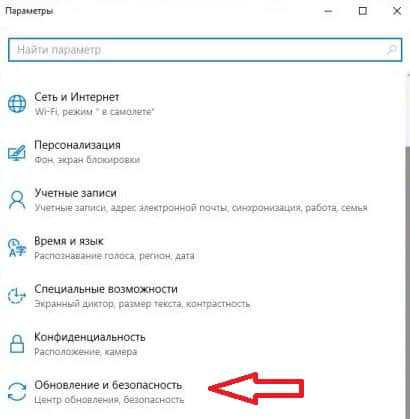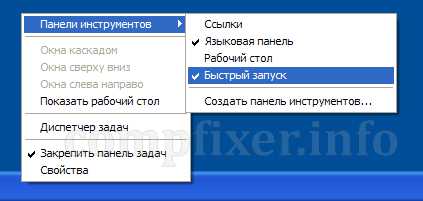Как поставить драйвера на windows 10
Как установить драйвера на Windows 10
На любом персональном компьютере должен быть установлен полный пакет драйверов, позволяющий использовать всё «железо» ПК в полном объеме. Это особенно актуально в том случае, если речь идет о мощном компьютере, на котором планируется задействовать программы, сильно нагружающие видеокарту, а также использовать беспроводные модули. Установка самых свежих драйверов позволит в полной мере воспользоваться всеми ресурсами персонального компьютера, при этом, не навредив его состоянию.
1
Преимущества использования драйверов на Windows 10- Зачастую речь идет о том, что без драйверов персональный компьютер не определяет дискретную графику (видеокарту), беспроводные модули, а также звук. В Windows 10 происходит автоматическая установка драйверов, однако в большинстве случаев это устаревшее программное обеспечение, не способное удовлетворить требования пользователя. Свежие драйвера от производителей «железа» — это всегда стабильность и эффективность работы ПК.
- При помощи сторонних драйверов можно, к примеру, повысить производительность видеокарты. Подобные эксперименты не всегда рекомендуется проводить, однако со стандартными драйверами «разгон» «железа» невозможен.
- Гибкая настройка системы возможна только в случае с использованием официальных драйверов к тому или иному «железу». К примеру, если мы берем видеокарту, то после установки драйверов появляется возможность настройки производительности, цветокоррекции, энергопотребования и многих других параметров.
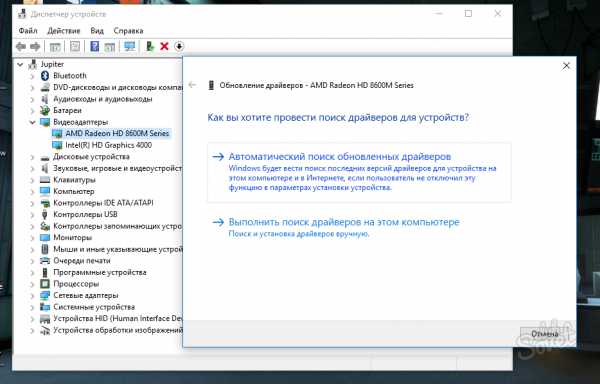
2
Автоматическая установка драйверов на Windows 10- В том случае, если мы заходим в «Диспетчер устройств» и видим, что есть обнаруженные устройства, можно начинать поиск драйверов.
- Для автоматической установки драйверов следует выбрать нужное устройство и перейти в пункт «Обновить драйверы». Далее ОС предложит 2 варианта: автоматический поиск драйверов в интернете, либо выполнить поиск на самом персональном компьютере. Конечно же, при имеющемся выходе в интернет необходимо выбирать 1 пункт. Операционная система начнёт поиск, а после этого начнет загружать обновления драйверов. Стоит иметь в виду, что это может быть всего лишь дистрибутив, который необходимо будет отдельно запустить и установить. Зачастую же для установки драйверов никаких дополнительных действий делать не нужно.
- Также автоматическая установка драйверов может происходить через раздел «Параметры» в меню «Пуск». Для этого нужно всего лишь зайти в раздел «Обновления и безопасность», после чего нажать на кнопку «Проверить наличие обновлений». Если по каким-то причинам некоторые драйвера не появились во время установки ОС, данный раздел поможет решить эту проблему. Вместе с апдейтами можно будет получить полную информацию о представленном пакете обновления.
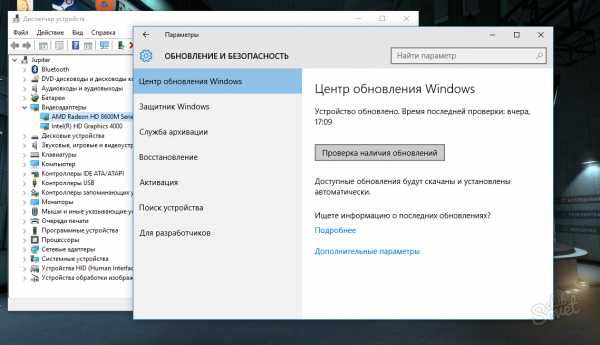
3
Ручная установка драйверов на Windows 10Все же ручная установка драйверов является более верным решением, так как в итоге мы получаем именно те драйвера, которые нам необходимы. В случае с автоматическим обновлением система может предоставить не оптимизированные, устаревшие или неполноценные версии драйверов, которые не позволят раскрыть все возможности ПК.
- Для начала нужно загрузить драйвера с официальных сайтов производителей «железа». К примеру, для видеокарт компании AMD, необходимо посетить сайт https://support.amd.com/ru-ru/download, а для железа от Nvidia – https://www.nvidia.com/Download/index.aspx?lang=ru. Для того чтобы не ошибиться с выбором драйверов для конкретной видеокарты, необходимо снова зайти в «Диспетчер устройств» и посмотреть её полное название. Также на этих официальных сайтах можно найти специальные плагины для браузеров, которые автоматически определяют необходимое «железо» и сразу предлагают загрузить нужный драйвер.
- Особое внимание нужно уделять тому, подходит ли драйвер под конкретное устройство. Даже незначительные на первый взгляд отличия в названиях могут существенно повлиять на работоспособность того или иного «железа». К примеру, видеокарте это может грозить повышенной нагрузкой и быстрой поломкой, либо наоборот – неэффективным использованием ресурсов.
- Зачастую дистрибутивы драйверов можно запускать и устанавливать сразу после загрузки. Для этого производители «железа» создают дружественные интерфейсы, позволяющие установить все ПО крайне быстро и без проблем.
- Также можно воспользоваться стандартным функционалом, который доступен в разделе «Диспетчер устройств» при выборе пункта «Обновить драйверы». Необходимо выбрать пункт «Выполнить поиск драйверов на этом компьютере», после чего произойдет поиск и установка.
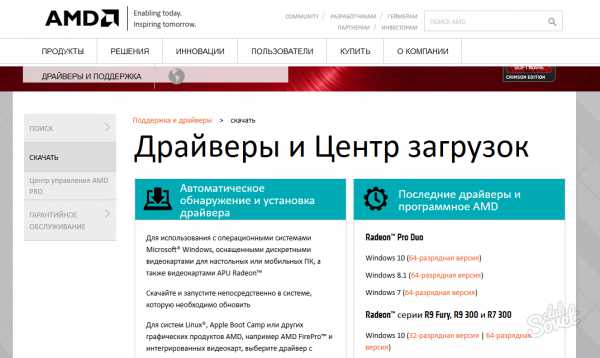
SovetClub.ru
Как правильно установить драйвера на Windows 10
После установки новой операционной системы Windows 10 на свой ПК пользователю в большинстве случаев не потребуется искать драйвера. Это связано с тем, что ОС Windows 10 поддерживает автоматическую загрузку и установку драйверов на ПК. Такой вариант автоматической установки драйверов подходит только для ПК, подключенных к интернету.
Также, чтобы драйвера автоматически встали на десятку, компьютер должен быть не новым. Например, если у вас новый ноутбук или стационарный ПК, то Windows 10 может не найти для них драйверов или установит старые версии. Чтобы правильно установить драйвера в Windows 10, мы опишем процесс ручной установки на новые компьютеры. Кроме этого, мы опишем способы решения проблем, возникающие с ними после перехода со старой ОС на Windows 10.
Установка драйверов на новую модель ноутбука или стационарного ПК
В этой главе мы рассмотрим установку драйверного ПО на новом ноутбуке ASUS X540LJ и современном стационарном компьютере, основанном на материнской плате ASUS h210T и процессоре Intel Core i5-6402P. Первым рассмотрим установку на ноутбук ASUS X540LJ.

Для этого перейдем на его официальную страницу www.asus.com/Notebooks/X540LJ. На этой странице нас интересует кнопка Support, которая расположена в правой верхней части страницы.
Перейдя по этой ссылке, мы попадем на страницу поддержки, в которой нас интересует вкладка «Driver & Tools». На рисунке ниже показана открытая вкладка.
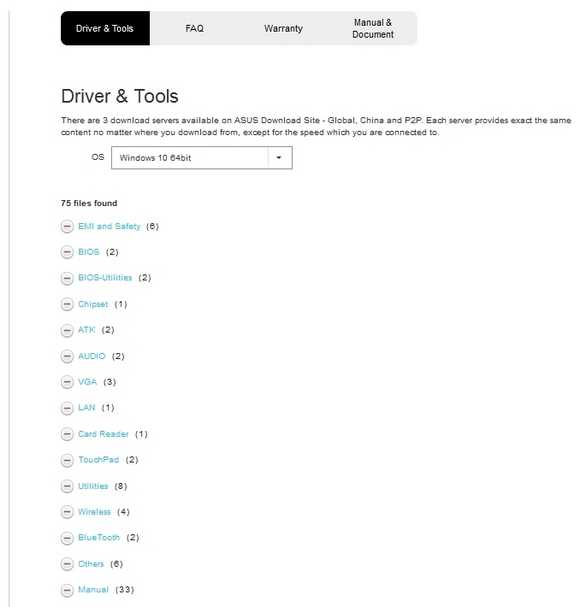
Для ноутбука ASUS h210T можно загрузить драйверное ПО только для Windows 10 64bit. На этой странице не нужно загружать все файлы подряд, а только драйвера. Кроме драйверов на странице загрузки находятся еще руководства, различные утилиты и файлы BIOS. Какие подвкладки нужно использовать для загрузки, показано в списке ниже:
- Chipset;
- ATK;
- AUDIO;
- VGA;
- LAN;
- Card Reader;
- TouchPad;
- Wireless;
- BlueTooth.
Дальнейшим действием будет скачивание всех архивов в отдельную директорию. Также стоит отметить, что на странице загрузки может быть не один драйвер для того или иного компонента ПК. Например, в подвкладке «VGA» находятся две версии для видеокарт NVIDIA, которые отличаются порядковым номером и датой выпуска. Какое драйверное программное обеспечение использовать, решать вам, но лучше всего ставить самое новое. После загрузки архивов можно приступать к инсталляции драйверов. Весь процесс установки мы описывать не будем, но покажем установку драйвера для сетевой карты. На изображении ниже показана поэтапная установка Driver Realtek LAN Driver.
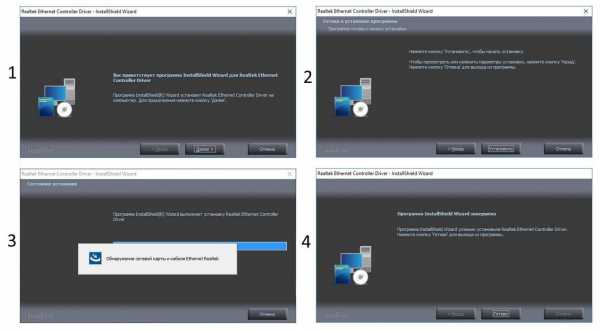
Установка остального драйверного ПО звуковой карты, чипсета и видео карты максимально схожа с установкой сетевого адаптера и сводится к поэтапным нажатиям кнопки Далее > и Установить. Найти драйвера для компьютера, базирующегося на материнской плате ASUS h210T и процессоре Intel Core i5-6402P, можно на сайте материнской платы www.asus.com/Motherboards/h210T. Процесс загрузки аналогичен скачиванию драйверного программного обеспечения для ноутбука ASUS X540LJ. Для остальных производителей компьютеров процесс загрузки драйверов максимально схож с описанным. Например, ниже изображено окно их загрузки для ноутбука Acer Aspire E5-532G.
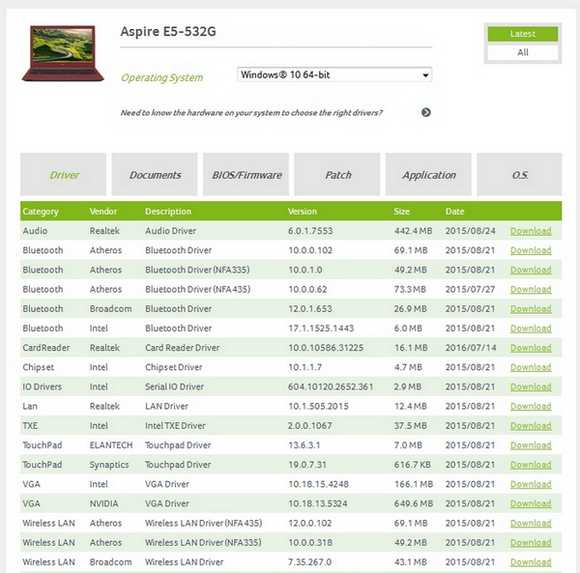
Установка новых драйверов для дискретного видеоадаптера
Основными производителями дискретных видеокарт сейчас являются компании AMD и NVIDIA. Чтобы поиграть в игровые новинки, нужно обновить драйвера к своей видеокарте. Такая игровая новинка DOOM просит для своей полноценной функциональности новые, как от AMD, так и от NVIDIA. Как писалось выше, Windows 10 найдет драйвера к вашей видеокарте или к другому компоненту, но вряд ли они будут новые. Исходя из этого, мы опишем процесс установки нового драйверного ПО для видеокарт AMD и NVIDIA. Новое ПО можно всегда загрузить на сайте производителя видеокарты, но некоторые производители не так быстро выкладывают новые версии на своих сайтах. Поэтому, лучшим вариантом скачать свежее ПО — будет их загрузка с сайтов AMD и NVIDIA. Каждый из разработчиков современных игр просит довольно требовательное железо к своим играм. Поэтому рассмотрим пример загрузки для современных видеокарт AMD Radeon RX 480 и GeForce GTX 1060. Скачать драйвера для AMD Radeon RX 480 можно на сайте, где для этой видеокарты есть соответствующий пункт.
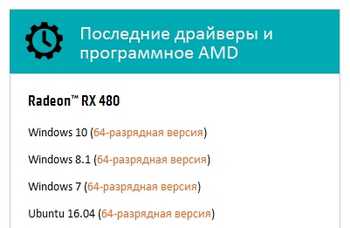
Для видеокарты GeForce GTX 1060 загрузить последний драйвер можно на странице www.nvidia.ru/Download/index.aspx?lang=ru. На этой странице нужно выбрать версию видеокарты и операционной системы, как это показано на рисунке ниже.

После выставления правильных параметров нужно нажать кнопку Поиск, после чего отобразится страница загрузки с необходимым драйвером.
Процесс установки драйверного ПО видеокарт AMD Radeon RX 480 и GeForce GTX 1060 очень прост и сводится в основном к нажатию кнопки Далее. Поэтому, с этой задачей должен справиться практически любой пользователь. Ниже показан рисунок поэтапной установки ПО AMD Radeon Software Crimson Edition для видеокарты AMD Radeon RX 480.
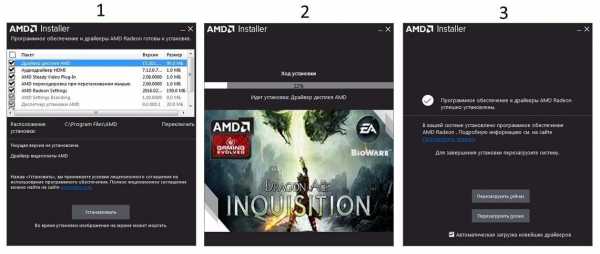
Исправляем наиболее распространенные проблемы, связанные с драйверами в Windows 10
Очень часто при обновлении до Windows 10 или чистой установки пользователи сталкиваются с различными проблемами с драйверами. Ниже мы составили список, в котором подробно включили описание различных проблем и их решение:
- Очень часто пользователи при переходе со старой ОС на Windows 10 встречаются с ситуацией, когда драйвера того или иного компонента компьютера отсутствуют на сайте загрузки. В этом случае помогут старые драйвера. Например, драйвер звуковой карты для Windows 7 можно установить в Windows 10 в режиме совместимости.
- Еще с одной проблемой, с которой пользователи могут столкнуться при обновлении со старых ОС до Windows 10 — это нерабочая версия программы Alcohol 120%. При запуске программы Alcohol 120% пользователю выдается сообщение «Ошибка загрузки драйверов Alcohol 120%» или «SPTD не найден». Это сообщение об ошибке означает, что driver SPTD неправильно установился или не найден системой. SPTD отвечает за создание оптических накопителей с помощью программы Alcohol 120%. Чтобы исправить эту ошибку, нужно полностью удалить из системы SPTD и программу Alcohol 120%. После этого необходимо полностью удалить ветку реестра «HKEY_LOCAL_MACHINE\SYSTEM\CurrentControlSet\Services\sptd». Последним действием будет установка новой версии утилиты с ее официального сайта www.alcohol-soft.com. Утилита автоматически установит SPTD последней версии, и он будет найден операционной системой.
- Часто в процессе установки Windows 10 появляется сообщение «Не найден необходимый драйвер носителя». Это сообщение установщика требует от пользователя драйвер носителя, так как не может прочитать с носителя, с которого производится установка. В этом случае виновником ошибки выступает сам носитель с установочными файлами Windows 10. Чтобы выполнить требование установщика, нужно заново создать носитель с установочными файлами Windows 10. Обычно таким носителем является оптический диск или загрузочная флешка.
- Очень часто при переходе на Windows 10 с семерки или восьмерки у пользователей пропадает звук. В этом случае поможет установка новых драйверов. Принцип их поиска для звуковой карты такой же, как в главах выше.
Вывод
Надеемся, эта статья позволит нашим читателям решить все проблемы с драйверами и позволит их обновить до последней версии в Windows 10.
Видео по теме
Хорошая реклама:
UstanovkaOS.ru
Как правильно установить драйвера в Windows 10
Как правильно установить драйвера в Windows 10 без вспомогательных программ. Для этого способа обязательно нужен ИНТЕРНЕТ. Используем базу драйверов самого Windows 10. Самый простой и быстрый способ установки драйверов Windows 10 при наличии хорошего интернета.
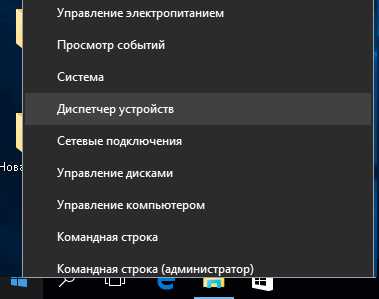 Для проверки недостающих драйверов, нам надо открыть диспетчер задач. Самый простой метод открыть диспетчер задач, нажать правой клавишей мыши по меню Пуск и выбрать Диспетчер устройств
Для проверки недостающих драйверов, нам надо открыть диспетчер задач. Самый простой метод открыть диспетчер задач, нажать правой клавишей мыши по меню Пуск и выбрать Диспетчер устройств
Теперь, по необходимому драйверу кликаем правой клавишей мыши и выбираем Обновить драйвер — Автоматический поиск обновленных драйверов — Ждём пока Windows 10, автоматически найдёт подходящий драйвер и начнёт его загружать.
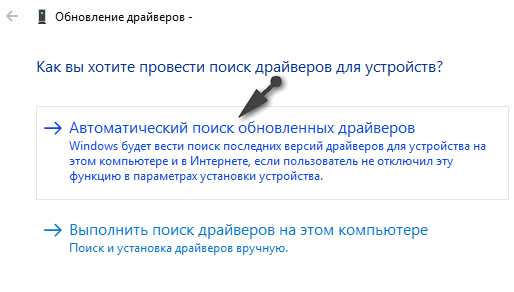
Таким способом я установил драйвера на Windows 10 уже не на один ноутбук и стационарный компьютер. Бывает, если драйвер очень старый но зачем тогда устанавливать Windows 10? его не находит. Тогда придётся воспользоваться автоматической установкой драйверов
Установка драйверов в Windows 10. За и против. Вывод?
Microsoft упростила поиск драйверов НАМНОГО. Раньше, установить нормально драйвера зачастую было сложнее чем установить сам Windows. Особенно это касается Windows Xp, которой даже при включении Usb мышки(без наличия драйверов), приходилось перезагружать. А иногда и вовсе искать старую клавиатуру (без usb) чтобы нажать 2 раза ENTER при обновлении драйверов (кто-то вспомнил себя?) 😉
Сейчас же установку драйверов можно выполнить в полностью автоматическом режиме. Нет драйвера на nvidia или на PCI-устройство? Нажмите правой клавишей мыши и выберите Обновить драйвера и Автоматический поиск обновленных драйверов. Всё просто как 2*2.
Но! Если даже в автоматическом поиске ваше оборудование не найдено или с ним проблемы, воспользуйтесь видео и вам всё станет ясно
itbc.kiev.ua
Драйвера для windows 10: инструкция по установке
Драйвера для Windows 10 являются необходимыми современному пользователю компьютера. Совсем недавно семейство операционных систем Windows пополнилось очередной новинкой - вышла Windows 10, и у пользователей сразу возник вопрос, где взять и как установить драйвера для windows 10. Этот вопрос у пользователей возникает регулярно.
Компания Microsoft старается заботиться о своих клиентах, поэтому на серверах компании содержится огромная база драйверов и устанавливаются они автоматически. Однако не обо всех устройствах есть информация и такие драйверы приходится устанавливать вручную.
Здесь стоит сделать замечание - вся дальнейшая работа будет производиться под учетной записью пользователя с правами администратора.
Автоматическая установка драйверов
Давайте посмотрим, как устанваливаются драйверы в операционной системе Windows 10. Для начала определимся, есть ли необходимость в установке драйвера. Для этого необходимо открыть "Диспетчер устройств":
- Нажимаем на значок увеличительного стекла и открываем поиск.
- В поисковой строке набираем слово "Диспетчер".
- Выбираем "Диспетчер устройств".
- Открываем "Диспетчер устройств".
Если для устройства требуется установить драйвер, то он будет находиться в раскрывающемся списке под строкой "Другие устройства" и иметь рядом с собой желтый восклицательный знак:
- Щелкните правой кнопкой мышки по устройству, для которого хотите установить драйвер и выберете "Обновить драйверы".
- В следующем окне выберете автоматический поиск, далее произойдет поиск и установка драйверов на windows 10.
- После чего устройство будет правильно работать.
Возможно потребуется перезагрузить компьютер.
Ручная установка драйверов: способ первый
К сожалению Windows 10 хранит информацию не обо всех устройствах, поэтому автоматический поиск драйверов может закончится неудачей. Не стоит отчаиваться. Их можно установить вручную. Можно драйвера для windows 10 скачать бесплатно с официального сайта производителя устройства. Обычно Windows не имеет информации о совсем новых устройствах. Для примера, рассмотрим, как установить драйвер видеокарты для Windows 10. Пусть это будет производитель Nvidia видеокарт GeForce.
- Набираем в поисковике GeForce и открываем ссылку на сайт Nvidia;
- Выбираем пункт Драйверы - Загрузить драйверы;
- На следующей странице нам предлагается два способа загрузки.
- Первый способ - выбрать и вручную заполнить информацию о видеокарте;
- Нажать кнопку Поиск и на открывшейся странице выбрать Загрузить;
- Способ второй - разрешить автоматический поиск драйвера, и так же нажать загрузить.
Запускаем скачанный файл. Должна начаться автоматическая установка, после которой драйвер geforce для windows 10 будет установлен. Скорее всего компьютер потребует перезагрузки.
Существует еще один способ установки драйверов в автоматическом режиме - воспользоваться сборниками драйверов, например DriverPack Solution.
Принцип работы программы такой: она проверяет установлены ли драйверы, и если нет - то предлагает их установить из своей базы драйверов. Кстати с помощью этой программы можно произвести обновление драйверов.
Узнайте, как скачать драйвера для Windows 7, в этой статье. Можно ли раздать wi-fi с Windows 10 на другие устройства? Подробности читайте здесь.
Ручная установка драйверов: способ второй
Рассмотрим еще одну ситуацию. Для устройства, например телефона Samsung, подключенного к компьютеру, драйверы автоматически не находятся. Скачиваем их с сайта производителя, но там нет инсталляционного файла. Есть только файлы с расширением *.inf. Это и есть драйверы.
Их нужно установить вручную:
- Для этого заходим в "Диспетчер задач", раскрываем список в строке "Другие устройства", выбираем наш телефон Samsung и жмем "Обновить драйверы".
- В следующем окне выбираем "Выполнить поиск драйверов на этом компьютере".
В открывшемся окне указываем папку, куда ранее были скачаны драйверы. Для этого нажимаем кнопку "Обзор" и в открывшемся окне ищем путь к нашей папке, где лежат драйвера samsung для windows 10. Не забудьте поставить галочку поиска драйверов во вложенных папках, это поможет гарантированно найти нужный драйвер. После чего нажимаем кнопку "Далее" и следим за процессом установки.
По окончании процесса установки нажмите Закрыть. Обратите внимание еще на один пункт ручной установки - выбрать драйвер из уже установленных. Пользоваться им не нужно. Если система сама не установила, то там точно не будет нужного драйвера под windows 10.
Заключение
В двух предыдущих примерах мы рассмотрели установку драйверов для GeForce и Samsung. Установка других устройств будет происходить по абсолютной аналогии. Единственной разницей в процессе ручной установки будет поиск этих самых драйверов.
Например, схема поиска драйвера asus для windows 10 на сайте производителя несколько другая, но все же интуитивно понятная. Для некоторых старых компьютерных компонентов на сайте производителей может и не оказаться драйверов для windows 10.
Можно попытаться поставить драйверы от предыдущей версии операционной системы Windows 8/8.1. Иногда это помогает и устройство начинает работать.
Чтобы обезопасить свой компьютер от вирусов, скачивайте драйверы только из проверенных источников или воспользуйтесь сборниками драйверов.
Прочтите также: - Как настроить наушники на компьютере Windows 7 - Как настроить локальную сеть между двумя компьютерами - Настройка сети Windows 7 - Как раздать wifi с ноутбука windows 7 - Настройка Skype на ноутбуке Windows 7 - Реклама в браузере: удаление вируса с Опера, Chrome и Mozilla Firefox
←Вернуться
bitu.ru
Как установить драйвера на Windows 10?
Установка 10-ой операционной системы предполагает, что пользователю часто не приходится искать драйвера. Это объясняется тем, что система поддерживает автоматический процесс их загрузки. Однако это возможно лишь при подключении к интернету. Если его нет, как установить драйвера на Windows 10?

Как вручную установить драйвера на систему Windows 10
Более правильным решением является установка вручную, поскольку это гарантирует наличие на компьютере только необходимого программного обеспечения. Что со стороны пользователя потребуется?
- Сначала придется произвести загрузку драйвера с сайта. Не допустить грубых недочетов в случае подбора требуемого драйвера под компьютерную видеокарту поможет вход в меню «Диспетчер устройств». На современных официальных интернет-сайтах имеются браузерные плагины, устанавливающие марку производителя в автоматическом порядке и загружающие правильный драйвер.
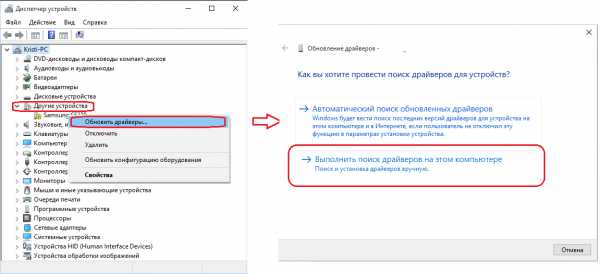
- Отдельного внимания требует определение того, подходит ли драйвер устройству. Даже минимальная разница в названиях окажет влияние на функционирование. Видеокарта может быстро выйти из строя либо неэффективно применять ресурсы.
- Дистрибутив драйвера часто возможно запускать после завершения загрузки. С этой целью был разработан дружественный интерфейс, чтобы устанавливать обеспечение быстрее.
- Необходимо войти в «Диспетчер устройств» и провести обновление драйвера. Затем нажать на выполнение поиска драйверов на компьютере для начала поиска и установки.
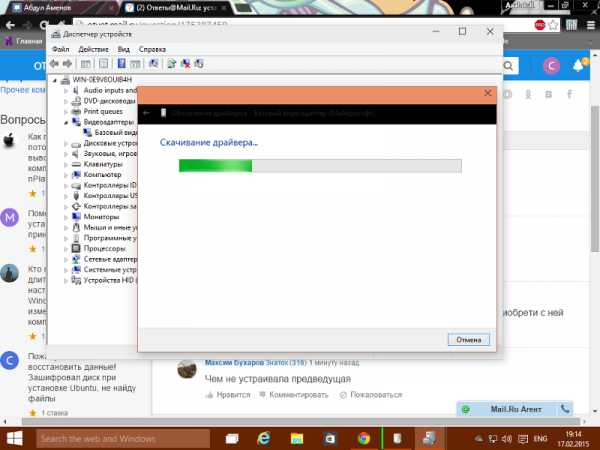
Установка драйверов автоматически
Если в «Диспетчере устройств» увидите присутствие обнаруженных устройств, можете начинать искать драйверы. Чтобы автоматически произошел процесс установки, выбирают устройство и заходят в раздел «Обновить драйверы». Затем система предлагает два варианта:
- автоматический поиск в интернете
- поиск на устройстве
При наличии интернета компьютер начинает сам искать и загружать драйверы с обновлениями, но иногда это лишь дистрибутив, требующий отдельной установки и запуска. Автоматический процесс установки осуществляется через раздел «параметры» из основного меню Пуск. Для этого требуется вход в «Обновления и безопасность», а потом запуск проверки. Когда при установке «операционки» драйверы не появляются, проблему решает именно данный раздел.

Преимущества применения
Свежие драйверы, предлагающиеся производителем компьютера – это гарантия стабильного функционирования устройства. Сторонним программным обеспечением реально повысить производительность видеокарты.
Гибко настроить систему возможно при наличии официальных драйверов для конкретного производителя компьютерной техники.
kto-chto-gde.ru